Führen Sie eine Salesforce Abfrage im Jitterbit Cloud Data Loader aus
Einführung
Auf dieser Seite wird beschrieben, wie Sie mit Data Loader eine Salesforce Abfrage ausführen. Zur Veranschaulichung verwenden wir das Beispiel der Abfrage des Salesforce Objekts „Ordner“, um seine 18-stellige Salesforce ID oder lange ID zu erhalten.
Neue Abfrage starten
Beginnen Sie im Cloud Data Loader eine neue Abfrage- Operation. Es gibt mehrere Möglichkeiten, eine neue Abfrage zu starten:
- Klicken Sie auf der Tab Erste Schritte auf die Schaltfläche Abfrage.
- Erweitern Sie im Projekt-Explorer unter Datenoperationen Abfragen und doppelklicken Sie auf Neue Abfrage….
- Klicken Sie auf das Zauberstab-Symbol und wählen Sie Abfrage.
- Gehen Sie zu Datei > Neu > Jitterbit Connect > Neue Abfrage.
Geben Sie die Salesforce Anmeldeinformationen ein
Nachdem Sie eine neue Abfrage begonnen haben, gelangen Sie zum Anmeldebildschirm.

-
Geben Sie Ihre Salesforce Anmeldeinformationen ein.
Notiz
Ihre Salesforce Anmeldeinformationen werden automatisch ausgefüllt, wenn Sie die Verbindungsdetails bereits im Cloud Data Loader gespeichert haben.
-
Klicken Sie auf Salesforce-Anmeldung testen, um zu bestätigen, dass die Verbindung erfolgreich war.
-
Klicken Sie auf Weiter, um fortzufahren.
Salesforce Objekt auswählen
Sie sollten sich jetzt auf dem Abfrage-Bildschirm befinden.

-
Wählen Sie unter Salesforce Objekt auswählen das Objekt in Salesforce aus, das Sie Abfrage möchten. Das Objekt kann in Salesforce standardmäßig oder benutzerdefiniert sein.
Beispiel
Im Beispiel ist unser Ziel, die lange ID des Salesforce Standardobjekts Ordner zu erhalten. Daher wählen wir das Objekt Ordner aus.
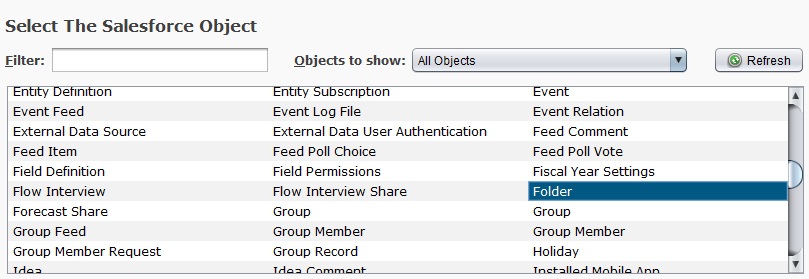
-
Klicken Sie auf Weiter, um fortzufahren.
-
Wählen Sie unter Erstellen Sie Ihre Salesforce Abfrage die Felder aus, die Sie Abfrage möchten.
Beispiel
Für dieses Beispiel wählen wir Alles auswählen, um alle verfügbaren Felder für die Salesforce Abfrage auszuwählen.
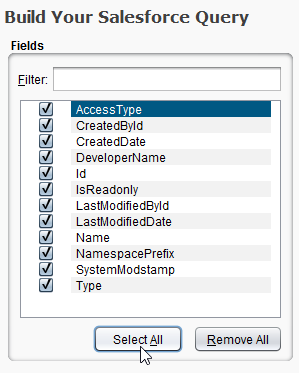
-
Klicken Sie auf Weiter, um fortzufahren.
Zielspeicherort für abgefragte Daten festlegen
Sie sollten jetzt auf dem Ziel-Bildschirm sein.

-
Geben Sie unter Wählen Sie aus, wo Sie Ihre Daten speichern möchten an, wohin die Daten aus der Abfrage gespeichert werden sollen.
Beispiel
Im Beispiel wählen wir Lokale Datei, um die Ausgabe lokal zu speichern, und navigieren zu einem Zielordner namens TEST auf dem Laufwerk C des lokalen Computers. Der Name der Ausgabedatei lautet book2.csv.
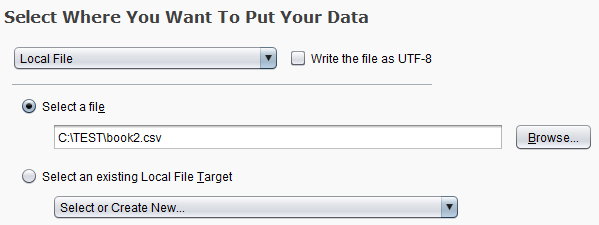
-
Klicken Sie auf Weiter, um fortzufahren.
-
Unter Dateiformat auswählen können Sie ein neues Dateiformat erstellen oder ein vorhandenes auswählen.
Beispiel
In unserem Beispiel erstellen wir ein Dateiformat mit den Feldern aus der Abfrage.
Notiz
Alle Abfrage liegen im CSV-Format vor.
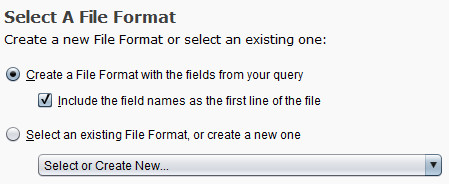
-
Klicken Sie auf Weiter, um fortzufahren.
Zeitplan und Optionen definieren
Sie sollten sich jetzt auf dem Zeitplan-Bildschirm befinden.

-
Wählen Sie unter Zeitplan & Optionen im Dropdown-Menü Keine für keinen Zeitplan oder Neu erstellen..., um Zeitplanparameter zu definieren.
Beispiel
Das Beispiel ist für eine einmalige Abfrage, daher wählen wir Keine aus.
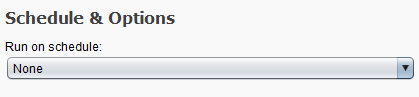
-
Klicken Sie auf Fertig, um die Abfrage abzuschließen.
Abfrage ausführen und Ergebnisse prüfen
Die soeben erstellte Abfrage sollte nun im Tab Abfragen erscheinen. Dort finden Sie eine Übersicht aller mit dem Abfrage-Assistent definierten Elemente.
-
Sehen Sie sich die Abfrage an. Wenn Sie Elemente ändern möchten, können Sie dies hier tun, indem Sie neben der zu ändernden Zeile auf Bearbeiten klicken.
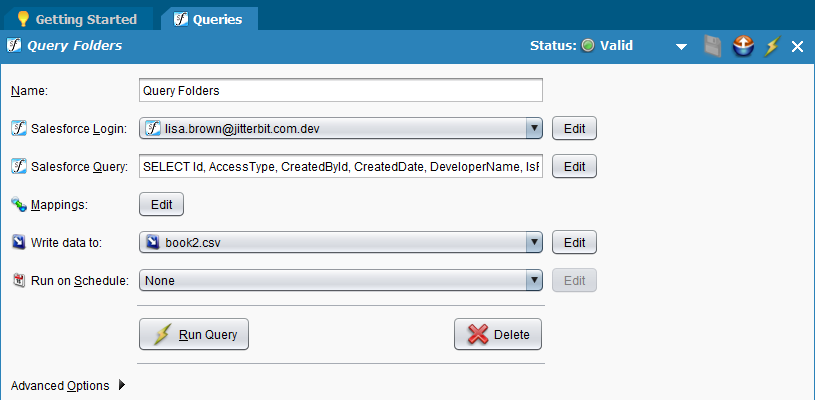
-
Klicken Sie auf die Schaltfläche Abfrage ausführen, um diese Abfrage auszuführen.
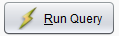
Sie sollten den laufenden Operation im Vorgangsmonitor unten auf dem Bildschirm sehen.

Wenn der Operation erfolgreich war, wird unter der Spalte Status ein grünes Häkchen angezeigt.

-
Nachdem die Abfrage erfolgreich abgeschlossen wurde, wechseln Sie nun zu dem Speicherort, an dem Sie die abgefragten Daten zum Speichern angegeben haben. Hier können Sie die Ergebnisse der Abfrage anzeigen.
Beispiel
In unserem Beispiel haben wir die Abfrage unter C:/TEST/book2.csv gespeichert. Beim Öffnen der CSV-Datei wird angezeigt, dass die 18-stellige Salesforce ID des „Testordners“ 00l41000000UfunAAC lautet.

Weitere Unterstützung erhalten Sie in der Jitterbit Community for Cloud Data Loader.