So erstellen Sie ein Release-Paket im Jitterbit App Builder
Auf dieser Seite erfahren Sie, wie Sie ein Release-Paket erstellen. Dabei handelt es sich um eine ausgewählte Sammlung von Anwendungen, Datenquellen und anderen Komponenten, die für die Bereitstellung zusammengestellt werden. Dieser Prozess wird verwendet, wenn eine Anwendung von einer Umfeld in eine andere verschoben wird, beispielsweise von der Entwicklungs- in die Qualitätssicherungsumgebung und von dort in die Produktionsumgebung.
Erstellen einer Version
Das Erstellen einer Version in einem Paket und die anschließende Installation eines Pakets in einer neuen Umfeld erfolgt im Bereich Bereitstellen, der über die App Builder IDE aufgerufen wird. Während dieses Vorgangs wechseln Sie von der linken Seite des Release Template Builder-Bildschirms zur rechten Seite, während Sie alle hier beschriebenen Schritte ausführen:
-
Wählen Sie Aktionsschublade > IDE.
-
Wählen Sie Bereitstellen > Release erstellen.
-
Um einen Build zu starten, können Sie entweder eine vorhandene Vorlage auswählen (wenn Sie ein bestehendes App-Upgrade aktualisieren) oder auf + Release klicken, um eine neue Vorlage zu erstellen.
-
Wenn Sie eine vorhandene Vorlage verwenden, klicken Sie auf die Schaltfläche Vorlage für den vorhandenen Vorlagendatensatz.
-
Aktualisieren Sie die Felder Name, Version und Entwickler im Bildschirm Releasedetails entsprechend dem Build, den Sie erstellen:
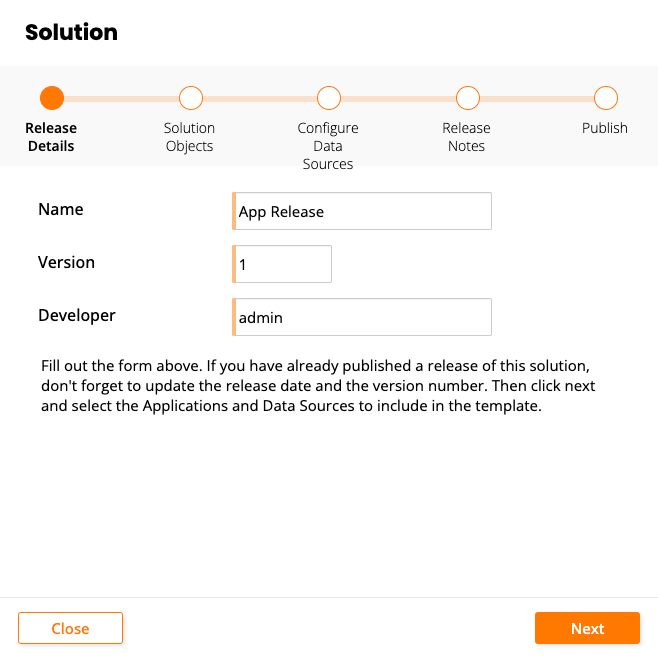
-
Klicken Sie auf die Schaltfläche Weiter.
-
Wählen Sie im Bildschirm Lösungsobjekte aus, was im Release-Paket enthalten sein soll. Folgende Optionen stehen zur Verfügung:
- Anwendung
- Assembly
- Bundle
- Collection
- Datenquelle
- Funktion
- Logischer Datentyp
- Seite
- Rolle
- Regel
- SQL-Objekt
- Widget
Um eines dieser Objekte hinzuzufügen, klicken Sie auf die Schaltfläche + Objekt, wählen Sie den Typ aus dem Menü aus und klicken Sie anschließend auf Speichern Schaltfläche:
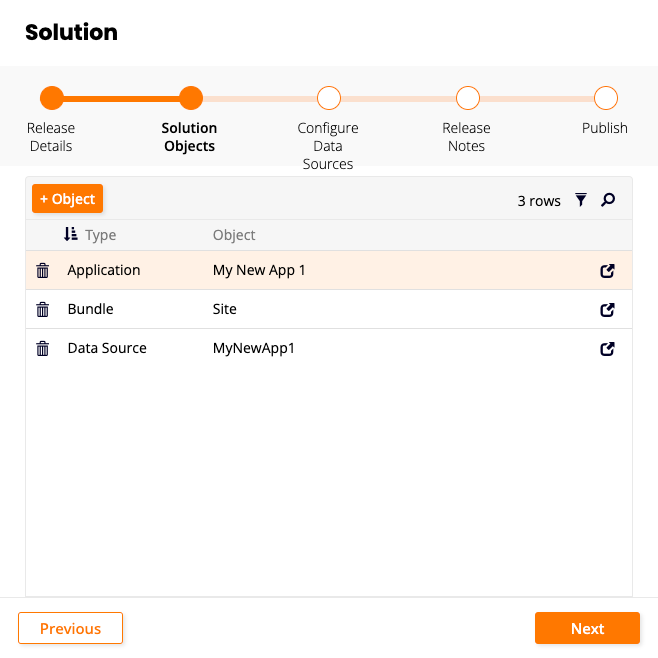
Hinweise
Für Release-Pakete gelten folgende Punkte:
-
Wenn Sie ein Anwendungsobjekt hinzufügen, werden das Bundle und die Datenquelle der Anwendung automatisch zum Release-Paket hinzugefügt.
-
Das Release-Paket enthält keine Instanzgruppen, Instanzsicherheitsanbieter oder Serveranmeldeinformationen.
-
Neu unterstützte Objekte (wie Funktionen und logische Datentypen) werden nicht automatisch zu bereits vorhandenen Vorlagen hinzugefügt. Sie müssen sie selbst hinzufügen.
-
Klicken Sie auf die Schaltfläche Weiter.
-
Der Bildschirm Datenquellen konfigurieren listet alle für den Release-Build relevanten Datenquellen auf. (Wenn keine Datenquellen vorhanden sind, wird dieser Schritt übersprungen.) Überprüfen Sie für jede aufgeführte Datenquelle die Spalte Einschließen und stellen Sie sicher, dass sie für den Build wie gewünscht eingestellt ist. Je nach Datenquellentyp stehen folgende Optionen zur Verfügung:
-
Nur logisches Modell Verwenden Sie diese Option, wenn Sie nur die Daten verpacken möchten, die im App Builder selbst erstellt wurden und dort vorhanden sind. Beispiele: Daten- und Geschäftsobjekte, Unterabfragen, CRUDs, Workflow, Bridges. Diese Option wird im Allgemeinen für Datenquellen verwendet, die Sie nicht besitzen und/oder die nicht über den App Builder verwaltet werden (externe Datenquellen, API Datenquellen usw.).
-
Nur physisches Modell: Verwenden Sie diese Option, wenn Sie nur die Tabellen- und Spaltenstrukturen der Datenquelle ohne die Daten verpacken möchten.
-
Logisches Modell und physische Tabellen: Verwenden Sie diese Option, wenn Sie alle im App Builder selbst vorhandenen Daten sowie die zugrunde liegenden Tabellen- und Spaltenstrukturen der Datenquelle mitnehmen möchten. „Physisch“ bedeutet hier, dass App Builder die Datenbankebene pflegt oder aktualisiert. Wenn Sie ein physisches Modell verschieben, werden alle in der Entwicklung an der Datenbank vorgenommenen Änderungen beim Verschieben des LP auch in der QA/Prod-Datenbank übernommen. Diese Option wird in der Regel für von Ihnen verwaltete Datenquellen verwendet.
-
Nicht einschließen: Verwenden Sie dies, wenn Sie diese Datenquelle nicht in diese Version einschließen möchten.
Wichtig
Wenn Sie Datenbankänderungen haben, die übernommen werden müssen, sollten Sie Logische und Physische für diese Datenbank verschieben. Der Release-Management-Prozess unterstützt den Import von Tabellen. Wenn Sie Tabellen in eine Datenquelle importieren, werden diese im Zielsystem erstellt, sofern sie Teil des ersten physischen Änderungssatzes sind.
-
-
Klicken Sie auf die Schaltfläche Weiter.
-
Wenn Ihre App Übersetzungen enthält, wird der Bildschirm Lösungspakete angezeigt. Andernfalls wird der Bildschirm Release-Hinweise mit Übersichtsinformationen zum Release-Paket angezeigt:
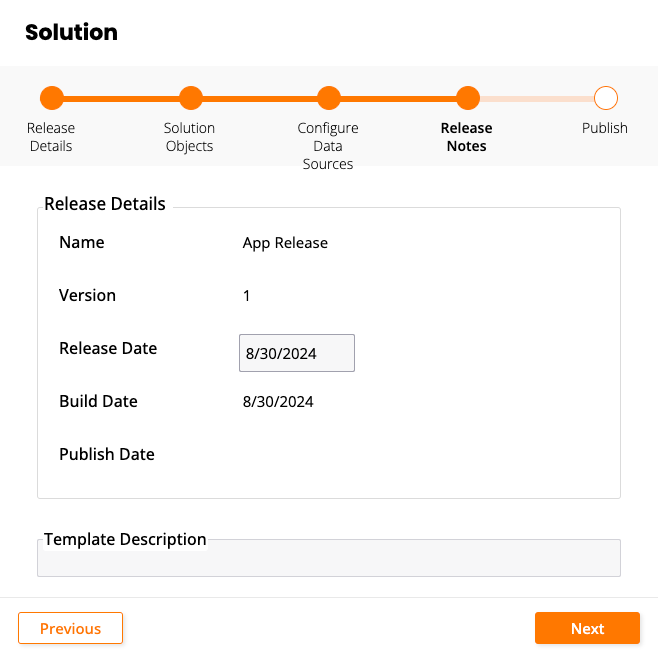
-
Name: Der Name Ihrer Anwendung.
-
Version: Die Versionsnummer des erstellten Pakets.
-
Veröffentlichungsdatum: Das Datum, an dem die Veröffentlichung erscheinen soll (dies ist ein vorläufiges Datum und kann vom tatsächlichen Veröffentlichungsdatum abweichen).
-
Erstellungsdatum: Das Datum, an dem Sie das Paket festgeschrieben haben.
-
Veröffentlichungsdatum: Das Datum, an dem Sie das Paket veröffentlicht haben.
-
Vorlagenbeschreibung: Eine Textbeschreibung der Funktion Ihrer App oder Suite.
-
-
Klicken Sie auf die Schaltfläche Weiter.
-
Überprüfen Sie die Informationen auf dem Bildschirm Veröffentlichen und klicken Sie dann auf die Schaltfläche Fertig.
Sie sollten jetzt wieder auf dem Bildschirm Release Template Builder sein und in der Spalte Bereit ein grünes Häkchen sehen.
-
Klicken Sie auf die Schaltfläche Datenbankänderungen. Sie erkennen unbestätigte Änderungen an einem roten Häkchen in der Spalte DB im Bildschirm Release Template Builder. Der Bildschirm Änderungsmanagement-Anfragen listet alle datenquellenbezogenen Änderungen auf, die Teil des Pakets sind. Wenn in der Spalte Status Änderungen mit einem roten Häkchen markiert sind, müssen Sie diese manuell anklicken, um sie zu überprüfen und freizugeben.
Wenn Sie auf „Überprüfen“ klicken, gelangen Sie zum Bildschirm „Änderungsmanagement-Antrag“. Hier wird das Feld „Patchnummer“ automatisch mit einem Wert ausgefüllt und gibt an, welche Iteration dieses Paketupdate widerspiegelt. Überprüfen Sie alle Einträge im Bereich „Änderungen“, um sicherzustellen, dass diese Informationen Ihren Erwartungen entsprechen und mit dem Paket übernommen werden. Geben Sie auf diesem Bildschirm Folgendes ein:
-
Referenznummer: Dies kann den Patchnummernwert widerspiegeln, eine JIRA- oder AHA-Ticketreferenz sein oder einen Clientnummerierungswert verwenden.
-
Kurzbeschreibung: Geben Sie eine kurze Beschreibung des Pakets ein. Geben Sie bei Bedarf zusätzliche Informationen im Feld Kommentare ein.
-
-
Klicken Sie auf die Schaltfläche Speichern und, wenn Sie bereit sind, fortzufahren, auf die Schaltfläche Diese Anfrage schließen.
-
Schließen Sie die verbleibenden Bildschirme, sodass Sie den Bildschirm Release Template Builder sehen. In der Spalte DB wird nun ein grünes Häkchen angezeigt.
-
Die Datenkonfiguration ist optional und wird nur verwendet, wenn Sie logische und physische Daten mit dem Paket verschieben. Im Bildschirm Datenkonfiguration finden Sie alle Datenquellen, Tabellen der Datenquelle, den zugewiesenen Besitzertyp und die entsprechende Aktion, die beim Verschieben der Tabelle in diese Umfeld ausgeführt wird. Die verschiedenen Besitzertypen sind wie folgt:
-
Benutzerdaten: Es werden keine Daten übertragen. Die Benutzer in den jeweiligen Umfeld sind für das Ausfüllen dieser Tabelle verantwortlich. Beispiele: Kunden oder Bestellungen, bei denen es sich um Transaktionstabellen handelt.
-
Daten teilen: Fügt die neuen Datensätze nur in die nächste Umfeld ein. Beispiel:** Email-Vorlagen**, eine Tabelle, an der der Benutzer Änderungen vornehmen kann.
-
Entwicklerdaten: Kürzt die Tabelle in QA und fügt alle Datensätze aus dem Paket ein. Dies wird typischerweise immer dann verwendet, wenn Sie Nachschlagetabellen oder Tabellen haben, die Teil einer Konfiguration sind. Beispiel: Kundentyp, Mitarbeitertyp.
-
-
Informationen für Besitzertypen können manuell überschrieben und für das jeweilige Paket festgelegt werden. Alternativ können Sie einfach auf Konfiguration bestätigen klicken. Dadurch wird der Vorgang als abgeschlossen markiert und Sie kehren zum Bildschirm Release Template Builder zurück. Beachten Sie, dass die Jitterbit-Methode empfiehlt, den Wert Installationsoption immer auf Tabellenebene festzulegen, der dem Besitzertyp im Bildschirm Release Template Builder entspricht. Installationsoptionen sind Benutzerdaten, Freigabedaten und Entwicklerdaten. Wenn die Werte auf Tabellenebene festgelegt werden, werden diese Einstellungen in das Release-Paket übertragen. Das Festlegen dieser Informationen auf Tabellenebene ist hilfreich für Projekte mit mehreren Teammitgliedern.
-
Im Bereich SQL-Konfiguration können Sie die Datenbank auswählen und prüfen, ob Objekte (Ansichten oder gespeicherte Prozeduren) auf der nativen SQL-Ebene in der Datenbank gespeichert sind. Dadurch können Sie Ansichten oder gespeicherte Prozeduren verschieben. Diese Informationen werden nicht automatisch in den resultierenden Code-Bildschirm übernommen. Sie müssen manuell auf die Schaltfläche Erstellen klicken und die Objekte hinzufügen. Dieser Schritt wird normalerweise nur in fortgeschrittenen Situationen verwendet und ist kein obligatorischer Schritt.
-
Der Schritt Erstellen zeigt die Version für dieses Release an, ermöglicht das Hinzufügen von spezifischen Hinweisen zu diesem Release und ermöglicht die Auswahl einer Option zum Erstellen eines Snapshots vor dem Erstellen. Verwenden Sie beim Strukturieren Ihrer Release Notes ein Format wie im folgenden Screenshot. Ein konsistenter Prozess zur Benennung Ihrer Release Notes ist wichtig, insbesondere wenn mehrere Personen an Ihrem Projekt arbeiten. Dies dient als fortlaufendes Protokoll der App-Release Notes.
-
Klicken Sie auf die Schaltfläche Paket erstellen, um einen Hintergrundjob zu starten, der das Paket erstellt. Es gibt keine Benachrichtigung, wenn das Paket fertig ist und/oder fehlschlägt. Um den Prozessstatus zu überprüfen, öffnen Sie die App Builder IDE, wählen Sie „Server und Zeitpläne verwalten“ und überprüfen Sie das Fenster „Laufende Instanzjobs“.
-
Mit der Schaltfläche Zurücksetzen werden alle mit der Paketvorlage verknüpften Informationen gelöscht, und Sie können beim Erstellen Ihres Pakets ganz von vorne beginnen.
-
Klicken Sie auf
 Über das Symbol Pakete gelangen Sie zum Bildschirm „Lösungsversionen“. Dort befindet sich die herunterladbare LP-Datei für die nächste Umfeld. Diese Datei benötigen Sie für die Installation in der nächsten Umfeld. Laden Sie die Paketdatei von diesem Bildschirm herunter und speichern Sie sie lokal auf Ihrem Computer.
Über das Symbol Pakete gelangen Sie zum Bildschirm „Lösungsversionen“. Dort befindet sich die herunterladbare LP-Datei für die nächste Umfeld. Diese Datei benötigen Sie für die Installation in der nächsten Umfeld. Laden Sie die Paketdatei von diesem Bildschirm herunter und speichern Sie sie lokal auf Ihrem Computer. -
Sobald die LP-Datei verfügbar ist, wechseln Sie zur nächsten Umfeld (QA oder Prod), in der Sie sie installieren möchten. Gehen Sie dort in der App Builder IDE zu Anwendung bereitstellen und klicken Sie auf die Schaltfläche Release installieren.
Tipp
Um den Paketinhalt vor der Installation anzuzeigen, klicken Sie auf Manifest-Schaltfläche.
-
Klicken Sie auf Erstellen und Durchsuchen, um die Paketdatei zu suchen, und klicken Sie auf Speichern. Nach dem Speichern werden rechts im Lösungsbereich die Paketinformationen zu Name, Version, Entwickler, Veröffentlichungsdatum, Beschreibung und Versionshinweisen angezeigt.
-
Klicken Sie auf Installieren, nachdem Sie bestätigt haben, dass dies das gewünschte Paket ist. Dieser Vorgang wird im Vordergrund ausgeführt. Bei erfolgreichem Abschluss erhalten Sie eine entsprechende Meldung. Bei einem Fehlschlag öffnen Sie Protokolle > App Server Fast Logs. Dort werden Ihnen spezifische Fehlerinformationen zur Ursache der fehlgeschlagenen Installation angezeigt.
Zeitpläne und Release-Pakete
Zeitpläne sind in einem Release-Paket (LP) enthalten, sofern sie nicht beim Erstellen des Pakets manuell entfernt werden. Zeitpläne, die in einer Umfeld bereitgestellt wurden, sind standardmäßig „versiegelt“ oder verhindern bestimmte Änderungen an den Zeitplaninformationen. Dies verhindert, dass jemand versehentlich Entwicklungsänderungen in einer nachlegende Umfeld vornimmt, was bei zukünftigen einsetzen der App zu verschiedenen Problemen führen könnte. Zeitpläne sind Teil einer Anwendung und daher in diesen nachlegende Umgebungen „versiegelt“. Sie können Zeitpläne ein- und ausschalten oder die Zeit anpassen, aber Sie können den Ausführungstyp eines Zeitplans nicht ändern.
Es gibt Szenarien, in denen Sie in der Entwicklungsumgebung einen Zeitplan einrichten, der jedoch in der Produktion deaktiviert wird. Beispiel: Interaktion mit einer API. Möglicherweise möchten Sie nur aus der Umfeld mit einer API interagieren. Sobald die Entwicklung abgeschlossen ist, können Sie den Zeitplan in der Umfeld deaktivieren.
Beachten Sie, dass nach dem Hinzufügen eines Zeitplans zu einem LP nicht alle Zeitplanänderungen in zukünftigen Builds eines Pakets übernommen werden. Wenn Sie Ereignisse hinzufügen oder entfernen, die einem Zeitplan zugeordnet sind, werden diese Änderungen in einem neuen Build berücksichtigt. Andere Änderungen an einer Zeitplandefinition werden nicht in zukünftige Builds übernommen.
Um Änderungen an einem versiegelten Produktionsplan vorzunehmen, können Sie einen neuen Plan erstellen, der dann in die nächste Produktionsplanung übernommen wird. Dadurch wird sichergestellt, dass der Plan korrekt erstellt wird und alle neuen Einstellungen in den nachlegende Umgebungen berücksichtigt werden.