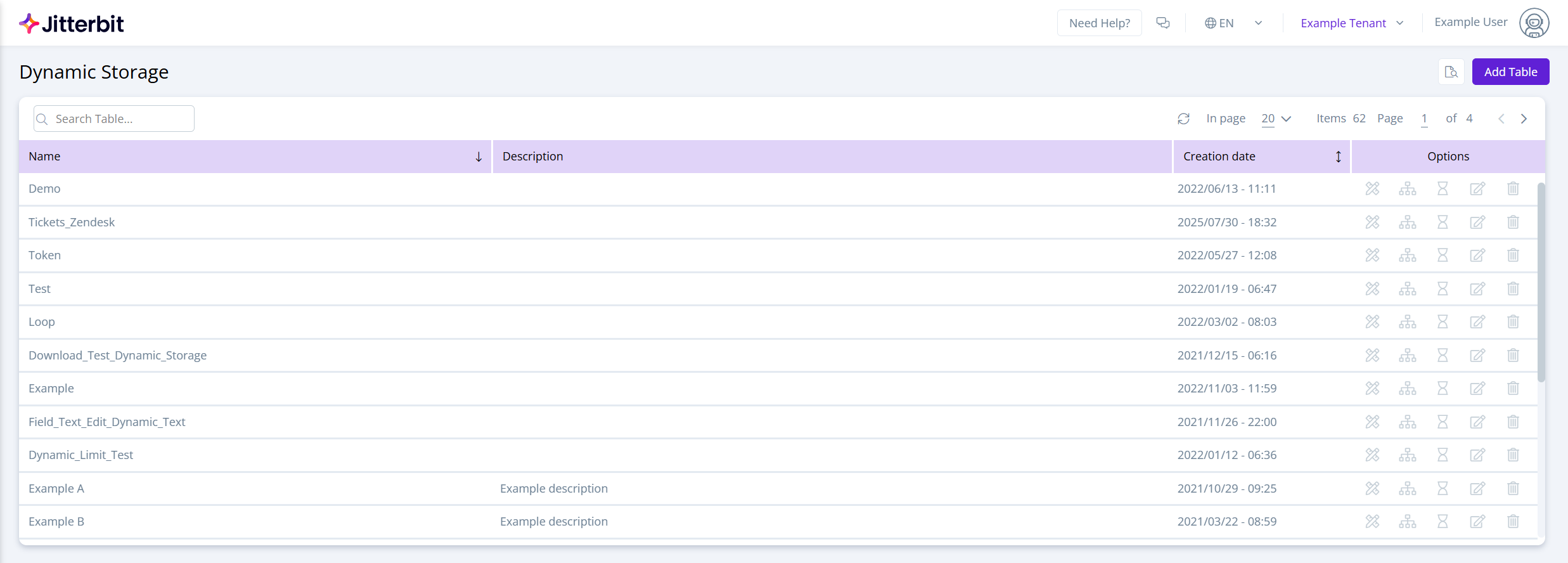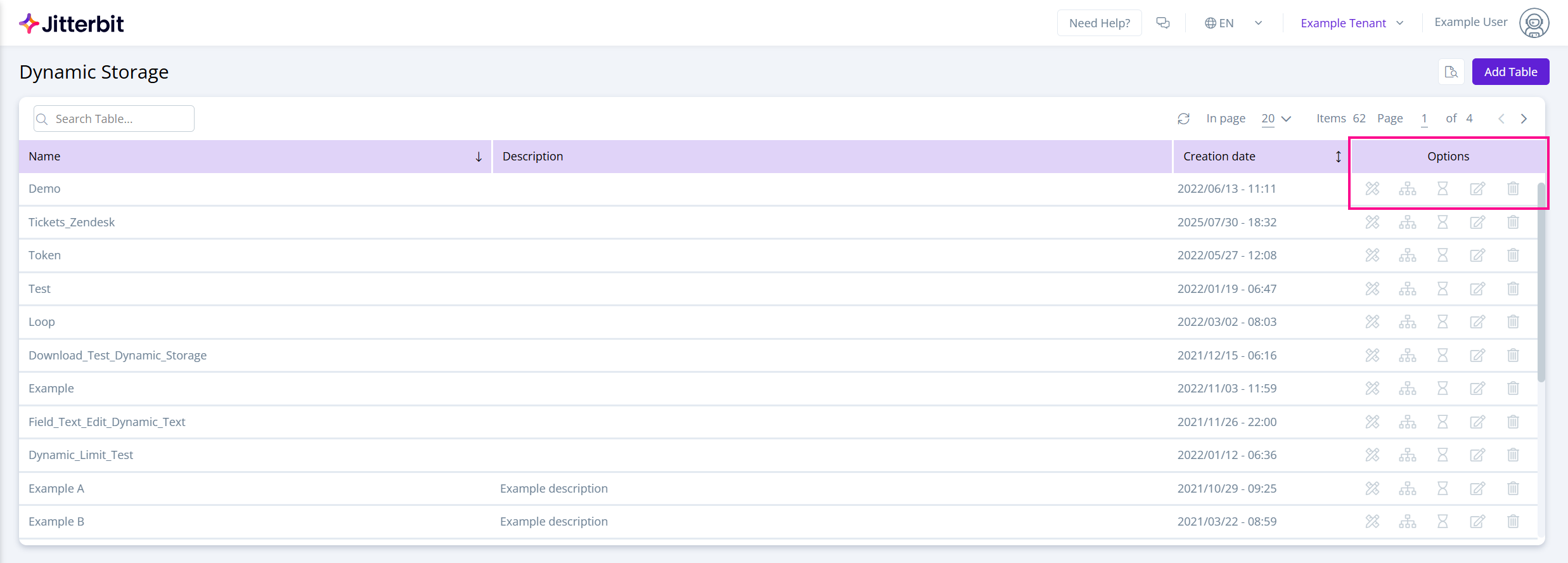Dynamischer Speicher in Wevo iPaaS
Dynamischer Speicher ermöglicht es Ihnen, Tabellenkalkulationen und/oder Datenstrukturen zu speichern, um Aufzeichnungen zu sichern und diese in Ihren Integrationsprozessen zu verwenden. Diese Seite beschreibt, wie Sie den dynamischen Speicher nutzen können.
Zugriff auf die Seite "Dynamischer Speicher"
Um auf die Dynamischer Speicher-Seite zuzugreifen, verwenden Sie das Wevo iPaaS-Menü und wählen Sie Entwickler > Dynamischer Speicher. Die Dynamischer Speicher-Seite öffnet sich:
Eine Tabelle erstellen
Um eine Tabelle zu erstellen, klicken Sie auf Tabelle hinzufügen:
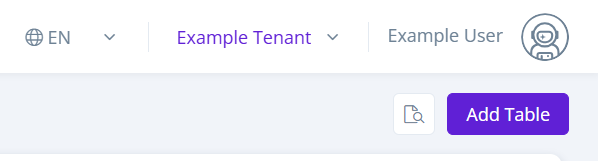
Der sich öffnende Dialog ist unten dargestellt. Konfigurieren Sie die folgenden Felder:
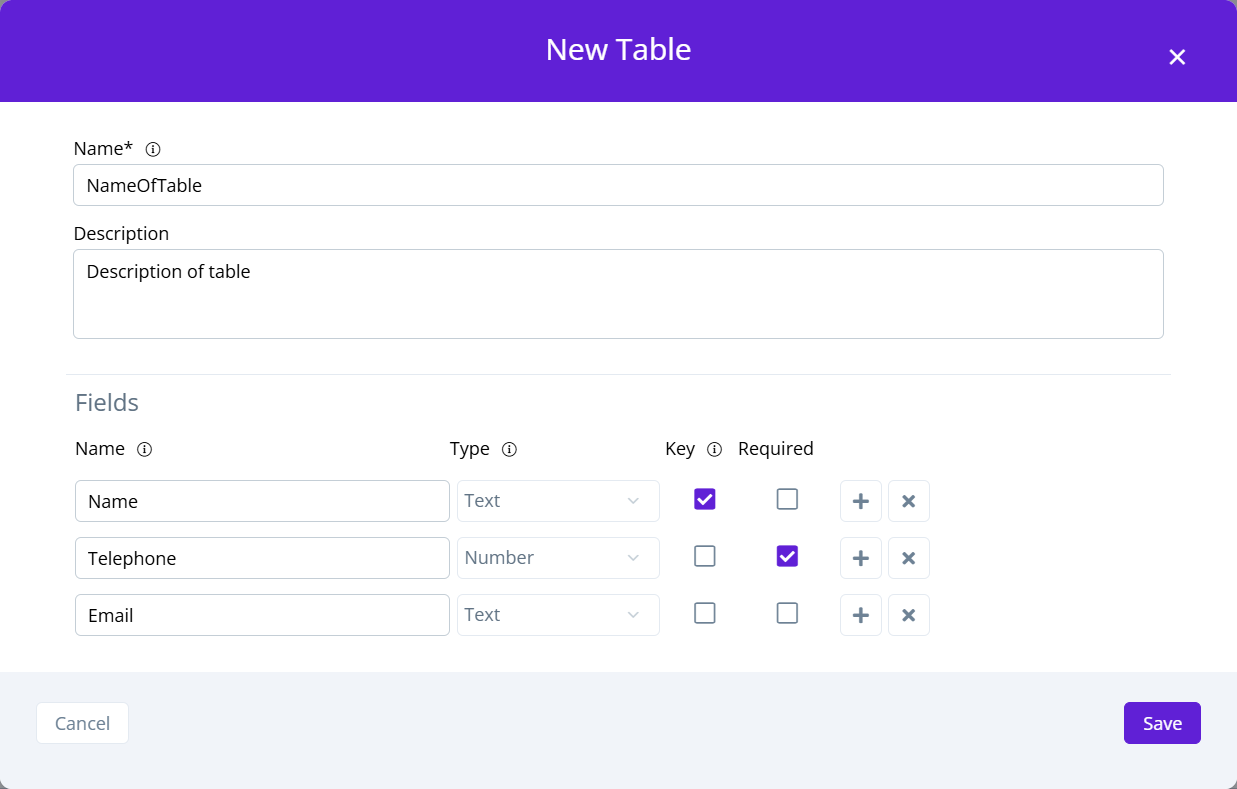
-
Name: Geben Sie einen Namen für die Tabelle ein. Verwenden Sie keine Leerzeichen.
-
Beschreibung: Geben Sie eine kurze Beschreibung der Tabelle an.
-
Felder: Definieren Sie die Felder der Tabelle:
-
Name: Geben Sie einen Namen für das Feld ein. Der Feldname darf keine Leerzeichen enthalten, und das erste Zeichen darf keine Zahl sein.
-
Typ: Wählen Sie den Datentyp des Feldes, einen von Text, Zahl oder Boolean.
-
Schlüssel: Aktivieren Sie dieses Kontrollkästchen, wenn das Feld ein Primärschlüssel sein soll.
-
Erforderlich: Aktivieren Sie dieses Kontrollkästchen, wenn das Feld nicht leer gelassen werden kann.
-
Feld hinzufügen: Klicken Sie auf das -Symbol, um ein weiteres Feld zu Ihrer Tabelle hinzuzufügen.
-
Feld löschen: Klicken Sie auf das -Symbol, um ein Feld zu löschen.
-
-
Speichern: Klicken Sie auf diese Schaltfläche, um die Erstellung der Tabelle abzuschließen.
Tabellendaten befüllen
Es gibt zwei Möglichkeiten, Daten in die Tabelle einzufügen: (1) manuell oder (2) über einen Integrationsfluss. Um die Daten manuell einzufügen:
-
Klicken Sie auf Register hinzufügen:
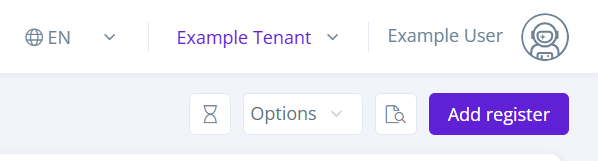
-
Fügen Sie die Daten in die Tabelle ein, indem Sie die Felder ausfüllen. Klicken Sie auf Speichern, wenn Sie fertig sind:
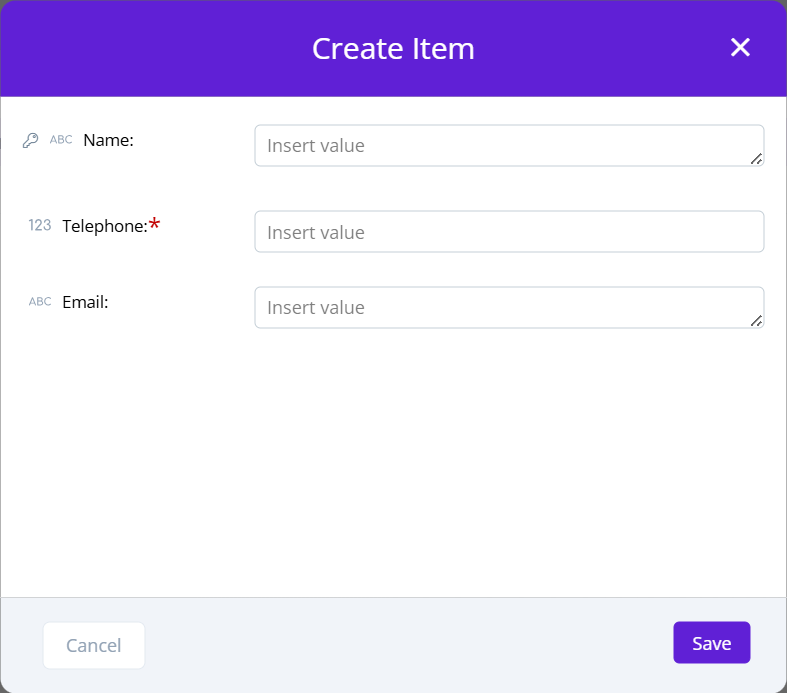
Tabellenoptionsmenü
Die folgenden Aktionen sind im Options-Menü der Tabelle verfügbar:
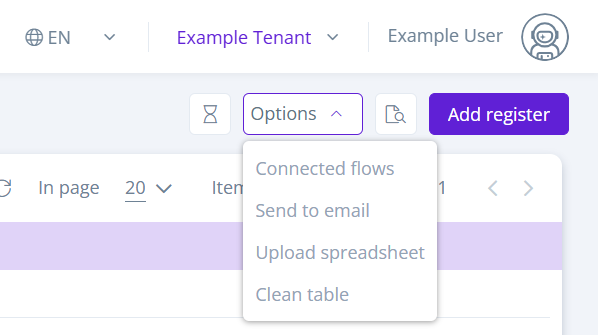
-
Verbundenen Flüsse: Öffnet einen Dialog, der eine Liste von Flüssen anzeigt, die mit dem dynamischen Speicher verbunden sind.
-
Per E-Mail senden: Öffnet einen Dialog, um die Tabelle per E-Mail zu senden. Alle Daten im Spreadsheet sind auf die UTC-Zeitzone (Koordinierte Weltzeit) eingestellt. Geben Sie die E-Mail-Adressen ein, um das Spreadsheet zu erhalten, und klicken Sie auf Senden.
-
Spreadsheet hochladen: Öffnet einen Dialog, um ein Spreadsheet im XLSX-Format hochzuladen. Klicken Sie auf Durchsuchen, um das zu importierende Spreadsheet auszuwählen.
Wichtig
Die Spaltennamen im hochgeladenen Spreadsheet müssen mit den Feldnamen übereinstimmen, die Sie im dynamischen Speicher erstellt haben.
-
Tabelle bereinigen: Öffnet einen Dialog, um alle Datensätze im Spreadsheet zu löschen. Um zu bestätigen, dass Sie alle Elemente löschen möchten, geben Sie das Wort
deletein den Dialog ein und klicken Sie auf Bestätigen.
Optionen
In der Dynamischer Speicher-Tabelle sind die folgenden Optionen in der Options-Spalte verfügbar:
-
Referenzen: Öffnet einen Dialog, der eine Liste von Flüssen anzeigt, die mit dem dynamischen Speicher verbunden sind.
-
Elemente anzeigen: Zeigt alle Elemente im dynamischen Speicher an.
-
Ereignisse protokollieren: Öffnet einen Dialog, der Änderungen am dynamischen Speicher anzeigt. Die Änderungen werden als Ereignisse angezeigt, wie Hochladen, Bereinigen oder Bereitstellen.
-
Speicher bearbeiten: Öffnet einen Dialog zum Bearbeiten, Hinzufügen oder Löschen von Speicherfeldern. Nach den Änderungen klicken Sie auf Speichern und dann auf Bereitstellen, um den Speicher zu aktualisieren.
-
Speicher löschen: Öffnet einen Dialog zur Bestätigung der Löschung des Speichers durch Klicken auf Bestätigen. Beim Entfernen des Speichers gehen alle darauf vorhandenen Daten verloren.