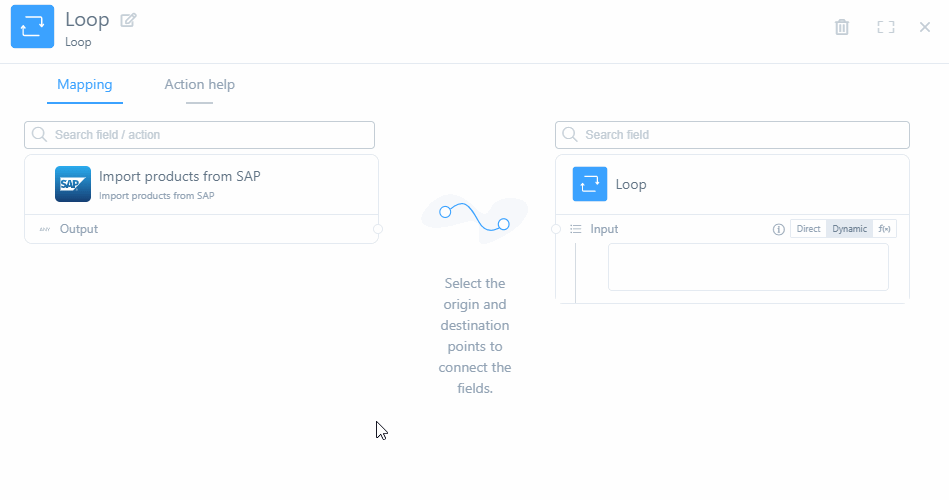Wevo iPaaS-Tool: Loop
Das Loop-Tool durchläuft eine Liste und führt wiederholte Aktionen für jede Iteration aus.
Es hat einen Geltungsbereich, innerhalb dessen Sie andere Tools oder Connectoren verwenden können, die die Integration ausmachen. Es ist wichtig zu erwähnen, dass das Loop-Tool verwendet werden kann, wenn es notwendig ist, während der Ausführung des Flows eine Liste zu übergeben. Jedes Element in der Liste wird separat ausgeführt.
Fügen Sie das Loop-Tool zu einem Flow hinzu
Ziehen Sie das Loop-Tool aus dem Tools-Menü in das Raster des Flows. Fügen Sie im weißen Bereich alle Prozesse hinzu, die in einer Schleife ausgeführt werden sollen, und verbinden Sie sie. Beachten Sie, dass Sie ein Element, das sich bereits im Raster befindet, nicht in den Geltungsbereich des Loop-Tools verschieben können; Elemente müssen direkt aus dem Menü in den Geltungsbereich gezogen werden, wie in der Animation unten gezeigt.
Hinweis
Sie können eine Schleife innerhalb einer anderen Schleife hinzufügen.
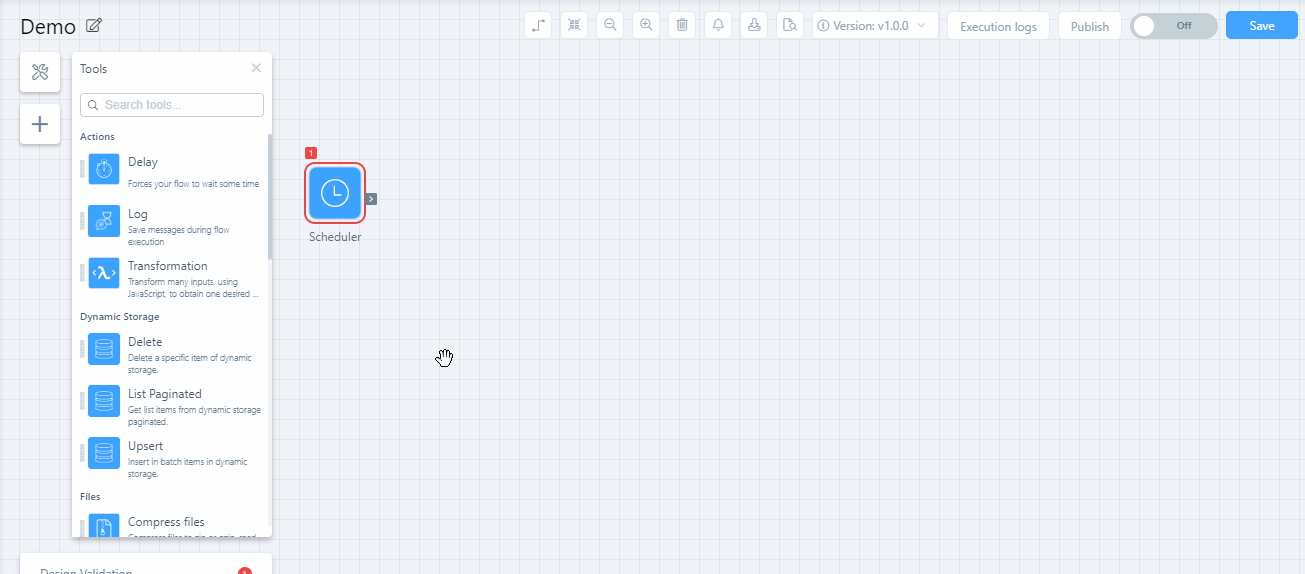
Konfigurieren Sie das Loop-Tool
Klicken Sie auf das Loop-Tool, um einen Konfigurationsdialog zu öffnen:
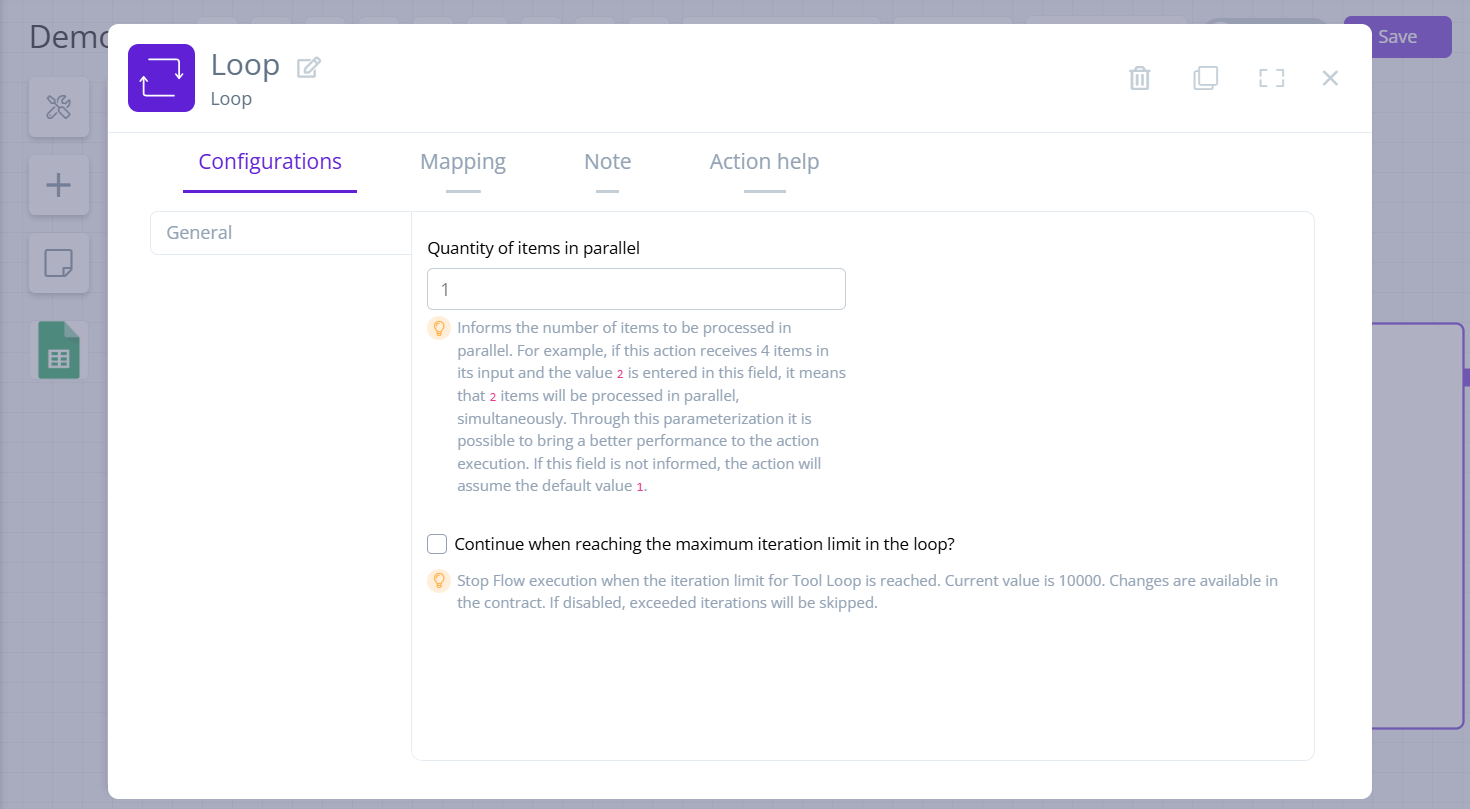
Diese Aktionen sind oben im Dialog verfügbar:
- Bearbeiten: Macht den Toolnamen bearbeitbar. Geben Sie einen Namen ein und klicken Sie auf , um zu speichern, oder , um abzubrechen.
- Entfernen: Löscht das Tool aus dem Raster.
- Kopieren: Erstellt eine Kopie des Tools im Raster.
- Vollbild: Ändert die Dialogansicht in den Vollbildmodus.
- Schließen: Schließt den Dialog.
Im Tab Konfigurationen > Allgemein legen Sie Folgendes fest:
-
Anzahl der Elemente parallel: Geben Sie die Anzahl der Elemente ein, die parallel verarbeitet werden sollen. Wenn kein Wert eingegeben wird, wird
1angenommen.Eine größere eingegebene Anzahl kann mehr Speicher und Ressourcen zur Verarbeitung des Flows erfordern, was eine Anpassung der
PodType-Konfiguration notwendig machen kann.Beachten Sie, dass die Iterationsverarbeitung asynchron erfolgt. Daher können Start- und Endzeiten für verschiedene Iterationen variieren.
Beispiel
Wenn die Aktion 4 Elemente in ihrem Eingabewert erhält und der Wert
2in dieses Feld eingegeben wird, werden 2 Elemente parallel und gleichzeitig verarbeitet.
-
Fortfahren, wenn das maximale Iterationslimit in der Schleife erreicht wird?
Standardmäßig sind für Flows, die nach der Version 11.40 erstellt wurden, maximal 10.000 Schleifeniterationen innerhalb derselben Flussausführung erlaubt. Das Limit gilt auch für bestehende Flows, die nach der Version 11.40 deaktiviert und wieder aktiviert wurden. Die Iterationen aller Schleifen zählen zum Limit, unabhängig davon, ob dieses Kontrollkästchen für eine bestimmte Schleife aktiviert ist.
Wählen Sie dieses Kontrollkästchen aus, um zu verhindern, dass die Ausführung einer bestimmten Schleife unterbrochen wird, sobald das Limit erreicht ist.
Beispiel
Angenommen, es gibt drei Schleifen im selben Flow: Schleife
Aiteriert3Mal, SchleifeBiteriert50Mal und SchleifeCiteriert1Mal. In diesem Beispiel beträgt die Gesamtanzahl der Iterationen54.Für die Zwecke dieses Beispiels nehmen wir an, dass das maximale Iterationslimit
50beträgt. Wenn SchleifeAdieses Kontrollkästchen aktiviert hat, wird sie3Mal iterieren, SchleifeBwird bei der Iteration47stoppen und SchleifeCwird niemals ausgeführt.Hinweis
Das standardmäßige maximale Iterationslimit kann geändert werden, indem Sie Ihren Customer Success Manager (CSM) oder den LATAM Support kontaktieren.
Im Mapping-Tab legen Sie fest, welche Ausgaben an die Eingaben der Schleife gesendet werden sollen: