Globale Verbindungen im Jitterbit Integration Studio
Einführung
Auf der Seite Globale Verbindungen verwalten Sie Endpoints, die projektübergreifend in einer Umfeld verwendet werden können (als globale Endpunkte bezeichnet). Jede Umfeld kann mit einer einzigartigen Konfiguration des globalen Endpoint eingerichtet werden, die von jedem Projekt in dieser Umfeld verwendet werden kann.
Auf der Seite Globale Verbindungen können Sie anzeigen, erstellen, bearbeiten und löschen globale Endpoints abhängig von den Umfeld Ihrer Rolle zugewiesen. Sobald ein globaler Endpoint zu einer Umfeld hinzugefügt wird, wird er für Benutzer in der Design-Komponentenpalette sichtbar. zur Verwendung in einem Projekt.
Tipp
Wenn Ihr Projektlebenszyklus eine Projektmigration beinhaltet wird die Verwendung globaler Endpoints gegenüber der Verwendung von Projektvariablen empfohlen in nicht globalen Endpoint. Obwohl Projektvariablenwerte während der Migration selektiv ausgeschlossen werden können, kann dieser Prozess bei einer großen Anzahl von Variablen umständlich sein.
Greifen Sie auf die Seite „Globale Verbindungen“ zu
Auf die Seite Globale Verbindungen kann entweder über das Harmony-Portalmenü oder die Design-Komponentenpalette zugegriffen werden:
-
Verwenden Sie das Harmony-Portalmenü, um auszuwählen Integration Studio > Globale Verbindungen:
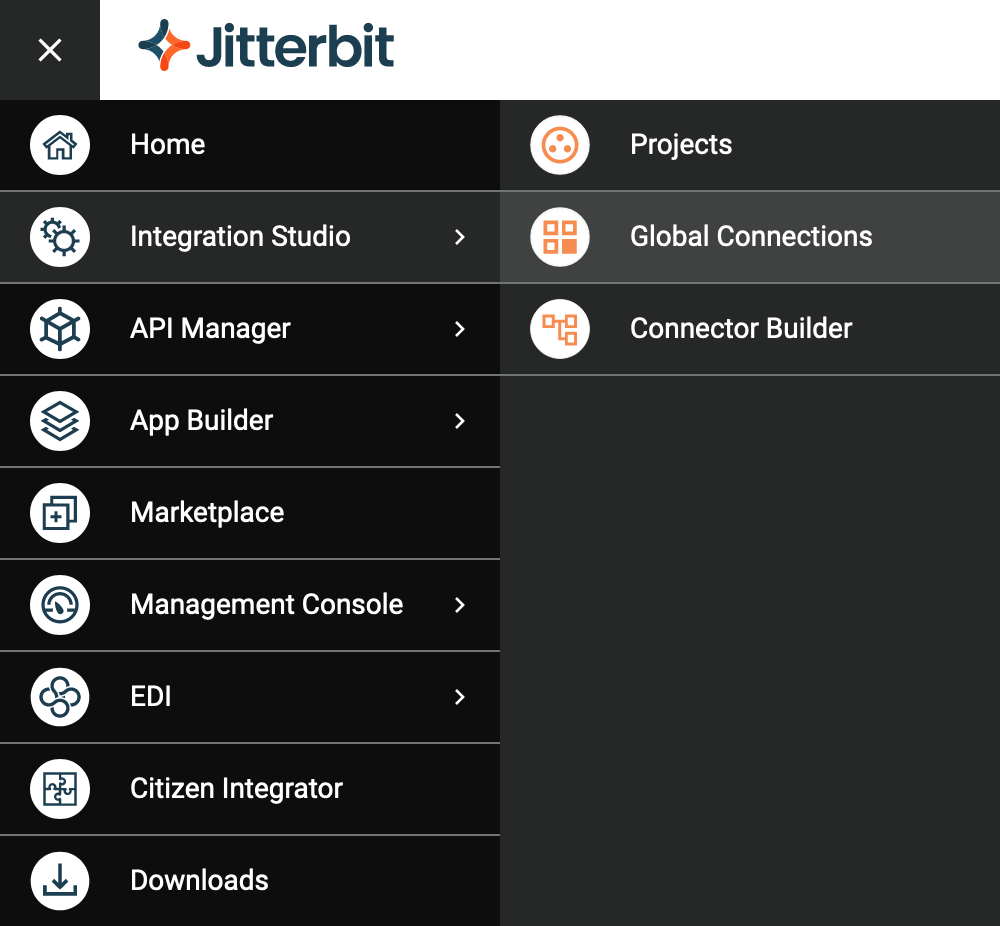
-
In der Design-Komponentenpalette Klicken Sie auf der Tab Globale Endpoints auf Globale Endpoints verwalten:
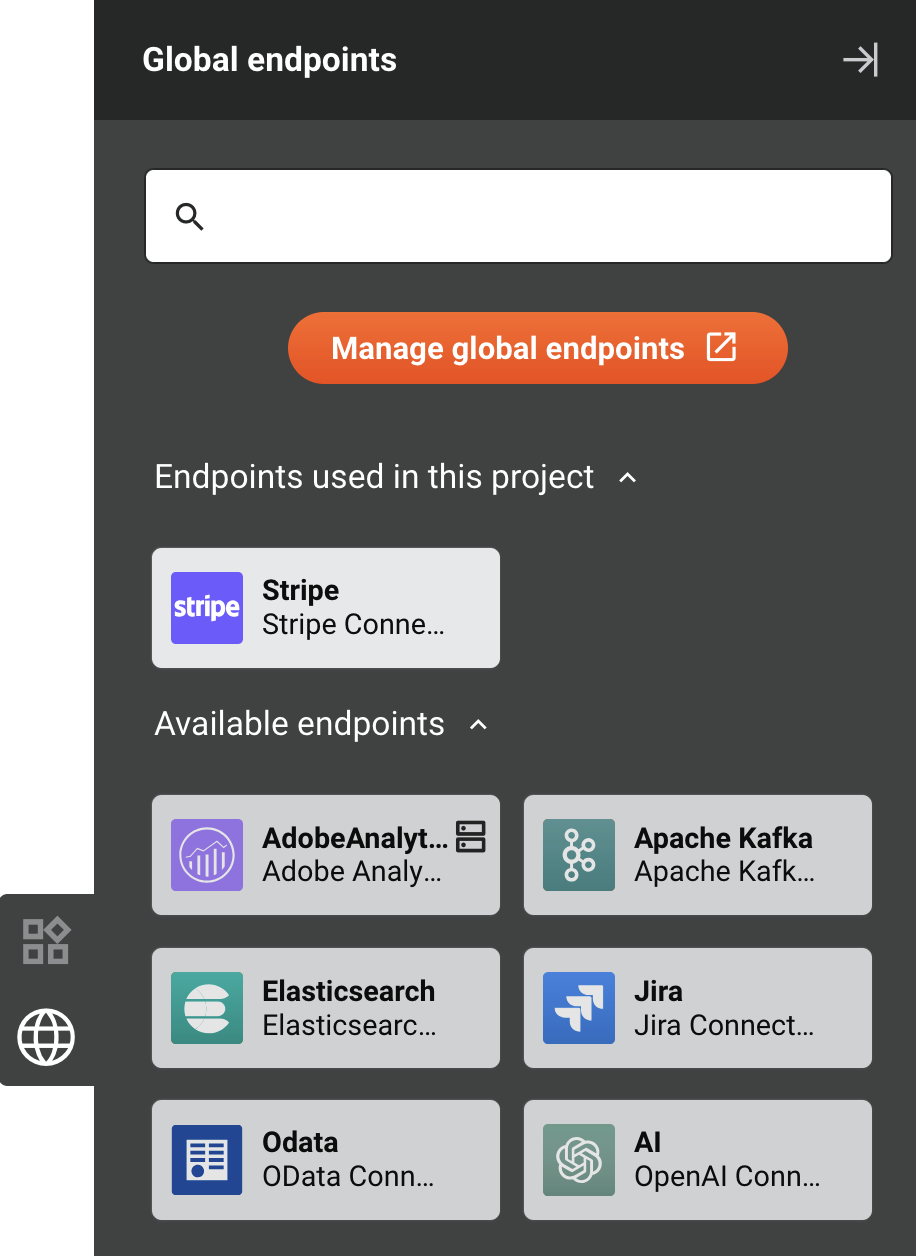
Tabelle „Globale Verbindungen“
Vorhandene globale Endpoints werden in der Tabelle Globale Verbindungen auf der TabVerbindungen angezeigt:
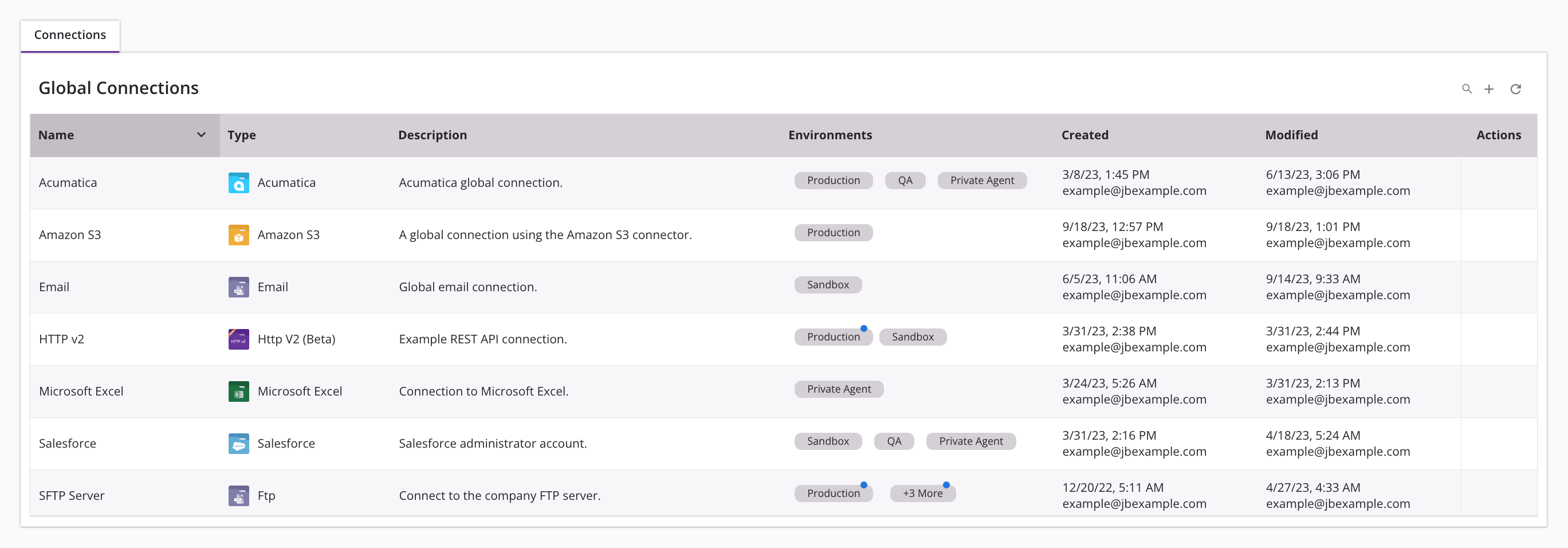
Diese Steuerelemente befinden sich oben rechts in der Tabelle:
-
Endpoints suchen: Klicken Sie, um ein Suchfeld zu erweitern. Geben Sie einen beliebigen Teil des globalen Endpoint, -typs oder der -beschreibung in das Suchfeld ein, um die Verbindungen zu filtern.
-
Neuen Endpoint hinzufügen: Klicken Sie hier, um die globale Endpoint zu öffnen Bildschirm für eine neue Verbindung.
-
Aktualisieren: Klicken Sie hier, um die Tabelle neu zu laden.
Die Tabelle enthält die folgenden Spalten:
-
Name: Der Name des in der Konfiguration angegebenen globalen Endpoint.
Die Anwesenheit eines Warnsymbol neben dem Namen zeigt an, dass ein globaler Endpoint Variablen verwendet in seiner Verbindungskonfiguration. Die Verwendung von Variablen in einem globalen Endpoint wird nicht empfohlen, da zukünftige Änderungen an einem Variablennamen auf Projektebene nicht auf globaler Ebene widergespiegelt werden. Wenn Sie auf das Symbol klicken, wird eine Warnung mit einer Schaltfläche Endpoint bearbeiten angezeigt, mit der Sie die globale Endpoint öffnen können-Bildschirm, um die Variable zu entfernen.
-
Typ: Der Connector, die der globale Endpoint verwendet.
-
Beschreibung: Die in der globalen Endpoint bereitgestellte Beschreibung.
-
Umgebungen: Die Umgebungen, zu denen der globale Endpoint hinzugefügt wird, wie in der Konfiguration konfiguriert.
Diese Symbole sind unter bestimmten Umständen auf der Umfeld vorhanden:
-
Die Das Symbol „nicht bereitgestellt“ ist vorhanden, wenn die Konfiguration eines globalen Endpoint, der von einer bereitgestellten Operation verwendet wird, bearbeitet und alle Operation, die den bearbeiteten globalen Endpoint in dieser Umfeld verwenden, wurden noch nicht erneut bereitgestellt
-
Die Warnsymbol zeigt an, dass der globale Endpoint Variablen verwendet in seiner Verbindungskonfiguration. Es wird empfohlen, alle Variablen in der Verbindungskonfiguration zu entfernen, da zukünftige Änderungen an einem Variablennamen auf Projektebene nicht auf globaler Ebene widergespiegelt werden.
Darüber hinaus kann jede Umfeld angeklickt werden, um eine Umfeld aufzurufen unten auf der Seite, die zusätzliche Informationen und Aktionen enthält, die Sie ausführen können, z. B. das Bereitstellen von Änderungen, das Öffnen des Projekts oder des Operation in Integration Studio oder Entfernen der Verbindung.
-
-
Erstellt: Datum und Uhrzeit der Erstellung des globalen Endpoint im lokalen Browser sowie der Benutzername des Benutzers, der ihn erstellt hat.
-
Geändert: Datum und Uhrzeit der letzten Änderung des globalen Endpoint im lokalen Browser sowie der Benutzername des Benutzers, der ihn zuletzt geändert hat.
-
Aktionen: Bewegen Sie den Mauszeiger über die Zeile mit dem globalen Endpoint, um die für die Verbindung verfügbaren Aktionen anzuzeigen:
-
Endpoint bearbeiten: Klicken Sie hier, um die globale Endpoint zu öffnen-Bildschirm für eine bestehende Verbindung.
-
Endpoint löschen: Klicken Sie hier, um einen globalen Endpoint zu löschen, der in keinem Projekt verwendet wird. Weitere Informationen finden Sie unter Globalen Endpoint löschen weiter unten auf dieser Seite.
-
Schublade „Umgebung“
Die Umfeld wird unten auf der Seite geöffnet, wenn Sie in der Tabelle globaler Verbindungen auf eine Umfeld klicken:
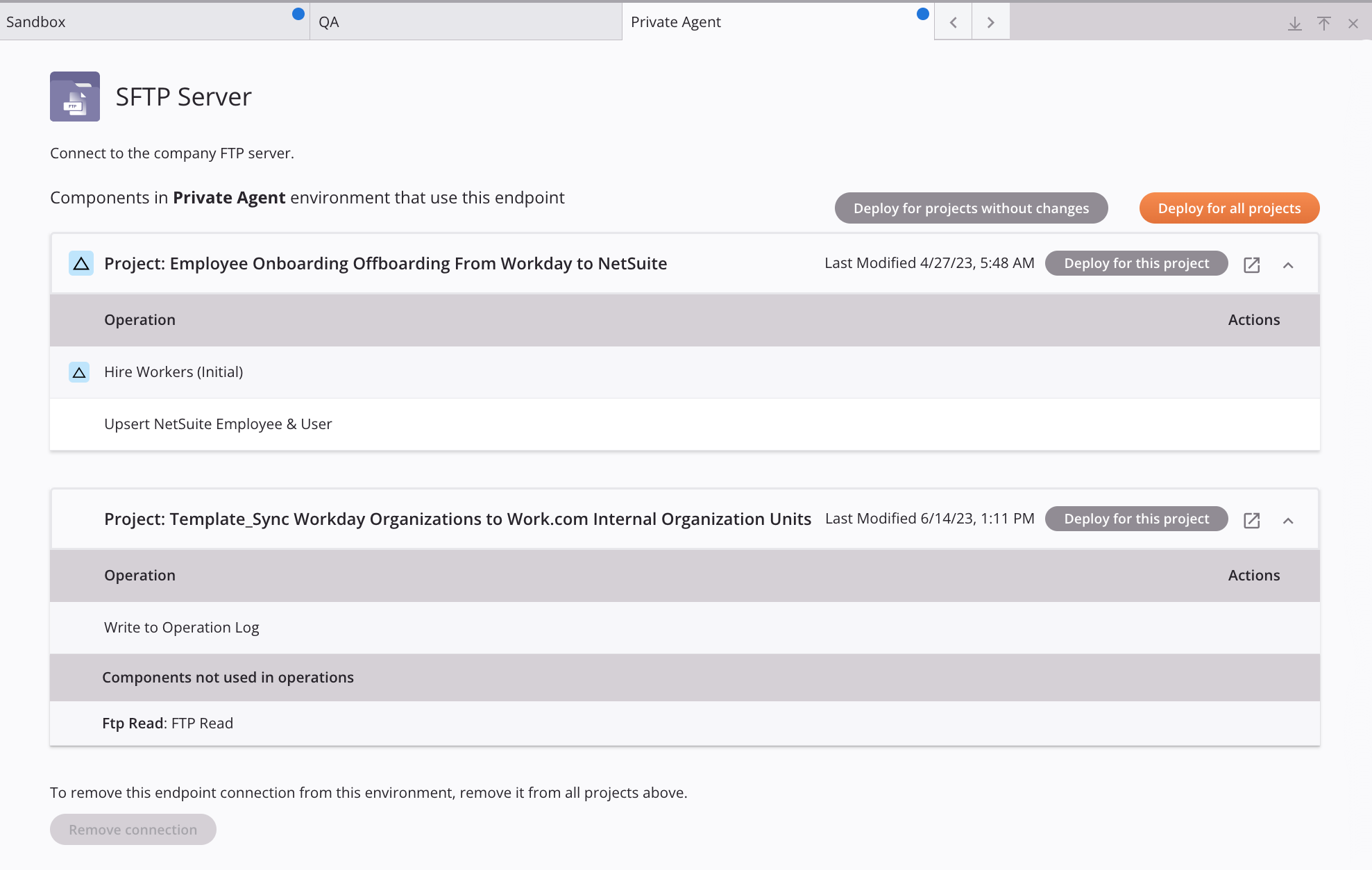
Für jede Umfeld, der der globale Endpoint hinzugefügt wurde, werden Registerkarten oben in der Schublade angezeigt.
Ein kreisförmiges Blau Das Symbol „Nicht bereitgestellt“ wird in einer Umfeld angezeigt, wenn sich die Konfiguration des globalen Endpoint, von dem die Projektvorgänge abhängig sind, geändert hat, seit der letzte Bereitstellung des globalen Endpoint in diesem Projekt. Dies bedeutet, dass Sie die von der Verbindung abhängigen Vorgänge in diesem Projekt erneut bereitstellen müssen, um die neueste Konfiguration der Verbindung zu verwenden.
Wichtig
Das runde blaue nicht eingesetztes Symbol und das dreieckige blaue undeployte Änderungen haben unterschiedliche Bedeutungen. Während das runde blaue Das Symbol „nicht bereitgestellt“ zeigt an, dass Vorgänge, die vom globalen Endpoint abhängig sind, im Projekt erneut bereitgestellt werden müssen. Das dreieckige blaue Das Symbol für nicht bereitgestellte Änderungen macht Sie darauf aufmerksam, welche dieser Vorgänge andere Konfigurationsänderungen aufweisen (z. B. eine nicht verwandte Aktivität oder ein Operation Schritt ), die noch nicht bereitgestellt wurden und ebenfalls bereitgestellt werden, wenn Sie auf die Schaltfläche Für dieses Projekt bereitstellen klicken.
Sie können mit den Pfeiltasten nach links und rechts durch die Registerkarten blättern. .
Die folgenden Bedienelemente befinden sich oben rechts in der Schublade:
-
Reduzieren: Klicken Sie, um die Umfeld nach unten zu reduzieren, sodass nur der obere Teil der Leiste sichtbar ist. Um die Leiste in ihren vorherigen Zustand zurückzusetzen, klicken Sie auf das Zurück-Symbol.
-
Erweitern: Klicken Sie, um die Umfeld nach oben auf der Seite zu erweitern. Um die Leiste in ihren vorherigen Zustand zurückzusetzen, klicken Sie auf das Zurück-Symbol.
-
Schließen: Klicken Sie hier, um die Umfeld zu schließen.
Jede Tab enthält diese Informationen und diese Aktionen:
-
Name: Das Symbol und der Name des globalen Endpoint.
-
Beschreibung: Die Beschreibung des globalen Endpoint.
-
Komponenten in der Umfeld: Für jedes Projekt in der aufgelisteten Umfeld, das Komponenten enthält, die vom globalen Endpoint abhängig sind, wird eine Tabelle angezeigt:
-
Projekt: Der Name des Projekts. Das Vorhandensein eines Das Symbol für nicht bereitgestellte Änderungen neben dem Projektnamen weist darauf hin, dass das Projekt vom globalen Endpoint abhängige Vorgänge enthält, bei denen es andere Konfigurationsänderungen gab (z. B. eine nicht verwandte Aktivität oder ein Operation Schritt ), die noch nicht bereitgestellt wurden und auch bereitgestellt werden, wenn Sie auf die Schaltfläche Für dieses Projekt bereitstellen klicken.
-
Datum der letzten Projektänderung: Datum und Uhrzeit der letzten Projektänderung. Datum und Uhrzeit beziehen sich auf das lokale Projekt und werden nicht durch Änderungen an globalen Endpoints beeinflusst, die vom Projekt verwendet werden.
-
Für dieses Projekt bereitstellen: Klicken Sie hier, um Vorgänge, die vom globalen Endpoint abhängig sind, nur in diesem Projekt einsetzen. Nach der einsetzen verwenden die Vorgänge dieses Projekts beim nächsten Ausführen die neueste globale Endpoint.
Achtung
Alle mit einem Das Symbol für nicht bereitgestellte Änderungen neben dem Operation weist auf andere Konfigurationsänderungen hin (z. B. eine nicht damit in Zusammenhang stehende Aktivität oder ein Operation Schritt ), die noch nicht bereitgestellt wurden und ebenfalls bereitgestellt werden, wenn Sie auf diese Schaltfläche klicken.
-
Zum Projekt gehen: Klicken Sie hier, um das Projekt zu öffnen in Integration Studio in einem neuen Tab.
-
Projekt ausblenden oder anzeigen: Klicken Sie auf das Mit den Aufwärts- bzw. Abwärtspfeilen können Sie die Liste der Vorgänge, die vom globalen Endpoint für das Projekt abhängig sind, aus- bzw. einblenden.
-
Operation: Der Name aller Operationen, die vom globalen Endpoint abhängig sind. Das Vorhandensein eines Das Symbol für nicht bereitgestellte Änderungen neben dem Operation weist darauf hin, dass es für die Operation andere Konfigurationsänderungen gab (z. B. eine nicht damit verbundene Aktivität oder ein Operation Schritt ), die noch nicht bereitgestellt wurden und ebenfalls bereitgestellt werden, wenn Sie auf die Schaltfläche Für dieses Projekt bereitstellen klicken.
-
Nicht in Vorgängen verwendete Komponenten: Typ und Name aller Komponenten, die außerhalb von Workflows existieren und vom globalen Endpoint abhängig sind. Diese Komponenten werden nur zu Informationszwecken aufgeführt. Sie haben zwar keinen Einfluss auf die bereitgestellte Logik, aber ihre Existenz in einem Projekt verhindert, dass Sie die Verbindung in dieser Umfeld entfernen können.
-
Aktionen: Bewegen Sie den Mauszeiger über das Startsymbol, um das Projekt mit der ausgewählten Operation zu öffnen Integration Studio in einem neuen Tab. Aktionen sind auf Komponenten, die nicht in Vorgängen verwendet werden, nicht anwendbar.
-
-
Bereitstellen für Projekte ohne Änderungen: Klicken Sie hier, um Operationen, die vom globalen Endpoint abhängig sind, für Projekte in dieser Umfeld einsetzen, bei denen die einzigen einsetzen Änderungen diejenigen am globalen Endpoint sind (schließt Projekte aus, die Operationen mit dem Symbol für nicht bereitgestellte Änderungen). Nach der einsetzen verwenden diese Projekte bei der nächsten Ausführung ihrer Vorgänge die neueste globale Endpoint.
-
Für alle Projekte bereitstellen: Klicken Sie hier, um Vorgänge, die vom globalen Endpoint abhängig sind, für alle Projekte in dieser Umfeld einsetzen. Nach der einsetzen verwenden die Vorgänge dieser Projekte beim nächsten Ausführen die neueste globale Endpoint.
Achtung
Alle mit einem Das Symbol für nicht bereitgestellte Änderungen neben dem Operation weist auf andere Konfigurationsänderungen hin (z. B. eine nicht damit in Zusammenhang stehende Aktivität oder ein Operation Schritt ), die noch nicht bereitgestellt wurden und ebenfalls bereitgestellt werden, wenn Sie auf diese Schaltfläche klicken.
-
Verbindung entfernen: Klicken Sie hier, um den globalen Endpoint aus der Umfeld zu entfernen. Diese Schaltfläche ist nur nach dem ersten Löschen von Komponenten aktiviert, die auf die Verbindung aus allen auf der Tab aufgelisteten Projekten verweisen.
Erstellen eines globalen Endpoint
Um einen neuen globalen Endpoint zu erstellen, klicken Sie auf das Symbol hinzufügen oben rechts in der Tabelle Globale Verbindungen. Der Konfigurationsbildschirm Neue globale Verbindung wird geöffnet. Dieser Bildschirm wird unten beschrieben.
Ein vorhandener Endpoint in einem Projekt kann auch zu einem globalen Endpoint befördert werden, den Sie dann nach der Erstellung bearbeiten. Auf die Option Zu globaler Verbindung hochstufen kann von diesen Orten aus zugegriffen werden:
- Die Tab Endpoints und -konnektoren der Designkomponentenpalette (siehe Komponentenpalette).
- Die Tab Komponenten des Projektbereichs (siehe Aktionsmenü im Projektbereich Tab Komponenten).
Der Konfigurationsbildschirm Neue globale Verbindung besteht aus zwei Konfigurationsschritten:
- Schritt 1: Einen Konnektor auswählen
- Schritt 2: Verbindung konfigurieren und testen und Umgebungen hinzufügen oder entfernen
Schritt 1: Einen Connector auswählen
In diesem Schritt wählen Sie einen Connector, von dem aus ein neuer globaler Endpoint erstellt werden soll:
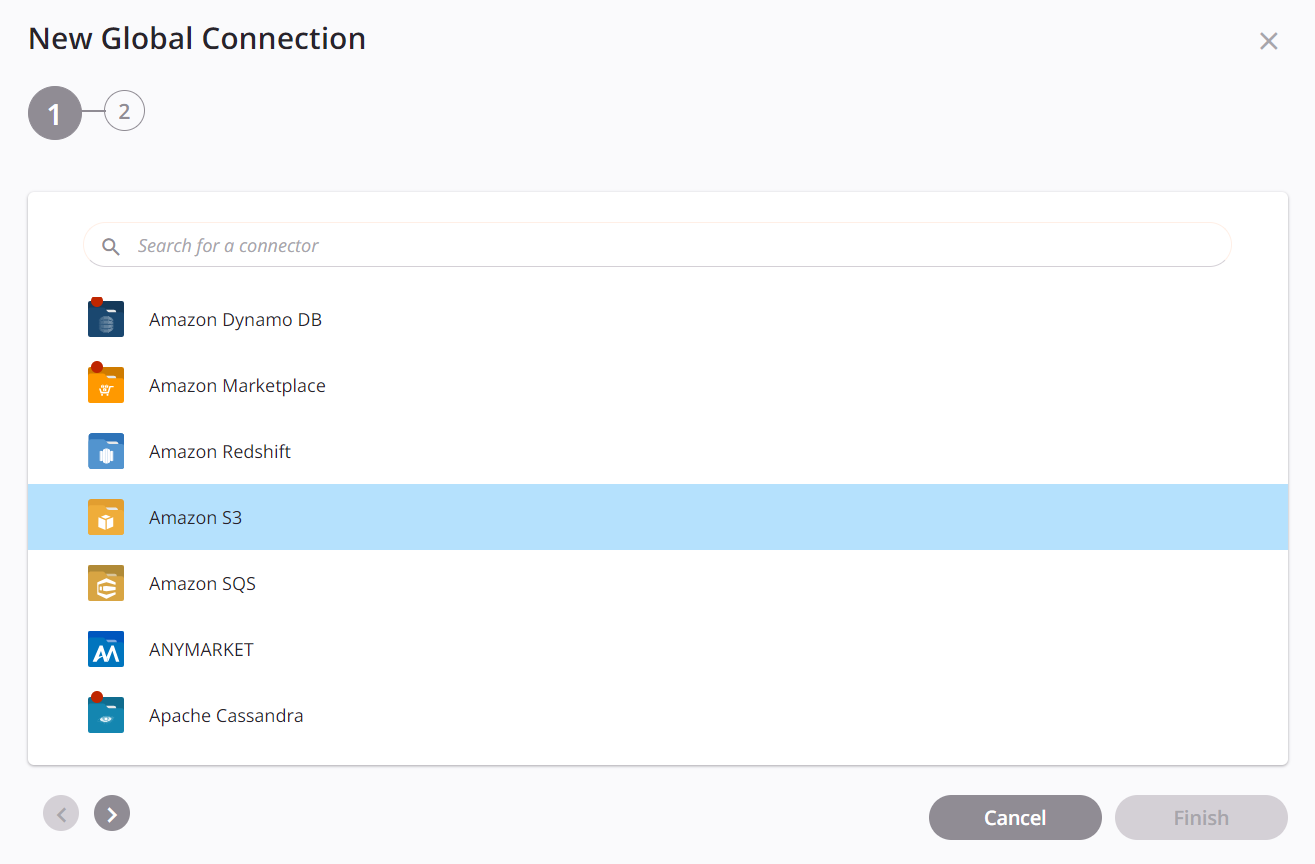
-
Suchen: Geben Sie einen beliebigen Teil des Anzeigenamens des Konnektors in das Suchfeld ein, um die Konnektoren zu filtern.
-
Konnektoren: Klicken Sie, um einen Konnektor auszuwählen, von dem aus ein neuer globaler Endpoint erstellt werden soll. Alle Konnektoren in der Organisation außer der API, SOAP und Variable Konnektoren aufgelistet, einschließlich benutzerdefinierter Konnektoren. Konnektoren, die nur in Umgebungen verwendet werden können, die einer privaten Agentengruppe zugeordnet sind, sind mit einem roten Punkt gekennzeichnet
 .
. -
Zurück: Diese Schaltfläche ist deaktiviert, da sie für diesen Schritt nicht relevant ist.
-
Weiter: Klicken Sie hier, um die Konfiguration für diesen Schritt vorübergehend zu speichern und mit dem nächsten Schritt fortzufahren. Die Konfiguration wird erst gespeichert, wenn Sie im letzten Schritt auf die Schaltfläche Fertig klicken.
-
Abbrechen: Klicken Sie hier, um die globale Endpoint zu schließen, ohne eine neue Verbindung herzustellen.
-
Fertig: Dieses Steuerelement ist deaktiviert, da es auf diesen Schritt nicht anwendbar ist.
Schritt 2: Konfigurieren und Testen der Verbindung sowie Hinzufügen oder Entfernen von Umgebungen
In diesem Schritt konfigurieren und testen Sie den globalen Endpoint und fügen Umgebungen hinzu oder entfernen sie, in denen der globale Endpoint verwendet werden kann:
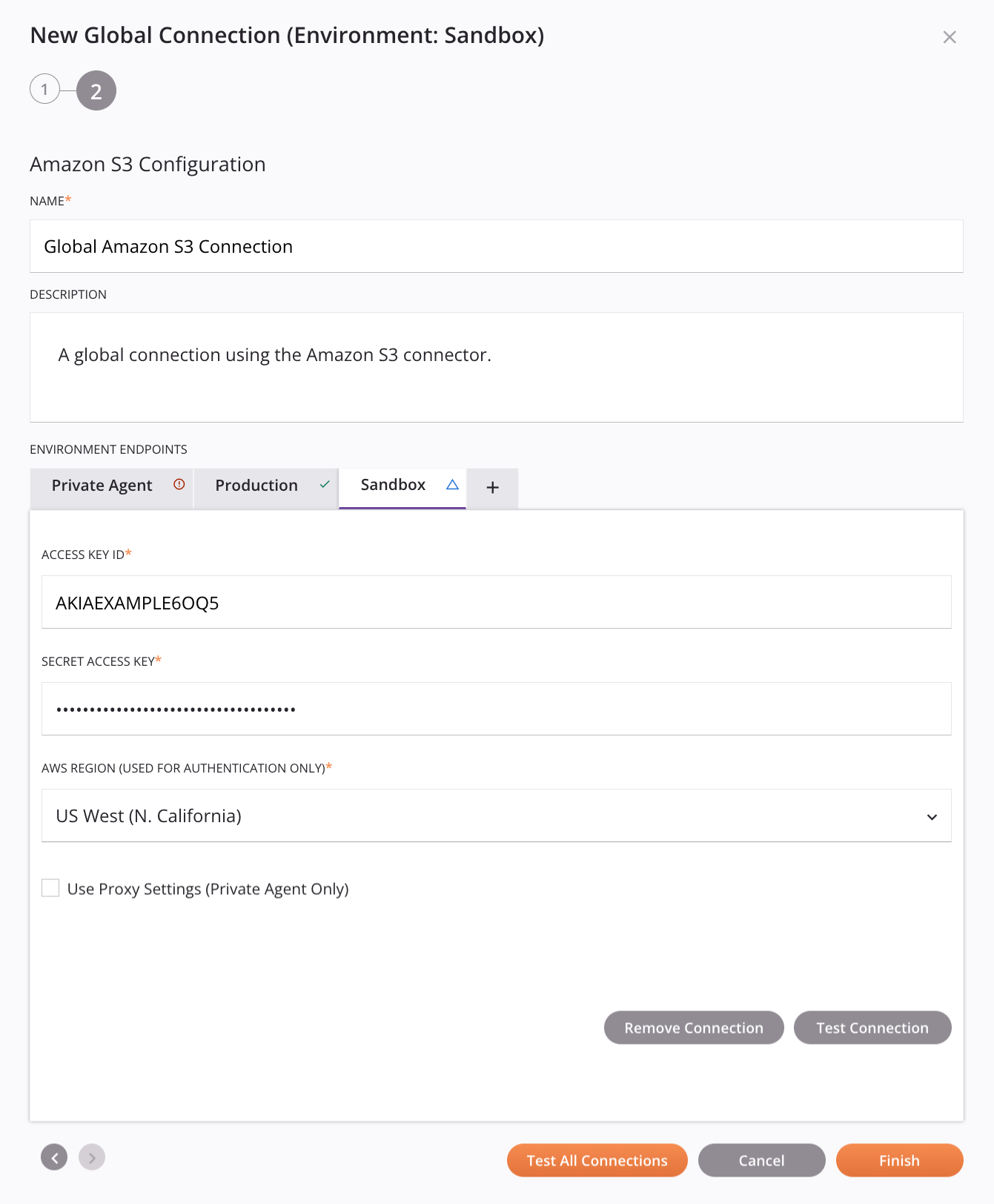
-
Name: Geben Sie einen Namen ein, der zur Identifizierung des globalen Endpoint verwendet werden soll. Der Name muss für jeden globalen Endpoint eines bestimmten Connectors eindeutig sein und darf keine Schrägstriche enthalten.
/oder Doppelpunkte:. Dieser Name wird auch verwendet, um den Connector Endpoint zu identifizieren, der sich sowohl auf eine bestimmte Verbindung als auch auf ihre Aktivitäten bezieht. -
Beschreibung: Geben Sie eine Beschreibung des globalen Endpoint ein, die in der Tabelle „Globale Verbindungen“ angezeigt werden soll.
-
Endpoints: In diesem Bereich fügen Sie nacheinander Umgebungen hinzu und konfigurieren und testen den globalen Endpoint in jeder Umfeld. Innerhalb der Konfiguration für jede Umfeld können Sie auch die Verbindung aus der Umfeld entfernen.
Tipp
Das Hinzufügen von Umgebungen und das Konfigurieren und Testen von Verbindungsinformationen kann zu einem späteren Zeitpunkt erfolgen, sodass ein Benutzer Verbindungen erstellen und ein anderer Benutzer Verbindungen erstellen und sie später zu Umgebungen hinzufügen kann.
-
Umfeld hinzufügen: Klicken Sie auf das Symbol hinzufügen, um ein Menü der Umgebungen der Organisation zu öffnen, zu dem der globale Endpoint noch nicht hinzugefügt wurde. Wenn der in Schritt 1 ausgewählte Konnektor nur für private Agenten verfügbar ist, sind Umgebungen, die einer Cloud-Agentengruppe zugeordnet sind, ausgegraut und können nicht ausgewählt werden. Wählen Sie jeweils eine Umfeld aus dem Menü aus, indem Sie auf Symbol „Hinzufügen“, um bei Bedarf weitere Umgebungen hinzuzufügen.
-
Tab„Umgebung“: Beim Hinzufügen jeder Umfeld wird dem Abschnitt Umgebungen eine Tab hinzugefügt, die die globale Endpoint für diese Umfeld enthält.
- Konfigurationsfelder: Konfigurieren Sie jedes Feld für den jeweiligen Konnektor wie in der Dokumentation für den in Schritt 1 ausgewählten Konnektor beschrieben. Die Dokumentation zu jedem Konnektor finden Sie unter Konnektoren Abschnitt.
Auf der Tab einer Umgebung werden unter bestimmten Umständen folgende Symbole angezeigt:
- Die Das Symbol „Ungetestete Änderungen“ weist darauf hin, dass eine Umfeld Änderungen an der Verbindungskonfiguration aufweist, die nicht getestet wurden.
- Die Fehlersymbol zeigt an, dass die getestete Verbindung einer Umgebung nicht erfolgreich war.
- Das Das Erfolgssymbol zeigt an, dass die getestete Verbindung einer Umgebung erfolgreich war.
-
Das Warnsymbol zeigt an, dass ein globaler Endpoint Variablen verwendet in seiner Verbindungskonfiguration (nicht empfohlen). Es wird empfohlen, alle Variablen in der Verbindungskonfiguration zu entfernen, da zukünftige Änderungen an einem Variablennamen auf Projektebene nicht auf globaler Ebene widergespiegelt werden.
-
Verbindung entfernen: Klicken Sie hier, um den globalen Endpoint aus der Umfeld zu entfernen. (Das Löschen des globalen Endpoint kann über die Tabelle Globale Verbindungen erfolgen.)
-
Verbindung testen: Klicken Sie hier, um die Verbindung mit der bereitgestellten Konfiguration zu testen.
-
-
Zurück: Klicken Sie hier, um die Konfiguration für diesen Schritt vorübergehend zu speichern und zum vorherigen Schritt zurückzukehren.
-
Weiter: Diese Schaltfläche ist deaktiviert, da sie für diesen Schritt nicht relevant ist.
-
Alle Verbindungen testen: Klicken Sie hier, um alle Umfeld im globalen Endpoint zu testen. Nachdem Endpoints im globalen Endpoint und deren Verbindungsstatus angezeigt, entweder mit einem Erfolgssymbol oder ein Fehlersymbol.
-
Abbrechen: Klicken Sie hier, um die globale Endpoint zu schließen, ohne eine neue Verbindung herzustellen.
-
Fertig: Klicken Sie, um die Konfiguration für alle Schritte zu speichern und die globale Endpoint zu schließen.
Einen globalen Endpoint bearbeiten
Um einen globalen Endpoint zu bearbeiten, bewegen Sie den Mauszeiger über eine vorhandene Zeile mit einem globalen Endpoint in der Tabelle „Globale Verbindungen“ und klicken Sie auf die Bearbeiten-Symbol.
Der Konfigurationsbildschirm für einen vorhandenen globalen Endpoint wird geöffnet:
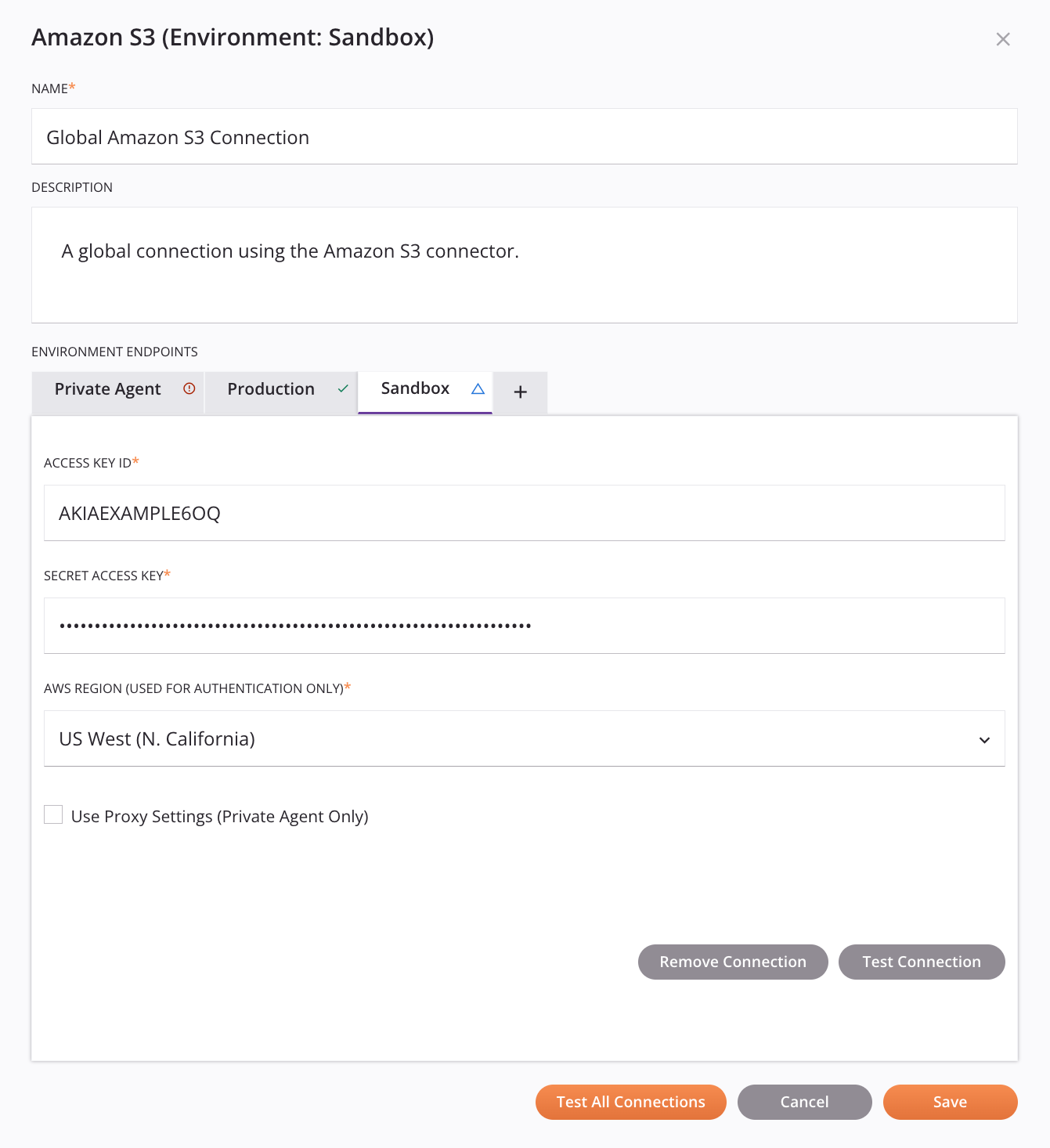
-
Name: Geben Sie einen Namen ein, der zur Identifizierung des globalen Endpoint verwendet werden soll. Der Name muss für jeden globalen Endpoint eines bestimmten Connectors eindeutig sein und darf keine Schrägstriche enthalten.
/oder Doppelpunkte:. Dieser Name wird auch verwendet, um den Connector Endpoint zu identifizieren, der sich sowohl auf eine bestimmte Verbindung als auch auf ihre Aktivitäten bezieht. -
Beschreibung: Geben Sie eine Beschreibung des globalen Endpoint ein, die in der Tabelle „Globale Verbindungen“ angezeigt werden soll.
-
Endpoints: In diesem Bereich fügen Sie nacheinander Umgebungen hinzu und konfigurieren und testen den globalen Endpoint in jeder Umfeld. Innerhalb der Konfiguration für jede Umfeld können Sie auch die Verbindung aus der Umfeld entfernen:
-
Umfeld hinzufügen: Klicken Sie auf das Symbol hinzufügen, um ein Menü der Umgebungen der Organisation zu öffnen, zu dem der globale Endpoint noch nicht hinzugefügt wurde. Wenn der in Schritt 1 ausgewählte Konnektor nur für private Agenten verfügbar ist, sind Umgebungen, die einer Cloud-Agentengruppe zugeordnet sind, ausgegraut und können nicht ausgewählt werden. Wählen Sie jeweils eine Umfeld aus dem Menü aus, indem Sie auf Symbol „Hinzufügen“, um bei Bedarf weitere Umgebungen hinzuzufügen.
-
Tab„Umgebung“: Beim Hinzufügen jeder Umfeld wird dem Abschnitt Umgebungen eine Tab hinzugefügt, die die globale Endpoint für diese Umfeld enthält.
- Konfigurationsfelder: Konfigurieren Sie jedes Feld für den jeweiligen Konnektor wie in der Dokumentation für den in Schritt 1 ausgewählten Konnektor beschrieben. Die Dokumentation zu jedem Konnektor finden Sie unter Konnektoren Abschnitt.
Auf der Tab einer Umgebung werden unter bestimmten Umständen folgende Symbole angezeigt:
- Die Das Symbol „Ungetestete Änderungen“ weist darauf hin, dass eine Umfeld Änderungen an der Verbindungskonfiguration aufweist, die nicht getestet wurden.
- Die Fehlersymbol zeigt an, dass die getestete Verbindung einer Umgebung nicht erfolgreich war.
-
Das Das Erfolgssymbol zeigt an, dass die getestete Verbindung einer Umgebung erfolgreich war.
-
Das Warnsymbol zeigt an, dass ein globaler Endpoint Variablen verwendet in seiner Verbindungskonfiguration (nicht empfohlen). Es wird empfohlen, alle Variablen in der Verbindungskonfiguration zu entfernen, da zukünftige Änderungen an einem Variablennamen auf Projektebene nicht auf globaler Ebene widergespiegelt werden.
-
Verbindung entfernen: Klicken Sie hier, um den globalen Endpoint aus der Umfeld zu entfernen. (Das Löschen des globalen Endpoint kann über die Tabelle Globale Verbindungen erfolgen.)
-
Verbindung testen: Klicken Sie hier, um die Verbindung mit der bereitgestellten Konfiguration zu testen.
-
-
Alle Verbindungen testen: Klicken Sie hier, um alle Umfeld im globalen Endpoint zu testen. Nachdem Endpoints im globalen Endpoint und deren Verbindungsstatus angezeigt, entweder mit einem Erfolgssymbol oder ein Fehlersymbol.
-
Abbrechen: Klicken Sie hier, um die globale Endpoint ohne Speichern zu schließen.
-
Speichern: Klicken Sie hier, um die Konfiguration zu speichern und die globale Endpoint zu schließen.
Notiz
Wenn ein globaler Endpoint bearbeitet wird, der in einem Projekt verwendet wird, das aktuell im Designer geöffnet ist, wird im Designer eine Meldung angezeigt, um die Benutzer darüber zu informieren, dass sich die Verbindung geändert hat und erneut bereitgestellt werden muss, damit die Änderungen wirksam werden.
Löschen eines globalen Endpoint
Um einen globalen Endpoint zu löschen, bewegen Sie den Mauszeiger über eine vorhandene Zeile mit einem globalen Endpoint in der Tabelle „Globale Verbindungen“ und klicken Sie auf die Löschen-Symbol, um einen globalen Endpoint zu löschen, der in keinem Projekt verwendet wird.
Wenn in einem Projekt ein globaler Endpoint verwendet wird, Das Löschsymbol ist deaktiviert und der globale Endpoint kann nicht gelöscht werden. Um eine Liste der Projekte anzuzeigen, die den globalen Endpoint verwenden, klicken Sie wie oben unter Umgebungen in der Tabelle Globale Verbindungen beschrieben auf das Umfeld. Öffnen Sie dann jedes Projekt, entfernen Sie den globalen Endpoint und stellen Sie Projektvorgänge, die den globalen Endpoint nicht mehr verwenden, erneut bereit.