Manuelles Hinzufügen benutzerdefinierter Felder in Salesforce
Einführung
Auf dieser Seite wird beschrieben, wie Sie benutzerdefinierte Felder manuell hinzufügen und deren Zugänglichkeit in Salesforce definieren.
Ein ZIP-Paket mit benutzerdefinierten Feldern wird nach Bedarf in jeder Integration Studio-Prozessvorlage bereitgestellt für Salesforce, das gemäß dem unter Bereitstellen eines Pakets für benutzerdefinierte Felder in Salesforce beschriebenen Verfahren importiert werden kann. Wenn die Salesforce Instanz die einsetzen der benutzerdefinierten Felder ZIP nicht zulässt (z. B. aufgrund von Berechtigungsbeschränkungen), befolgen Sie die auf dieser Seite beschriebenen Schritte, um sie manuell zu erstellen.
Manuelles Hinzufügen benutzerdefinierter Felder
Führen Sie die folgenden Schritte aus, um benutzerdefinierte Felder manuell hinzuzufügen und deren Zugriff über die Salesforce Classic-Benutzeroberfläche zu definieren. Die Schritte sind bei Verwendung der Salesforce Lightning Experience, sofern nicht anders angegeben, ähnlich.
-
Melden Sie sich bei der Salesforce-Benutzeroberfläche an und klicken Sie auf Setup:

-
Erweitern Sie in der linken Seitenleiste unter Erstellen den Bereich Anpassen und anschließend das Objekt, dem Sie benutzerdefinierte Felder hinzufügen möchten. In diesem Beispiel fügen wir dem Objekt Produkte ein benutzerdefiniertes Feld hinzu. Erweitern Sie daher Produkte und wählen Sie Felder aus:
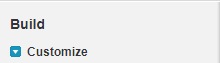
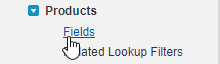
Tipp
Wenn ein Objekt in der Salesforce Classic-Benutzeroberfläche nicht aufgeführt ist (z. B. Rechnung), klicken Sie auf Zu Lightning Experience wechseln und verwenden Sie das Menü Objekt-Manager, um danach zu suchen.
-
Klicken Sie auf dem Bildschirm Felder des Objekts im unteren Teil des Bildschirms unter dem Abschnitt Benutzerdefinierte Felder und Beziehungen des Objekts auf Neu:
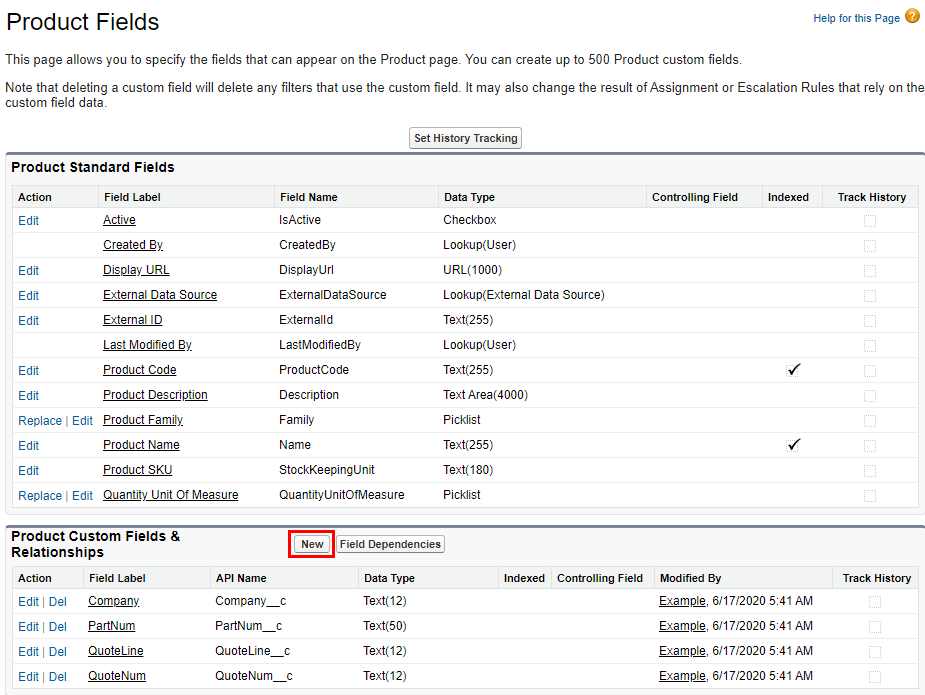
-
Wählen Sie im ersten Schritt des Objektbildschirms Neues benutzerdefiniertes Feld unter Datentyp die Option Text aus und klicken Sie auf Weiter:
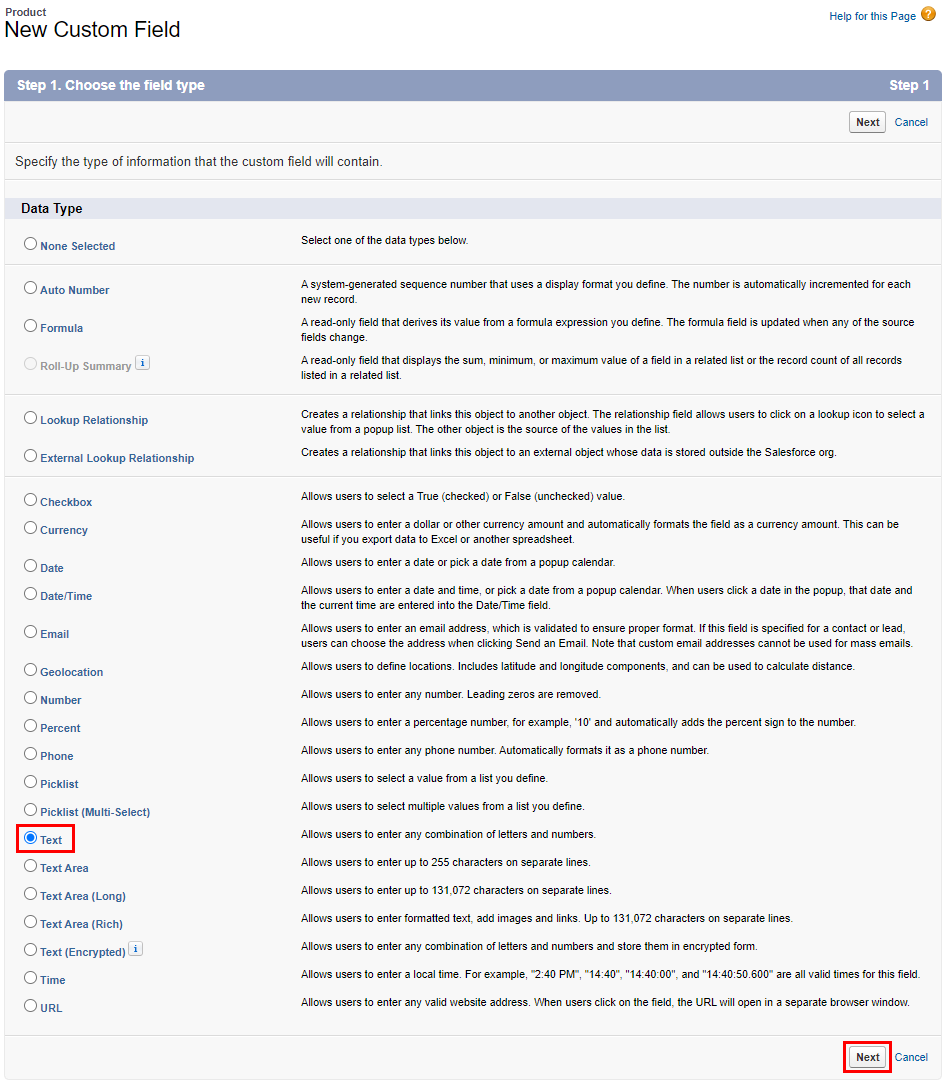
-
Geben Sie im zweiten Schritt des Objektbildschirms Neues benutzerdefiniertes Feld unter Feldbezeichnung einen Feldnamen ein (im gezeigten Beispiel
NS_ItemId). Geben Sie für die Länge eine entsprechende Zahl ein, die als maximale Zeichenanzahl für das Textfeld verwendet werden soll (im gezeigten Beispiel100). Wir empfehlen, Dieses Feld als eindeutige Datensatzkennung aus einem externen System festlegen für die Verwendung mit Harmony Integrationen auszuwählen. Klicken Sie dann auf Weiter.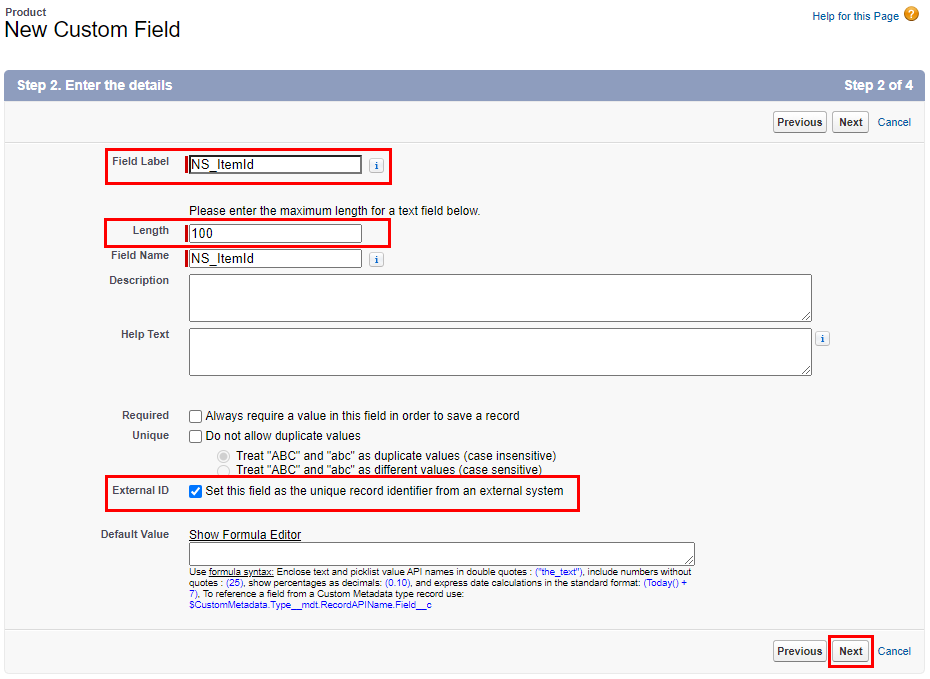
-
Wählen Sie im dritten Schritt des Objektbildschirms Neues benutzerdefiniertes Feld die Profile aus, denen Sie Bearbeitungszugriff auf dieses Feld mithilfe der Feldebenensicherheit gewähren möchten. Wir empfehlen, Sichtbar für alle Profile auszuwählen. Klicken Sie anschließend auf Weiter.
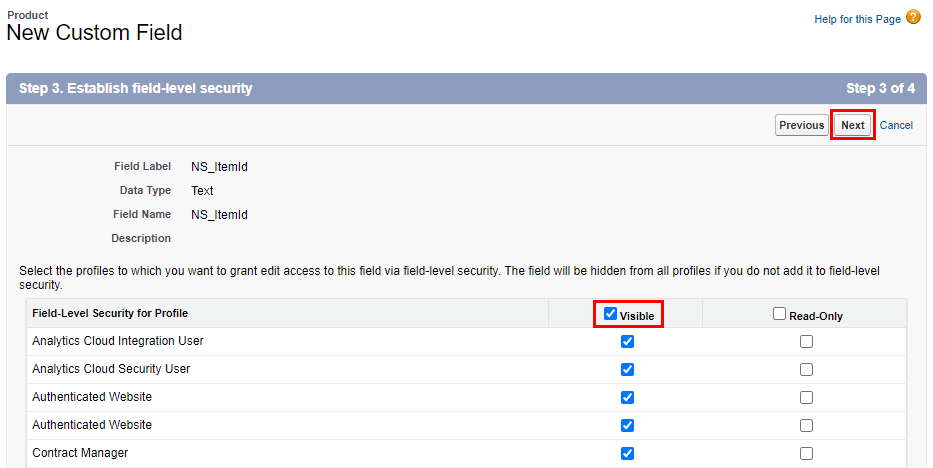
-
Wählen Sie im vierten Schritt des Objektbildschirms Neues benutzerdefiniertes Feld die Seiten aus, denen Sie dieses Feld hinzufügen möchten. Wir empfehlen, alle Seiten auszuwählen. Klicken Sie anschließend auf Speichern.
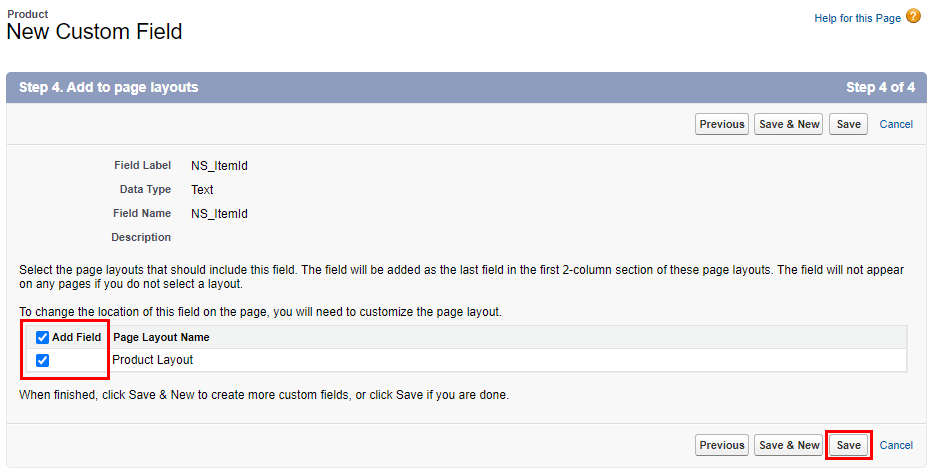
-
Um zu überprüfen, ob benutzerdefinierte Felder hinzugefügt wurden, kehren Sie zum Bildschirm Felder des Objekts zurück. Im unteren Bereich des Bildschirms unter Benutzerdefinierte Felder & Beziehungen des Objekts sind benutzerdefinierte Felder durch das Suffix gekennzeichnet.
__cauf die Werte in der Spalte API -Name. Klicken Sie dann auf den Link unter der Spalte Feldbezeichnung, um auf die Definitionsdetails eines benutzerdefinierten Felds zuzugreifen.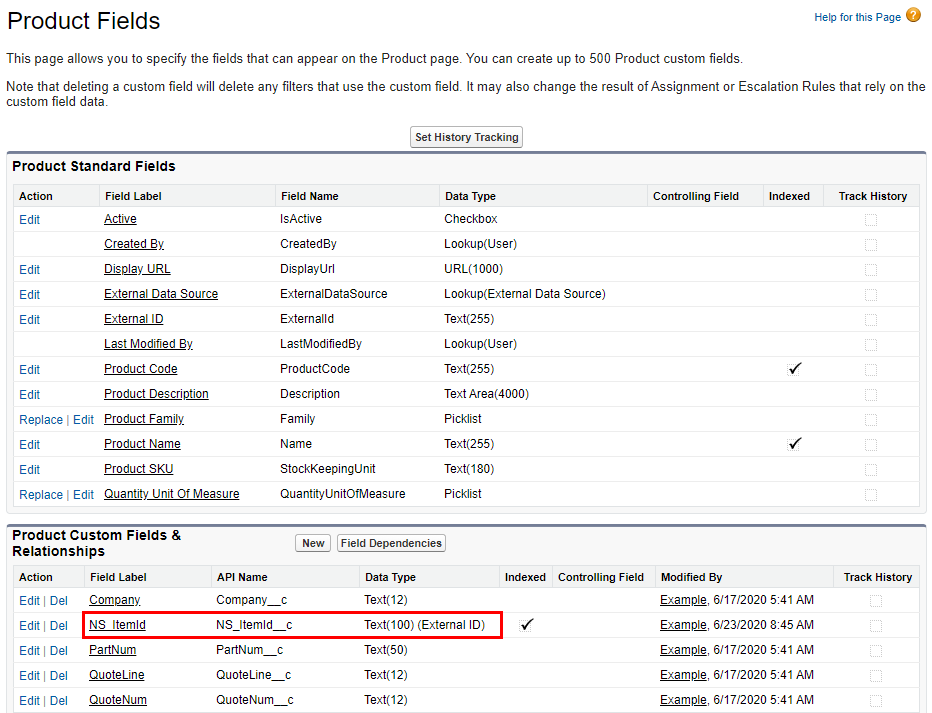
-
Nachdem Sie den Link zur Feldbezeichnung eines benutzerdefinierten Felds verwendet haben (in diesem Fall
NS_ItemId), klicken Sie auf Feldzugänglichkeit anzeigen, um die Zugänglichkeit für ein bestimmtes Feld festzulegen: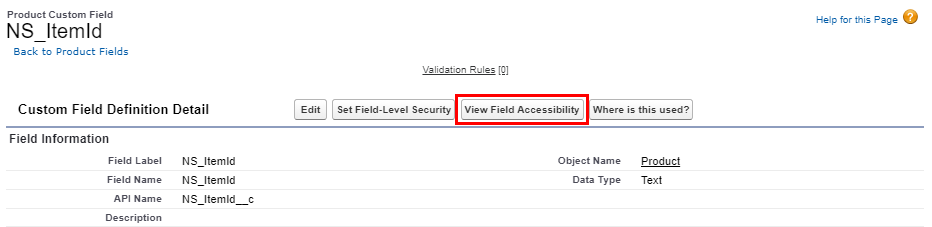
-
Wählen Sie im Bildschirm Feldzugriff aus der Dropdown-Liste dasselbe benutzerdefinierte Feld aus (in diesem Fall
NS_ItemID) aus den vorherigen Schritten: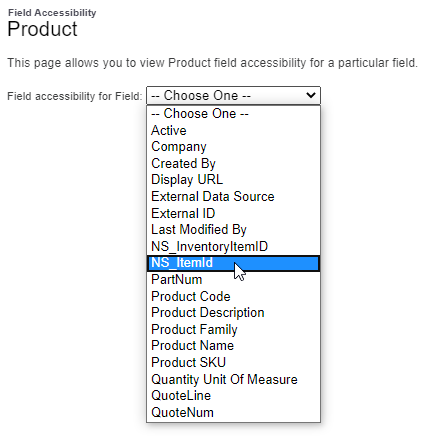
-
Klicken Sie in den entsprechenden Profilen in der Spalte Feldzugriff auf den Link Versteckt, um die Konfiguration für das Profil Authentifizierte Website zu ändern:
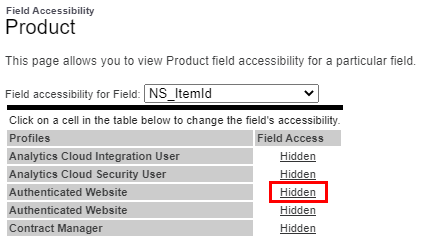
Hinweis
Wenn Sie das Profil Authenticated Website im Bildschirm Field Accessibility nicht finden, führen Sie dieselben Schritte für das Profil Analytics Cloud Integration User aus.
-
Aktivieren Sie im Bildschirm Access Settings für das Feld im Abschnitt Page Layout das Kontrollkästchen Sichtbar und klicken Sie auf Save, um die Einstellungen zu bestätigen. Sie kehren zum vorherigen Bildschirm zurück, wo die entsprechenden Profile als Editable angezeigt werden.
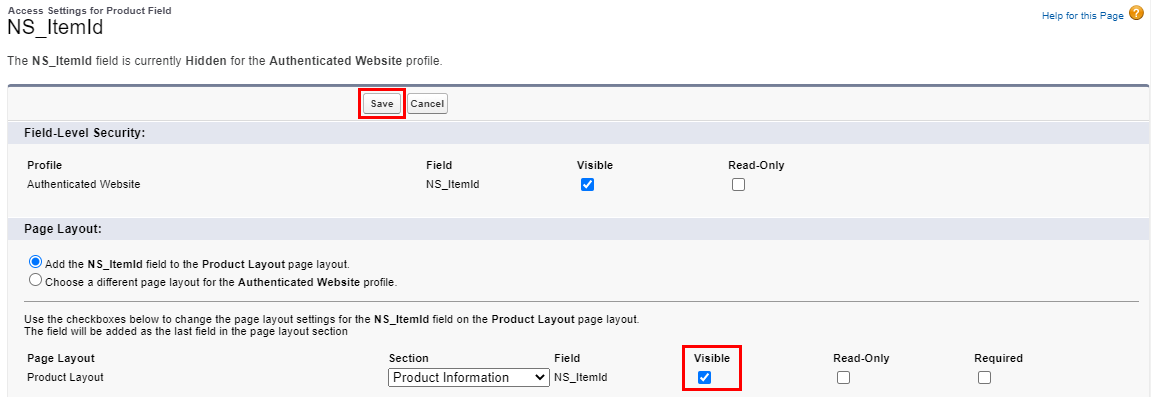
-
Wiederholen Sie den Vorgang für jedes hinzuzufügende Feld.