NetSuite Suchaktivität
Einführung
Eine NetSuite Such-Aktivität, die über die NetSuite-Verbindung erfolgt, ruft vorhandene Datensätze aus NetSuite ab und ist dazu gedacht, als Quelle für die Bereitstellung von Daten in einer Operation verwendet zu werden.
Die Such-Aktivität ermöglicht die Konfiguration der folgenden Suchtypen:
-
Einfache Suche: Filtert nach allen verfügbaren Feldern für ein ausgewähltes Objekt.
-
Erweiterte Suche: Filtert nach allen verfügbaren Feldern für ein ausgewähltes Objekt und verwandte Objekte. Das ausgewählte Objekt muss verwandte Objekte haben.
-
Erweiterte Suche: Filtert nach einer bestimmten Spalte für ein ausgewähltes Objekt und verwandte Objekte und ist schneller als eine einfache oder erweiterte Suche. Das ausgewählte Objekt muss verwandte Objekte haben.
-
Gespeicherte Suche: Verwendet eine wiederverwendbare Suche, die Sie bereits in NetSuite definiert haben.
-
Gespeicherte Suche mit Ergebnisfeldern als Ausgabe: Verwendet eine wiederverwendbare Suche, die Sie bereits in NetSuite definiert haben, und beschränkt die Antwortschema-Felder auf die Spalten der gespeicherten Suche. Ein bereitgestelltes Suitelet-Skript (wie in Voraussetzungen beschrieben) ist erforderlich, um die Metadaten abzurufen, die benötigt werden, um die Antwortschema-Felder zu beschränken.
Hinweis
Eine Agentenversion 11.30 oder höher wird empfohlen, um Probleme bei der Verwendung des CustomRecord-Objekts mit dieser Aktivität zu beheben. Weitere Einzelheiten finden Sie in den 11.26 und 11.30 Versionshinweisen.
Erstellen einer NetSuite Suchaktivität
Eine Instanz einer NetSuite Such-Aktivität wird aus einer NetSuite-Verbindung unter Verwendung des Aktivitätstyps Such erstellt.
Um eine Instanz einer Aktivität zu erstellen, ziehen Sie den Aktivitätstyp auf die Entwurfsfläche oder kopieren Sie den Aktivitätstyp und fügen Sie ihn auf der Entwurfsfläche ein. Weitere Einzelheiten finden Sie unter Erstellen einer Aktivitäts- oder Toolinstanz in Komponentenwiederverwendung.
Ein vorhandenes NetSuite Search-Aktivität kann von diesen Orten aus bearbeitet werden:
-
Der Entwurfscanvas (siehe Komponentenaktionsmenü im Entwurfscanvas).
-
Der Komponenten-Tab im Projektbereich (siehe Komponentenaktionsmenü im Projektbereich Komponenten-Tab).
Konfigurieren einer NetSuite Search-Aktivität
Befolgen Sie diese Schritte, um eine NetSuite Search-Aktivität zu konfigurieren:
-
Schritt 1: Geben Sie einen Namen ein und wählen Sie ein Objekt aus
Geben Sie einen Namen für die Aktivität ein und wählen Sie ein zu verwendendes Objekt aus. -
Schritt 2: Wählen Sie einen Suchtyp aus
Wählen Sie einen der verfügbaren Suchtypen aus. -
Schritt 3: Wählen Sie Felder aus und erstellen Sie Bedingungen
Wählen Sie die zu verwendenden Felder und die während Ihrer Suche anzuwendenden Bedingungen aus. -
Schritt 4: Überprüfen Sie die Datenschemas
Alle Anforderungs- und Antwortschemas, die vom Endpunkt generiert wurden, werden angezeigt.
Schritt 1: Geben Sie einen Namen ein und wählen Sie ein Objekt aus
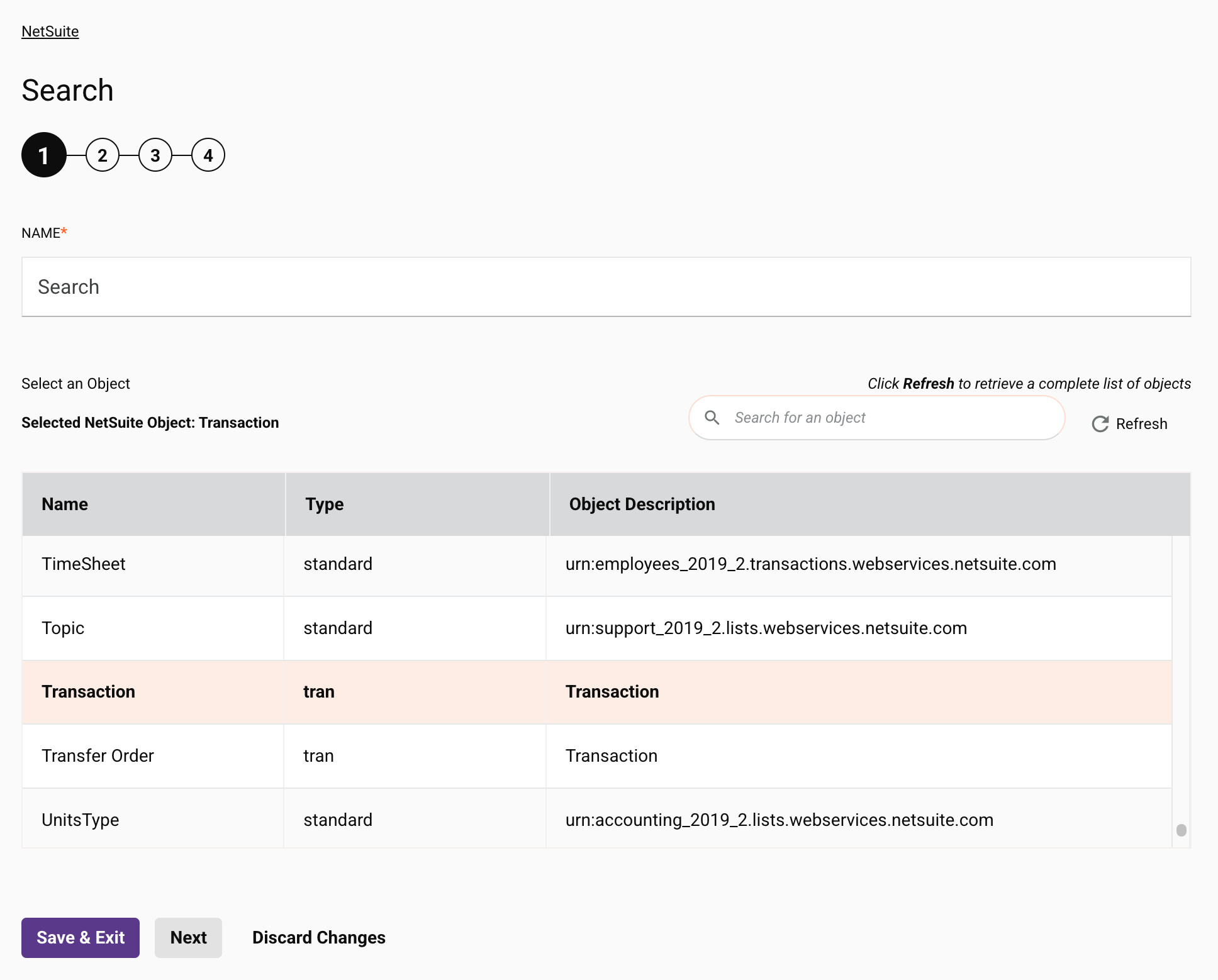
-
Name: Geben Sie einen Namen ein, um die NetSuite Search-Aktivität zu identifizieren. Der Name muss für jede NetSuite Search-Aktivität eindeutig sein und darf keine Schrägstriche (
/) oder Doppelpunkte (:) enthalten. -
Wählen Sie ein Objekt aus: In diesem Abschnitt werden die im NetSuite-Endpunkt verfügbaren Objekte angezeigt. Beim erneuten Öffnen einer vorhandenen Aktivitätskonfiguration wird nur das ausgewählte Objekt angezeigt, anstatt die gesamte Objektliste neu zu laden.
-
Ausgewähltes NetSuite-Objekt: Nachdem ein Objekt ausgewählt wurde, wird es hier aufgelistet.
-
Suche: Geben Sie den Wert einer Spalte in das Suchfeld ein, um die Liste der Objekte zu filtern. Die Suche ist nicht groß-/kleinschreibungssensitiv. Wenn Objekte bereits in der Tabelle angezeigt werden, werden die Tabellenergebnisse in Echtzeit mit jedem Tastendruck gefiltert. Um Objekte vom Endpunkt beim Suchen neu zu laden, geben Sie Suchkriterien ein und aktualisieren Sie dann, wie unten beschrieben.
-
Aktualisieren: Klicken Sie auf das Aktualisierungssymbol , um Objekte vom NetSuite-Endpunkt neu zu laden. Dies kann nützlich sein, wenn Sie kürzlich Objekte oder Felder zu NetSuite hinzugefügt haben. Diese Aktion aktualisiert alle Metadaten, die zum Erstellen der Tabelle der in der Konfiguration angezeigten Objekte verwendet werden.
-
Auswählen eines Objekts: Klicken Sie innerhalb der Tabelle auf eine Zeile, um ein Objekt auszuwählen. Es kann nur ein Objekt ausgewählt werden. Die Informationen, die für jedes Objekt verfügbar sind, werden vom NetSuite-Endpunkt abgerufen:
-
Name: Der Objektname aus NetSuite.
Hinweis
Wenn Sie das Objekt
TransactionoderItemdirekt auswählen, können Sie Untertypen in Schritt 2 angeben. Dies gilt nur für Objekte mit einem Namen vonTransactionoderItemund gilt nicht für alle Objekte mit einem Typ von Transaktion (tran) oder Artikel. -
Typ: Der Objekttyp aus NetSuite. Dies umfasst alle Standard-, Transaktions- (tran), Artikel- und benutzerdefinierten Objekte, die im NetSuite-Endpunkt durchsucht werden können.
-
Objektbeschreibung: Die Objektbeschreibung aus NetSuite.
Tipp
Wenn die Tabelle nicht mit verfügbaren Objekten gefüllt wird, könnte die NetSuite-Verbindung nicht erfolgreich sein. Stellen Sie sicher, dass Sie verbunden sind, indem Sie die Verbindung erneut öffnen und die Anmeldeinformationen erneut testen.
-
-
Seitenzahl der Suche: Wählen Sie die Anzahl der Datensätze aus, die pro Seite abgerufen werden sollen: Standardseitenzahl (Standard; auf
0gesetzt) oder einen Wert von 5 bis 1000. Wenn Sie Standardseitenzahl auswählen, wird die maximale Seitenzahl von NetSuite (1.000) effektiv verwendet.Hinweis
Diese Auswahl gilt nur zur Laufzeit. Beim Testen einer Abfrage in Schritt 3 wird eine Seitenzahl von
5verwendet.
-
-
Speichern & Beenden: Wenn aktiviert, klicken Sie, um die Konfiguration für diesen Schritt zu speichern und die Aktivitätskonfiguration zu schließen.
-
Weiter: Klicken Sie, um zum nächsten Schritt fortzufahren und die Konfiguration vorübergehend zu speichern. Die Konfiguration wird nicht gespeichert, bis Sie die Schaltfläche Fertig im letzten Schritt klicken.
-
Änderungen verwerfen: Nach dem Vornehmen von Änderungen klicken Sie, um die Konfiguration zu schließen, ohne die Änderungen an einem Schritt zu speichern. Eine Nachricht fordert Sie auf, zu bestätigen, dass Sie die Änderungen verwerfen möchten.
Schritt 2: Wählen Sie einen Suchtyp
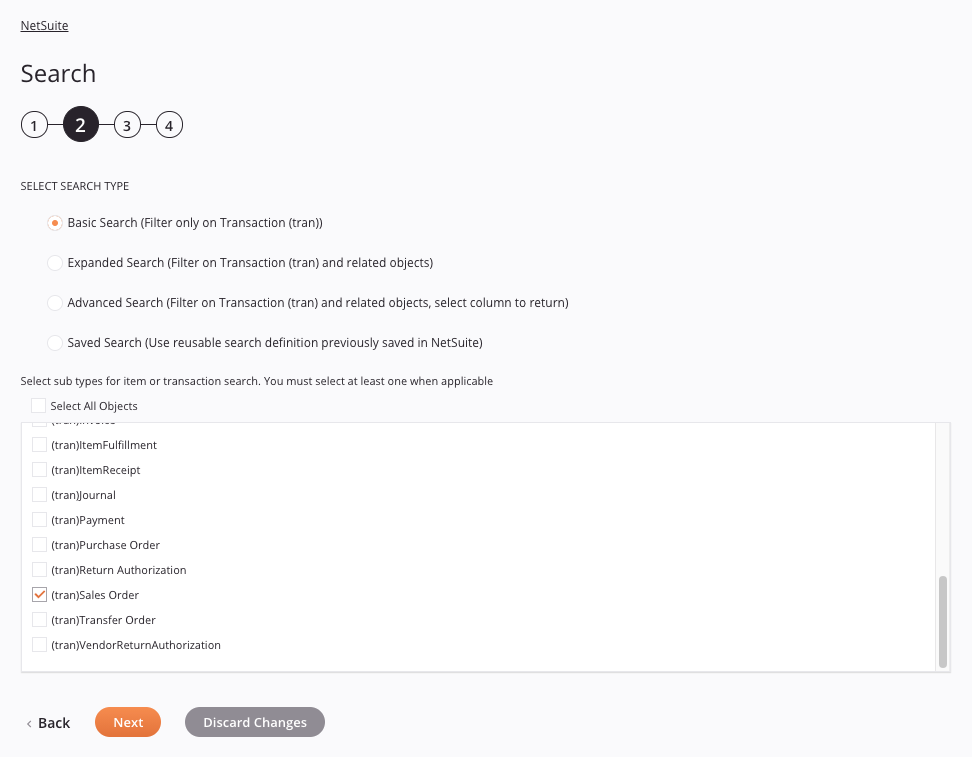
-
Suchtyp auswählen: Wählen Sie den Typ der durchzuführenden Suche:
-
Grundsuche: Filtert nur nach dem ausgewählten Objekt. Dieser Suchtyp gibt alle verfügbaren Felder für das ausgewählte Objekt zurück. Zum Beispiel fragt eine Grundsuche für das
Transaction-Objekt alle Felder imTransaction-Objekt ab. Für Details siehe Grundsuche unten. -
Erweiterte Suche: Filtert nach dem ausgewählten Objekt und verwandten Objekten. Dieser Suchtyp gibt alle verfügbaren Felder für das ausgewählte Objekt und verwandte Objekte zurück und kann nur für Objekte ausgewählt werden, die verwandte Objekte in NetSuite haben. Zum Beispiel umfasst eine erweiterte Suche für das
Transaction-Objekt auch zusätzliche verwandte Objekte in NetSuite wieaccountJoin,caseJoin,opportunityJoin,purchaseOrderJoin,userJoinusw. Für Details siehe Erweiterte Suche unten. -
Erweiterte Suche: Filtert nach dem ausgewählten Objekt und verwandten Objekten. Dieser Suchtyp gibt Ergebnisse nur für eine bestimmte Spalte zurück und kann nur für Objekte ausgewählt werden, die verwandte Objekte in NetSuite haben. Eine erweiterte Suche kann viel schneller sein als eine Grundsuche oder erweiterte Suche, selbst wenn Sie keine verwandten Objekte abfragen möchten, da sie es Ihnen ermöglicht, die Abfrage auf bestimmte Felder in NetSuite zu beschränken. Für Details siehe Erweiterte Suche unten.
Warnung
In einer erweiterten Suche werden benutzerdefinierte Segmente des Typs List/Record, wie in NetSuite definiert, nicht unterstützt. Der Typ Multiple Select wird jedoch unterstützt. Diese Einschränkung gilt nicht für andere NetSuite-Suchen (Grund-, erweiterte und gespeicherte Suchen), die beide Typen unterstützen. Für weitere Informationen siehe NetSuite benutzerdefinierte Segmente.
-
Gespeicherte Suche: Filter, die eine wiederverwendbare Suche verwenden, die Sie bereits in NetSuite definiert haben. Diese Art von Suche kann nur für Objekte ausgewählt werden, die NetSuite gespeicherte Suchen unterstützen. Anstatt die Suche innerhalb von Jitterbit zu erstellen, ist die Suche bereits in NetSuite eingerichtet und kann dann in Harmony importiert werden. Für weitere Informationen zu NetSuite gespeicherten Suchen siehe die NetSuite-Dokumentation zu Verwendung gespeicherter Suchen. Für Details siehe unten Gespeicherte Suche.
-
Gespeicherte Suche mit Ergebnisfeldern als Ausgabe: Verwendet eine wiederverwendbare Suche, die Sie bereits in NetSuite definiert haben, und beschränkt die Antwortschema-Felder auf die Spalten der gespeicherten Suche. Ein bereitgestelltes Suitelet-Skript (wie in Voraussetzungen beschrieben) ist erforderlich, um die Metadaten abzurufen, die benötigt werden, um die Antwortschema-Felder zu beschränken. Für Details siehe unten Gespeicherte Suche mit Ergebnisfeldern als Ausgabe.
-
-
Wählen Sie Untertypen für die Artikel- oder Transaktionssuche. Sie müssen mindestens einen auswählen, wenn zutreffend: Dieser Abschnitt wird nur angezeigt, wenn das im vorherigen Schritt ausgewählte Objekt das
Transaction- oderItem-Objekt ist. Dies gilt nur für die Objekte mit einem Namen vonTransactionoderItemund gilt nicht allgemein für alle Objekte mit einem Typ von Transaktion (tran) oder Artikel. Wenn dieser Abschnitt angezeigt wird, verwenden Sie das Kontrollkästchen Alle Objekte auswählen, um alle Untertypen auszuwählen, die in die Suche einbezogen werden sollen, oder wählen Sie jeden Untertyp einzeln aus. -
Zurück: Klicken Sie, um zum vorherigen Schritt zurückzukehren und die Konfiguration vorübergehend zu speichern.
-
Weiter: Klicken Sie, um zum nächsten Schritt fortzufahren und die Konfiguration vorübergehend zu speichern. Die Konfiguration wird nicht gespeichert, bis Sie die Schaltfläche Fertig im letzten Schritt klicken.
-
Änderungen verwerfen: Nachdem Sie Änderungen vorgenommen haben, klicken Sie, um die Konfiguration zu schließen, ohne die vorgenommenen Änderungen zu speichern. Eine Nachricht fordert Sie auf, zu bestätigen, dass Sie die Änderungen verwerfen möchten.
Schritt 3: Felder auswählen und Bedingungen erstellen
Die Benutzeroberfläche, die in diesem Schritt der Konfiguration einer NetSuite Suche-Aktivität verwendet wird, hängt von der im vorherigen Schritt ausgewählten Suchart ab:
- Einfache Suche
- Erweiterte Suche
- Fortgeschrittene Suche
- Gespeicherte Suche
- Gespeicherte Suche mit Ergebnisfeldern als Ausgabe
Einfache Suche
Wenn Sie Einfache Suche in Schritt 2 ausgewählt haben, wird diese Benutzeroberfläche angezeigt:
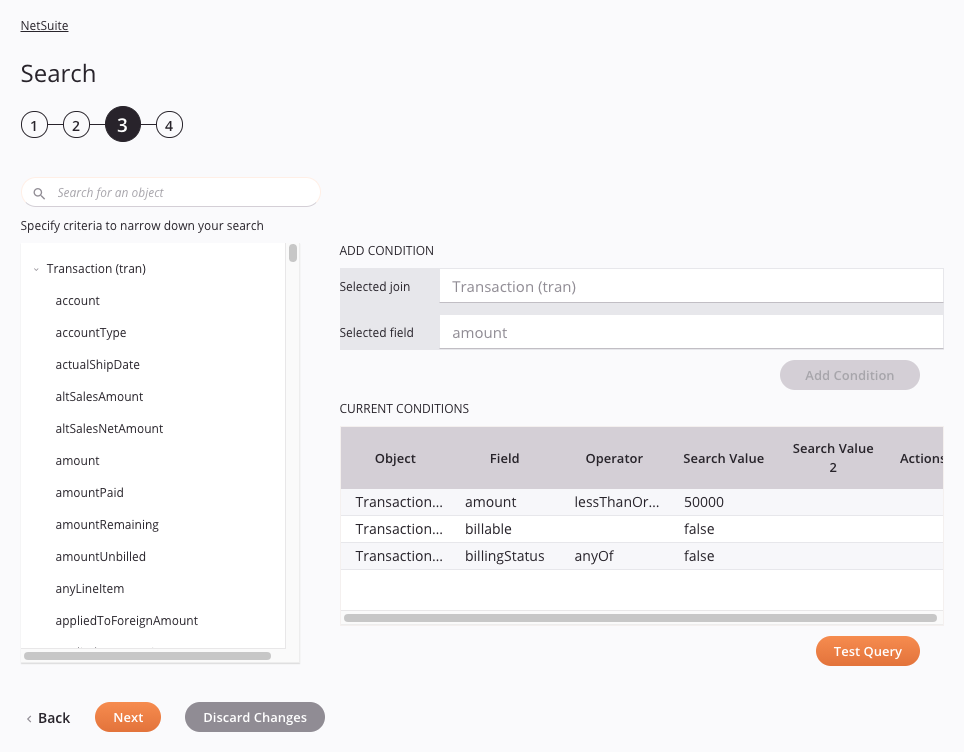
-
Suche: Geben Sie den Wert einer beliebigen Spalte in das Suchfeld ein, um die Liste der Felder für das ausgewählte Objekt zu filtern. Die Suche ist nicht groß-/kleinschreibungsempfindlich. Die aufgelisteten Ergebnisse werden in Echtzeit mit jedem Tastendruck gefiltert.
-
Kriterien angeben, um Ihre Suche einzugrenzen: Klicken Sie auf ein Feld, das im ausgewählten Objekt verfügbar ist, um das Feld auszuwählen. Wenn Sie ein Feld auswählen, wird der Bereich Bedingung hinzufügen mit den Objekt- und Feldinformationen für Ausgewählter Join und Ausgewähltes Feld gefüllt.
-
Bedingung hinzufügen: Wählen Sie ein Feld auf der linken Seite aus, um die Felder Ausgewählter Join und Ausgewähltes Feld im Abschnitt Bedingung hinzufügen auf der rechten Seite auszufüllen. Klicken Sie dann auf die Schaltfläche Bedingung hinzufügen, um einen Dialog für geeignete Auswahlmöglichkeiten oder Benutzereingaben für das ausgewählte Feld zu öffnen. (Die Schaltfläche Bedingung hinzufügen ist deaktiviert, wenn Sie bereits die maximale Anzahl von Bedingungen hinzugefügt haben, die vom NetSuite WSDL erlaubt ist.) Die präsentierten Optionen variieren je nach ausgewähltem Feld. Wenn Sie fertig sind, klicken Sie auf die Schaltfläche Bedingung hinzufügen im Dialog, um das Feld zur Tabelle Aktuelle Bedingungen hinzuzufügen.
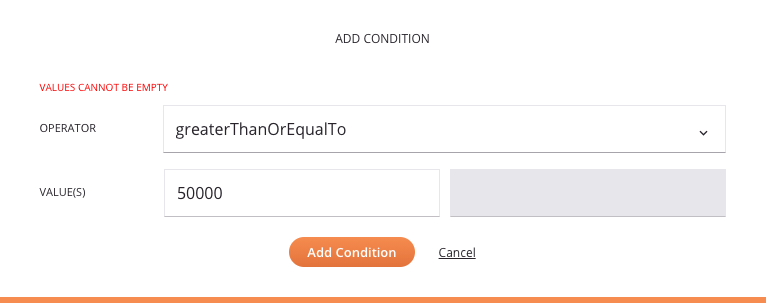
Tipp
Wenn Sie im
status-Feld eines Objekts suchen, werden Suchwerte, die den internen Status in NetSuite entsprechen, unter Nach Status in NetSuite suchen bereitgestellt. Für Suchwerte für andere Felder konsultieren Sie die Dokumentation von NetSuite. -
Aktuelle Bedingungen: Während Sie Felder auswählen und Bedingungen mit den oben beschriebenen Methoden hinzufügen, wird diese Tabelle mit einer Zusammenfassung der ausgewählten Objekte und Felder gefüllt. Diese Spalten werden in der Tabelle angezeigt:
-
Objekt: Das ausgewählte NetSuite-Objekt.
-
Feld: Das ausgewählte NetSuite-Feld.
-
Operator: Der für die Suche verwendete Operator, falls vorhanden.
-
Suchwert: Der erste Suchwert, der als Eingabe beim Hinzufügen der Bedingung eingegeben wurde, falls vorhanden.
-
Suchwert 2: Der zweite Suchwert, der als Eingabe beim Hinzufügen der Bedingung eingegeben wurde, falls vorhanden.
-
Aktionen: Fahren Sie mit der Maus über eine Zeile, um Symbole für Aktionen anzuzeigen, die Sie in der Zeile durchführen können:
-
Bearbeiten: Klicken Sie, um den Dialog Bedingung hinzufügen erneut zu öffnen, in dem Sie alle Auswahlmöglichkeiten für die Bedingung bearbeiten können.
-
Löschen: Klicken Sie, um eine Bedingung aus der Tabelle Aktuelle Bedingungen zu entfernen.
-
Tipp
Sie können beliebig viele Bedingungen zu Ihrer Suche hinzufügen und beliebige Kombinationen mehrerer Datensatzsuchen erstellen.
-
-
Testabfrage: Klicken Sie, um die Abfrage zu validieren. Wenn sie gültig ist, wird eine Zusammenfassung der Suchergebnisse angezeigt. Wenn sie nicht gültig ist, werden Fehlermeldungen angezeigt.
Hinweis
Beim Testen einer Abfrage wird eine Seitenanzahl von
5verwendet, die nicht geändert werden kann. Zur Laufzeit wird die in Schritt 1 konfigurierte Suchseitenanzahl verwendet.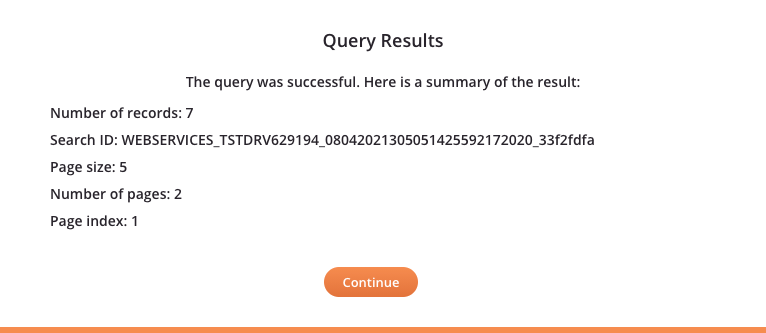
-
Zurück: Klicken Sie, um zum vorherigen Schritt zurückzukehren und die Konfiguration vorübergehend zu speichern.
-
Weiter: Klicken Sie, um zum nächsten Schritt fortzufahren und die Konfiguration vorübergehend zu speichern. Die Konfiguration wird nicht gespeichert, bis Sie die Schaltfläche Fertig im letzten Schritt klicken.
-
Änderungen verwerfen: Nach Änderungen klicken Sie, um die Konfiguration zu schließen, ohne die vorgenommenen Änderungen zu speichern. Eine Nachricht fordert Sie auf, zu bestätigen, dass Sie die Änderungen verwerfen möchten.
Erweiterte Suche
Wenn Sie Erweiterte Suche in Schritt 2 ausgewählt haben, wird diese Benutzeroberfläche angezeigt:
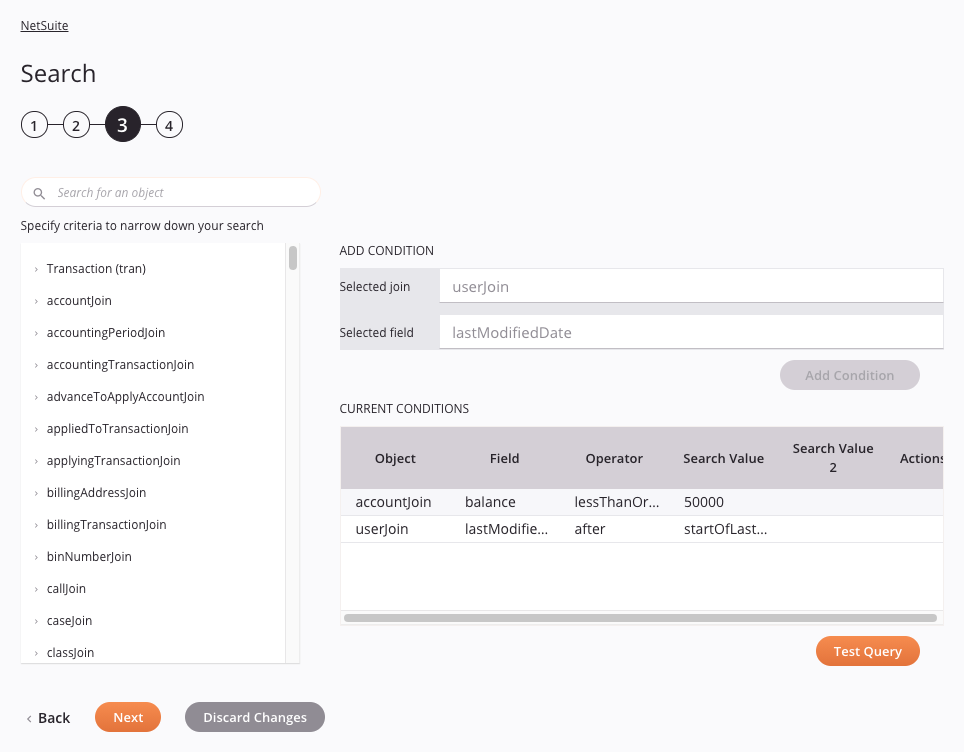
-
Suche: Geben Sie den Wert einer Spalte in das Suchfeld ein, um die Liste der Felder für das ausgewählte Objekt und alle zugehörigen Objekte zu filtern. Die Suche ist nicht groß-/kleinschreibungsempfindlich. Die aufgelisteten Ergebnisse werden in Echtzeit mit jedem Tastendruck gefiltert.
-
Kriterien angeben, um Ihre Suche einzugrenzen: Klicken Sie auf ein Feld, das im ausgewählten Objekt verfügbar ist, um das Feld auszuwählen. Wenn Sie ein Feld auswählen, wird der Bereich Bedingung hinzufügen mit den Objekt- und Feldinformationen für Ausgewählter Join und Ausgewähltes Feld gefüllt.
-
Bedingung hinzufügen: Wählen Sie ein Feld auf der linken Seite aus, um die Felder Ausgewählter Join und Ausgewähltes Feld im Abschnitt Bedingung hinzufügen auf der rechten Seite zu füllen. Klicken Sie dann auf die Schaltfläche Bedingung hinzufügen, um einen Dialog für geeignete Auswahlmöglichkeiten oder Benutzereingaben für das ausgewählte Feld zu öffnen. (Die Schaltfläche Bedingung hinzufügen ist deaktiviert, wenn Sie bereits die maximale Anzahl an Bedingungen hinzugefügt haben, die vom NetSuite WSDL erlaubt ist.) Die präsentierten Optionen variieren je nach ausgewähltem Feld. Wenn Sie fertig sind, klicken Sie auf die Schaltfläche Bedingung hinzufügen im Dialog, um das Feld zur Tabelle Aktuelle Bedingungen hinzuzufügen. (Siehe die Dokumentation zur Basis-Suche für einen Screenshot dieses Dialogs.)
Tipp
Wenn Sie im
status-Feld eines Objekts suchen, werden Werte, die internen Status in NetSuite entsprechen, unter Nach Status in NetSuite suchen bereitgestellt. Für Suchwerte für andere Felder konsultieren Sie die Dokumentation von NetSuite. -
Aktuelle Bedingungen: Wenn Sie Felder auswählen und Bedingungen mit den oben beschriebenen Methoden hinzufügen, wird diese Tabelle mit einer Zusammenfassung der ausgewählten Objekte und Felder gefüllt. Diese Spalten werden in der Tabelle angezeigt:
-
Objekt: Das ausgewählte NetSuite-Objekt.
-
Feld: Das ausgewählte NetSuite-Feld.
-
Operator: Der für die Suche verwendete Operator, falls vorhanden.
-
Suchwert: Der erste Suchwert, der als Eingabe beim Hinzufügen der Bedingung eingegeben wurde, falls vorhanden.
-
Suchwert 2: Der zweite Suchwert, der als Eingabe beim Hinzufügen der Bedingung eingegeben wurde, falls vorhanden.
-
Aktionen: Fahren Sie mit der Maus über eine Zeile, um Symbole für Aktionen anzuzeigen, die Sie in dieser Zeile durchführen können:
-
Bearbeiten: Klicken Sie, um den Dialog Bedingung hinzufügen erneut zu öffnen, in dem Sie alle Auswahlmöglichkeiten für die Bedingung bearbeiten können.
-
Löschen: Klicken Sie, um eine Bedingung aus der Tabelle Aktuelle Bedingungen zu entfernen.
-
Tipp
Sie können beliebig viele Bedingungen zu Ihrer Suche hinzufügen. Auf diese Weise können Sie effektiv jede Kombination von mehreren Datensatzsuchen erstellen.
-
-
Testabfrage: Klicken Sie, um die Abfrage zu validieren. Wenn sie gültig ist, wird eine Zusammenfassung der Suchergebnisse angezeigt. Wenn sie nicht gültig ist, werden Fehlermeldungen angezeigt.
Hinweis
Bei der Testabfrage wird eine Seitenanzahl von
5verwendet, die nicht geändert werden kann. Zur Laufzeit wird die in Schritt 1 konfigurierte Suchseitenanzahl verwendet.Vorsicht
Erweiterte Suchen müssen eine Abfrage zu einem verwandten Objekt enthalten, andernfalls ist die Schaltfläche Testabfrage deaktiviert. Wenn die Suche auf demselben Objekt erfolgt, verwenden Sie eine einfache Suche.
-
Zurück: Klicken Sie, um zum vorherigen Schritt zurückzukehren und die Konfiguration vorübergehend zu speichern.
-
Next: Klicken Sie, um zum nächsten Schritt fortzufahren und die Konfiguration vorübergehend zu speichern. Die Konfiguration wird nicht gespeichert, bis Sie die Schaltfläche Fertig im letzten Schritt klicken.
-
Discard Changes: Nachdem Sie Änderungen vorgenommen haben, klicken Sie, um die Konfiguration zu schließen, ohne die Änderungen an einem Schritt zu speichern. Eine Nachricht fordert Sie auf, zu bestätigen, dass Sie die Änderungen verwerfen möchten.
Advanced search
Wenn Sie Erweiterte Suche in Schritt 2 ausgewählt haben, wird diese Benutzeroberfläche angezeigt:
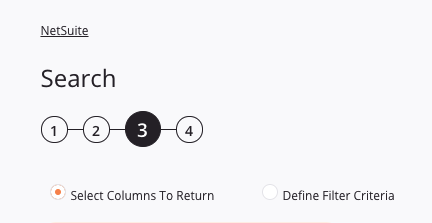
In diesem Schritt werden je nach Auswahl von Ausgewählte Spalten zurückgeben oder Filterkriterien definieren unterschiedliche Konfigurationsoptionen angezeigt.
Warnung
Obwohl diese Optionsfelder den Eindruck erwecken könnten, dass Sie entweder die eine oder die andere Option auswählen sollten, handelt es sich tatsächlich um zwei verschiedene Spezifikationen, die beide überprüft und konfiguriert werden müssen. Stellen Sie sicher, dass Sie jede auswählen, um die Optionen auf jedem Bildschirm zu konfigurieren.
-
Select Columns to Return: Wenn diese Option ausgewählt ist, können die zurückzugebenden Spalten festgelegt werden:
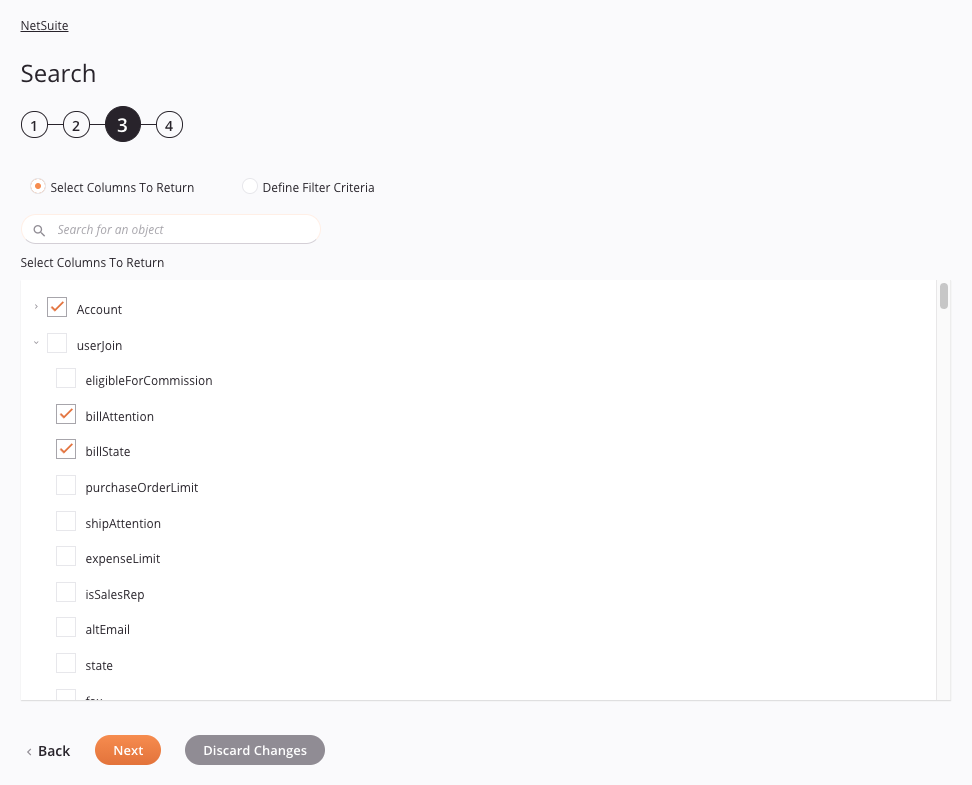
-
Search: Geben Sie den Wert einer Spalte in das Suchfeld ein, um die Liste der Felder für das ausgewählte Objekt und alle zugehörigen Objekte zu filtern. Die Suche ist nicht groß-/kleinschreibungssensitiv. Die aufgelisteten Ergebnisse werden in Echtzeit mit jedem Tastendruck gefiltert.
-
Select Columns to Return: Wählen Sie die Kontrollkästchen der spezifischen Felder aus, die in die Suche einbezogen werden sollen. Sie können auch ein ganzes Objekt auswählen, um alle seine Felder auf einmal auszuwählen.
-
-
Define Filter Criteria: Wenn diese Option ausgewählt ist, können die Filterkriterien, die in der Suche verwendet werden sollen, festgelegt werden:
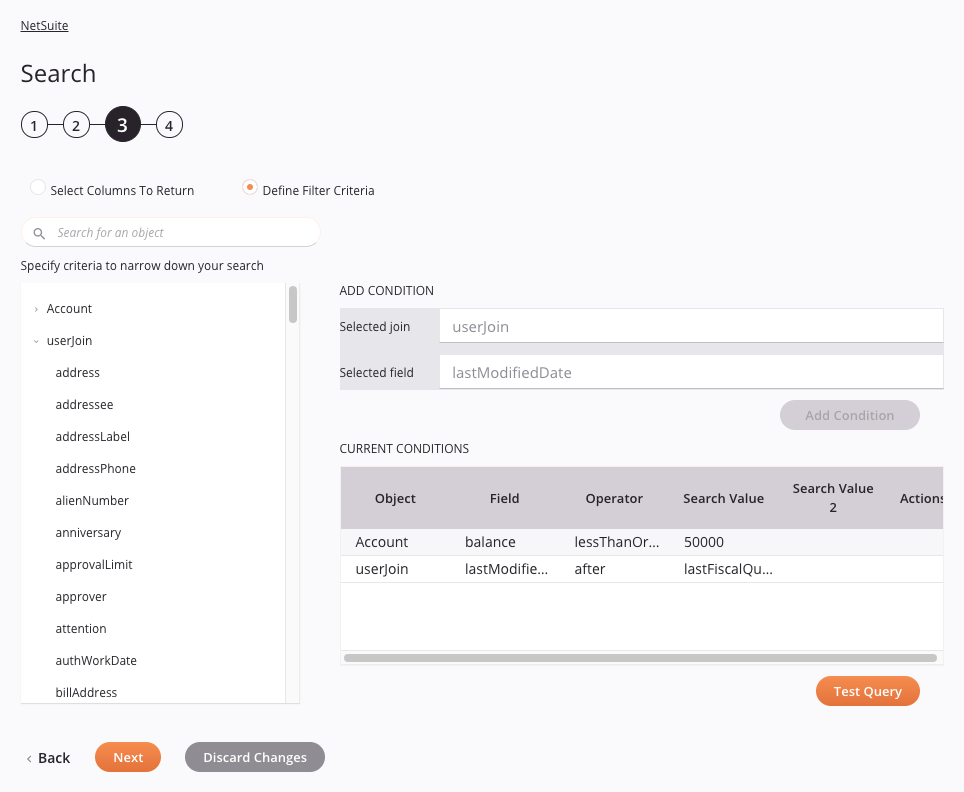
-
Suche: Geben Sie den Wert einer beliebigen Spalte in das Suchfeld ein, um die Liste der Felder für das ausgewählte Objekt und alle zugehörigen Objekte zu filtern. Die Suche ist nicht groß-/kleinschreibungsempfindlich. Die aufgelisteten Ergebnisse werden in Echtzeit mit jedem Tastendruck gefiltert.
-
Kriterien angeben, um Ihre Suche einzugrenzen: Klicken Sie auf ein Feld, das im ausgewählten Objekt verfügbar ist, um das Feld auszuwählen. Wenn Sie ein Feld auswählen, wird der Bereich Bedingung hinzufügen mit den Objekt- und Feldinformationen für Ausgewählter Join und Ausgewähltes Feld gefüllt.
-
-
Bedingung hinzufügen: Wählen Sie ein Feld auf der linken Seite aus, um die Felder Ausgewählter Join und Ausgewähltes Feld im Abschnitt Bedingung hinzufügen auf der rechten Seite zu füllen. Klicken Sie dann auf die Schaltfläche Bedingung hinzufügen, um einen Dialog für geeignete Auswahlmöglichkeiten oder Benutzereingaben für das ausgewählte Feld zu öffnen. (Die Schaltfläche Bedingung hinzufügen ist deaktiviert, wenn Sie bereits die maximale Anzahl an Bedingungen hinzugefügt haben, die vom NetSuite WSDL erlaubt ist.) Die präsentierten Optionen variieren je nach ausgewähltem Feld. Wenn Sie fertig sind, klicken Sie auf die Schaltfläche Bedingung hinzufügen im Dialog, um das Feld zur Tabelle Aktuelle Bedingungen hinzuzufügen. (Siehe die Dokumentation zur grundlegenden Suche für einen Screenshot dieses Dialogs.)
Hinweis
Wenn Sie im
status-Feld eines Objekts suchen, werden Suchwerte, die den internen Status in NetSuite entsprechen, unter Nach Status in NetSuite suchen bereitgestellt. Für Suchwerte für andere Felder konsultieren Sie die Dokumentation von NetSuite.-
Aktuelle Bedingungen: Während Sie Felder auswählen und Bedingungen hinzufügen, zeigt diese Tabelle eine Zusammenfassung der ausgewählten Objekte und Felder. Die Tabelle enthält diese Spalten:
-
Objekt: Das ausgewählte NetSuite-Objekt.
-
Feld: Das ausgewählte NetSuite-Feld.
-
Operator: Der für die Suche verwendete Operator, falls vorhanden.
-
Suchwert: Der erste Suchwert, der als Eingabe beim Hinzufügen der Bedingung eingegeben wurde, falls vorhanden.
-
Suchwert 2: Der zweite Suchwert, der als Eingabe beim Hinzufügen der Bedingung eingegeben wurde, falls vorhanden.
-
Aktionen: Fahren Sie mit der Maus über eine Zeile, um Symbole für Aktionen anzuzeigen, die Sie für die Zeile durchführen können:
-
Bearbeiten: Klicken Sie, um den Dialog Bedingung hinzufügen erneut zu öffnen, in dem Sie Änderungen an den Auswahlmöglichkeiten für die Bedingung vornehmen können.
-
Löschen: Klicken Sie, um eine Bedingung aus der Tabelle Aktuelle Bedingungen zu entfernen.
-
Tipp
Sie können beliebig viele Bedingungen zu Ihrer Suche hinzufügen und beliebige Kombinationen mehrerer Datensatzsuchen erstellen.
-
-
-
Abfrage testen: Klicken Sie, um die Abfrage zu validieren. Wenn sie gültig ist, wird eine Zusammenfassung der Suchergebnisse angezeigt. Wenn sie nicht gültig ist, werden Fehlermeldungen angezeigt.
Hinweis
Beim Testen einer Abfrage wird eine Seitenanzahl von
5verwendet, die nicht geändert werden kann. Zur Laufzeit wird die in Schritt 1 konfigurierte Suchseitenanzahl verwendet. -
Zurück: Klicken Sie, um zum vorherigen Schritt zurückzukehren und die Konfiguration vorübergehend zu speichern.
-
Weiter: Klicken Sie, um zum nächsten Schritt fortzufahren und die Konfiguration vorübergehend zu speichern. Die Konfiguration wird nicht gespeichert, bis Sie auf die Schaltfläche Fertig im letzten Schritt klicken.
-
Änderungen verwerfen: Nachdem Sie Änderungen vorgenommen haben, klicken Sie, um die Konfiguration zu schließen, ohne die vorgenommenen Änderungen zu speichern. Eine Nachricht fordert Sie auf, zu bestätigen, dass Sie die Änderungen verwerfen möchten.
Gespeicherte Suche
Wenn Sie in Schritt 2 Gespeicherte Suche ausgewählt haben, wird diese Schnittstelle angezeigt:
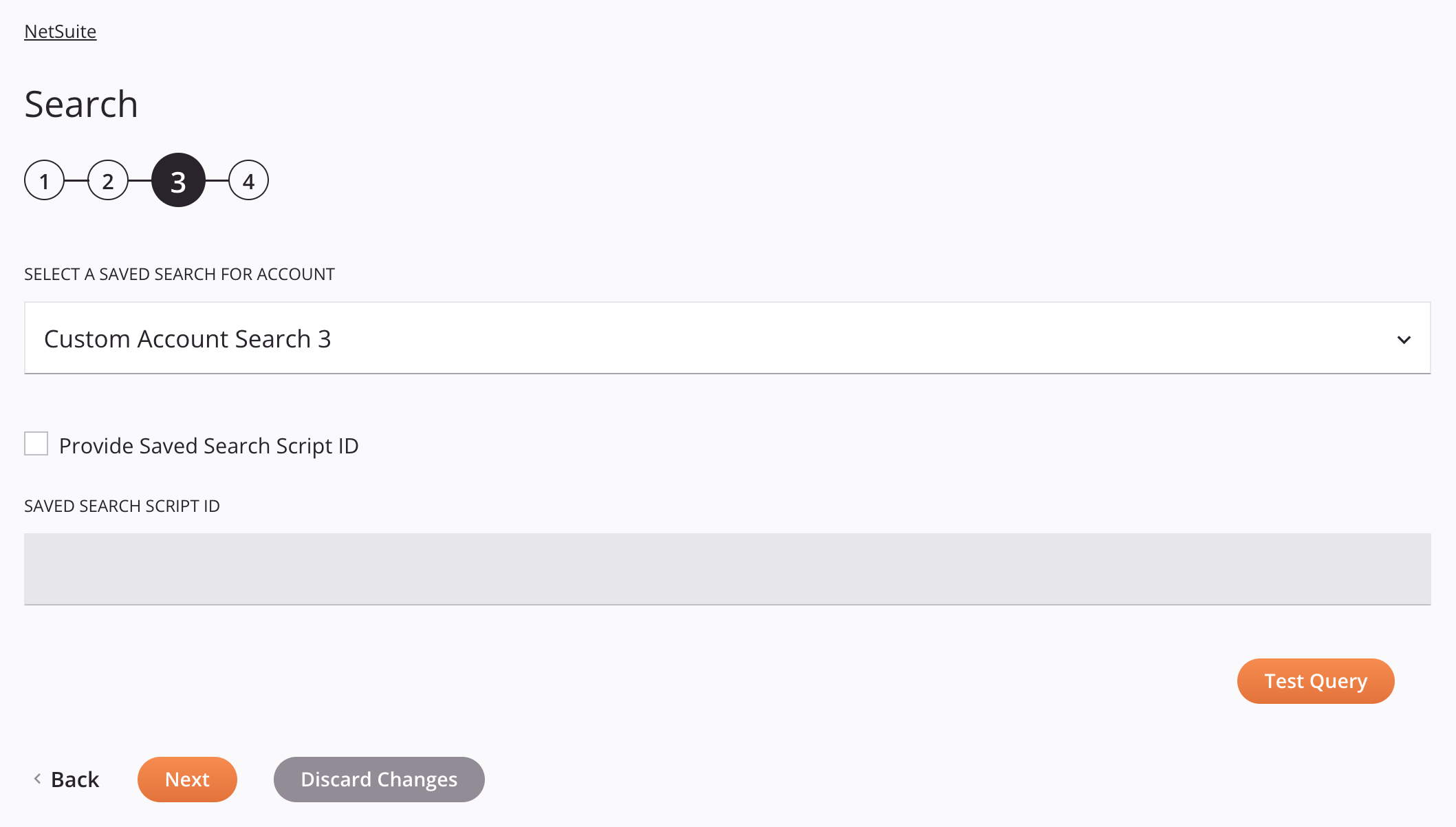
-
Wählen Sie eine gespeicherte Suche für Transaktionen (tran): Verwenden Sie das Dropdown-Menü, um eine vorhandene gespeicherte Suche in NetSuite für das ausgewählte Objekt auszuwählen.
Warnung
Wenn Sie nach einem Objekt mit mehr als 1.000 gespeicherten Suchen suchen, kann es so erscheinen, als ob keine gespeicherten Suchen für das Objekt verfügbar sind (aufgrund einer von NetSuite auferlegten Begrenzung von 1.000 Datensätzen bei API-Anfragen). Als Workaround verwenden Sie die Option Gespeicherte Such-Skript-ID bereitstellen (siehe unten).
-
Bereitstellen der gespeicherten Suchskript-ID: Wählen Sie aus, um eine gespeicherte Suche mit ihrer Skript-ID anzugeben. Diese Option kann verwendet werden, um eine Einschränkung der NetSuite-API zu umgehen, bei der die Auswahl im Dropdown-Menü Wählen Sie eine gespeicherte Suche auf 1.000 gespeicherte Suchen beschränkt ist. Wenn ausgewählt, wird dieses Feld aktiviert:
- Gespeicherte Suchskript-ID: Geben Sie die Skript-ID für die gespeicherte Suche ein.
-
Abfrage testen: Klicken Sie, um die Abfrage zu validieren. Wenn sie gültig ist, wird eine Zusammenfassung der Suchergebnisse angezeigt. Wenn sie nicht gültig ist, werden Fehlermeldungen angezeigt.
Hinweis
Beim Testen einer Abfrage wird eine Seitenzahl von
5verwendet, die nicht geändert werden kann. Zur Laufzeit wird die in Schritt 1 konfigurierte Suchseitenzahl verwendet. -
Zurück: Klicken Sie, um zum vorherigen Schritt zurückzukehren und die Konfiguration vorübergehend zu speichern.
-
Weiter: Klicken Sie, um zum nächsten Schritt fortzufahren und die Konfiguration vorübergehend zu speichern. Die Konfiguration wird nicht gespeichert, bis Sie auf die Schaltfläche Fertig im letzten Schritt klicken.
-
Änderungen verwerfen: Nachdem Sie Änderungen vorgenommen haben, klicken Sie, um die Konfiguration zu schließen, ohne die Änderungen an einem Schritt zu speichern. Eine Nachricht fordert Sie auf, zu bestätigen, dass Sie die Änderungen verwerfen möchten.
Gespeicherte Suche mit Ergebnisfeldern als Ausgabe
Hinweis
Die Option Gespeicherte Suche mit Ergebnisfeldern als Ausgabe erfordert Agentenversion 11.49 oder höher.
Wenn Sie in Schritt 2 Gespeicherte Suche mit Ergebnisfeldern als Ausgabe ausgewählt haben, wird diese Schnittstelle angezeigt:
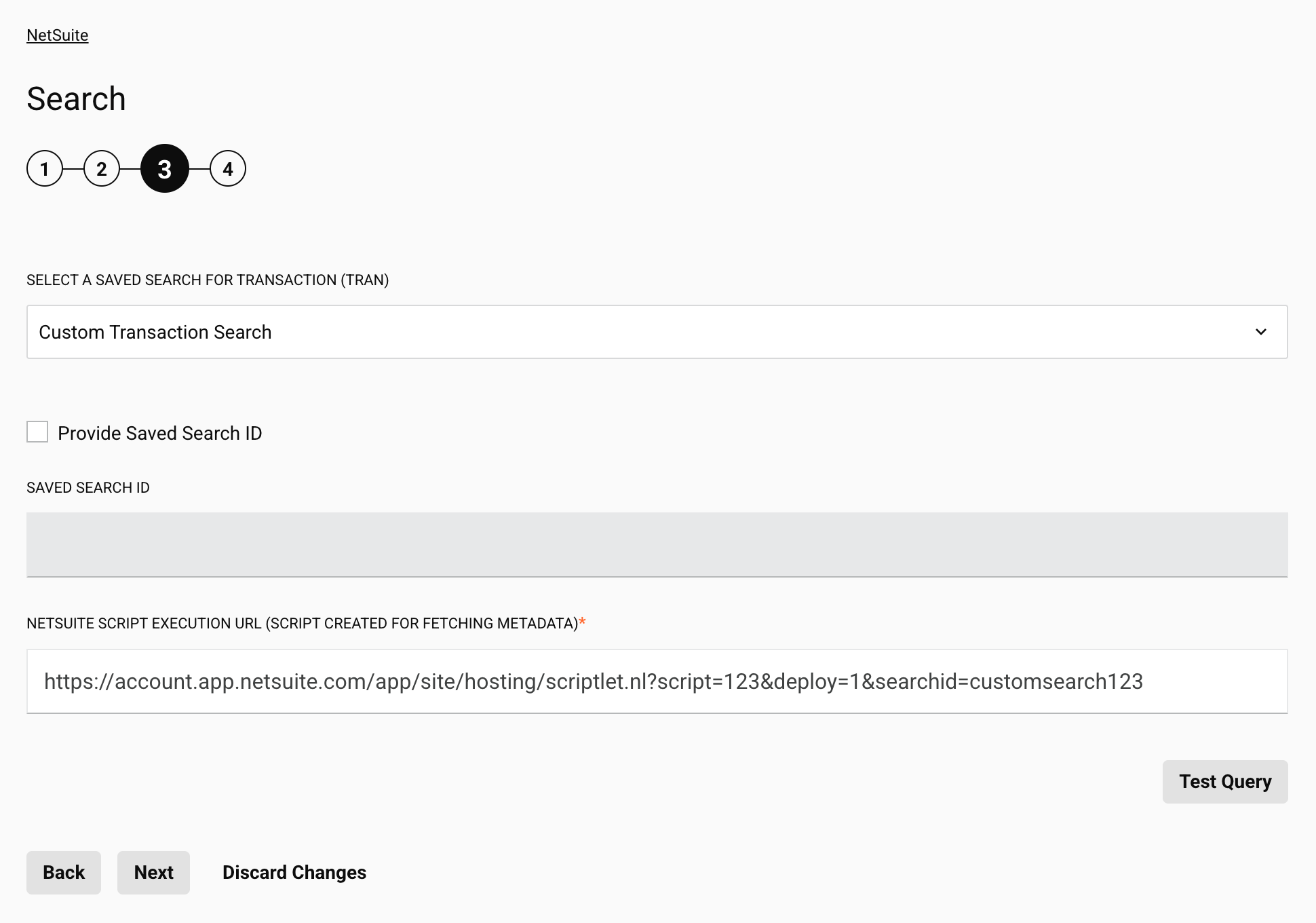
-
Wählen Sie eine gespeicherte Suche für Transaktionen (tran): Verwenden Sie das Dropdown-Menü, um eine vorhandene gespeicherte Suche in NetSuite für das ausgewählte Objekt auszuwählen.
Warnung
Wenn Sie auf einem Objekt mit mehr als 1.000 gespeicherten Suchen suchen, kann es so erscheinen, als ob keine gespeicherten Suchen für das Objekt verfügbar sind (aufgrund einer von NetSuite auferlegten 1.000-Datensatzgrenze für API-Anfragen). Als Workaround verwenden Sie die Option Bereitstellen der gespeicherten Suchskript-ID (siehe unten).
-
Gespeicherte Such-ID bereitstellen: Wählen Sie aus, um eine gespeicherte Suche mit ihrer Skript-ID anzugeben. Diese Option kann verwendet werden, um eine Einschränkung der NetSuite-API zu umgehen, bei der die Auswahl im Dropdown-Menü Gespeicherte Suche auswählen auf 1.000 gespeicherte Suchen beschränkt ist. Wenn ausgewählt, wird dieses Feld aktiviert:
- Gespeicherte Such-ID: Geben Sie die Skript-ID für die gespeicherte Suche ein.
-
NetSuite-Skriptausführungs-URL (Skript erstellt zum Abrufen von Metadaten): Geben Sie die Ausführungs-URL für das bereitgestellte Suitelet-Skript ein (wie in Voraussetzungen beschrieben). Dieses Skript ist erforderlich, um die Metadaten abzurufen, die benötigt werden, um die Antwortschema-Felder auf die Spalten der gespeicherten Suche zu beschränken.
-
Abfrage testen: Klicken Sie, um die Abfrage zu validieren. Wenn sie gültig ist, wird eine Zusammenfassung der Suchergebnisse angezeigt. Wenn sie nicht gültig ist, werden Fehlermeldungen angezeigt.
Hinweis
Beim Testen einer Abfrage wird eine Seitenanzahl von
5verwendet und kann nicht geändert werden. Zur Laufzeit wird die in Schritt 1 konfigurierte Suchseitenanzahl verwendet. -
Zurück: Klicken Sie, um zum vorherigen Schritt zurückzukehren und die Konfiguration vorübergehend zu speichern.
-
Weiter: Klicken Sie, um zum nächsten Schritt fortzufahren und die Konfiguration vorübergehend zu speichern. Die Konfiguration wird nicht gespeichert, bis Sie auf die Schaltfläche Fertig im letzten Schritt klicken.
-
Änderungen verwerfen: Nachdem Sie Änderungen vorgenommen haben, klicken Sie, um die Konfiguration zu schließen, ohne die Änderungen an einem Schritt zu speichern. Eine Nachricht fordert Sie auf, zu bestätigen, dass Sie die Änderungen verwerfen möchten.
Schritt 4: Überprüfen der Datenschemas
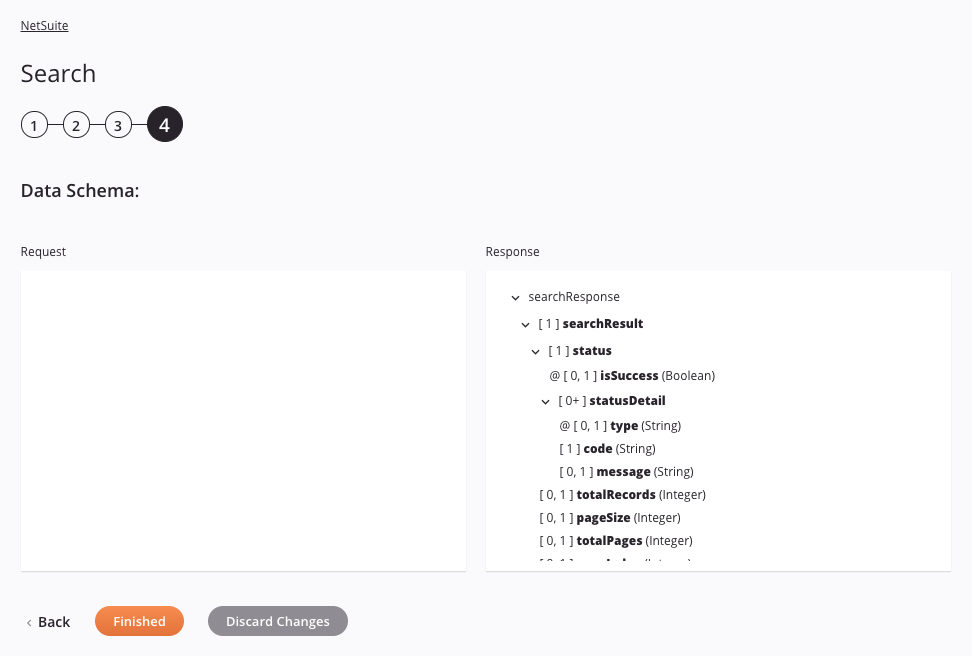
-
Datenschema: Das Antwortdatenschema für NetSuite wird angezeigt. Wenn die Operation eine Transformation verwendet, werden die Datenschemas während des Transformationszuordnungsprozesses erneut angezeigt, wo Sie Zielfelder mithilfe von Quellobjekten, Skripten, Variablen, benutzerdefinierten Werten und mehr zuordnen können.
Der NetSuite-Connector verwendet die SOAP-Webservices-API der Version des NetSuite WSDL, die Sie konfiguriert haben. Dies wird während der Konfiguration der NetSuite-Verbindung festgelegt. Weitere Informationen zu den Schemafeldern finden Sie in der Dokumentation im NetSuite Help Center.
Hinweis
Um ein Datenschema in einer bestehenden Aktivität zu aktualisieren, müssen Sie jeden Schritt der Aktivitätskonfiguration erneut durchlaufen und mindestens eine Änderung vornehmen (z. B. ein Zeichen am Ende des Namens der Aktivität hinzufügen oder entfernen), um eine Aktualisierung des Schemas zu erzwingen.
-
Zurück: Klicken Sie, um zum vorherigen Schritt zurückzukehren und die Konfiguration vorübergehend zu speichern.
-
Fertig: Klicken Sie, um die Konfiguration für alle Schritte zu speichern und die Aktivitätskonfiguration zu schließen.
-
Änderungen verwerfen: Nachdem Sie Änderungen vorgenommen haben, klicken Sie, um die Konfiguration zu schließen, ohne die Änderungen an einem Schritt zu speichern. Eine Nachricht fragt Sie, ob Sie die Änderungen verwerfen möchten.
Nächste Schritte
Nachdem Sie eine NetSuite Suche-Aktivität konfiguriert haben, können Sie sie innerhalb eines Vorgangs oder Skripts wie unten beschrieben verwenden.
Vorgang abschließen
Nachdem Sie eine NetSuite Suche-Aktivität konfiguriert haben, schließen Sie die Konfiguration des Vorgangs ab, indem Sie andere Aktivitäten oder Werkzeuge als Vorgangsschritte hinzufügen und konfigurieren. Sie können auch die Vorgangseinstellungen konfigurieren, die die Möglichkeit umfassen, Vorgänge, die sich in denselben oder unterschiedlichen Workflows befinden, miteinander zu verknüpfen.
Menüaktionen für eine Aktivität sind im Projektbereich und auf der Entwurfsgrafik zugänglich. Weitere Informationen finden Sie im Aktivitätsaktionsmenü in Connector-Grundlagen.
NetSuite Suche-Aktivitäten können als Quelle mit diesen Vorgangsmustern verwendet werden:
- Archivmuster
- Transformationsmuster
- Zwei-Ziel-Archivmuster (als erste oder zweite Quelle)
- Zwei-Transformationsmuster (als erste oder zweite Quelle)
Operationen, die eine NetSuite-Aktivität enthalten, können nur eine NetSuite-Aktivität haben und dürfen keine Salesforce, Salesforce Service Cloud, SAP, ServiceMax, oder SOAP Aktivitäten enthalten.
Andere Muster sind mit NetSuite Search Aktivitäten nicht gültig. Siehe die Validierungsmuster auf der Seite Betriebsvalidität.
Um die Aktivität mit Skriptfunktionen zu verwenden, schreiben Sie die Daten an einen temporären Ort und verwenden Sie dann diesen temporären Ort in der Skriptfunktion.
Wenn Sie bereit sind, bereitstellen und ausführen Sie die Operation und validieren Sie das Verhalten, indem Sie die Betriebsprotokolle überprüfen.
Empfehlung
Aktivieren Sie Chunking, um Laufzeitfehler aufgrund von von NetSuite's API auferlegten Datensatzlimits zu vermeiden.
Fehlerbehebung
Wenn Sie Probleme bei der Ausführung einer Operation mit einer NetSuite Search Aktivität haben, siehe Fehlerbehebung beim NetSuite-Connector.