Konfigurieren Sie Single Sign-On (SSO) für Jitterbit Harmony
Einführung
Um SSO zu aktivieren und zu konfigurieren, müssen Sie Folgendes tun:
-
(Optional) Fügen Sie Benutzer zur Bypass-SSO-Liste hinzu.
Diese Schritte werden in den folgenden Abschnitten erläutert.
1. Aktivieren Sie SSO
Um SSO zu aktivieren, führen Sie diese Schritte aus:
-
Auf der Management Console Organizations Wählen Sie eine Organisation aus und wählen Sie dann die Tab Benutzerverwaltung:
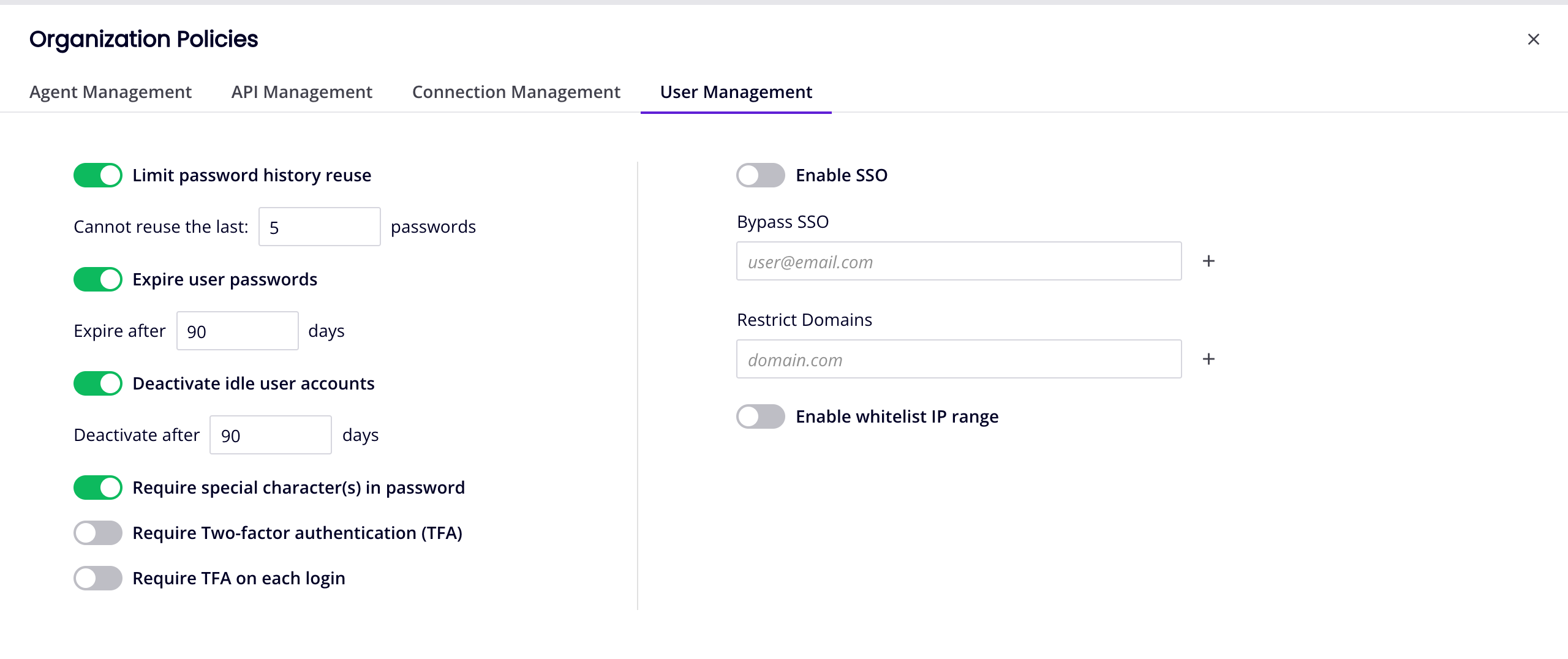
-
Klicken Sie auf den Schalter SSO aktivieren, um SSO für alle Organisationsmitglieder zu aktivieren (mit Ausnahme der unter SSO umgehen aufgeführten)).
Wenn SSO aktivieren aktiv ist, wird das SSO-Protokoll-Menü und die Schaltfläche SSO konfigurieren werden sichtbar:

2. SSO-Protokoll
Um das SSO-Protokoll einzustellen, klicken Sie auf das Menü unter dem Schalter SSO aktivieren und wählen Sie eine dieser Optionen aus:
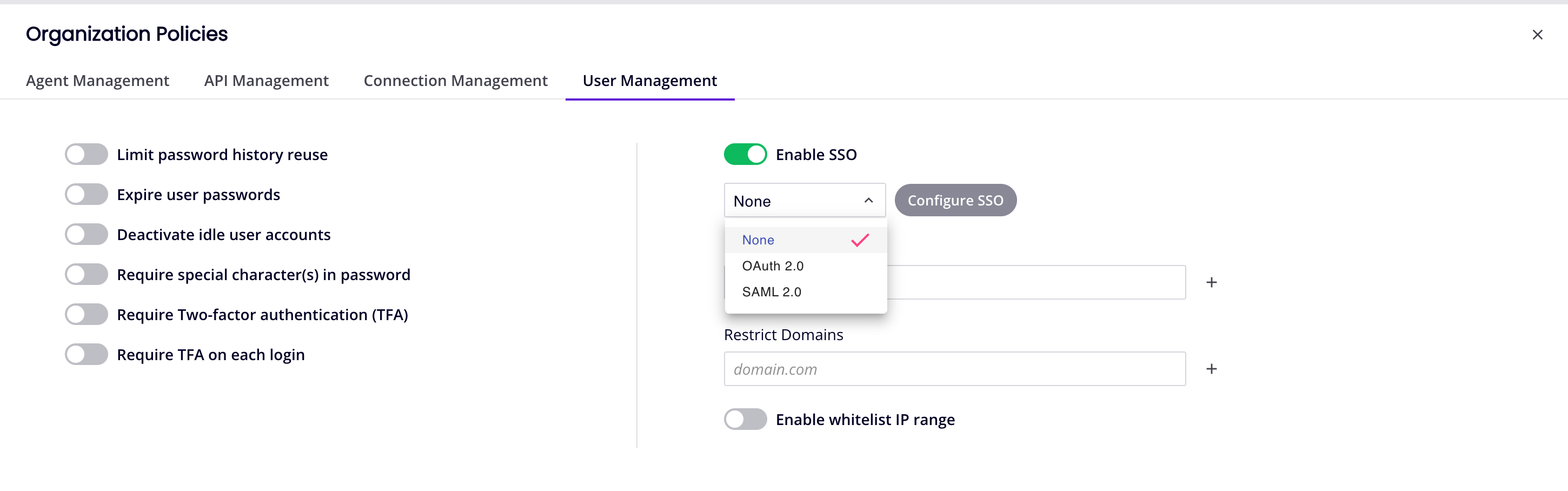
-
Keine: (Standard) Benutzer melden sich mit ihren Harmony-Anmeldeinformationen an. Wenn Keine ausgewählt ist, muss nichts weiter konfiguriert werden.
-
OAuth 2.0: Benutzer melden sich mit dem OAuth 2.0-Protokoll des Identitätsanbieters an.
-
SAML 2.0: Benutzer melden sich mit dem SAML 2.0-Protokoll des Identitätsanbieters an.
Wenn entweder OAuth 2.0 oder SAML 2.0 ausgewählt ist, klicken Sie auf die Schaltfläche SSO konfigurieren, um eine Konfigurationsleiste für das Protokoll zu öffnen.
3. SSO konfigurieren
Um SSO in Harmony zu aktivieren, müssen Sie zwei Jitterbit-Clientanwendungen konfigurieren:
-
WMC: Dieser Client ermöglicht die SSO-Authentifizierung über das Harmony-Portal für alle Harmony Webanwendungen. (WMC ist der frühere Name der Management Console.)
-
Studio: Dieser Client bietet SSO-Authentifizierung für Design Studio. (Für BMC-Kunden nicht erforderlich.)
Wichtig
Sie müssen beide Client-Anwendungen konfigurieren, auch wenn Sie nicht beabsichtigen, sie alle zu verwenden. (Für BMC ist nur WMC erforderlich.)
Für OAuth 2.0 umfasst die Konfiguration Folgendes:
-
Erhalten Sie von Ihrem Identitätsanbieter die Client-ID und das Client-Geheimnis für beide Jitterbit-Client-Anwendungen.
-
Kopieren Sie diese Werte auf der Seite „Organisationen “ der Management Console und fügen Sie sie wie unten beschrieben in die entsprechenden Felder ein.
Für SAML 2.0 umfasst die Konfiguration Folgendes:
-
Laden Sie von Ihrem Identitätsanbieter Metadatendateien für beide Jitterbit-Clientanwendungen herunter.
-
Kopieren Sie auf der Seite „Organisationen “ der Management Console den Inhalt dieser Dateien und fügen Sie ihn wie unten beschrieben in die entsprechenden Felder ein.
OAuth 2.0
Um einen OAuth 2.0-Identitätsanbieter zu konfigurieren, folgen Sie diesen Schritten:
-
Konfigurieren Sie Ihren identity provider um die Client-ID und das Client-Geheimnis für die Jitterbit-Clientanwendungen WMC und Studio zu erhalten.
-
Öffnen Sie im Fach SSO OAuth 2.0 konfigurieren das Menü OAuth-Anbieter und wählen Sie einen der folgenden Anbieter aus: Google, Salesforce, Autodesk oder BMC (nur für BMC-Kunden). Der Inhalt des Fensters hängt von Ihrer Auswahl ab:
Für Google, Salesforce oder Autodesk:
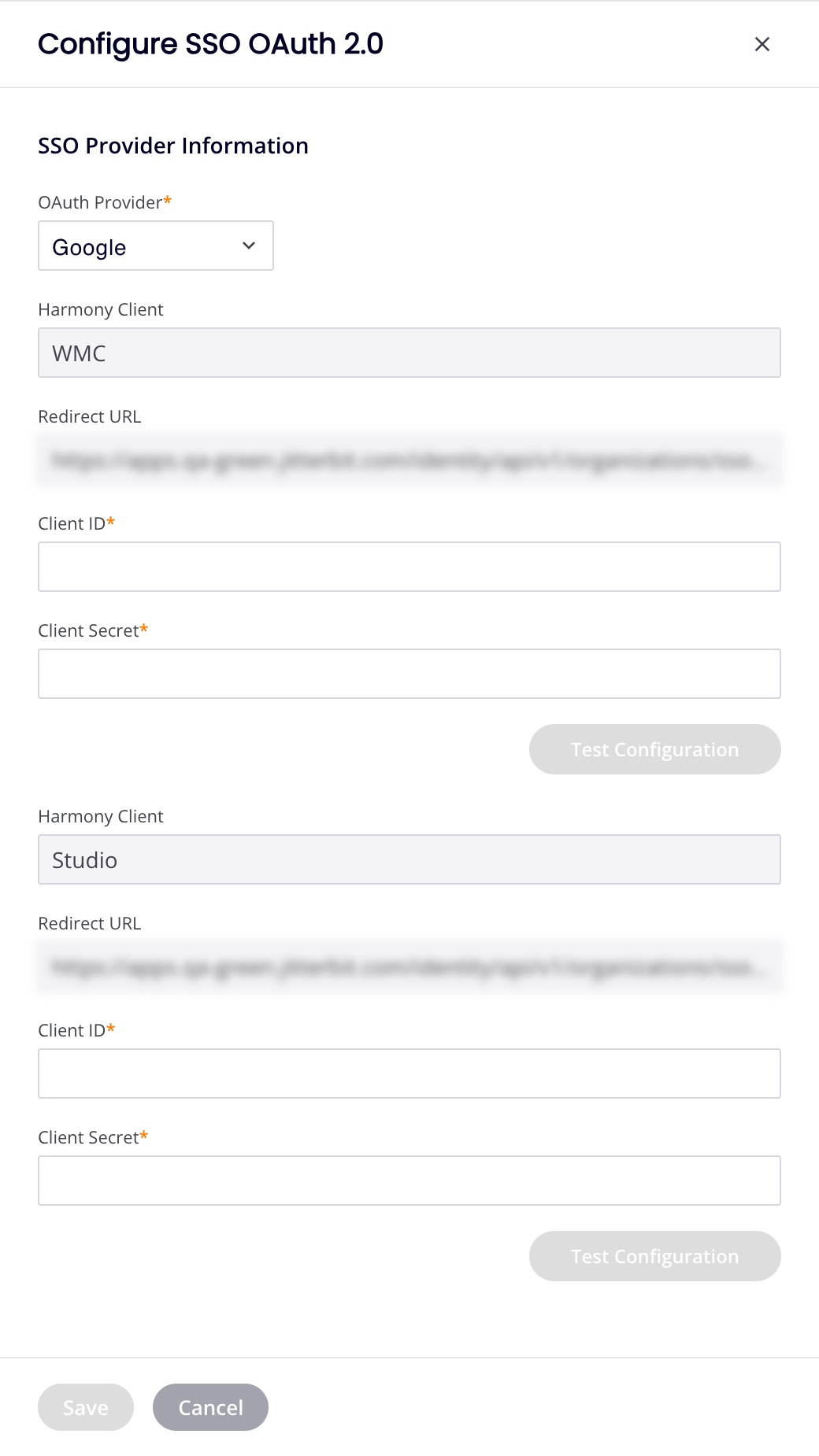
Für BMC:
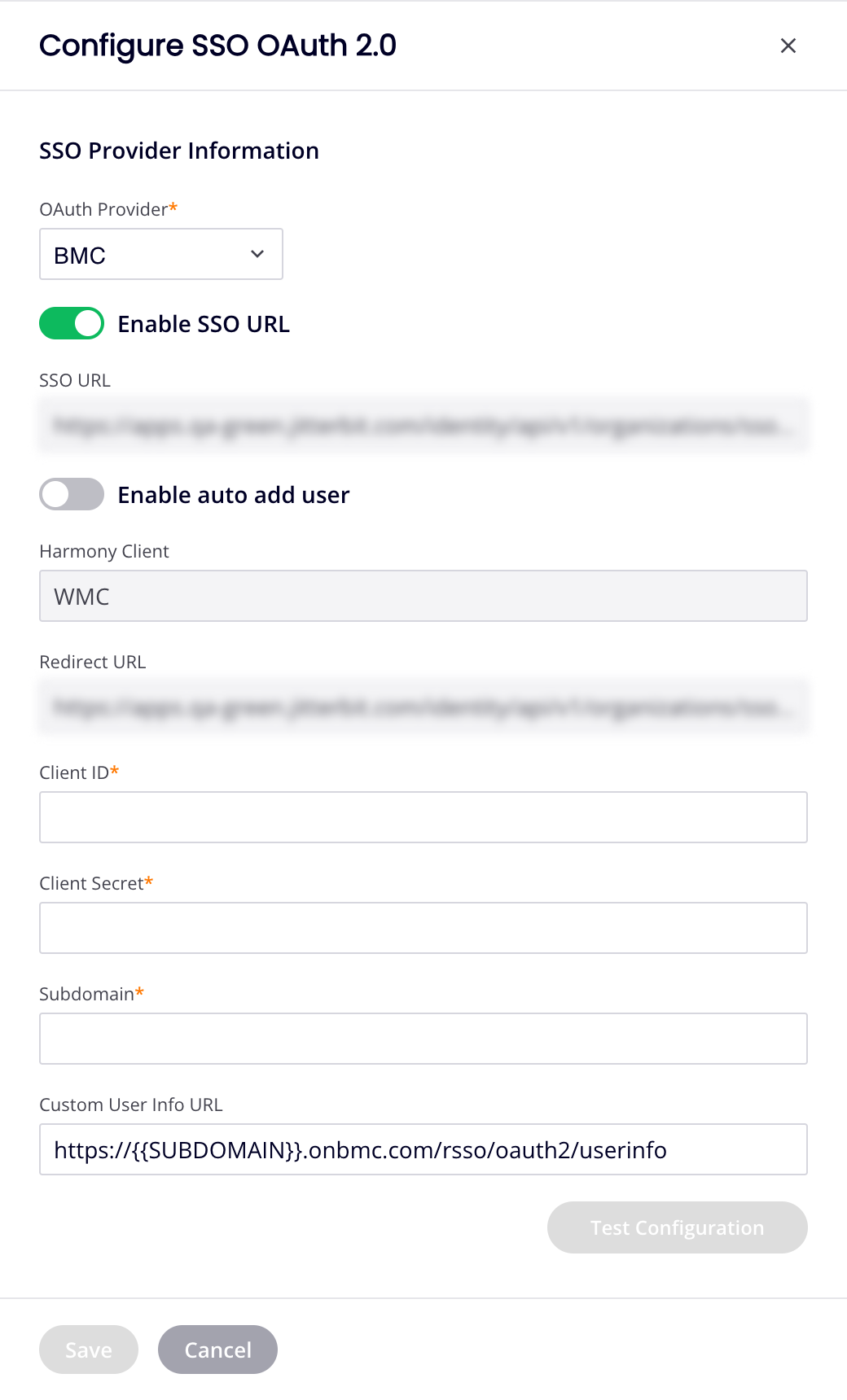
-
Wenn OAuth-Anbieter Google, Salesforce oder Autodesk ist, gibt es separate Abschnitte für WMC und Studio. Legen Sie die folgenden Werte für beide Jitterbit-Clientanwendungen fest:
-
Client-ID: Geben Sie die Client-ID Ihres Identitätsanbieters ein.
-
Client Secret: Geben Sie das Client Secret Ihres Identitätsanbieters ein.
(Für BMC-Kunden) Wenn OAuth Provider BMC ist, gibt es nur einen Abschnitt für WMC. Legen Sie die folgenden Werte fest:
-
SSO- URL aktivieren: Wenn ausgewählt, werden die Felder SSO- URL und Benutzer automatisch hinzufügen angezeigt:
-
SSO- URL: Zeigt eine organisationsspezifische URL an, die zur Identifizierung der Organisation in BMC Helix iPaaS verwendet wird. Dieser Link wird in der BMC Helix-Plattform als Fliese für BMC Helix iPaaS oder als anklickbarer Link verwendet.
-
Benutzer automatisch hinzufügen: Wählen Sie diese Option aus, um Benutzer automatisch zur Organisation hinzuzufügen, wenn sie kein bestehendes Mitglied der Organisation sind. Wenn diese Option ausgewählt ist, wird das Feld Standardrolle angezeigt:
- Standardrolle: Verwenden Sie das Menü, um die Standardrolle auszuwählen. role für Benutzer, die automatisch zur Organisation hinzugefügt werden (erforderlich, wenn Benutzer automatisch hinzufügen ausgewählt ist).
-
Client-ID: Geben Sie die BMC-Client-ID ein.
-
Client Secret: Geben Sie das BMC-Client-Geheimnis ein.
-
Subdomäne: Geben Sie die Subdomäne des BMC-Kunden ein, um den Mieter zu identifizieren.
-
Benutzerdefinierte Benutzerinfo URL: Geben Sie die URL ein, die zur Überprüfung der Email-Adresse des BMC-Kunden verwendet werden soll. Die angegebene URL muss eine GET-Anfrage sein und sollte auch dasselbe Token verwenden, das vom OAuth-Token Endpoint empfangen wurde.
-
-
-
Folgende Felder sind für alle Anbieter nicht editierbar und dienen lediglich zur Information:
-
Harmony Client: Der Clientname.
-
Umleitungs URL: Die mit dem Client verknüpfte URL wird standardmäßig jeweils bereitgestellt.
-
-
Klicken Sie nach der Konfiguration in jedem Abschnitt auf die Schaltfläche Testkonfiguration, um das Anmeldeportal des Identitätsanbieters in einem neuen Tab zu öffnen. Melden Sie sich mit Ihren Anmeldeinformationen an und folgen Sie den Anweisungen.
Vorsicht
Wiederholte Konfigurationstests können dazu führen, dass Sie aus dem Konto Ihres Identitätsanbieters ausgesperrt werden.
Wenn SSO richtig konfiguriert ist, werden Sie mit einer Erfolgsmeldung zur Management Console weitergeleitet. Andernfalls werden Sie mit einer Fehlermeldung mit weiteren Informationen zum jeweiligen Fehler zur Management Console weitergeleitet.
-
Wenn die Tests erfolgreich sind, wird die Schaltfläche Speichern aktiviert. Klicken Sie darauf, um die Konfiguration zu speichern und die Schublade zu schließen.
Änderungen an SSO-Konfigurationen werden bei der nächsten Anmeldung eines Benutzers wirksam.
Tipp
Um SSO nach der Aktivierung zu deaktivieren, ändern Sie die Auswahl in der Dropdown-Liste SSO aktivieren auf Keine. In diesem Fall können Benutzer, die bereits über Harmony-Anmeldeinformationen verfügen, diese erneut für diese Organisation verwenden. Benutzer ohne Harmony-Anmeldeinformationen (d. h. diejenigen, deren einzige Organisation die SSO-Organisation war) können nicht auf die Organisation zugreifen.
SAML 2.0
Um einen SAML 2.0-Identitätsanbieter zu konfigurieren, führen Sie diese Schritte aus:
-
Legen Sie in der Schublade SSO SAML 2.0 konfigurieren die folgenden Felder fest:
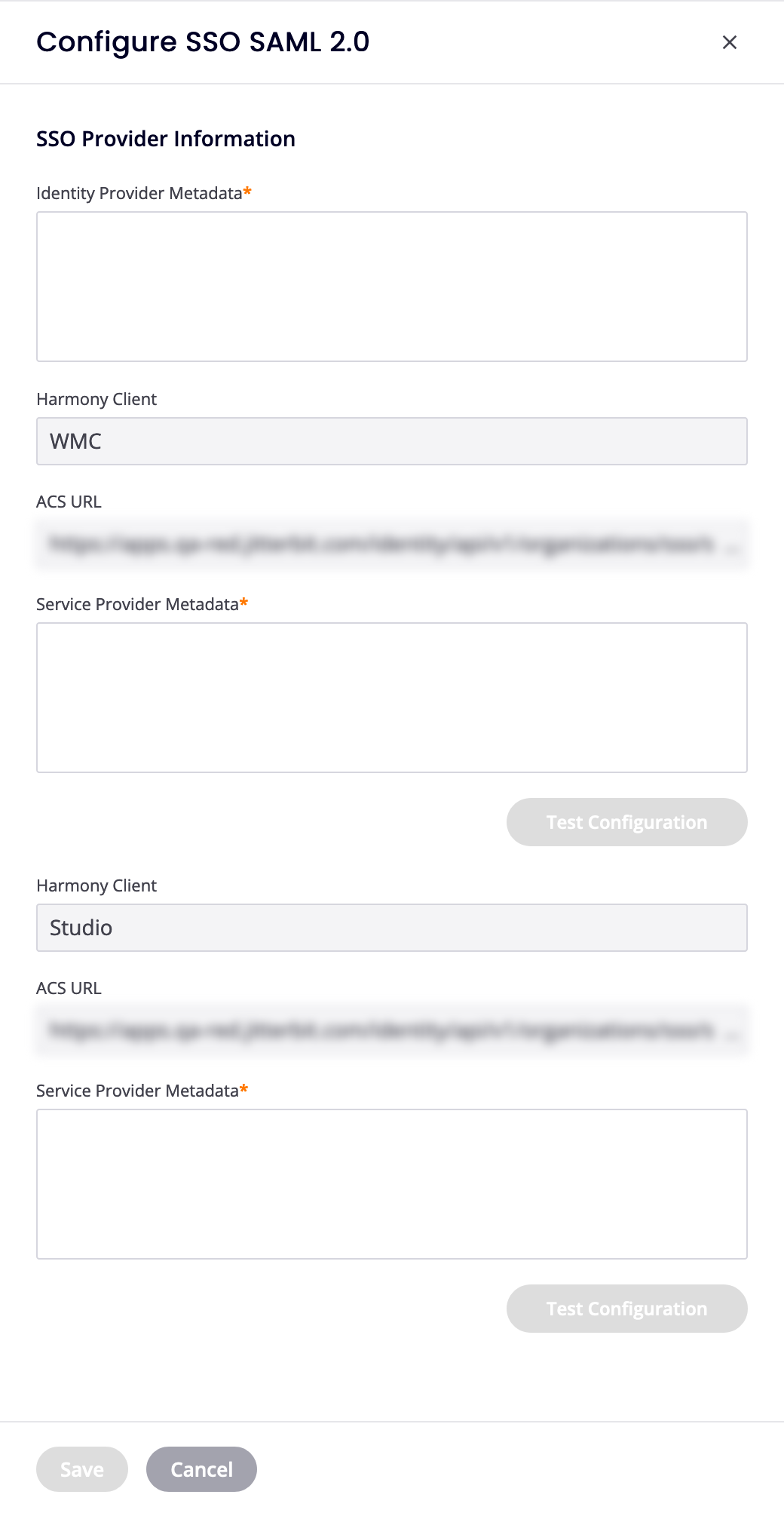
- Metadaten des Identitätsanbieters: Geben Sie die XML-Metadaten ein, die Sie von Azure erhalten haben, Okta oder Salesforce Identitätsanbieter.
Legen Sie für beide Jitterbit-Clientanwendungen Folgendes fest:
- Metadaten des Dienstanbieters: Geben Sie die XML-Metadaten des Dienstanbieters ein.
Die folgenden Felder können nicht bearbeitet werden und dienen nur zu Informationszwecken:
-
Harmony Client: Der Client.
-
ACS- URL: Die mit dem Harmony Client verknüpfte URL.
-
Klicken Sie nach der Konfiguration in jedem Abschnitt auf die Schaltfläche Testkonfiguration, um das Anmeldeportal des Identitätsanbieters in einem neuen Tab zu öffnen. Melden Sie sich mit Ihren Anmeldeinformationen an und folgen Sie den Anweisungen.
Vorsicht
Wiederholte Konfigurationstests können dazu führen, dass Sie aus dem Konto Ihres Identitätsanbieters ausgesperrt werden.
Wenn SSO richtig konfiguriert ist, werden Sie mit einer Erfolgsmeldung zur Management Console weitergeleitet. Andernfalls werden Sie mit einer Fehlermeldung mit weiteren Informationen zum jeweiligen Fehler zur Management Console weitergeleitet.
-
Wenn die Tests erfolgreich sind, wird die Schaltfläche Speichern aktiviert. Klicken Sie darauf, um die Konfiguration zu speichern und die Schublade zu schließen.
4. SSO umgehen
Damit sich ein Benutzer mit seinen Harmony-Anmeldeinformationen bei einer SSO-fähigen Organisation anmelden kann, fügen Sie ihn zur Bypass SSO-Liste hinzu, bevor Sie ihn zur Organisation hinzufügen. Sie sollten für die Notfallwiederherstellung mindestens einen Harmony-Organisationsadministrator hinzufügen.
Wichtig
Sie können keine Mitglieder der aktuellen Organisation zu ihrer Bypass SSO-Liste hinzufügen. Wenn vorhandene Mitglieder hinzugefügt werden müssen, entfernen Sie deren Zugriff auf die aktuelle Organisation und fügen Sie sie dann erneut hinzu, nachdem Sie sie zur Bypass SSO-Liste hinzugefügt haben.
Damit ein Benutzer SSO umgehen kann, geben Sie seine Email-Adresse in das Feld ein und klicken Sie dann auf Hinzufügen. Um einen Benutzer zu entfernen, klicken Sie auf Löschen.
Vorsicht
Fügen Sie keine Benutzer hinzu, die zu einer anderen SSO-fähigen Harmony-Organisation gehören, da sie dann der ausgewählten Organisation nicht beitreten können.