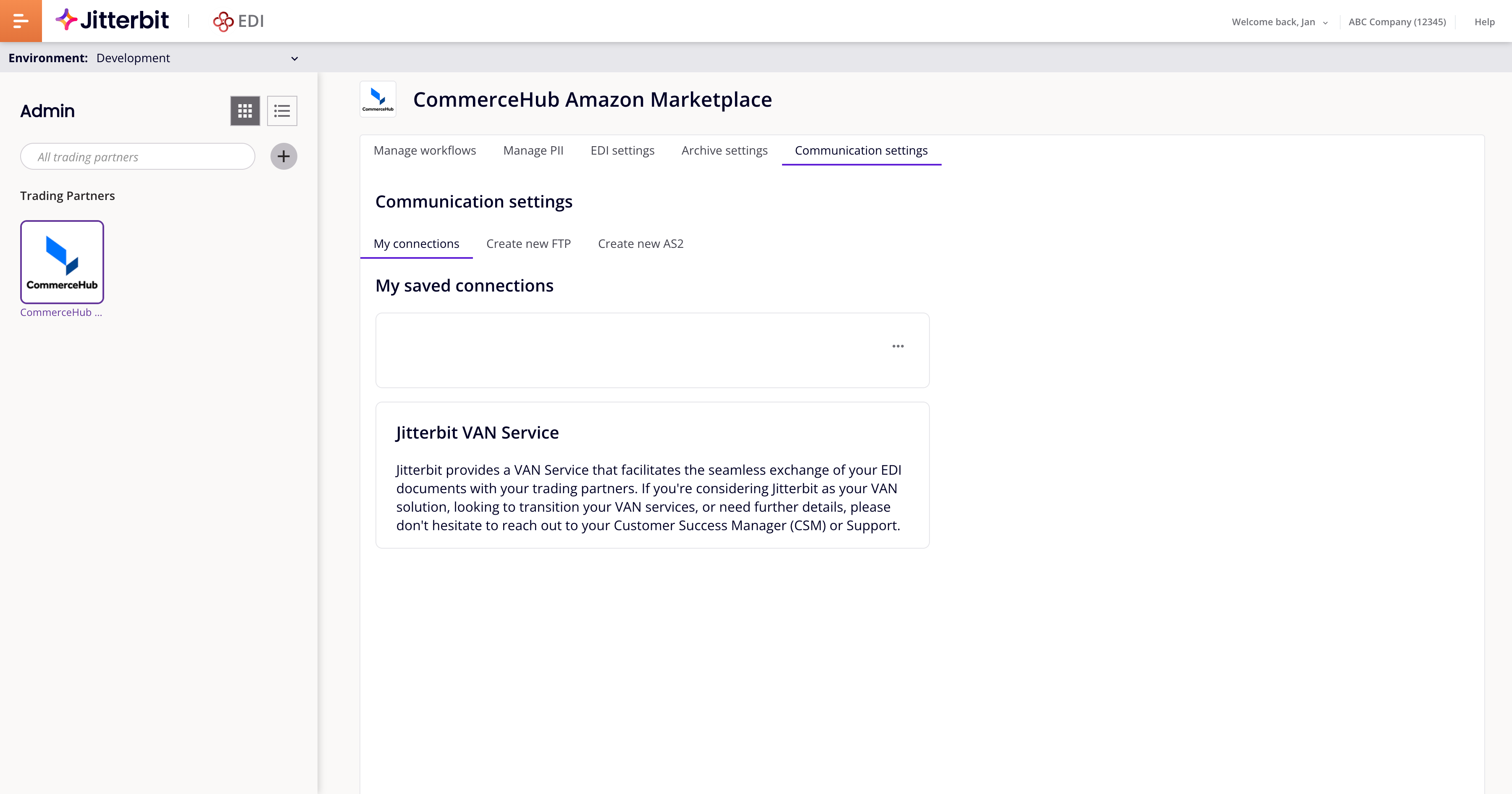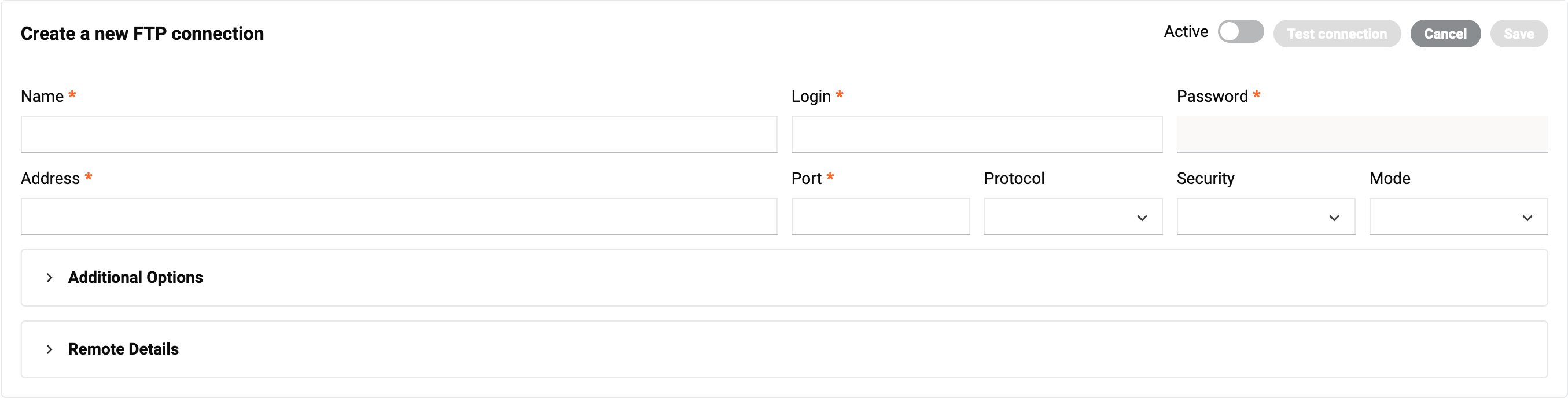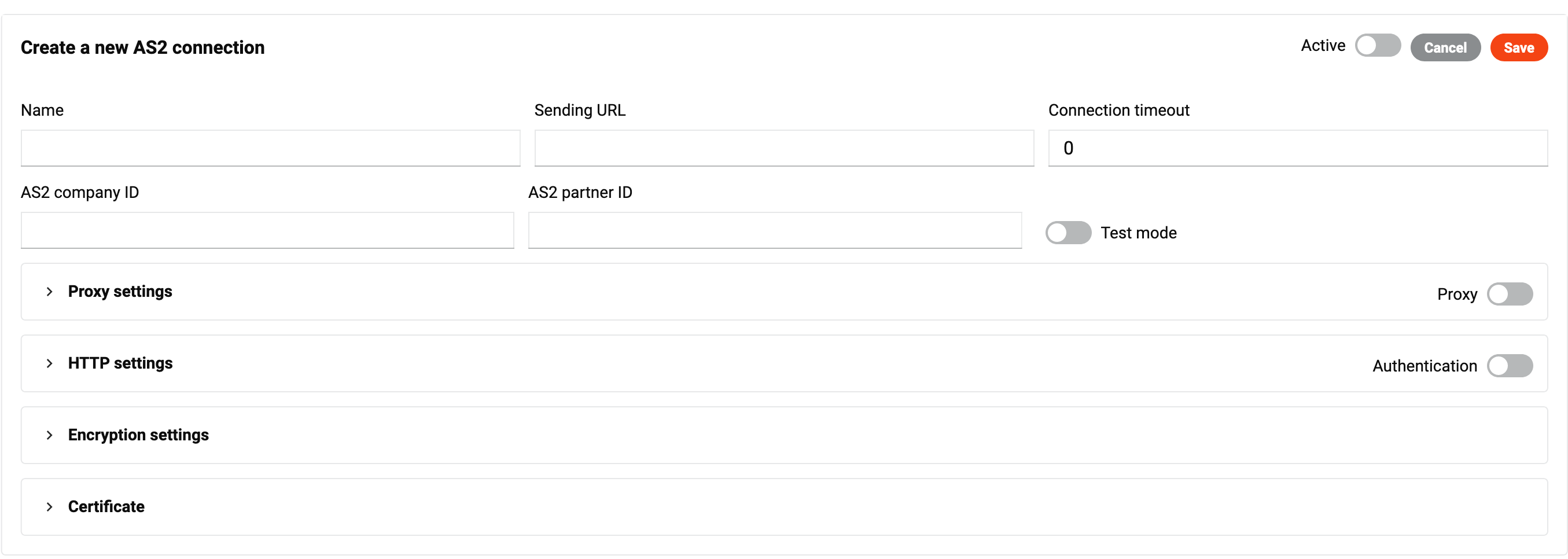Kommunikationseinstellungen in Jitterbit EDI
Einführung
Jitterbit EDI verwendet die Kommunikationsprotokolle FTP und AS2, um Dokumente mit Partnern auszutauschen.
Es gibt keine Standardwerte für eines der Protokolle, daher müssen Sie diese selbst konfigurieren. Dies erfolgt auf der EDI Admin Seite im Tab Kommunikationseinstellungen:
Sie können jede Verbindung einem beliebigen Partner zuweisen. Wenn Sie Partner löschen, bleiben deren Verbindungen erhalten.
Jitterbit VAN Service
Der Jitterbit VAN-Service ist eine verwaltete Verbindung. Um ihn einzurichten, kontaktieren Sie Jitterbit Support oder Ihren Customer Success Manager (CSM). Nach der Konfiguration können Sie ihn zuweisen einem Partner.
Verbindungen filtern
Standardmäßig können Sie nur aktive und zugewiesene Verbindungen sehen. Um andere Verbindungen anzuzeigen, verwenden Sie die Filterleiste:
Sie besteht aus Folgendem:
- Suchleiste: Geben Sie Text ein, um nach einer Verbindung zu suchen.
- Verbindungsmenü: Öffnen Sie das Menü und wählen Sie Alle Verbindungen auswählen, um alle Optionen auszuwählen, oder wählen Sie eine oder mehrere der folgenden Optionen:
- AS2: AS2-Verbindungen.
- FTP: FTP-Verbindungen.
- VAN-Service: VAN-Service-Verbindungen.
- Statusmenü: Öffnen Sie das Menü und wählen Sie Alle Status auswählen, um alle Optionen auszuwählen, oder wählen Sie eine oder mehrere der folgenden Optionen:
- Aktiv: Aktive Verbindungen.
- Inaktiv: Inaktive Verbindungen.
- Zugewiesen: Zugewiesene Verbindungen (standardmäßig ausgewählt).
- Nicht zugewiesen: Nicht zugewiesene Verbindungen.
Eine FTP-Verbindung erstellen
Um eine FTP-Verbindung zu erstellen, folgen Sie diesen Schritten:
-
Klicken Sie auf die Neu Schaltfläche und wählen Sie dann FTP-Verbindung. Das Panel Eine neue FTP-Verbindung erstellen erscheint (hervorgehoben):
-
Stellen Sie die folgenden Schalter ein:
- Überprüfung auf doppelte Transaktionen: Aktivieren, um auf doppelte Transaktionen zu prüfen, die über diese Verbindung übertragen werden.
- Aktiv: Aktivieren, um die Verbindung zur Nutzung verfügbar zu machen. (Dies zeigt auch die Registerkarte Automatisierung an.)
-
Legen Sie in der Gruppe der Grundeinstellungen Werte für die folgenden Felder fest:
- Name: Ein Name für die Verbindung.
- Login: Der Benutzername für den FTP-Server.
- Passwort: (Optional.) Das Passwort für den FTP-Server. Leer lassen, wenn kein Passwort festgelegt wurde.
- Adresse: Die IP-Adresse oder der Hostname des FTP-Servers.
- Port: Die Portnummer als positive ganze Zahl. (Ihre Firewall muss den Datenverkehr über den Port zulassen.)
- Protokoll: FTP oder SFTP.
- Sicherheit: Der Sicherheitstyp, einer von Explizit, Implizit oder Keine.
- Modus: Der FTP-Modus, Aktiv oder Passiv.
-
(Optional) Erweitern Sie das Panel Zusätzliche Optionen, und legen Sie Werte für die folgenden Felder fest:
- SSL-Einstellungen: Zusätzliche SSL-Einstellungen.
- Abrufmaske: Eine Dateinamensmaske, die die folgenden Platzhalterzeichen enthalten kann:
?: Ein beliebiges einzelnes Zeichen.*: Zwei oder mehr aufeinanderfolgende Zeichen.
- Privaten Schlüssel senden: Aktivieren, um einen Client zu authentifizieren, wenn er sich mit einem SFTP-Server verbindet.
- Aktives Herunterladen: Aktivieren, um den aktiven FTP-Modus zu verwenden. Deaktivieren, um den passiven FTP-Modus zu verwenden.
- Datei nach dem Herunterladen löschen: Aktivieren, um die Datei nach dem Herunterladen vom FTP-Server zu löschen.
-
Erweitern Sie die Registerkarte Remote-Details, und legen Sie Werte für die folgenden Felder fest:
-
Remote download folder: Der Ordner auf dem Remote-Server, von dem Dateien heruntergeladen werden.
- Remote upload folder: Der Ordner auf dem Remote-Server, in den Dateien hochgeladen werden.
- Remote upload file name: Der Dateiname für hochgeladene Dateien. Sie können auch einen der unterstützten Dateinamenparameter einfügen, um den gewünschten Dateinamen zu generieren.
- Remote upload file extension: Die Dateiendung für hochgeladene Dateien, entweder
.edioder.xml. - Remote download file name start index: Der Startindex für den Remote-Download-Dateinamen.
001wird empfohlen. -
Remote download file name end index: Der Endindex für den Remote-Download-Dateinamen.
999wird empfohlen. -
(Optional) Um die Verbindung zu testen, klicken Sie auf die Schaltfläche Testverbindung. Diese Schaltfläche wird aktiv, wenn alle erforderlichen Felder ausgefüllt sind. (Dies gilt nicht für SFTP-Verbindungen.)
-
Wenn die Verbindung aktiv ist, wird die Registerkarte Automatisierung sichtbar:
Um festzulegen, wie oft und wann eine FTP-Verbindung ausgeführt werden soll, legen Sie Werte für die folgenden Felder fest:
- Häufigkeit: Wie oft der FTP-Dienst ausgeführt werden soll. Wählen Sie eine der Optionen 15 Minuten, 1 Stunde, 12 Stunden, Täglich oder Wöchentlich.
- Nächster Lauf: Wann der Dienst das nächste Mal ausgeführt werden soll. Wählen Sie eines der Datums- und Zeitfelder aus und geben Sie einen numerischen Wert ein, oder klicken Sie auf das Kalendersymbol , um ein Datum und eine Uhrzeit auszuwählen.
-
Klicken Sie auf die Schaltfläche Speichern. Die neue Verbindung ist jetzt bereit, um sie einem Partner zu zuweisen.
Create an AS2 connection
Wichtig
Um die AS2-Kommunikation zu aktivieren, muss Ihr Partner seine Firewall so konfigurieren (auf die Whitelist setzen), dass die IP-Adresse 40.71.22.62 zugelassen wird.
Um eine AS2-Verbindung zu erstellen, befolgen Sie diese Schritte:
-
Klicken Sie auf die Schaltfläche Neu , und wählen Sie dann AS2-Verbindung. Das Panel Eine neue AS2-Verbindung erstellen erscheint (hervorgehoben):
-
Stellen Sie die folgenden Schalter ein:
- Überprüfung auf doppelte Transaktionen: Aktivieren, um auf doppelte Transaktionen zu prüfen, die über diese Verbindung übertragen werden.
- Aktiv: Aktivieren, um die Verbindung zur Nutzung verfügbar zu machen.
-
Legen Sie in der Gruppe der Grundeinstellungen Werte für die folgenden Felder fest:
- Name: Der Verbindungsname.
-
Sendende URL: Die vom Handelspartner bereitgestellte URL zum Senden von Dokumenten über die AS2-Verbindung. Sie muss Teil der AS2-Konfiguration sein.
Empfangs-URLs
Sie müssen Ihrem Handelspartner auch eine dieser Empfangs-URLs bereitstellen, je nach Region Ihres Harmony-Kontos:
- Nordamerika:
na.as2.jitterbitedi.com/receiver.aspx - EMEA:
emea.as2.jitterbitedi.com/receiver.aspx
- Nordamerika:
-
Verbindungs-Timeout: Das anfängliche Verbindungs-Timeout.
- AS2 Unternehmens-ID: Der AS2 Unternehmensbezeichner.
- AS2 Partner-ID: Der AS2 Partnerbezeichner.
-
(Optional) Erweitern Sie die Registerkarte Proxy-Einstellungen, und legen Sie Werte für die folgenden Felder fest:
- Proxy: Aktivieren Sie den Proxy-Server.
- Adresse: Die Adresse des Proxy-Servers.
- Domäne: Die Domäne des Proxy-Servers.
- Benutzername: Der Benutzername des Proxy-Servers.
- Passwort: Das Passwort des Proxy-Servers.
-
(Optional) Erweitern Sie die Registerkarte HTTP-Einstellungen, und legen Sie Werte für die folgenden Felder fest:
- Authentifizierung: HTTP-Authentifizierung aktivieren.
- Authentifizierungstyp: Der Typ der HTTP-Authentifizierung. Wählen Sie einen der folgenden aus:
- Authentifizierungsbenutzer: Der Benutzername für die HTTP-Authentifizierung.
- Authentifizierungs-Passwort: Das Passwort für die HTTP-Authentifizierung.
- Betreff: Der Betreff, der den Zweck des Endpunkts beschreibt.
-
(Optional) Erweitern Sie die Registerkarte Verschlüsselungseinstellungen, und setzen Sie Werte für die folgenden Felder:
- Signaturalgorithmus: Der Signaturalgorithmus.
- Verschlüsselungsalgorithmus: Der Verschlüsselungsalgorithmus.
- Signieren: Aktivieren, um nicht signierte eingehende Nachrichten abzulehnen.
- Verschlüsseln: Aktivieren, um unverschlüsselte eingehende Nachrichten abzulehnen.
- MDN anfordern: Fordern Sie ein MDN (Nachrichtendispositionsbenachrichtigung) an.
- MDN signiert anfordern: Fordern Sie ein signiertes MDN an.
- Komprimieren: Aktivieren, um ZLIB-Komprimierung zu verwenden.
-
(Optional) Erweitern Sie die Registerkarte Zertifikat:
Die Registerkarte hat zwei Bereiche:
- Meine Zertifikate: Zertifikate für Ihre Organisation. Dies sind private Zertifikate, die im
pfx-Format vorliegen müssen und nur private Schlüssel enthalten. - Partnerzertifikate: Zertifikate für den Handelspartner. Dies sind öffentliche Zertifikate, die im
.cer-Format vorliegen müssen und nur öffentliche Schlüssel enthalten.
Hochgeladene oder erstellte Zertifikate erscheinen als Zeile, die den Namen, das Ablaufdatum und die folgenden Symbole zeigt:
- Zuweisen: Weisen Sie das Zertifikat der Verbindung zu.
- Herunterladen: Laden Sie das Zertifikat als
.cer-Datei herunter. - Löschen: Löschen Sie das Zertifikat. Um die Aktion zu bestätigen, geben Sie das Wort DELETE in das Textfeld des Dialogs ein und klicken Sie dann auf die Schaltfläche Löschen.
Um ein Zertifikat hochzuladen, befolgen Sie diese Schritte:
- Klicken Sie auf das Hochladen-Symbol für eine der Parteien.
-
Geben Sie im sich öffnenden Panel Werte für Zertifikatname und Passwort: ein:
-
Klicken Sie auf die Schaltfläche Datei hochladen, und wählen Sie die Zertifikatdatei aus. (Akzeptierte Dateitypen sind
.cerund.pfx.) - Klicken Sie im Panel Zertifikat hochladen auf die Schaltfläche Speichern.
- Meine Zertifikate: Zertifikate für Ihre Organisation. Dies sind private Zertifikate, die im
Um ein Zertifikat für Ihre Organisation zu erstellen, befolgen Sie diese Schritte:
- Klicken Sie auf das Erstellen-Symbol.
-
Geben Sie im sich öffnenden Panel Werte für Zertifikatname und Gültigkeitsjahre ein.
{.z25 .on-glb} -
Klicken Sie im Panel Neues Zertifikat erstellen auf die Schaltfläche Speichern.
-
Klicken Sie im Panel Neue AS2-Verbindung erstellen auf die Schaltfläche Speichern. Die neue Verbindung ist nun bereit, um sie einem Partner zu zuweisen.
Verbindungen verwalten
Zuweisen
Um eine Verbindung zuzuweisen, wählen Sie einen Partner im Handelspartnerbereich aus und klicken Sie dann auf Zuweisen.
Das Wort Zugewiesen und ein Häkchen erscheinen grün an der Verbindung, um anzuzeigen, dass sie jetzt dem aktuell ausgewählten Partner zugewiesen ist.
Hinweis
Viele Partner können dieselbe Verbindung nutzen, aber ein Partner kann nur eine zugewiesene Verbindung gleichzeitig haben.
Bearbeiten
Um eine Verbindung zu bearbeiten, klicken Sie auf das Bearbeiten-Symbol einer Verbindung.
Bearbeiten Sie die Details der Verbindung und klicken Sie dann auf Speichern.
Löschen
Um eine Verbindung zu löschen, klicken Sie auf das Löschen-Symbol. Um die Aktion zu bestätigen, geben Sie das Wort DELETE in das Textfeld des Dialogs ein und klicken Sie dann auf die Schaltfläche Löschen.
Hinweis
Zugewiesene Verbindungen können nicht gelöscht werden. Um eine zugewiesene Verbindung zu löschen, weisen Sie einem anderen Partner eine andere zugewiesene Verbindung zu.