Erstellen einer Webdienstmethode in Jitterbit Design Studio
Mit Jitterbit können Sie im Rahmen Ihres Transformation auf SOAP Webdienste zugreifen. Um einen SOAP Webdienst mit Jitterbit aufzurufen, müssen Sie Folgendes definieren: eine Webdienstmethode; Transformations zur Verarbeitung der Eingabe und Ausgabe des Webdienstes; und eine Operation, um alles zusammenzuhalten.
-
Stellen Sie sicher, dass Sie das entsprechende Projekt geöffnet haben, in dem Sie die neue Webdienstmethode speichern möchten.
-
Erstellen Sie mit einer der folgenden Methoden eine neue Webdienstmethode:
- Wählen Sie im Menü Datei die Option Neu und anschließend im Untermenü die Option Neu Web Dienst Methode; oder
- Klicken Sie auf den Abwärtspfeil neben dem Dateisymbol in der Symbolleiste und wählen Sie dann im Untermenü Neu Web Dienst Methode; oder
- Klicken Sie mit der rechten Maustaste auf Web Service Methoden im hierarchischen Baum auf der Tab „Interchange“ im linken Bildschirmbereich und wählen Sie dann im Popup-Menü Neu Web Service Methode aus.
-
Ihre neue Webdienstmethode wird auf der eigenen Tab „Neue Webdienstmethode“ im rechten Fensterbereich angezeigt.
-
Geben Sie im Feld „Name“ einen geeigneten Namen für Ihre neue Webdienstmethode ein.
Angeben einer WSDL
-
Wählen Sie im Bereich WSDL (Web Services Description Language) entweder aus einer vorhandenen WSDL-Datei aus, geben Sie eine URL ein oder geben Sie einen Verzeichnispfad ein, der auf die WSDL des Webdienstes verweist, den Sie aufrufen möchten.
-
Klicken Sie in der Symbolleiste auf die Schaltfläche Weiter, um fortzufahren.
Notiz
Eine aktuelle Einschränkung von Harmony ist, dass jede lokale WSDL, die aus einer Datei geladen wird, schemaLocation mithilfe einer relativen Referenz in eine lokale Datei aufgelöst. Dies bedeutet normalerweise, dass anstelle der Bereitstellung eines Tupels wie
xsi:schemaLocation='http://schemas.xmlsoap.org/wsdl/mime/ http://ws-i.org/profiles/basic/1.1/wsdlmime-2004-08-24.xsd'
Sie liefern
xsi:schemaLocation='http://schemas.xmlsoap.org/wsdl/mime/ wsdlmime-2004-08-24.xsd'
wo die XSD-Datei wsdlmime-2004-08-24.xsd befindet sich entweder im selben Verzeichnis oder in einem relativen Pfad zur geladenen WSDL.
Wählen Sie einen Operation aus
-
Wählen Sie im nächsten Bildschirm des Web Services-Assistenten den gewünschten WSDL- Operation aus der Dropdown-Liste Vorgang auswählen.
-
Die Anforderungs- und Antwortstrukturen des Webdienstes werden dann in die entsprechenden hierarchischen Strukturen geladen, damit Sie sie überprüfen können. Sie können optional Notizen zum Feld „Dokumentation“ hinzufügen.
-
Klicken Sie in der Symbolleiste auf die Schaltfläche Weiter, um fortzufahren.
Weitere Details angeben
Der letzte Bildschirm des Web Services-Assistenten ist optional. Er zeigt die Standard-Webdienst-URL und den SoapAction-HTTP-Header, die aus der WSDL extrahiert wurden.
Wenn der Webdienst eine Authentifizierung erfordert, werden Felder angezeigt, in die Sie einen Benutzernamen und ein Passwort eingeben und ein Zertifikat auswählen können, das bei der Authentifizierung verwendet werden soll.
Auf diesem Bildschirm können Sie außerdem Details zu Zugriffsbeschränkungen angeben (z. B. Anrufverzögerung und/oder maximale Datenmenge), wenn der Webdienst solche Beschränkungen festlegt.
-
Geben Sie bei Bedarf die entsprechenden Werte ein, um ordnungsgemäß auf den von Ihnen angegebenen Webdienst zuzugreifen.
-
Wenn Sie fertig sind, klicken Sie in der Symbolleiste auf Fertig, um Ihren Webdienst zu erstellen und zu speichern.
Abgeschlossener Webdienst
Der neue Webdienst wird erstellt, gespeichert und die Konfiguration angezeigt:
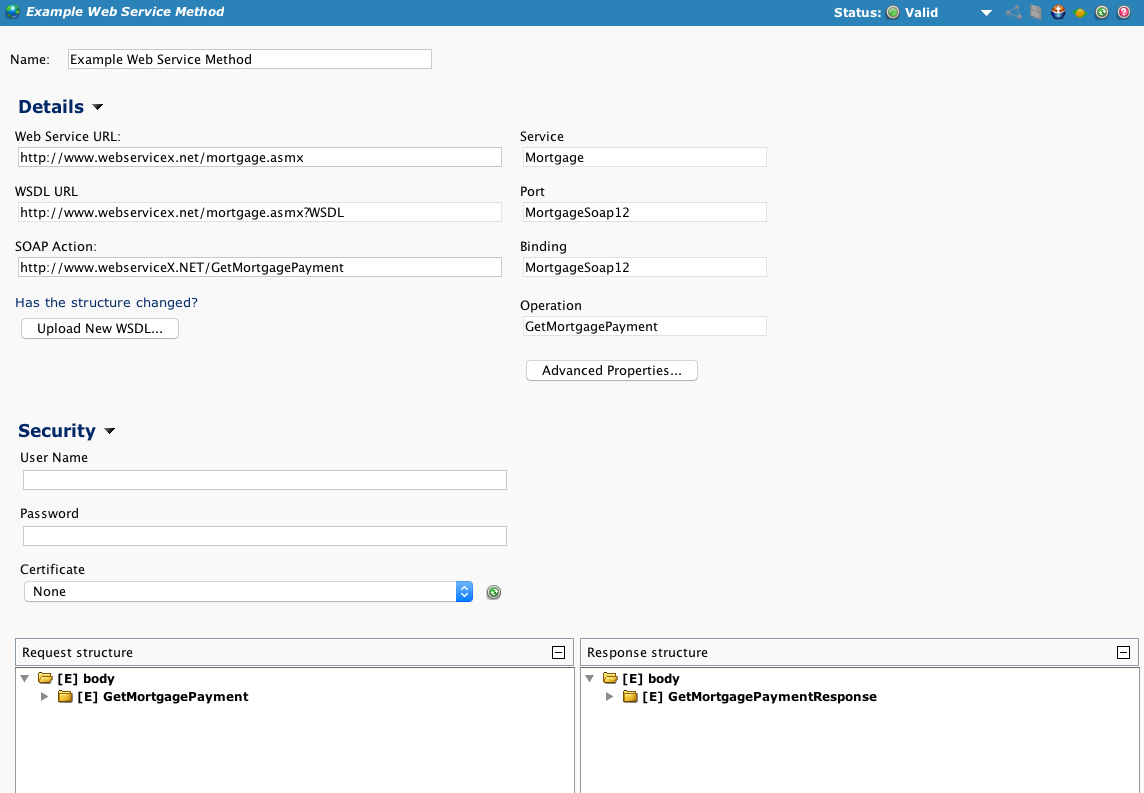
Erweiterte Eigenschaften
Bei Bedarf können Sie über die Schaltfläche Erweiterte Eigenschaften auf die Einstellungen für erweiterte HTTP-Eigenschaften zugreifen:
![]()
Diese erweiterten Optionen ändern die HTTP-Header, die mit der Anfrage gesendet werden:
-
Inhaltskodierung aktivieren: Wenn diese Option aktiviert ist, wird der Accept-Encoding-Header mit den von Jitterbit unterstützten Kodierungen gesendet. Derzeit wird Gzip unterstützt. Diese Option ist standardmäßig deaktiviert.
-
Chunked-Transfer-Encoding aktivieren: Wenn diese Option aktiviert ist, wird der Header „Transfer-Encoding: chunked“ gesendet. Verwenden Sie diese Option, wenn Sie große Datensätze übertragen. Diese Option ist standardmäßig deaktiviert.
-
Send Expect: 100-continue: Wenn diese Option aktiviert ist, wird der Header „Expect: 100-continue“ gesendet. Mit dieser Option werden keine Daten gesendet, bis der HTTP-Server die Header validiert hat. Verwenden Sie diese Option, wenn Sie große Datenmengen senden, aber keine Chunked-Transfer-Kodierung verwenden möchten. Diese Option ist standardmäßig deaktiviert.
-
Schwache Chiffren zulassen: Wenn diese Option aktiviert ist, wird die Kommunikation mit HTTP- Endpoints zugelassen, die schwache Chiffren verwenden (DES/3DES und RC4). Diese Option ist standardmäßig deaktiviert.
-
Accept-Encoding auf GZip setzen: Diese Option ist standardmäßig aktiviert und teilt dem HTTP-Server mit, dass Jitterbit eine Gzip-komprimierte Antwort akzeptieren kann. Im Gegenzug folgt Jitterbit dem RFC 1952-Standard und dekomprimiert Gzip HTTP-Antworten automatisch. Wenn der Server Gzip nicht verwendet, erkennt Jitterbit, dass die Antwort nicht komprimiert ist, und verarbeitet sie wie gewohnt. Diese Funktion wurde ab Jitterbit Version 8.20 hinzugefügt und ist jetzt standardmäßig für alle neuen und vorhandenen HTTP-Quellen aktiviert.
-
Anforderungsheader (eine Zeile pro Header): Jeder in dieses Feld eingegebene Text wird als HTTP-Header gesendet. Geben Sie einen Header pro Zeile an, sofern der Header nicht gemäß dem HTTP-Standard umbrochen wird. Globale Variablen in eckigen Klammern werden durch ihre Werte ersetzt.
-
SSL-Version: Gilt nur bei Verwendung von HTTPS. Ermöglicht die Angabe einer bestimmten SSL-Version, wenn der HTTP-Server dies erfordert. Die Standardeinstellung ist „Verhandeln“. Verfügbare Optionen sind:
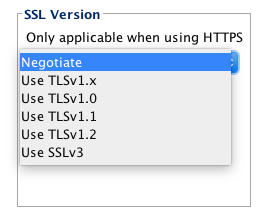
Einrichten eines Webdienstaufrufs in einer Operation
Eine Operation, die einen Webdienst aufruft, besteht aus zwei Transformations : Die erste wandelt Daten in eine Webdienstanforderung um und die zweite wandelt Daten aus einer Webdienstantwort in ein Zielsystem um.
-
Befolgen Sie die Schritte zum Definieren einer neuen Operation.
-
Wählen Sie Web Service Call aus der Dropdown-Liste „Aktivität“.
-
Wählen Sie eine vorhandene Quelle aus der Dropdown-Liste „Quelle“ aus oder klicken Sie auf die Steuerungsschaltfläche rechts neben dem Feld, um eine neue Quelle zu erstellen.
-
Wählen Sie aus dem Dropdown-Menü „Transformation“ eine vordefinierte Transformation (die Daten aus Ihrer Quelle in den Webdienst umwandelt) aus, oder klicken Sie auf die Steuerschaltfläche rechts neben dem Feld, um eine neue Transformation zu erstellen.
-
Wählen Sie einen vordefinierten Webdienst aus der Dropdown-Liste Webdienst aus oder klicken Sie auf die Steuerungsschaltfläche rechts neben dem Feld, um einen neuen Webdienst zu erstellen.
-
Wählen Sie aus der Dropdown-Liste Transformation eine vordefinierte Transformation (die zum Transformieren von Daten aus der Antwort des Webdienstes in Ihr Ziel verwendet wird) aus, oder klicken Sie auf die Steuerungsschaltfläche rechts neben dem Feld, um eine neue Transformation zu erstellen.
-
Wählen Sie ein vorhandenes Ziel aus dem Dropdown-Menü „Ziel“ aus oder klicken Sie auf die Steuerungsschaltfläche rechts neben dem Feld, um ein neues Ziel zu erstellen.
Testen eines Webdienstaufrufs
-
Bearbeiten Sie die Antwort- Transformation** und wählen Sie Test und Operation aus der Schaltfläche Transformation Toolkit in der Symbolleiste des Transformation Builders.
-
Sie werden aufgefordert, die Operation auszuwählen, die Sie testen möchten. Daraufhin wird die Anforderung entsprechend dieser Operation gestellt und die Antwort im grafischen Baum zurückgegeben.