Aktivieren Sie TBA in NetSuite
Einführung
Auf dieser Seite wird zusammengefasst, wie Sie die tokenbasierte Authentifizierung (TBA) in NetSuite aktivieren und die erforderlichen Werte zum Konfigurieren von Harmony für die Authentifizierung bei NetSuite mithilfe von TBA erhalten.
Notiz
Wer die Zwei-Faktor-Authentifizierung (2FA oder TFA) in NetSuite verwendet, muss TBA mit Harmony verwenden.
Jitterbit-Empfehlungen für die Umstellung auf TBA
Wenn Sie derzeit die Benutzername/Passwort-Authentifizierung (SSO) mit NetSuite in Harmony verwenden, gibt es für den Wechsel zu TBA mehrere empfohlene Optionen:
- Option 1: TBA für vorhandene Rolle/vorhandenen Benutzer
Bei Option 1 wird TBA für die Rolle aktiviert, die von Ihrem vorhandenen NetSuite Benutzerkonto verwendet wird, das Sie in Harmony verwenden. Dies ist die empfohlene Option, außer in Fällen, in denen Ihrem vorhandenen NetSuite-Konto in Harmony eine Rolle zugewiesen ist (wenn Sie eine Rolle verwenden, empfehlen wir, mit Option 2 oder 3 eine neue Rolle zu erstellen). Befolgen Sie bei Option 1 diese Schritte auf dieser Seite: - Option 2: TBA für neue Rolle/vorhandenen Benutzer
Bei Option 2 wird eine neue TBA-fähige Rolle erstellt und Ihrem vorhandenen NetSuite-Konto in Harmony zugewiesen. Dies ist eine Alternative zu Option 1, wenn Sie TBA für eine vorhandene Rolle, die dem vorhandenen NetSuite-Benutzerkonto innewohnt, das Sie in Harmony verwenden, nicht aktivieren können oder möchten. Befolgen Sie bei Option 2 die folgenden Schritte auf dieser Seite: - Option 3: TBA für neue Rolle/neuen Benutzer
Bei Option 3 wird eine neue TBA-fähige Rolle und ein neues NetSuite Benutzerkonto erstellt, das von Harmony verwendet werden soll. Dies ist eine Alternative, wenn weder Option 1 noch Option 2 möglich oder erwünscht ist. Bei Option 3 befolgen Sie diese Schritte auf dieser Seite:
Tipp
Weitere Informationen finden Sie in der folgenden NetSuite-Dokumentation:
Tokenbasierte Authentifizierung aktivieren
Die Aktivierung von TBA für NetSuite ist der erste Schritt und gilt für alle Optionen (Optionen 1, 2 und 3), die unter Jitterbit-Empfehlungen für die Umstellung auf TBA beschrieben sind. Dies geschieht auf Organisationsebene.
- Melden Sie sich bei Ihrer NetSuite-Organisation an.
- Navigieren Sie in der oberen Menüleiste zu Setup > Unternehmen > Funktionen aktivieren.
- Gehen Sie auf dem Bildschirm Funktionen aktivieren zur Tab SuiteCloud.
- Wählen Sie im Abschnitt SuiteScript Client SuiteScript und Server SuiteScript aus.
- Wählen Sie im Abschnitt Authentifizierung verwalten die Token-basierte Authentifizierung aus.
- Klicken Sie auf Speichern.
Erstellen einer neuen Rolle
Dieser Schritt gilt nur für die Optionen 2 und 3, die unter Jitterbit-Empfehlungen für die Umstellung auf TBA beschrieben sind. Wenn Sie Option 1 verwenden, können Sie diesen Schritt überspringen, da Sie Ihre vorhandene Rolle verwenden, die dem Harmony NetSuite Benutzer zugewiesen ist.
Installieren des benutzerdefinierten Administratorpakets
Wir empfehlen, das über NetSuite verfügbare Anpassungspaket von Jitterbit zu verwenden, um eine Administrator-ähnliche Rolle hinzuzufügen. Dadurch wird sichergestellt, dass Harmony den größtmöglichen Zugriff auf Elemente hat, auf die zuvor über eine hochprivilegierte Rolle wie Administrator zugegriffen werden konnte.
Wenn Sie dieses Paket nicht verwenden und stattdessen Berechtigungen einzeln hinzufügen möchten, können Sie diesen Teil überspringen. Denken Sie daran, dass Sie wissen müssen, welche Datensatztypen Sie in Ihrer Harmony Integration verwenden, einschließlich aller benutzerdefinierten Datensätze, Felder oder Listen, damit Sie die entsprechenden Berechtigungen hinzufügen können.
So installieren Sie das Anpassungspaket und fügen die Rolle hinzu:
-
Navigieren Sie in der oberen Menüleiste von NetSuite zu Anpassung > SuiteBundler > Bundles suchen und installieren. (Klicken Sie nicht auf Liste.)
-
Geben Sie auf der Seite Bundles suchen und installieren im Suchfeld Schlüsselwörter „377895“ ein und klicken Sie auf Suchen.
-
Wählen Sie aus den Suchergebnissen das Paket Jitterbit_Custom_Admin_Role aus.
-
Klicken Sie auf der Seite Bundle-Details auf Installieren. Klicken Sie dann auf der nächsten Seite Bundle-Installationsvorschau auf Bundle installieren.
-
Auf der Seite Installierte Pakete wird als Status „Ausstehend...“ angezeigt. Die Installation kann eine Weile dauern. Sie können auf Aktualisieren klicken, um den Fortschritt anzuzeigen.
-
Wenn die Installation erfolgreich war, wird im Status ein grünes Häkchen angezeigt:
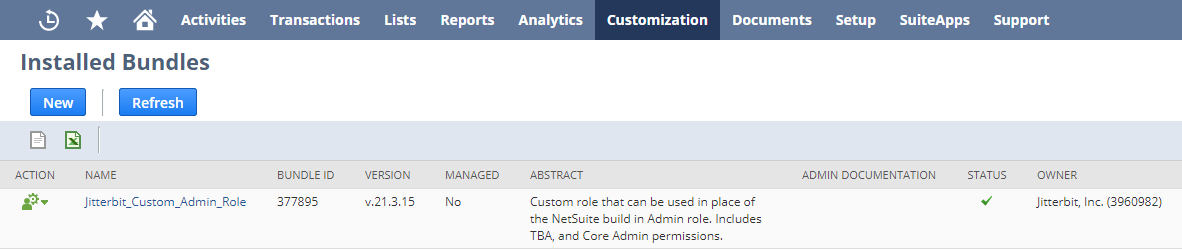
-
Navigieren Sie nach erfolgreicher Installation in der oberen Menüleiste von NetSuite zu Setup > Benutzer/Rollen > Rollen verwalten. (Klicken Sie nicht auf Neu oder Suchen).
-
Klicken Sie auf der Seite Rollen verwalten in der Zeile für die RolleBenutzerdefinierter Administrator auf Bearbeiten.
-
Navigieren Sie zur Tab Berechtigungen > Unterregisterkarte Setup, um die für die Rolle erteilten Berechtigungen zu überprüfen und ggf. Änderungen vorzunehmen. Fügen Sie mindestens Berechtigungen für Zugriffstokenverwaltung, Benutzerzugriffstoken und Webdienste hinzu.
Neue Rolle hinzufügen
Eine Alternative zur Verwendung des Anpassungspakets besteht darin, eine neue Rolle und Berechtigungen einzeln hinzuzufügen. Bevor Sie dies tun, sollten Sie wissen, welche Datensatztypen Sie in Ihrer Harmony Integration verwenden, einschließlich aller benutzerdefinierten Datensätze, Felder oder Listen, damit Sie die entsprechenden Berechtigungen hinzufügen können.
So fügen Sie eine neue Rolle hinzu:
- Navigieren Sie in der oberen Menüleiste von NetSuite zu Setup > Benutzer/Rollen > Rollen verwalten > Neu.
-
Füllen Sie auf dem Bildschirm Rolle die folgenden Felder aus:
- Geben Sie einen Namen ein, beispielsweise „Jitterbit TBA“.
- Wählen Sie den gewünschten Center-Typ. Diese Auswahl hängt davon ab, welche Aktionen Sie durchführen werden. Wenn Sie nicht wissen, welchen Sie auswählen sollen, können Sie die Standardauswahl als Accounting Center beibehalten.
-
Navigieren Sie unten auf dem Bildschirm Rolle zur Tab Berechtigungen > Unterregisterkarte Setup. Wählen Sie im Dropdown-Menü Berechtigung alle Datensatztypen aus, auf die Sie in Harmony Zugriff benötigen, und klicken Sie nacheinander auf Hinzufügen. Fügen Sie mindestens Berechtigungen für Folgendes hinzu:
- Zugriffstokenverwaltung
- Benutzerzugriffstoken
- Webdienste
Möglicherweise möchten Sie auch benutzerdefinierte Felder hinzufügen. Beispiel:
- Benutzerdefinierte Textfelder
- Benutzerdefinierte Spaltenfelder
- Benutzerdefinierte Entitätsfelder
- Benutzerdefinierte Ereignisfelder
- Benutzerdefinierte Felder
- Benutzerdefinierte Artikelfelder
- Benutzerdefinierte Artikelnummernfelder
- Benutzerdefinierte Listen
- Benutzerdefinierte Datensatztypen
- Benutzerdefinierte Transaktionsfelder
- Andere benutzerdefinierte Felder
- Andere Listen
-
Navigieren Sie zur Tab Berechtigungen > Unterregisterkarte Listen. Verwenden Sie das Dropdown-Menü Berechtigung, um alle benutzerdefinierten Listentypen auszuwählen, auf die Sie in Harmony zugreifen müssen. Verwenden Sie das Dropdown-Menü Ebene, um für jede Liste Vollständig auszuwählen, und klicken Sie nacheinander auf Hinzufügen. Beispiel:
- Mitarbeiter
- Kunden
-
Klicken Sie auf Speichern.
Einen neuen Benutzer zur Rolle hinzufügen
Dieser Schritt gilt nur für Option 3, die unter Jitterbit-Empfehlungen für die Umstellung auf TBA beschrieben ist. Wenn Sie Option 1 oder 2 verwenden, können Sie diesen Schritt überspringen, da Sie Ihren vorhandenen NetSuite Benutzer verwenden, den Sie derzeit in Harmony verwenden.
So fügen Sie einen neuen Benutzer hinzu:
-
Navigieren Sie in der oberen Menüleiste von NetSuite zu Listen > Mitarbeiter > Mitarbeiter > Neu.
-
Füllen Sie auf dem Bildschirm Mitarbeiter diese Felder aus:
- Geben Sie unter Primäre Informationen einen Namen ein, z. B. „Jitterbit“ für den Vornamen und „TBA“ für den Nachnamen.
- Geben Sie unter Email | Telefon | Adresse eine Email an.
- Wählen Sie im Abschnitt Zugriff die Option Zugriff gewähren aus und legen Sie das Passwort und die Passwortbestätigung fest.
- Wählen Sie im Abschnitt Zugriff unter Rollen über die Dropdown-Liste Rolle die Rolle aus, die Sie oben erstellt haben. Klicken Sie dann auf Hinzufügen.
- Klicken Sie auf Speichern.
Einem vorhandenen Benutzer eine Rolle zuweisen
Dieser Schritt gilt nur für Option 2, die unter Jitterbit-Empfehlungen für die Umstellung auf TBA beschrieben ist. Wenn Sie Option 1 verwenden, können Sie diesen Schritt überspringen, da Sie Ihre vorhandene Rolle verwenden, die dem Harmony NetSuite Benutzer zugewiesen ist. Wenn Sie Option 3 verwenden, sollten Sie die Rolle bereits zugewiesen haben, als Sie den neuen Benutzer erstellt haben, wie oben beschrieben.
So weisen Sie einem vorhandenen Benutzer eine Rolle zu:
- Navigieren Sie in der oberen Menüleiste von NetSuite zu Listen > Mitarbeiter > Mitarbeiter.
- Klicken Sie auf der Seite Mitarbeiter in der Zeile für den Benutzer, den Sie aktuell für Ihre Harmony Integration verwenden, auf Bearbeiten.
- Wählen Sie auf der Seite Mitarbeiter im Abschnitt Zugriff unter Rollen im Dropdown-Menü Rolle die Rolle aus, die Sie oben erstellt haben. Klicken Sie dann auf Hinzufügen.
- Klicken Sie auf Speichern.
Sammeln Sie Werte zum Konfigurieren von TBA in Jitterbit
Nachdem TBA aktiviert ist und Sie wissen, welche Rolle und welchen Benutzer Sie in Harmony verwenden, können Sie die für die Konfiguration von TBA in Harmony erforderlichen Werte erfassen. Dies ist für alle Optionen (Optionen 1, 2 und 3) erforderlich, die unter Jitterbit-Empfehlungen für die Umstellung auf TBA beschrieben sind.
Verbraucherschlüssel und Verbrauchergeheimnis
-
Navigieren Sie in der oberen Menüleiste zu Setup > Integration > Integrationen verwalten > Neu.
-
Füllen Sie auf dem Bildschirm Integration diese Felder aus:
-
Geben Sie einen Namen ein, beispielsweise „Jitterbit TBA“.
-
Wählen Sie aus der Dropdown-Liste Status die Option Aktiviert aus.
-
Wählen Sie unter der Tab Authentifizierung die Token-basierte Authentifizierung aus.
Notiz
Die Auswahl für Benutzeranmeldeinformationen wird nur verwendet, wenn sich der Benutzer auch mit der Standardauthentifizierung mit Benutzername/Kennwort anmelden können soll.
-
Klicken Sie auf Speichern.
-
-
Es wird eine Bestätigungsmeldung zusammen mit Werten für die folgenden Felder angezeigt, die Sie später beim Konfigurieren von TBA in Harmony benötigen.
Achtung
Denken Sie daran, diese Werte zu kopieren oder zu speichern, da Sie nicht zu diesem Bildschirm zurückkehren können.
- Anwendungs-ID: Speichern Sie diesen Wert.
- Consumer Key: Speichern Sie diesen Wert. Er wird nicht erneut angezeigt.
- Consumer Secret: Speichern Sie diesen Wert. Er wird nicht erneut angezeigt.
Token-ID und Token-Geheimnis
-
Suchen Sie mithilfe der Suchleiste oben nach „Token“. Sie sollten auf der Seite Zugriffstoken landen.
-
Klicken Sie auf die Schaltfläche Neues Zugriffstoken.
-
Füllen Sie auf dem Bildschirm Zugriffstoken die folgenden Felder aus:
- Geben Sie einen Anwendungsnamen ein, beispielsweise „Jitterbit TBA.“
- Wählen Sie aus der Dropdown-Liste Benutzer den Benutzer aus, den Sie oben erstellt haben.
- Wählen Sie aus der Dropdown-Liste Rolle die Rolle aus, die Sie oben erstellt haben.
- Nehmen Sie die gewünschten Änderungen am Token-Namen vor.
- Klicken Sie auf Speichern.
-
Es wird eine Bestätigungsmeldung zusammen mit den Werten für die folgenden Felder angezeigt, die Sie später beim Konfigurieren von TBA in Harmony benötigen.
Achtung
Denken Sie daran, diese Werte zu kopieren oder zu speichern, da Sie nicht zu diesem Bildschirm zurückkehren können.
- Token-ID: Speichern Sie diesen Wert.
- Token-Geheimnis: Speichern Sie diesen Wert.
Konto-ID
- Navigieren Sie in der oberen Menüleiste zu Setup > Integration > Webdiensteinstellungen.
- Speichern Sie auf dem Bildschirm Webdiensteinstellungen den Wert der Konto-ID, um ihn später bei der Konfiguration von TBA in Harmony zu verwenden.