Monitor-Anwendung im Jitterbit App Builder
Übersicht
Die Monitor-Anwendung ermöglicht es einem Administrator, Benachrichtigungen für fehlgeschlagene Jobs, die nach einem Zeitplan ausgeführt werden, an Benutzergruppen zu konfigurieren. Außerdem bietet sie eine Möglichkeit, Lösungen für fehlgeschlagene Jobs zu dokumentieren. Sie enthält auch erweiterte Werkzeuge für die Datenbankwartung und Fehlersuche.
Schritte nach der Installation
-
Fügen Sie den Dienstbenutzer zur Administratorgruppe hinzu.
-
Navigieren Sie zur Monitor-App und führen Sie unter Konfigurationen > App-Konfiguration Folgendes aus:
-
Geben Sie die Root-Server-URL ein (z. B.
https://community.zudy.host/Vinyl) -
Geben Sie die Absender-E-Mail-Adresse für SMTP ein.
-
Klicken Sie auf "Benutzer importieren", "Zeitpläne importieren", "Datenbanken importieren" im Abschnitt "Konfigurationsaktionen".
-
-
Für die Verfolgung der CPU-/Speicherauslastung des App-Servers folgen Sie bitte den Schritten im Abschnitt zur Fehlersuche, um dem App Builder die Berechtigung zu erteilen, auf diese Windows-Metriken zuzugreifen.
Benachrichtigungskonfiguration
An diesem Punkt sollten alle Zeitpläne und Benutzer in die Anwendung importiert worden sein. Die nächsten Schritte helfen Ihnen, Benutzergruppen für Benachrichtigungen einzurichten.
-
Überprüfen Sie unter Konfigurationen > Benutzer, ob alle Benutzer, die benachrichtigt werden müssen, vorhanden sind.
- Wenn Benutzer fehlen, haben sie kein Benutzerkonto in dieser Umgebung. Sie können im IDE hinzugefügt werden, und das erneute Importieren von Benutzern wird sie hier anzeigen.
-
Erstellen Sie unter Konfigurationen > Benutzergruppen Gruppen und fügen Sie Benutzer hinzu.
-
Fügen Sie unter Konfigurationen > Zeitplan-Gruppen Gruppen zu Zeitplänen hinzu, um benachrichtigt zu werden, wenn ein Fehler bei diesem bestimmten Zeitplan auftritt.
- Sie können auch eine Benachrichtigungsgruppe zu einem Zeitplan auf der Popup-Seite für Zeitpläne hinzufügen.
-
Nehmen Sie unter Konfigurationen > Benachrichtigungsvorlagen Änderungen an der Standardbenachrichtigungsvorlage vor, die in einer E-Mail gesendet wird.
-
Wählen Sie auf der Startseite aus, welche Zeitpläne überwacht werden sollen.
Datenbankwartungskonfiguration
Es gibt 2 Zeitpläne (siehe unten), die Indizes für Datenbanken auf dem DB-Server neu aufbauen oder reorganisieren. Unter Konfiguration > Datenbanken können Sie auswählen, welche Datenbanken Teil dieser Zeitpläne sind:
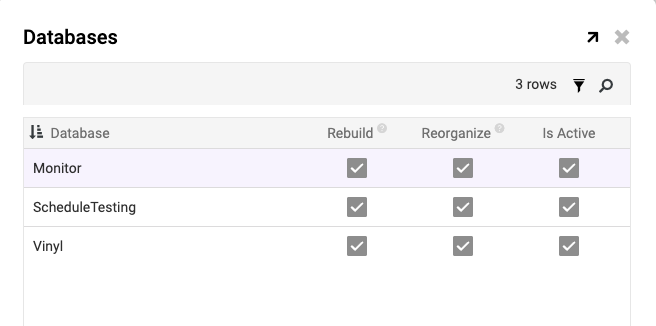
An diesem Punkt sollte unsere Startseite ungefähr so aussehen. Die Statistiken können über das Menü Konfiguration > Statistiken ein- oder ausgeschaltet werden:
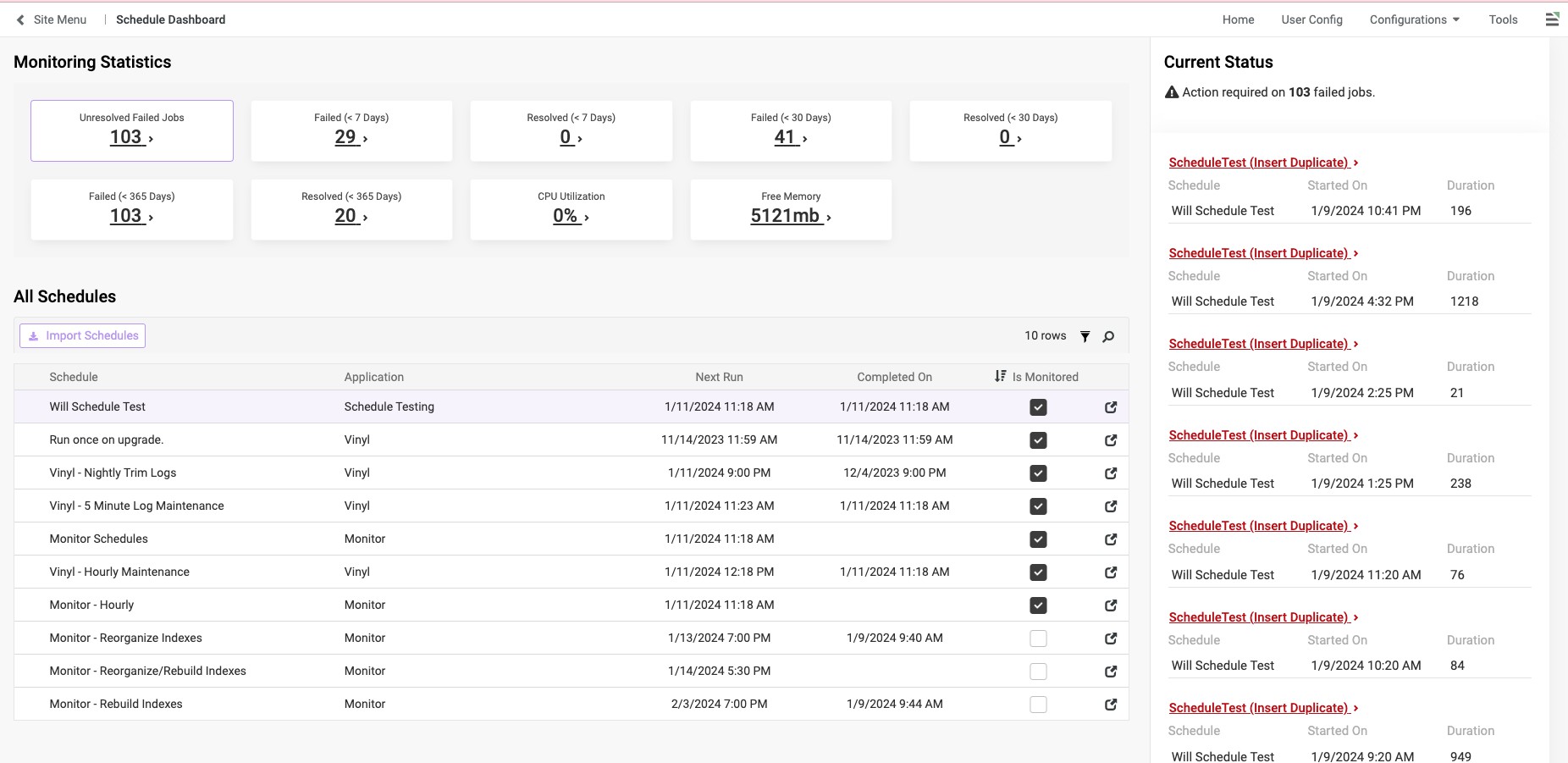
Hinweis
Möglicherweise sehen Sie keine fehlgeschlagenen Jobs, wenn es keine gegeben hat oder der Zeitplan noch nicht ausgeführt wurde.
Startseite
Die Startseite bietet eine Dashboard-Ansicht der aktuellen Statistiken zu ungelösten Jobs und Servermetriken, eine Ansicht der importierten Zeitpläne, die überwacht werden können, und eine Liste der ungelösten Jobs. Von der Startseite aus gelangen wir zu den folgenden Seiten:
-
Jobdetails: Zeigt Informationen über fehlgeschlagene Jobs basierend auf einem ausgewählten Filter und dessen Details an.
-
Zeitplandetails: Zeigt Informationen über den Zeitplan, wie konfigurierte Benachrichtigungsgruppen und zuvor fehlgeschlagene Jobs, an.
-
Leistungsmetriken-Historie: Zeigt historische Daten zur CPU-/Speicherauslastung des Anwendungsservers an.
Jobdetails
Die Seite Jobdetails zeigt Informationen über den ausgewählten fehlgeschlagenen Job an. Von hier aus kann ein Benutzer frühere Lösungsnotizen (sofern verfügbar) einsehen und einen Job als gelöst markieren oder entscheiden, ihn zu ignorieren. Wenn ein Job als gelöst markiert wird, speichern wir diesen Datensatz lokal, um später darauf zuzugreifen. Das Ignorieren eines fehlgeschlagenen Jobs löscht ihn dauerhaft.
Die Option zur Massenlösung/-ignorierung ermöglicht es einem Benutzer, dieselbe Aktion (Lösen oder Ignorieren) für alle fehlgeschlagenen Jobs durchzuführen, die bei derselben Aktion fehlgeschlagen sind wie der ausgewählte.
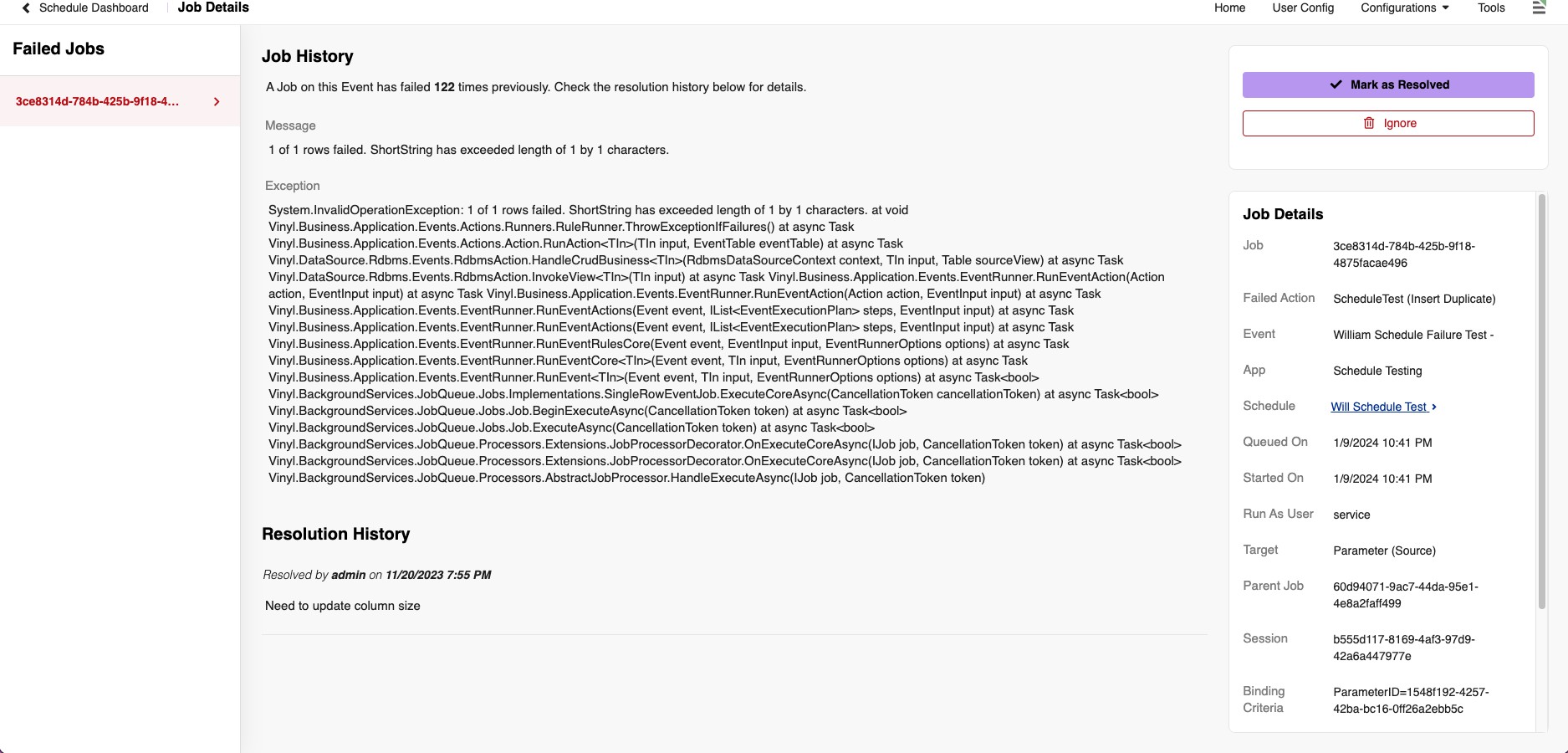
Zeitpläne
-
Zeitpläne überwachen: Hauptzeitplan, der für das Funktionieren der App erforderlich ist. Durchläuft jeden Zeitplan, der überwacht werden soll.
-
Überprüfen, ob der Zeitplan in den letzten 24 Stunden einen fehlgeschlagenen Job hatte, indem die Sh_Job-Tabelle, die interne Tabelle des App Builders zur Verfolgung von Jobs, überprüft wird.
- Wenn ja, dann CRAM in die lokale Jobtabelle.
-
failedActionId von Dg_EventHistory aktualisieren
- failedActionId ist in sh_job nicht verfügbar, daher holen wir es stattdessen hierher
-
Neue Zeitpläne in die lokale Zeitplantabelle CRAM, um die Zeitpläne überwachen zu können
-
Letzte Ausführungszeit für jeden überwachten Zeitplan aktualisieren
-
-
App-Server-Nutzung überwachen: Zeitplan zur Erfassung der CPU-/Speicherauslastung des App-Servers. Führt ein benutzerdefiniertes Plugin aus, um diese Daten zu erfassen und in die lokale Tabelle einzufügen.
Hinweis
In den meisten Fällen müssen Sie die Aktionen im Abschnitt zur Fehlerbehebung ausführen, damit dies ordnungsgemäß funktioniert
-
Indizes reorganisieren überwachen: Wöchentlicher Zeitplan zur Ausführung der Aktion Indizes reorganisieren. Führt die Prozedur Indizes reorganisieren wöchentlich basierend auf den Konfigurationsdaten für die Datenbank aus. Es gibt ein Flag in jeder Datenbank, um sie in diesen Zeitplan aufzunehmen.
-
Indizes neu aufbauen überwachen: Wöchentlicher Zeitplan zur Ausführung der Aktion Indizes neu aufbauen. Führt die Prozedur Indizes neu aufbauen wöchentlich basierend auf den Konfigurationsdaten für die Datenbank aus. Es gibt ein Flag in jeder Datenbank, um sie in diesen Zeitplan aufzunehmen.
Werkzeuge
Das Toolbar-Menü enthält gespeicherte Prozeduren, die gegen spezifische Datenbanken innerhalb der App ausgeführt werden, sowie entsprechende Berichte. Die Registerkarten zeigen an, welche Datenbank die Prozeduren anvisieren und eine Historie der letzten Ausführung jedes Ereignisses.
App-Builder:
-
Protokolle kürzen: Diese Aktionen löschen die Tabelle, die die Protokolle (Historie) für jede spezifische Kategorie enthält.
-
Ereignisverlauf-Analyzer:
-
Ereignisdetails: Zeigt eine vollständige Liste aller ausgeführten Ereignisse an, einschließlich; Erfolge, Misserfolge, maximale, minimale und durchschnittliche Dauer sowie letzte Ausführung.
-
Ereignisverlauf: Bietet ein Gantt-Diagramm der Ausführungszeiten von Ereignissen, das nach Datum (standardmäßig auf das heutige Datum) und Dauer (in ms) gefiltert werden kann. Dies soll weitere Einblicke in die Ereignisse geben, zum Beispiel, wenn es einen Misserfolg bei einem bestimmten Ereignis gab, können Sie aus dem Diagramm erkennen, ob zu diesem Zeitpunkt ein anderes Ereignis ausgeführt wurde, das den Misserfolg verursacht haben könnte.
-
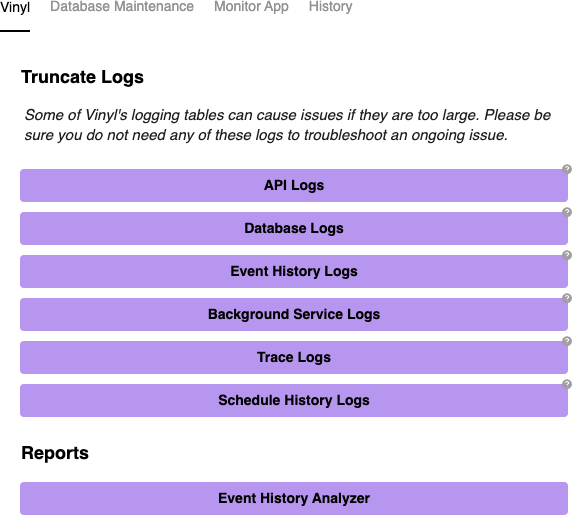
Datenbankwartung:
-
Datenbank: Dies ist eine Dropdown-Liste aller Datenbanken, die mit der Monitor-App verbunden sind. Damit können Sie auswählen, gegen welche Datenbank Sie die Aktionen/Berichte ausführen möchten.
-
Aktionen:
-
Shrinkfile (1): verkleinert die Datendatei der Datenbank, indem freier Speicherplatz zurückgewonnen und komprimiert wird.
-
Shrinkfile (2): macht dasselbe, jedoch für die Protokolldatei der Datenbank.
-
Indizes reorganisieren: Defragmentiert die Blattebene von gruppierten und nicht gruppierten Indizes in Tabellen und Ansichten. Dies geschieht durch physisches Umordnen der Blattebenen-Seiten, um der logischen, von links nach rechts verlaufenden Reihenfolge der Blattknoten zu entsprechen. Dies komprimiert auch die Indexseiten.
-
Indizes neu aufbauen: Löscht und erstellt den Index neu. Dies umfasst das Entfernen von Fragmentierungen, das Zurückgewinnen von Speicherplatz durch Komprimierung der Seiten basierend auf den angegebenen oder vorhandenen Füllfaktor-Einstellungen und das Aufzeichnen der Indexzeilen in zusammenhängenden Seiten.
-
-
Berichte: Der Berichtsbereich besteht aus zwei Ansichten, die gegen die Datenbank ausgeführt werden, die Sie oben auf der Seite ausgewählt haben. Die erste ist die Ansicht der größten Tabellen, die die zehn größten Tabellen in der Datenbank anzeigt und sie von der größten zur kleinsten sortiert. Der Bericht enthält genutzte MB und zugewiesene MB. Der zweite Bericht ist die durchschnittliche Fragmentierung aller Tabellen in der Datenbank. Dieser enthält das Schema, den durchschnittlichen Fragmentierungsprozentsatz, den Index und die Seitenanzahl. Der Bericht, der über alle Datenbanken hinweg ausgeführt wird, ist die Ansicht der 50 langsamsten Abfragen. Diese zeigt die Ausführungsanzahl, logische Lese-/Schreibvorgänge, Arbeitszeit, verstrichene Zeit, Datum der letzten Ausführung und den Abfrageplan.
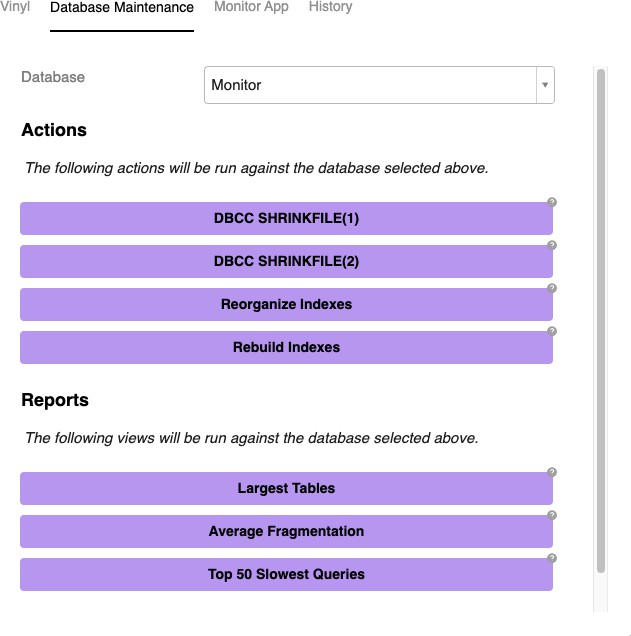
Monitor-App:
- Aktionen: Es gibt drei Aktionen für die Monitor-Anwendung. Diese löschen die Leistungsmetriken für verschiedene Zeiträume. Das bedeutet, dass alle Datensätze innerhalb dieses Zeitraums gelöscht werden.
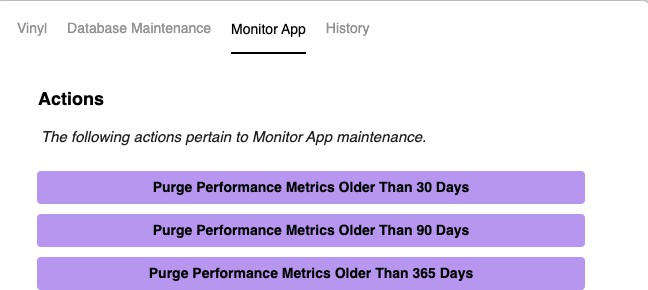
Verlauf:
Dieses Panel zeigt das letzte Ausführungsdatum aller Datenbankverfahren, jedoch nicht der Berichte.

Fehlersuche:
-
Mögliche Fehler: Beim Ausführen der Leistungskennzahlen für Ihre Anwendung kann der folgende Fehler auftreten: "Zugriff auf den Registrierungsschlüssel 'Global' verweigert". Um dieses Problem zu beheben, müssen Sie die folgenden Schritte ausführen:
-
Öffnen Sie "Computerverwaltung" > "Lokale Benutzer und Gruppen" > "Gruppen" > "Benutzer der Leistungsüberwachung" > Fügen Sie jetzt das Benutzerkonto des Anwendungs-Pools hinzu (Beispiel: IIS AppPool\DefaultAppPool)
-
Führen Sie den obigen Schritt auch für Benutzer der Leistungsprotokolle aus
-
Starten Sie IIS neu
-