So konfigurieren Sie einen voreingestellten Filter im Jitterbit App Builder
Im App Builder können Sie ein Rasterfenster so konfigurieren, dass es mit einem voreingestellten Filterwert geladen wird. Der Filter kann vom Benutzer bei Bedarf einfach gelöscht werden, um alle Ergebnisse (nicht nur die gefilterte Menge) anzuzeigen. Dieser Artikel führt Sie Schritt für Schritt durch die Konfiguration eines voreingestellten Filters.
Der voreingestellte Filter kann auf jedem Steuerelement konfiguriert werden, das als Link fungieren kann. Sie können den Filter beispielsweise auf einem Schaltflächen-Steuerelement auf einer Parameterseite konfigurieren. Alternativ können Sie ihn im Site-Menü mithilfe eines Site-Menü-Objekts konfigurieren.
Beispiel für einen geschäftlichen Anwendungsfall
Zur Veranschaulichung dieses Konzepts betrachten wir ein Anwendungsszenario: Sie verfügen über ein Konten-Panel und möchten, dass die Datensätze beim ersten Laden nur die mit dem Status „Qualifiziert“ oder „Lead“ anzeigen. Ohne den voreingestellten Filter lädt das Panel derzeit alle Datensätze, einschließlich derer mit den Status „Abgeschlossen, verloren“ und „Abgeschlossen, gewonnen“.

Kontenbereich mit voreingestelltem Filter
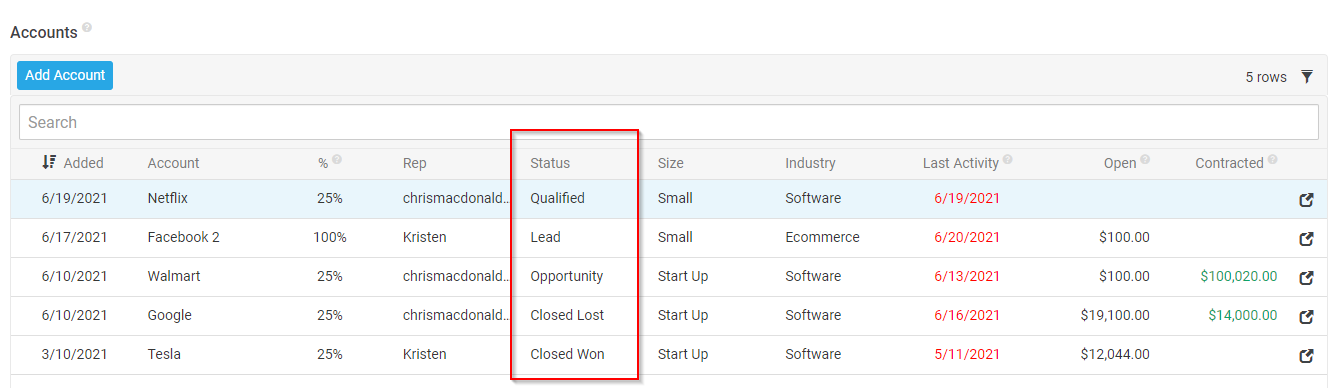
Kontenbereich ohne konfigurierten Vorfilter
So konfigurieren Sie einen voreingestellten Filter, der über die Schaltflächensteuerung gesteuert wird
In diesem Szenario konfigurieren wir einen voreingestellten Filter mithilfe der Schaltflächensteuerung auf einer Parameterseite. Diese Konfiguration setzt voraus, dass Sie eine Parametertabelle mit Spalten haben, die sich auf Folgendes beziehen: StatusID Werte, die Sie als Filter verwenden möchten. Wir gehen außerdem davon aus, dass Sie eine Geschäftsregel definiert haben, die ein Geschäftsobjekt darstellt, das auf der Parametertabelle basiert und Folgendes enthält: StatusID darin enthaltenen Werte, die durch den Filter dargestellt werden sollen.
- Navigieren Sie in Ihrer App zu dem Bereich, aus dem Sie den voreingestellten Filter definieren möchten. Beispiel: Parameterseite
- Gehen Sie zu Action Drawer > Live Designer
- Wählen Sie das Steuerelement auf dem Bedienfeld aus, nach dem Sie filtern möchten
- Klicken Sie auf die Registerkarte Tab
- Erweitern Sie Navigation und Aktionen
- Legen Sie den Wert Link zur Seite fest
- Klicken Sie auf die Schaltfläche Link-Kriterien
- Klicken Sie auf + Kriterien
- Legen Sie die Quellspalte als
StatusID1und die Zielspalte als{{PanelName}}.$f.in.StatusID.0 - Belassen Sie den Wert für Typ auf „Binden“.
- Klicken Sie zum Speichern auf das Häkchen.
- Klicken Sie auf Erstellen.
- Legen Sie die Quellspalte auf
StatusID2und die Zielspalte als{{PanelName}}.$f.in.StatusID.1 - Belassen Sie den Wert für Typ auf „Binden“.
- Klicken Sie zum Speichern auf das Häkchen.
- Kehren Sie zur Anwendungsansicht zurück und testen Sie, ob die Schaltfläche den Benutzer nun zum entsprechenden Bereich mit dem voreingestellten Filter führt.
So konfigurieren Sie einen voreingestellten Filter, der vom Site-Menüobjekt gesteuert wird
Wenn Sie eine Seite aus dem Anwendungsmenü mit dem voreingestellten Filter laden möchten, können Sie den voreingestellten Filter mithilfe eines Websitemenüobjekts konfigurieren. Beispielsweise möchten wir, dass das Kontenfenster gefiltert geladen wird, wenn der Nutzer im Anwendungsmenü auf „Konten“ klickt.
Diese Konfiguration setzt eine Parametertabelle mit Spalten voraus, die sich auf Folgendes beziehen: StatusID Werte, die Sie als Filter verwenden möchten. Wir gehen außerdem davon aus, dass Sie eine Geschäftsregel definiert haben, die ein Geschäftsobjekt darstellt, das auf der Parametertabelle basiert und Folgendes enthält: StatusID Werte, die durch den Filter dargestellt werden sollen.
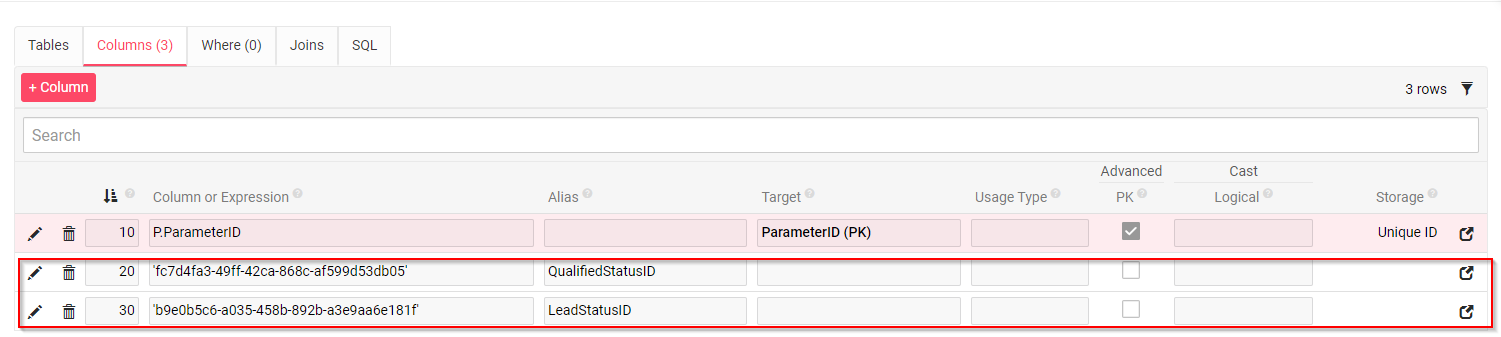
Parametertabelle mit den Spalten für die Darstellung von „Qualifiziert“ und „Lead-Status-ID“
- Navigieren Sie zu App Workbench > Menü.
- Klicken Sie auf Datensatz öffnen, um das Anwendungsmenü zu öffnen.
- Klicken Sie auf Bearbeiten.
- Legen Sie den Wert der Quellregel auf die konfigurierte Geschäftsregel mit den definierten Filterwerten fest.
- Klicken Sie auf Speichern.
- Klicken Sie auf x, um das Menü zu verlassen.
- Suchen Sie im Menüelement-Bereich den zu konfigurierenden Navigationswert. Beispiel: Konten.
- Klicken Sie auf Datensatz öffnen.
- Klicken Sie auf Verknüpfungsoptionen.
- Klicken Sie auf das Symbol Verknüpfungskriterien.
- Klicken Sie auf Erstellen.
-
Legen Sie die Quellspalte fest als
StatusID1und die Zielspalte als{{PanelName}}.$f.in.StatusID.0.Beispiel:
- Quellspalte = LeadStatusID
- Zielspalte = Accounts.$f.in.AccountStatusID.1
-
Belassen Sie den Wert für Typ auf „Binden“.
- Klicken Sie zum Speichern auf das Häkchen.
- Klicken Sie auf Erstellen.
- Legen Sie die Quellspalte fest als
StatusID2und die Zielspalte als{{PanelName}}.$f.in.StatusID.1 - Belassen Sie den Wert für Typ auf Bind.
- Klicken Sie zum Speichern auf das Häkchen.
- Klicken Sie auf x, um den Bildschirm „Linkkriterien steuern“ zu verlassen.
- Kehren Sie zur Anwendungsansicht zurück, aktualisieren Sie den Webbrowser und testen Sie.