Ablaufverfolgung im Jitterbit App Builder
Übersicht
Tracing ist eine Diagnosefunktion im App Builder, die Entwicklern die fehlerbehebung bei Anwendungsproblemen ermöglicht. Tracing kann ein wichtiges Tool zum Debuggen von Leistungsproblemen in einer App sowie zur fehlerbehebung bei Problemen sein, die in einer App nicht wie erwartet funktionieren. Benutzer mit der Berechtigung zur Nutzung der Tracing-Funktion können von verschiedenen Stellen im App Builder darauf zugreifen, wie in diesem Artikel beschrieben.
Trace ist idealerweise eine Funktion, die in einer Umfeld eingesetzt wird, aber bei Bedarf auch in der Produktion verfügbar ist. Aus Leistungsgründen sollten Sie die Ausführung von Trace in der Produktion einschränken, sofern sie nicht unbedingt erforderlich ist. Ist die Trace-Funktion aktiviert, deaktiviert sie sich nach einer Stunde Inaktivität für den Benutzer, für den sie aktiviert wurde, automatisch. Dies ist beabsichtigt.
Standardmäßig werden alle Trace-Datensätze in der App Builder Datenbank im Dg_Trace Tabelle. Stündlich wird eine geplante Aufgabe ausgeführt, um Datensätze aus dieser Tabelle zu löschen und zu bereinigen.
So aktivieren Sie die Ablaufverfolgung vom Benutzerprofil
Die Nachverfolgung wird auf Benutzerprofilebene gespeichert. Wenn Sie Entwickler sind, wird Ihnen auf Ihrer Benutzerprofilseite die Option „Nachverfolgung“ angezeigt. Ist das Feld „Nachverfolgung“ aktiviert, ist die Nachverfolgungsfunktion für den zugehörigen Benutzer aktiviert.
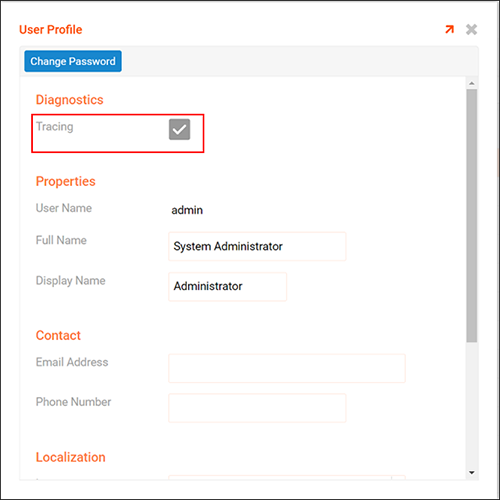
So aktivieren Sie die Ablaufverfolgung aus der Sicherheit
Die Ablaufverfolgung kann auch unter „Sicherheit > Benutzer“ aktiviert werden. Entwickler können im App Builder zum Bereich „Sicherheit“ und zur Benutzeransicht navigieren und dort einen einzelnen Benutzerdatensatz öffnen, um auf die Ablaufverfolgungsoption zuzugreifen. Ist das Feld „Ablaufverfolgung“ aktiviert, ist die Ablaufverfolgungsfunktion für den zugehörigen Benutzer aktiviert.
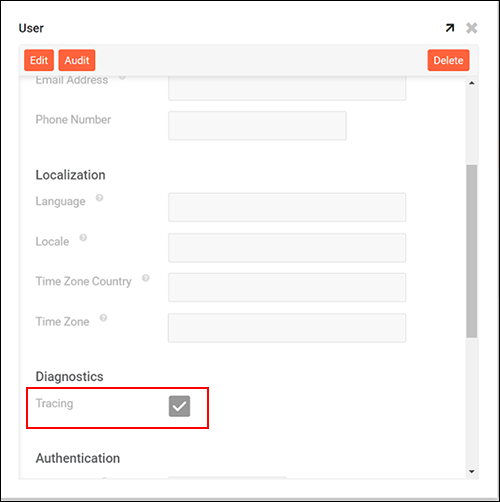
So aktivieren Sie die Ablaufverfolgung vom Seiten-Designer aus
Vorausgesetzt, Sie verfügen über die entsprechenden Designberechtigungen, können Sie auch vom Seitendesign-Bildschirm aus in die Seitenverfolgung einsteigen.
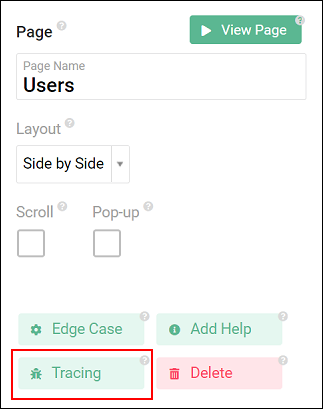
So aktivieren Sie die Ablaufverfolgung und greifen vom Monitor aus darauf zu
Sie können die Ablaufverfolgung auch aktivieren und die Ergebnisse im Monitor-Bildschirm des App Builder anzeigen und interpretieren. Navigieren Sie dazu zu Monitor > Leistung. Wählen Sie dort den Benutzer aus, für den die Ablaufverfolgung ausgeführt werden soll, und setzen Sie den Status auf „Ein“. Mit dieser Option kann der Benutzer die gewünschte Aktivität ausführen. Navigieren Sie beispielsweise zu den betreffenden Seiten.
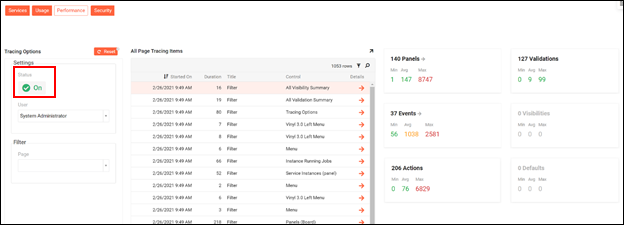
Das Trace-Dienstprogramm erfasst die resultierenden Messwerte als minimale, durchschnittliche und maximale Zeit pro Messwerttyp. Klicken Sie auf die Messwerte und sehen Sie, welcher Messwert am langsamsten ist.
- Unter 1 Sekunde ist grün
- 1 bis 2 Sekunden ist gelb
- Über 2 Sekunden ist rot
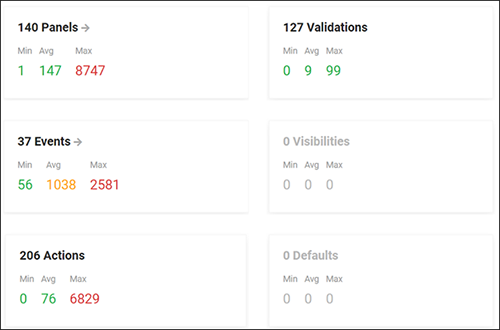
Ein Blick in die Panels zeigt beispielsweise, dass die Seite „Business Rule Builder“ aufgrund der folgenden Panels/Regeln am langsamsten ist.
So setzen Sie die Ablaufverfolgung zurück
Zurücksetzen löscht die Ablaufverfolgungsinformationen für das aktuelle Filterfeld. So können Sie nicht benötigte Informationen entfernen, neue Aktionen ausführen und die Ergebnisse sehen.
Der Status „Ein“ oder „Aus“ gilt für den ausgewählten Benutzer, in diesem Fall den Systemadministrator.
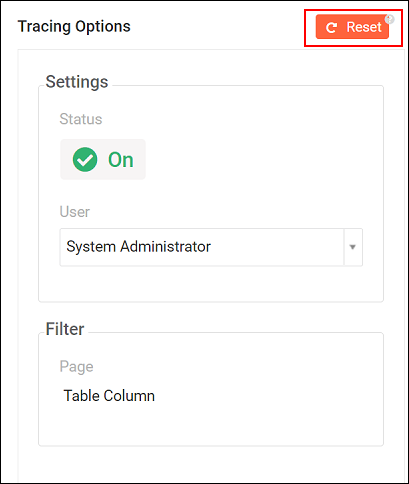
Wartung
Die Ablaufverfolgung wird nach einer Stunde gelöscht, da viele Informationen im Dg_Trace Tabelle.
Nach einer Stunde Inaktivität eines Nutzers im Internet wird die Ablaufverfolgung für diesen Nutzer deaktiviert.
Beispielanwendungsfall
Ein Beispiel für einen Anwendungsfall, in dem Sie Trace verwenden könnten, um Einblicke in App Builder zu erhalten, ist die Verfolgung einer Wertänderung beim Hinzufügen einer Spalte zu einer Tabelle.
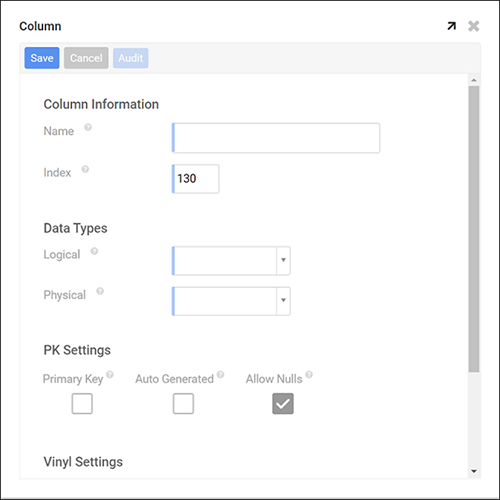
Wenn wir einer Tabelle eine neue Spalte hinzufügen und einfach den logischen Datentyp „Währung“ auswählen, sieht der Bildschirm im App Builder folgendermaßen aus:
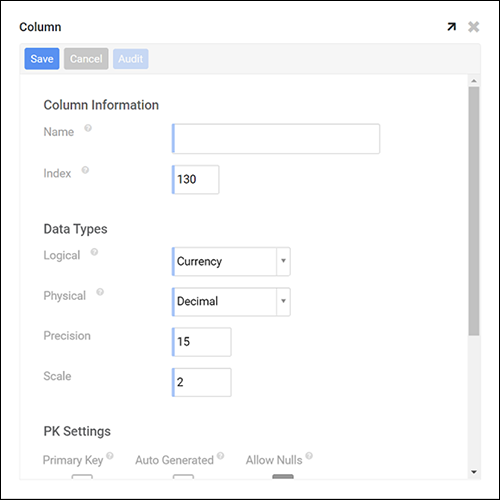
Sehen wir uns an, was App Builder in Trace protokolliert hat:
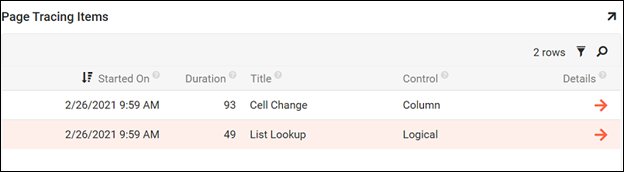
Das erste Ereignis war das Laden der Daten für die Auswahlliste für Logical Datentypspalte. Klicken Sie auf den orangefarbenen Pfeil, um weitere Details anzuzeigen.

Zeigt an, dass Aktionen ausgeführt wurden. Wir können tiefer in die Details einsteigen.

Das Filter Plugin wurde ausgeführt, wodurch das eigentliche Laden der Daten aus der Datenbank erfolgt.
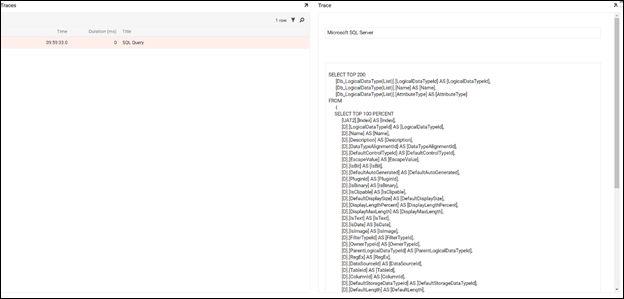
Sie können nun die SQL-Anweisung sehen, die ausgeführt wurde, um Daten für die Auswahlliste zurückzugeben.
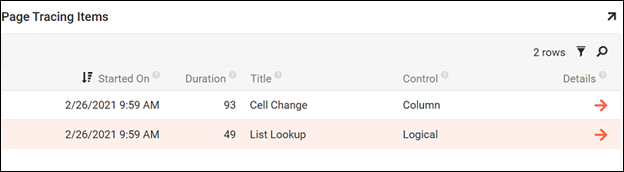
Zurück zum Anfang: Die Zellenänderung. Hier wird die vom Benutzer ausgewählte Zelle ausgeführt. Currency Datentyp aus der Auswahlliste.
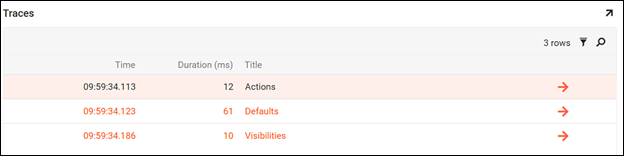
Sie sehen, dass auch Standardwerte und Sichtbarkeiten ausgeführt wurden. Die orangefarbene Zeile zeigt an, dass sich der aktuelle Zeilenstatus geändert hat.

Wenn Sie die Zeile „Standardwerte“ auswählen, werden die geänderten Standardwerte angezeigt. Da wir „Aktuell“ ausgewählt haben, wurden diese Werte standardmäßig übernommen. Sehen wir uns genauer an, welche Standardregeln diese Änderungen verursacht haben.
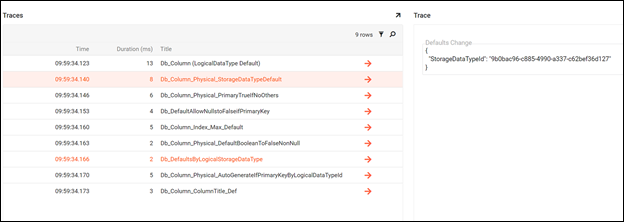
Sie sehen, dass neun Standardzeilen ausgeführt wurden, wobei zwei davon tatsächlich zu einer Änderung des aktuellen Zeilenstatus führten. Db_Column_Physical_StorageDataTypeDefault änderte die StorageDataTypeId und dann später auf der Db_DefaultsByLogicalStorageDataType Ändern Sie die Genauigkeit und Skalierung. Sehen wir uns den SQL-Code an, der dies verursacht hat.

Hier sehen Sie, dass die Where-Klausel verwendet wird und dass der Wert bereits früher als Standardwert verwendet wurde.