SharePoint-Dateisystem-Verbindungshandbuch für Jitterbit App Builder
Übersicht
In diesem Handbuch werden die Systemanforderungen und Anweisungen zum Verbinden von App Builder mit einem Microsoft SharePoint File System-Datenbankserver beschrieben.
Notiz
Derzeit ist die Microsoft SharePoint-Dateisystemverbindung zum App Builder schreibgeschützt.
Systemanforderungen
Datenbankserver
Microsoft SharePoint-Dateisystem
Client-Webbrowser
Chrome: 84+
-
Firefox: 73+
-
Safari: 13.0.1+
Kante: 84+
Anschlusshinweise
Hinzufügen eines Datenservers
-
Navigieren Sie zur App Builder IDE
-
Klicken Sie im Menü Verbinden auf die Schaltfläche Datenserver
-
Klicken Sie oben links im Bereich „Datenserver“ auf die Schaltfläche + Server. Dadurch wird die Seite Server geöffnet. Geben Sie die folgenden Informationen ein:
-
Servername: Identifizierbarer Name für die Serververbindung
-
Typ: Microsoft SharePoint-Dateisystem
-
URL: Mit der SharePoint-Instanz verknüpfte URL
-
Klicken Sie hier, um die Servereinstellungen zu erweitern:
- Geben Sie den Benutzernamen und das Passwort ein, die mit der SharePoint-Instanz verknüpft sind
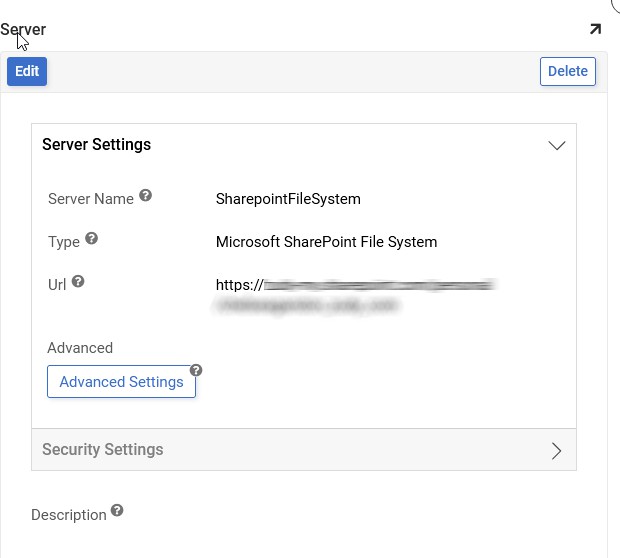
-
-
Klicken Sie auf Speichern, um die Serververbindung herzustellen.
Konfigurieren des Pfads für die Datenspeicherebene
Nachdem die SharePoint-Verbindung als Datenserver hergestellt wurde, wird ein entsprechender Eintrag im Bereich Datenserver angezeigt. Dieser Abschnitt erläutert wichtige empfohlene Konfigurationseinstellungen für die Pfad- und Verzeichnissuche, wenn Sie diese SharePoint-Daten in einer App Builder App verwenden. Die folgenden Konfigurationseinstellungen weisen App Builder an, das SharePoint-Stammverzeichnis zu prüfen und die Verzeichnissuche zu unterstützen.
-
Navigieren Sie zur App Builder IDE
-
Klicken Sie im Menü Verbinden auf die Schaltfläche Datenserver
-
Wählen Sie den Eintrag SharePoint im Bereich Datenserver
-
Klicken Sie im rechten Bereich auf die Schaltfläche Details
-
Klicken Sie auf die Schaltfläche Bearbeiten
-
Klicken Sie, um den Abschnitt Datei zu erweitern
-
Überprüfen und bestätigen Sie, dass der Pfad-Wert leer oder null ist
-
Überprüfen und bestätigen Sie, dass die Option Verzeichnissuche aktiviert ist

-
Speichern Sie alle Änderungen und beenden Sie das Programm.
Datenbank importieren
-
Navigieren Sie zur App Builder IDE
-
Klicken Sie im Menü Verbinden auf die Schaltfläche Datenserver
-
Suchen Sie im Bereich Datenserver nach dem Eintrag für das Microsoft SharePoint-Dateisystem und klicken Sie darauf, um ihn auszuwählen
-
Klicken Sie im rechten Bereich auf die Schaltfläche Details
-
Klicken Sie auf die Schaltfläche Bearbeiten
-
Klicken Sie, um den Abschnitt Dienstprogramme zu erweitern
-
Klicken Sie auf das Symbol Tabellen, um die automatisch ausgefüllte Dateitabelle anzuzeigen
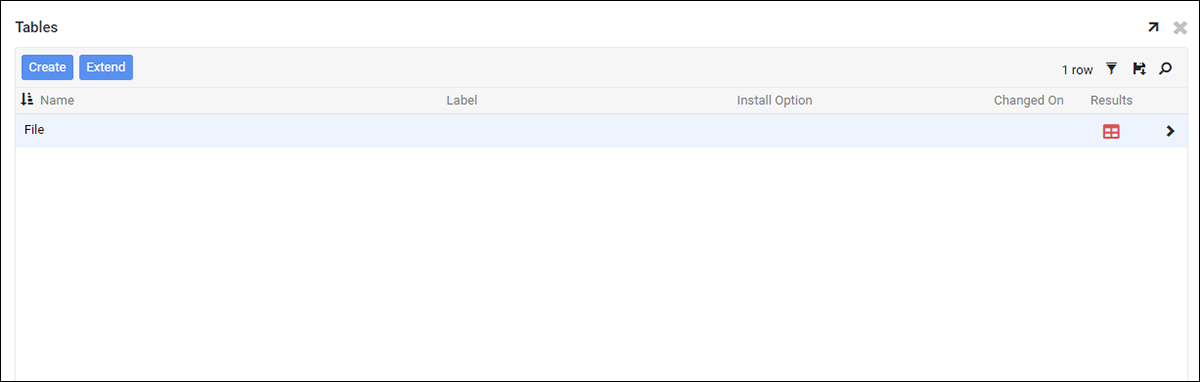
-
Klicken Sie auf das Symbol Ergebnisse, um die Datensätze in der Dateitabelle anzuzeigen.
Anwendungsfallbeispiel
Ein Szenario, in dem Sie SharePoint-Daten in einer App Builder App nutzen können, ist die Anzeige einer Seite mit SharePoint-Dateien und die Darstellung der eigentlichen Datei in einem Bereich. Eine Möglichkeit, dieses Szenario zu konfigurieren, besteht darin, eine Seite mit zwei Bereichen zu erstellen. Sie könnten einen mehrzeiligen Bereich verwenden, um alle Dateien links anzuzeigen, und einen einzeiligen Bereich, um den ausgewählten Dateiinhalt rechts darzustellen.
In unserem Beispiel haben wir auch eine Kopie der SharePoint-Dateitabelle erstellt und diese in unserer SQL-Datenquelle gespeichert. Das linke Panel zeigt auf die kopierte Dateitabelle aus SQL, das rechte Panel auf die SharePoint-Dateitabelle:
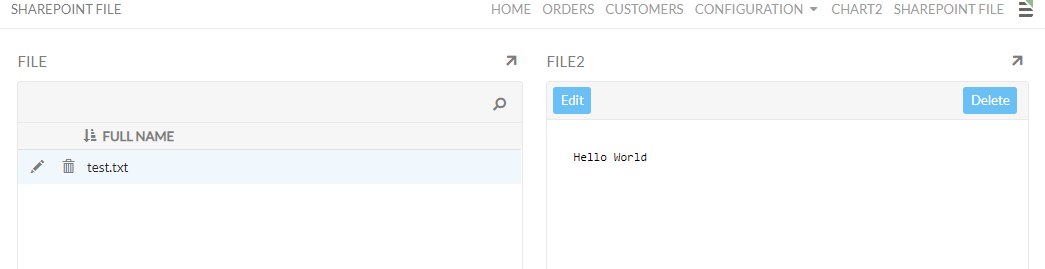
Um ein Panel zu erstellen, das die SharePoint-Dateianzeige rendert, verwenden Sie den Steuerelementtyp Embed und richten ihn auf die Inhaltsspalte (in diesem Beispiel). Weitere Informationen zu Steuerelementtypen im App Builder finden Sie unter Steuerelementtypen Artikel.
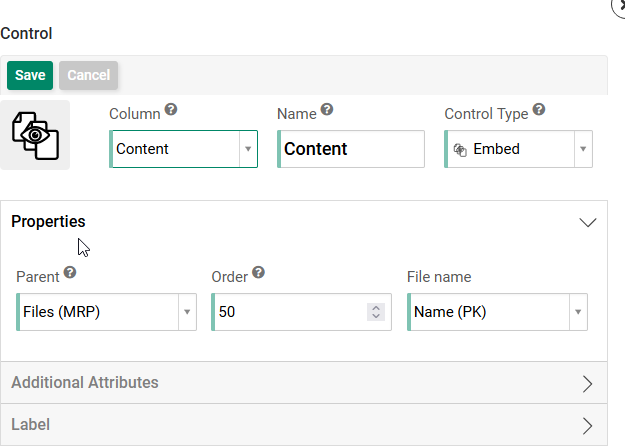
Wichtige Hinweise
-
Dateien auf SharePoint müssen im Verzeichnis Dokumente gespeichert sein. App Builder kann derzeit nur Informationen lesen und abrufen, die unter Dokumente im SharePoint-Verzeichnis gespeichert sind.
-
Bei der Bindung zwischen verschiedenen Datenquellen ist die Groß- und Kleinschreibung der Dateinamen zu beachten. Wenn der SharePoint-Dateiname beispielsweise „file.pdf“ lautet, muss der Dateiname auch in allen anderen referenzierten Datenquellen „file.pdf“ lauten. Bei der Referenzierung eines Dateinamens mit anderer Groß- und Kleinschreibung (z. B. file.PDF) werden die Informationen im App Builder nicht korrekt dargestellt.
-
Wenn Sie mithilfe einer Logik einen Pfad zu einem Verzeichnis in einem Geschäftsobjekt erstellen, um den Connector zu binden, müssen Sie "\" und nicht "/" verwenden. Der Schrägstrich führt dazu, dass App Builder einen Fehler ausgibt.
- Beispiel für einen Arbeitspfad:
\documents\employees - Beispiel für einen nicht funktionierenden Pfad:
/documents/employees
- Beispiel für einen Arbeitspfad: