Salesforce Client-Anmeldeinformationen - OAuth-Verbindungshandbuch für Jitterbit App Builder
Notiz
Diese Verbindungsanleitung ist der empfohlene Prozess für die Service-Account-Authentifizierung zwischen App Builder und Salesforce. Siehe Sicherheitsanbieter - Salesforce / OpenID Connect Artikel, wenn Sie die Kontoauthentifizierung auf Benutzerebene konfigurieren möchten.
Voraussetzungen
- Sie müssen über ein Salesforce Konto mit mindestens einer aktiven Salesforce Benutzerlizenz verfügen.
Konfiguration in Salesforce
Erstellen Sie ein Integrationsprofil für Nur API Benutzer
-
Navigieren Sie in Salesforce zu Setup oder Einstellungen und rufen Sie die Seite Profile auf. Diese finden Sie im Dropdown-Menü Administration auf der linken Seite.
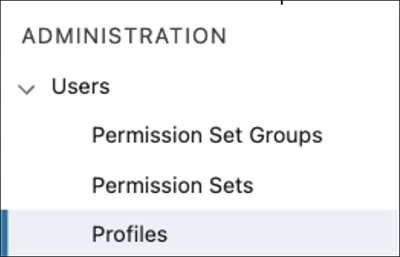
-
Klicken Sie auf die Schaltfläche Neues Profil.
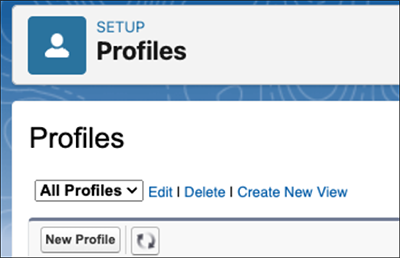
-
Sie werden aufgefordert, ein vorhandenes Profil zu klonen. Wählen Sie „Systemadministrator“ mit einer Salesforce Benutzerlizenz. Geben Sie einen eindeutigen Profilnamen an.
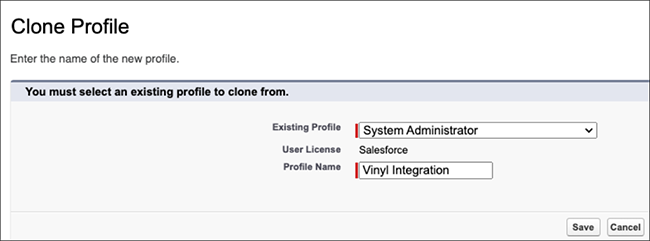
-
Klicken Sie auf Speichern.
-
Sobald das Profil erstellt wurde, wird eine Seite mit den Profildetails angezeigt. Klicken Sie auf die Schaltfläche „Bearbeiten“.
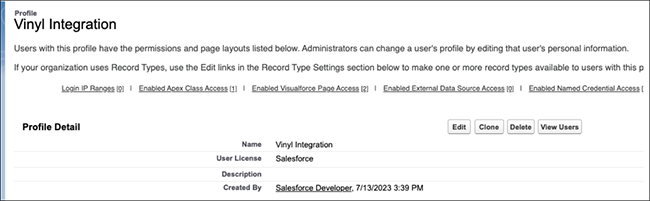
-
Scrollen Sie nach unten oder suchen Sie auf der Seite nach „API Only User“, um das Berechtigungs-Kontrollkästchen im Abschnitt Administrative Berechtigungen der Seite zu finden. Stellen Sie sicher, dass API Only User aktiviert ist.
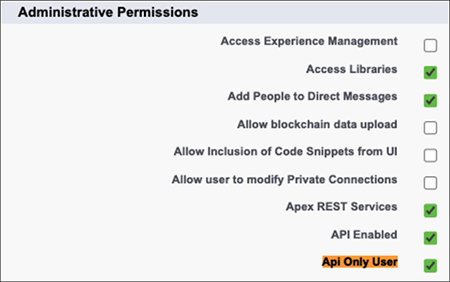
Notiz
Die Berechtigung Nur API Benutzer ist nur für Organisationen und Sandboxen der „Enterprise Edition“ und höher verfügbar. Sie ist nicht für Nicht-Sandbox-Organisationen der „Developer Edition“ verfügbar.
Erstellen eines Integrationsbenutzers
-
Nachdem das Integrationsprofil verfügbar ist, erstellen Sie den Integrationsbenutzer. Öffnen Sie dazu im Setup die Seite „Benutzer“. Diese finden Sie im Dropdown-Menü Administration auf der linken Seite.
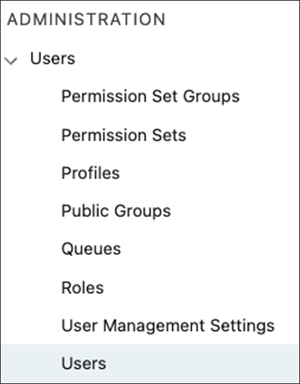
-
Klicken Sie auf die Schaltfläche „Neuer Benutzer“.
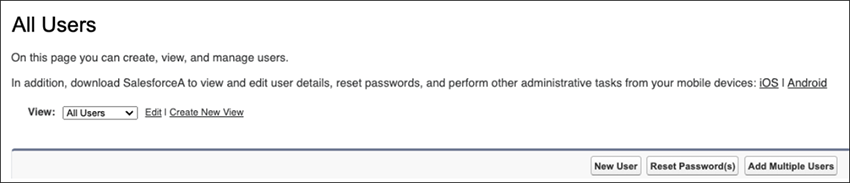
-
Füllen Sie die folgenden Felder aus:
- Vorname - Der Systemname, der in Salesforce integriert wird.
- Nachname - „Integration“. Es wird empfohlen, dass Vor- und Nachname den Systemnamen und das Wort „Integration“ enthalten, damit der Benutzer leicht identifiziert werden kann.
- Email - Idealerweise handelt es sich hierbei um eine Verteiler-Email, damit ein Team sie überwachen kann.
- Benutzerlizenz - Normalerweise „Salesforce“, aber verwenden Sie die richtige für das gewählte Profil.
- Profil - Das im vorherigen Schritt erstellte Profil, in unserem Beispiel mit dem Titel „App Builder Integration“
-
Klicken Sie auf Speichern. Nachdem der Benutzer erstellt wurde, kann als Nächstes die verknüpfte App erstellt werden.
Erstellen einer benutzerdefinierten OAuth-App
- Melden Sie sich bei Salesforce oder Ihrer Salesforce-Sandbox Umfeld an
- Gehen Sie auf der Startseite zu Plattform-Tools > Apps > App-Manager
-
Klicken Sie auf die Schaltfläche Neue verbundene App und geben Sie Folgendes ein:
- Name der verbundenen App - Der Name sollte den Namen des Systems und der Integration enthalten, z. B. „App Builder Integration“, um es leicht identifizieren zu können, aber das kann alles sein, was Sie möchten.
- API -Name - Lassen Sie Salesforce dies basierend auf dem Namen der verbundenen App ausfüllen.
- Kontakt Email - Jede gewünschte Email
- OAuth-Einstellungen aktivieren - Aktivieren Sie dieses Kontrollkästchen, dann werden die folgenden Einstellungen angezeigt
-
Rückruf URL - Dies ist die Anmelde-URL beim Sicherheitsanbieter, den wir für diese Verbindung verwenden. Sie sollte beispielsweise mit „signin-SecurityProvider“ enden.

-
Ausgewählte OAuth-Bereiche - Wählen Sie „Benutzerdaten über APIs verwalten (API)“, „Vollzugriff (voll)“ und „Anfragen jederzeit ausführen (Refresh_Token, Offline-Zugriff)“
- Client-Anmeldeinformationsfluss aktivieren - Stellen Sie sicher, dass dieses Kontrollkästchen aktiviert ist.
-
Klicken Sie auf Speichern und dann auf Weiter.
- Die verknüpfte App ist nun erstellt. Um den laufenden Benutzer zu konfigurieren, müssen wir jedoch zu einer anderen Seite navigieren. Klicken Sie auf der Hauptseite der App auf die Schaltfläche „Verwalten“.
- Klicken Sie auf „Richtlinien bearbeiten“, scrollen Sie nach unten und klicken Sie unter „Client-Anmeldeinformationen-Flow“ auf die Schaltfläche „Sanduhr“. Wählen Sie hier den zuvor erstellten Integrationsbenutzer aus.
- Klicken Sie auf Speichern. Als Nächstes müssen wir die Client-ID und das Client-Geheimnis für die soeben erstellte App abrufen.
- Klicken Sie auf der Hauptseite der verbundenen App auf die Schaltfläche „Kundendaten verwalten“. Nach einer Sicherheitsabfrage sollte sich eine neue Seite mit der Client-ID und dem Client-Geheimnis öffnen. Notieren Sie sich diese Informationen, da Sie sie später benötigen.
- Damit ist der Salesforce Konfigurationsabschnitt abgeschlossen.
Konfiguration im App Builder
Erstellen Sie einen OAuth-Sicherheitsanbieter im App Builder
- Navigieren Sie im App Builder zum Abschnitt „Sicherheitsanbieter“ der IDE.
- Klicken Sie auf die Schaltfläche + Datenquellenauthentifizierung.
-
Geben Sie die folgenden Details an:
- Name - Identifiziert den Sicherheitsanbieter und erscheint in der URL. Beispiel: Salesforce
- Typ - OAuth
- Authentifizierungstyp - OAuth
- OAuth-Grant - Client-Anmeldeinformationen
- OAuth-Client-Authentifizierung - Einfach
- OAuth-Ressourcenauthentifizierung - Träger
- Token-Besitzer - Kunde
- Weiterleitung bei Herausforderung - Wahr
-
Klicken Sie auf + Endpoints und konfigurieren Sie die folgenden drei Endpoints. Die URL muss entweder mit der Sandbox- oder der Salesforce Produktionsinstanz übereinstimmen, mit der wir uns verbinden:
- Endpoint -
https://{{SalesforceInstanceURL}}/services/oauth2/authorize - Token Endpoint -
https://{{SalesforceInstanceURL}}/services/oauth2/token - Benutzerinfo Endpoint -
https://{{SalesforceInstanceURL}}/services/oauth2/userinfo
- Endpoint -
-
Klicken Sie auf + Anmeldeinformationen und konfigurieren Sie Folgendes:
- Typ - Kunde
- Benutzername - Kunden-ID von Salesforce
- Passwort - Geheimnis von Salesforce
-
Damit ist die Einrichtung des Sicherheitsanbieters im App Builder abgeschlossen
Erstellen Sie die Salesforce ADO.NET-Datenquelle im App Builder
- Gehen Sie zur App Builder IDE und klicken Sie auf Datenserver.
- Klicken Sie auf die Schaltfläche + Server, um eine neue Datenquelle hinzuzufügen.
- Weisen Sie einen Server-Namen zu.
- Legen Sie den Typ als Salesforce ADO.NET fest
-
Erweitern Sie die Sicherheitseinstellungen und legen Sie den Sicherheitsanbieter auf den zuvor erstellten fest. Beispiel: SalesforceCC.
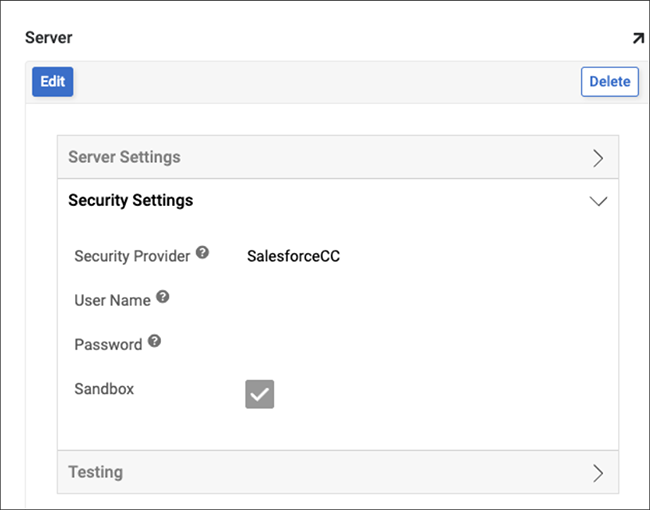
-
Abschließend müssen wir die OAuth-Server URL festlegen. Klicken Sie dazu nach der Erstellung des Datenservers auf die Schaltfläche Erweiterte Einstellungen.
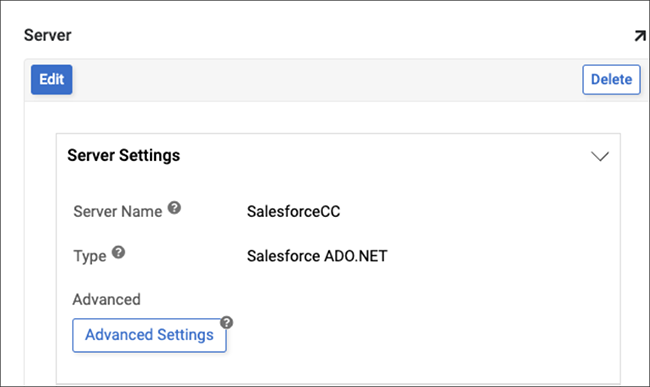
-
Hier können wir die OAuth-Server URL konfigurieren. Diese sollte auf die URL Ihrer Salesforce Instanz konfiguriert werden, gefolgt von
services/Soap/c/55.0.- Beispiel: OAuth-Server-URL =
https://{{SalesforceInstance}}/services/Soap/c/55.0
- Beispiel: OAuth-Server-URL =
-
Erweitern Sie Testen und klicken Sie auf die Schaltfläche Verbindung testen, um sicherzustellen, dass die Konfiguration wie erwartet funktioniert.
Notiz
Um vom App Builder aus darauf zugreifen zu können, ist ein Import der Salesforce-Tabellen erforderlich.