Redshift-Verbindungshandbuch für Jitterbit App Builder
Übersicht
In diesem Handbuch werden die Systemanforderungen und Anweisungen zum Verbinden von App Builder mit einem Redshift-Datenbankserver beschrieben.
Systemanforderungen
Datenbankserver
Redshift-Datenbankserver
Client-Webbrowser
-
Chrome TM 60 oder neuer
-
Firefox ® 55 oder neuer
Safari ® 11.0.2 oder neuer
Anschlusshinweise
Hinzufügen eines Servers
-
Navigieren Sie zur App Builder IDE
-
Klicken Sie im Menü „Verbinden“ auf den Link „Mit Ihrem Unternehmen verbinden“
-
Klicken Sie oben links im Bereich „Datenserver“ auf die Schaltfläche „Erstellen“. Die Seite „Server hinzufügen“ wird geöffnet.
-
Servername: Identifizierbarer Name für die Serververbindung
-
Typ: Rotverschiebung
-
Hostname: Mit der Redshift-Datenbankinstanz verknüpfter Endpoint
-
Port: Normalerweise nicht erforderlich (App Builder verwendet Standardwerte für den Verbindungstyp), Standardwert für Redshift ist 5439
-
Benutzername/Passwort: Anmeldeinformationen, die mit der Redshift-Datenbankinstanz verknüpft sind
Notiz
Der Benutzername muss in diesem Fall mit einer vorhandenen Datenbank übereinstimmen, damit App Builder eine ordnungsgemäße Verbindung herstellen kann
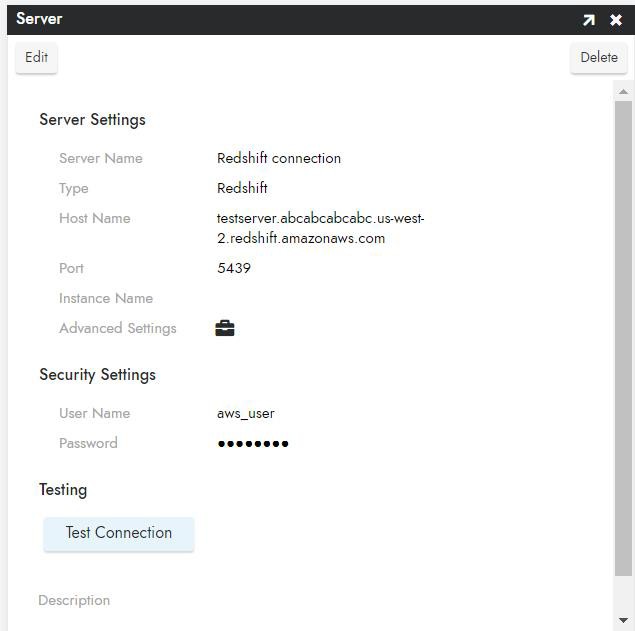
-
-
Klicken Sie auf Speichern, um die Serververbindung herzustellen.
-
Klicken Sie auf Verbindung testen, um sicherzustellen, dass die Verbindung ordnungsgemäß funktioniert.
Datenbank importieren
-
Navigieren Sie zur App Builder IDE
-
Klicken Sie im Menü „Erstellen“ auf den Link „Erstellen Sie Ihre Anwendung“
-
Klicken Sie auf Datenspeicherebene.
-
Klicken Sie oben links im Bereich „Datenquellen“ auf die Schaltfläche „Erstellen“. Die Seite „Datenquelle hinzufügen“ wird geöffnet.
-
Datenquellenserver: Wählen Sie den im vorherigen Schritt verbundenen Redshift-Server. Datenquellenname: Identifizierbarer Name für die Datenquelle
-
Datenbankname: Identifizierbarer Name für die Datenbank
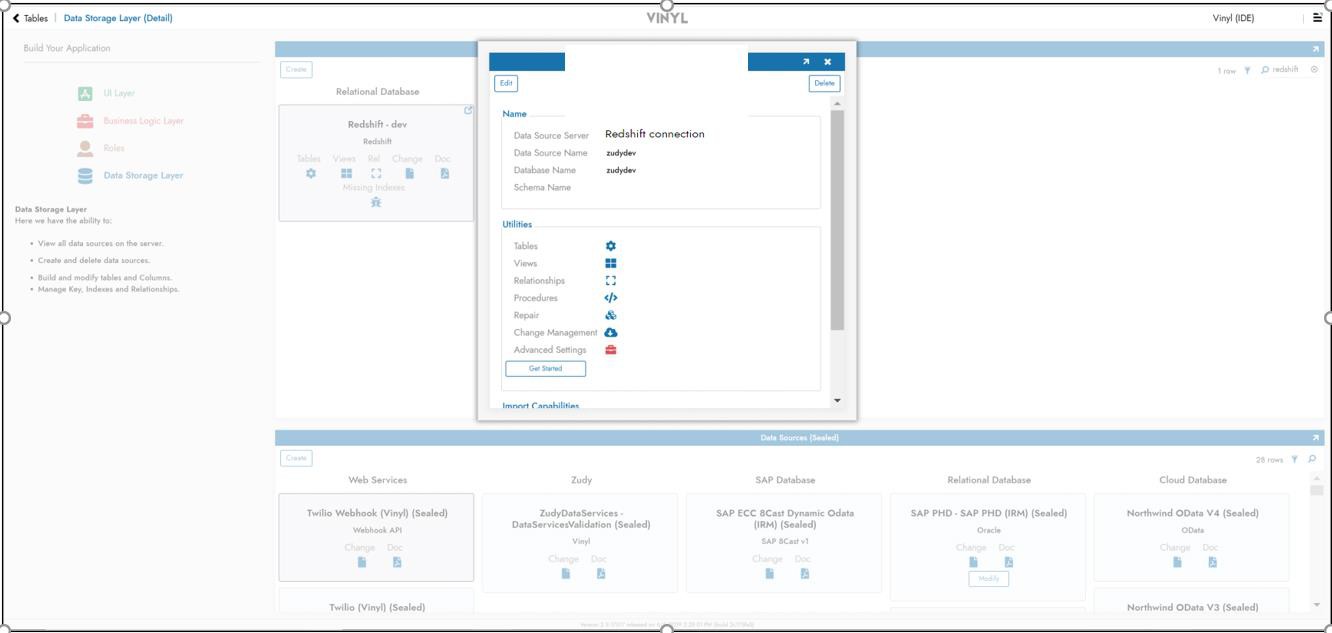
-
-
Klicken Sie unten im Popup auf Importieren.