QuickBooks Online-OAuth-Verbindungshandbuch für Jitterbit App Builder
Voraussetzungen
- Sie benötigen ein Intuit-Entwicklerkonto.
Konfiguration in Intuit Developer
- Melden Sie sich bei Ihrem Intuit Developer-Konto an.
- Wählen Sie im Menü oben rechts auf der Seite Dashboard aus.
- Erstellen Sie eine neue App, indem Sie auf die Schaltfläche + App erstellen klicken.
- Wählen Sie Quickbooks Online and Payments als Plattform aus, für die Sie entwickeln möchten.
-
Geben Sie einen App-Namen ein und wählen Sie die Bereiche für die APIs aus, auf die Sie zugreifen möchten.
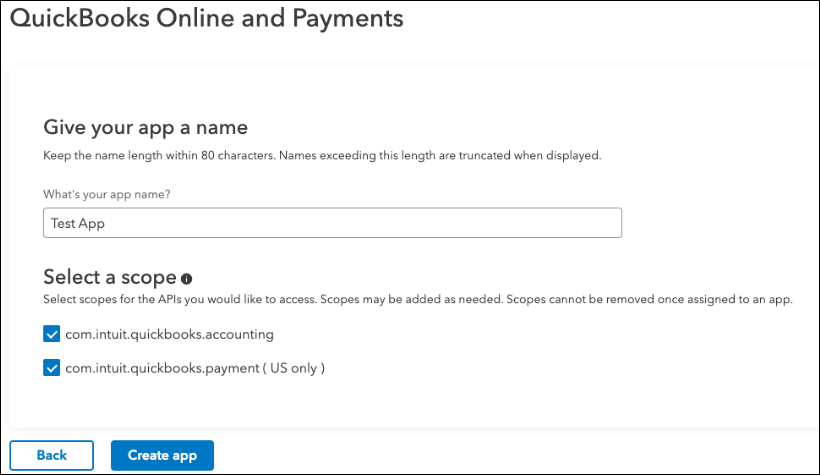
-
Sobald die App erstellt wurde, navigieren Sie über das linke Menü zur Seite Schlüssel & Anmeldeinformationen. Hier finden Sie Ihre Client-ID und Ihr Client-Geheimnis. Notieren Sie sich diese Werte.
-
Auf derselben Seite konfigurieren Sie auch die Umleitungs-URI für den Sicherheitsanbieter in der App Builder Instanz. Wenn Sie den Namen Ihres Anbieters kennen, können Sie ihn konfigurieren. Andernfalls können wir später darauf zurückkommen. In diesem Beispiel lautet der Anbietername QBOnlineSupport. Das Format der Umleitungs URL sollte sein:
https://<App Builder-Instance>/signin-<Security-Provider-Name>.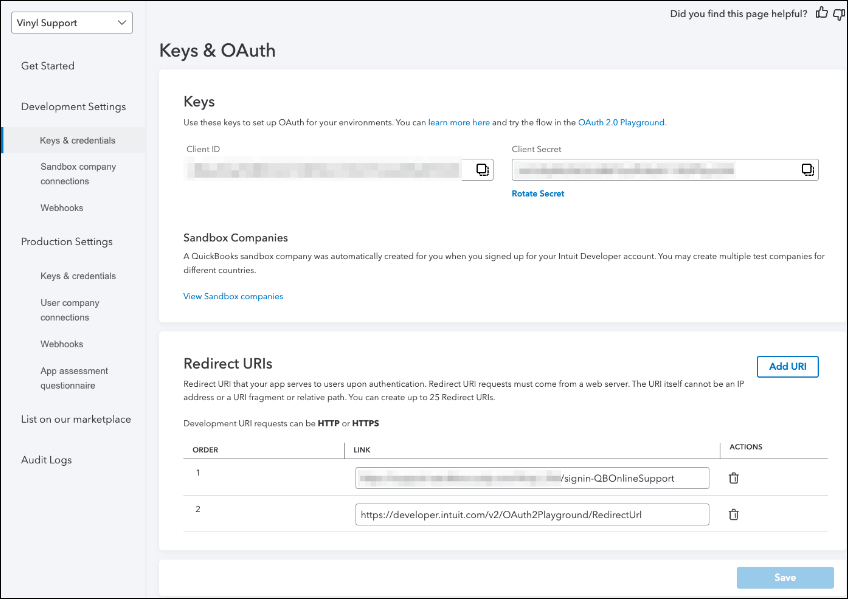
Konfiguration im App Builder
Erstellen eines Sicherheitsanbieters
Nachdem Sie im Intuit-Entwickler eine benutzerdefinierte OAuth-App erstellt haben, erstellen Sie im App Builder einen Sicherheitsanbieter.
- Navigieren Sie in der IDE zum Abschnitt Sicherheitsanbieter und erstellen Sie mit der Schaltfläche + Datenquellenauthentifizierung einen neuen Sicherheitsanbieter.
- Geben Sie die folgenden Details an:
- Name - Identifiziert den Sicherheitsanbieter und erscheint in der URL. Beispiel: QuickBooksOnline
- Typ - OAuth
- Authentifizierungstyp - OAuth
- OAuth Grant - Autorisierungscode
- OAuth-Client-Authentifizierung - Einfach
- OAuth-Ressourcenauthentifizierung - Träger
- Token-Besitzer - Benutzer
- Weiterleitung bei Herausforderung - Wahr
- Klicken Sie auf + Endpoints und konfigurieren Sie die folgenden 2 Endpoints:
- Endpoint -
https://appcenter.intuit.com/connect/oauth2 - Token Endpoint -
https://oauth.platform.intuit.com/oauth2/v1/tokens/bearer
- Endpoint -
- Klicken Sie auf + Anmeldeinformationen:
- Typ - Client
- Benutzername - Client-ID aus der benutzerdefinierten OAuth-App
- Passwort - Client-Geheimnis aus der benutzerdefinierten OAuth-App
- Klicken Sie im Abschnitt Eigenschaften auf die Schaltfläche + Eigenschaft, um eine neue Eigenschaft hinzuzufügen.
- Der Wert sollte sein
com.intuit.quickbooks.accounting.
- Der Wert sollte sein
- Falls Sie die Umleitungs-URI in der benutzerdefinierten OAuth-App im Intuit-Entwicklerportal für diesen Sicherheitsanbieternamen noch nicht konfiguriert haben, tun Sie dies bitte. (Schritt 7 aus dem obigen Abschnitt - Der Eigenschaftsname sollte Scopes lauten.)
- Damit ist die Einrichtung des Sicherheitsanbieters abgeschlossen.
Erstellen Sie eine QuickBooks Online-Datenquelle
Nachdem Sie nun eine benutzerdefinierte OAuth-App und einen Sicherheitsanbieter erstellt haben, erstellen Sie die QuickBooks Online-Datenquelle.
- Klicken Sie in der IDE auf Datenserver.
- Klicken Sie auf die Schaltfläche + Server.
-
Geben Sie dem Server einen Namen und wählen Sie als Typ Quick Books Online.
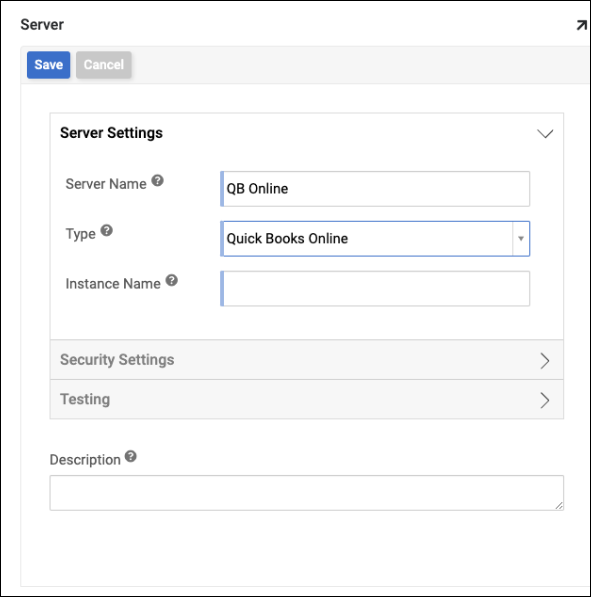
-
Um den Instanznamen abzurufen, navigieren Sie zurück zum Intuit Developer Portal. Den Instanznamen finden Sie auf der Sandbox-Seite Ihres Unternehmens.
- Klicken Sie oben rechts im Intuit Developer Portal auf das Symbol Benutzer und dann auf Sandbox.
- Daraufhin sollte die Seite Sandbox-Unternehmen verwalten geöffnet werden. Klicken Sie dort auf Ihre Sandbox.
-
Klicken Sie auf der Sandbox-Seite oben rechts auf das Zahnradsymbol und anschließend auf Zusätzliche Informationen.
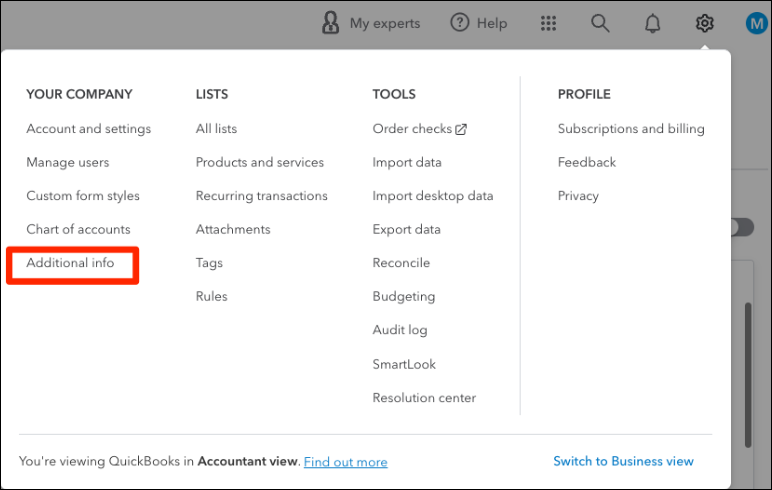
-
Hier finden Sie die Firmen-ID, die wir für den Instanznamen im App Builder verwenden.
-
Gehen Sie zurück zum App Builder, konfigurieren Sie den Instanznamen und fügen Sie den Sicherheitsanbieter hinzu, den wir im Abschnitt Sicherheitseinstellungen erstellt haben.
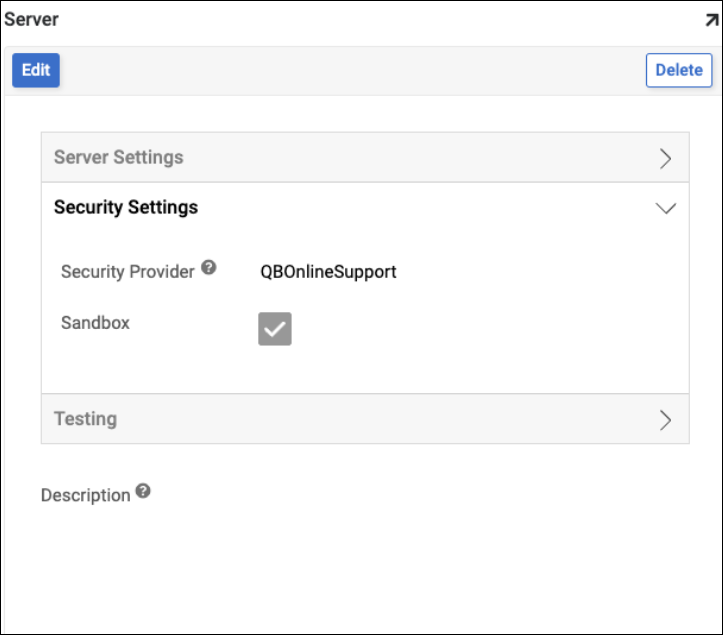
-
Nachdem wir die benutzerdefinierte OAuth-App, den Sicherheitsanbieter und die Datenquelle erstellt haben, können wir mit dem Testen beginnen.
- Testen Sie die Verbindung mit der Schaltfläche Verbindung testen und aktivieren Sie das Kontrollkästchen Challenge zulassen.
- Wenn alles korrekt konfiguriert wurde, sollte eine Erfolgsmeldung angezeigt werden. Jetzt können Sie Tabellen importieren und mit dieser Datenquelle arbeiten.