NetSuite Verbindungshandbuch für Jitterbit App Builder
Übersicht
Dieses Handbuch beschreibt die Systemanforderungen und enthält Anweisungen zum Verbinden von App Builder mit einer Oracle NetSuite Cloud-Datenbankserver.
Systemanforderungen
Dies sind die mindestens erforderlichen Browserversionen:
Chrome: 84+
-
Firefox: 73+
-
Safari: 13.0.1+
Kante: 84+
Internet Explorer: 11+
Anschlusshinweise
Um App Builder mit NetSuite zu verbinden, müssen Sie eine Integration in NetSuite konfigurieren und Token daraus abrufen, mit denen Sie die Verbindung herstellen. Die folgenden Abschnitte beschreiben die Vorgehensweise.
Konfigurieren Sie eine neue NetSuite-Integration
Befolgen Sie diese Schritte, um eine neue Integration in NetSuite zu erstellen, mit der App Builder eine Verbindung herstellen kann. Sie benötigen Administratorzugriff auf NetSuite.
-
Melden Sie sich als Administrator bei NetSuite an.
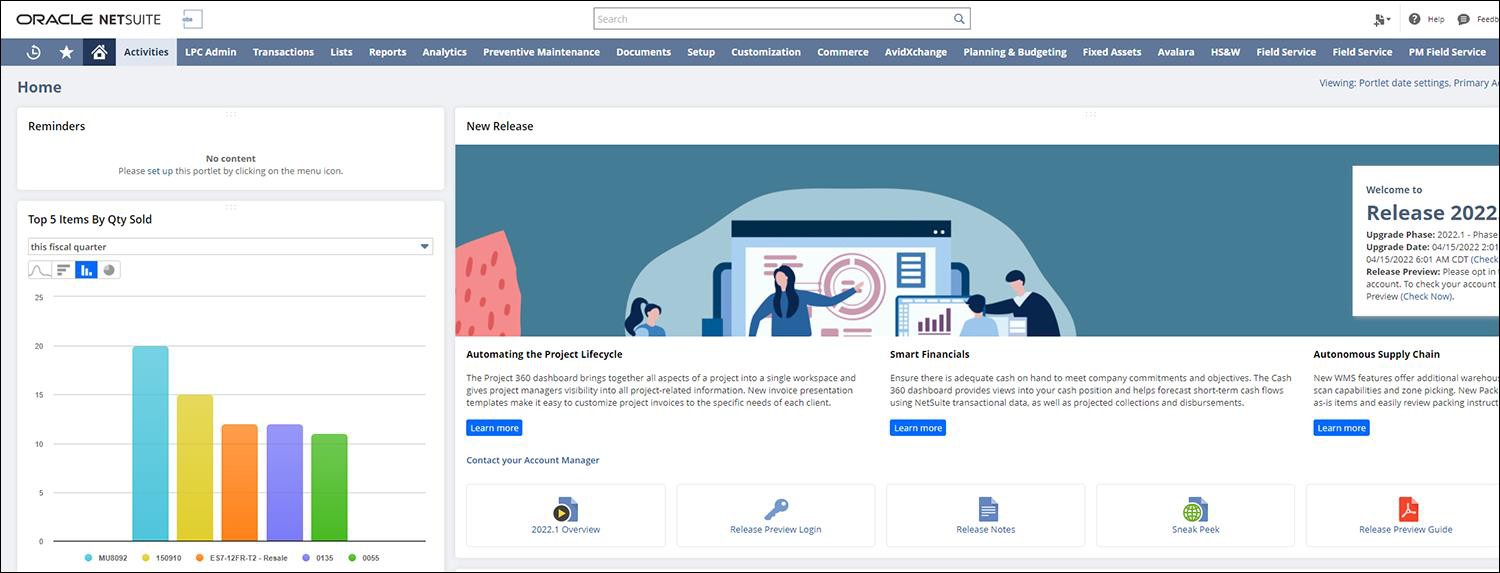
-
Navigieren Sie zu Setup > Integration > Integration verwalten > Neu.
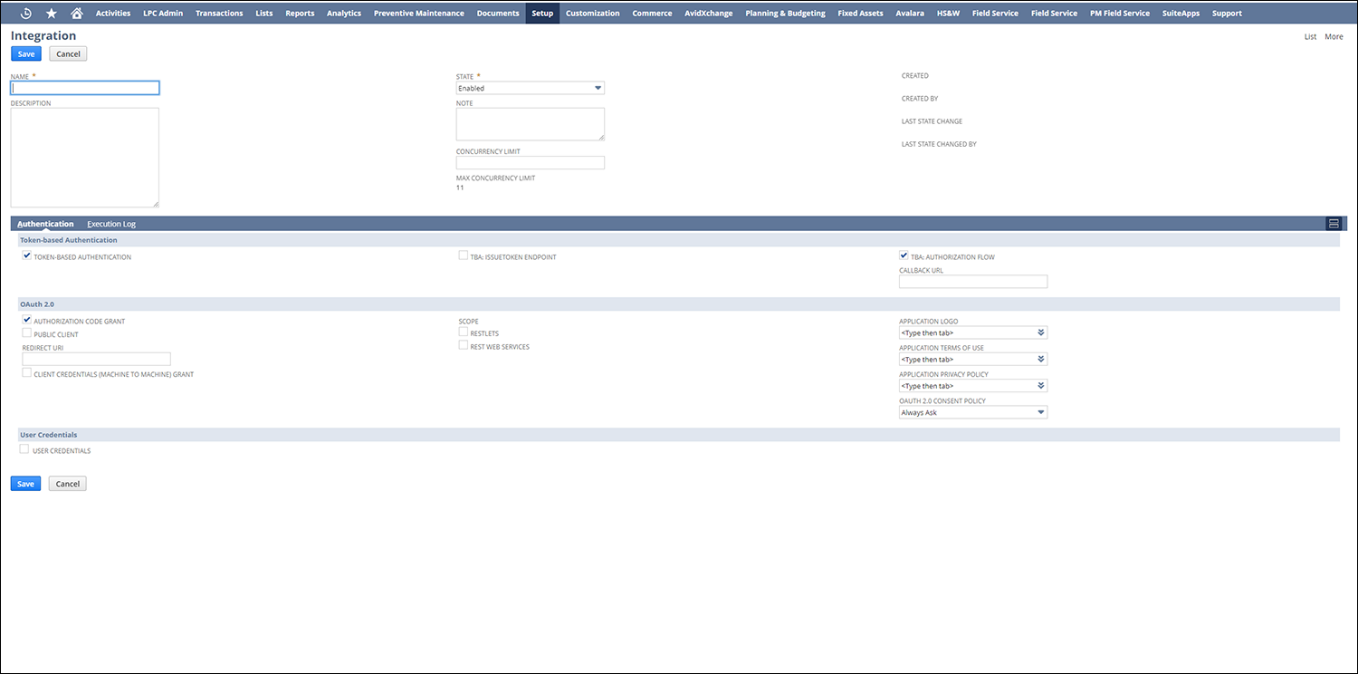
-
Geben Sie die erforderlichen Informationen ein und klicken Sie auf die Schaltfläche Speichern. Nach der Konfiguration der Integration generiert NetSuite eine eindeutige Client-ID und ein Geheimnis. Notieren Sie sich diese Werte. Sie benötigen sie zum Einrichten der App Builder Verbindung.
Wichtig
Die Client-ID und das Geheimnis werden nur einmal angezeigt. Kopieren Sie die Werte, bevor Sie fortfahren.
Zugriffstoken generieren
Nachdem Sie die NetSuite Integration konfiguriert haben, müssen Sie Zugriffstoken generieren, damit App Builder eine Verbindung herstellen kann.
Befolgen Sie die Schritte in der NetSuite-Dokumentation, um Token zu generieren. Sie benötigen sowohl die Token-ID als auch das Token-Geheimnis.
Hinzufügen eines Datenservers
Nachdem Sie eine NetSuite Integration konfiguriert und die zugehörigen Zugriffstoken erhalten haben, können Sie App Builder damit verbinden. Öffnen Sie App Builder und führen Sie die folgenden Schritte aus:
-
Wählen Sie IDE > Datenserver.
-
Klicken Sie auf die Schaltfläche + Server.
-
Folgende Felder werden angezeigt:
-
Im Abschnitt Servereinstellungen:
-
Servername: Geben Sie einen Namen für diesen Server ein.
-
Typ: Klicken Sie, um das Menü zu öffnen, und suchen und wählen Sie dann NetSuite aus.
-
Instanzname: Geben Sie die ID Ihrer eindeutigen NetSuite URL ein. Wenn Ihre URL beispielsweise
https://1234567.app.netsuite.com/dann ist Ihr Instanzname1234567.
-
-
Im Abschnitt Sicherheitseinstellungen:
- Sicherheitsanbieter: (Optional) Wählen Sie einen Sicherheitsanbieter aus dem Menü.
-
Im Abschnitt Testen:
-
Verbindung testen: Klicken Sie hier, um Ihre Verbindungsinformationen zu überprüfen. Beachten Sie, dass der Test fehlschlägt, wenn Sie die Erweiterten Einstellungen unten noch nicht abgeschlossen haben. Schließen Sie zuerst die Konfiguration ab, kehren Sie dann zu diesem Dialog zurück und testen Sie die Verbindung.
-
Herausforderung zulassen: Aktivieren Sie dieses Kontrollkästchen, damit App Builder den Browser umleitet, wenn er eine OAuth-Herausforderung erhält.
-
-
-
Klicken Sie auf die Schaltfläche Speichern.
-
Klicken Sie im Abschnitt Servereinstellungen auf die Schaltfläche Erweiterte Einstellungen. Das Dialogfeld Server (Erweiterte Einstellungen) wird geöffnet.
-
Klicken Sie auf die Schaltfläche Bearbeiten. Die folgenden Felder werden angezeigt:
-
Erweitert: Geben Sie in diesem Feld die folgenden Informationen ein:
Schema={{ Schema }}; OAuthClientId={{ OauthClientID }}; OAuthClientSecret={{ OauthClientSecret }}; OAuthAccessToken={{ AccessToken }}; OAuthAccessTokenSecret={{ AccessSecret }}; IncludeChildTables=true;Nehmen Sie die folgenden Ersetzungen vor:
-
Ersetzen
Schemamit SuiteQL oder SuiteTalk. Siehe SuiteQL und SuiteTalk für Hilfe bei der Auswahl. -
Ersetzen
OauthClientIDmit der Client-ID, die Sie während der Integrationskonfiguration notiert haben (siehe Konfigurieren einer neuen NetSuite-Integration). -
Ersetzen
OauthClientSecretmit dem Geheimnis, das Sie während der Integrationskonfiguration notiert haben (siehe Konfigurieren einer neuen NetSuite-Integration). -
Ersetzen
AccessTokenmit der Token-ID, die Sie zuvor generiert haben (siehe Zugriffstoken generieren). -
Ersetzen
AccessSecretmit dem Token Secret, das Sie zuvor generiert haben (siehe Zugriffstoken generieren). -
Die
IncludeChildTablesDer Parameter ist nur erforderlich, wenn SieSuiteTalkals Ihr Schema und Sie müssen in Tabellen mit Beziehungen schreiben, um die Untertabellen anzuzeigen.
Notiz
Weitere Parameter werden bei Bedarf unterstützt. Siehe die NetSuite-Dokumentation, um mehr zu erfahren.
-
-
Ping-Timeout: Die Zeit (in Sekunden), die App Builder auf einen Ping vom Server wartet, bevor es zu einer Zeitüberschreitung kommt. Der Standardwert ist 10.
-
Abfrageparameternamen escapen: Wählen Sie diese Option aus, um Parameter mit reservierten Namenwerten zu verwenden. Dieses Kontrollkästchen ist standardmäßig aktiviert.
-
-
Klicken Sie auf Speichern, um alle Ihre Einstellungen zu bestätigen und zu speichern.
Hinzufügen einer Datenquelle
Nachdem der Server hinzugefügt wurde, muss er im App Builder als Datenquelle hinzugefügt werden. Gehen Sie dazu folgendermaßen vor:
-
Navigieren Sie zu IDE > Datenserver.
-
Suchen Sie in der Tabelle Datenserver den Server, den Sie hinzugefügt haben (siehe [Datenserver hinzufügen]).
#add-a-data-server) oben) und wählen Sie die entsprechende Zeile aus. Im Bereich Datenquellen rechts wird die neue Datenquelle angezeigt, die automatisch hinzugefügt wurde. Klicken Sie auf Details.Hinweis
Wenn Sie in der Tabelle „Datenserver“ in der Serverzeile auf die Schaltfläche „Details“ klicken, werden nicht dieselben Optionen angezeigt.
-
Im oberen Bereich wird der Name angezeigt, den Sie beim Hinzufügen des Servers unter „Servername“ eingegeben haben.
#add-a-data-server). Klicken Sie auf die Schaltfläche Bearbeiten, wenn Sie den Datenquellennamen ändern und einen eindeutigen Anzeigenamen verwenden möchten. (Standardmäßig entspricht dieser dem Namen des Servers.) -
Klicken Sie im Bereich Datenspeicherebene auf Importieren. Das Dialogfeld Schema importieren wird geöffnet.
-
Geben Sie im Feld Aus Muster importieren die Tabellen ein, die Sie aus der Datenbank importieren möchten. Verwenden Sie dazu die mvSQL-Syntax. Wenn Sie dieses Feld leer lassen, werden alle Tabellen importiert.
-
Klicken Sie auf Importieren und dann auf Fortfahren. Der Import wird im Hintergrund ausgeführt. Sobald Sie eine Bestätigungsmeldung erhalten, werden die importierten Tabellen unten angezeigt.
NetSuite SuiteQL vs. SuiteTalk-Webdienste
Wenn Sie NetSuite als Datenserver hinzufügen im App Builder müssen Sie auswählen, ob Sie SuiteQL oder SuiteTalk Web Services als Schema verwenden möchten. Die folgenden Informationen helfen Ihnen dabei, das für Ihre Anforderungen am besten geeignete Schema zu finden.
SuiteQL ist eine Abfrage, die auf der SQL- Abfrage basiert und zum Abfrage von Daten aus NetSuite verwendet wird. Der in SuiteTalk unterstützte Standarddienst nutzt eine Reihe von SOAP -Anfragen, um Daten in einem Format abzurufen, das den gespeicherten Suchvorgängen in NetSuite ähnelt. Dadurch kann SuiteQL deutlich komplexere Abfragen verarbeiten als SuiteTalk. Beispielsweise können Verknüpfungen, Aggregationen, Gruppieren nach, Sortieren nach und Formeln serverseitig mit SuiteQL verarbeitet werden. Im App Builder selbst ermöglicht SuiteQL die Anzeige von Objekten als Ansichten.
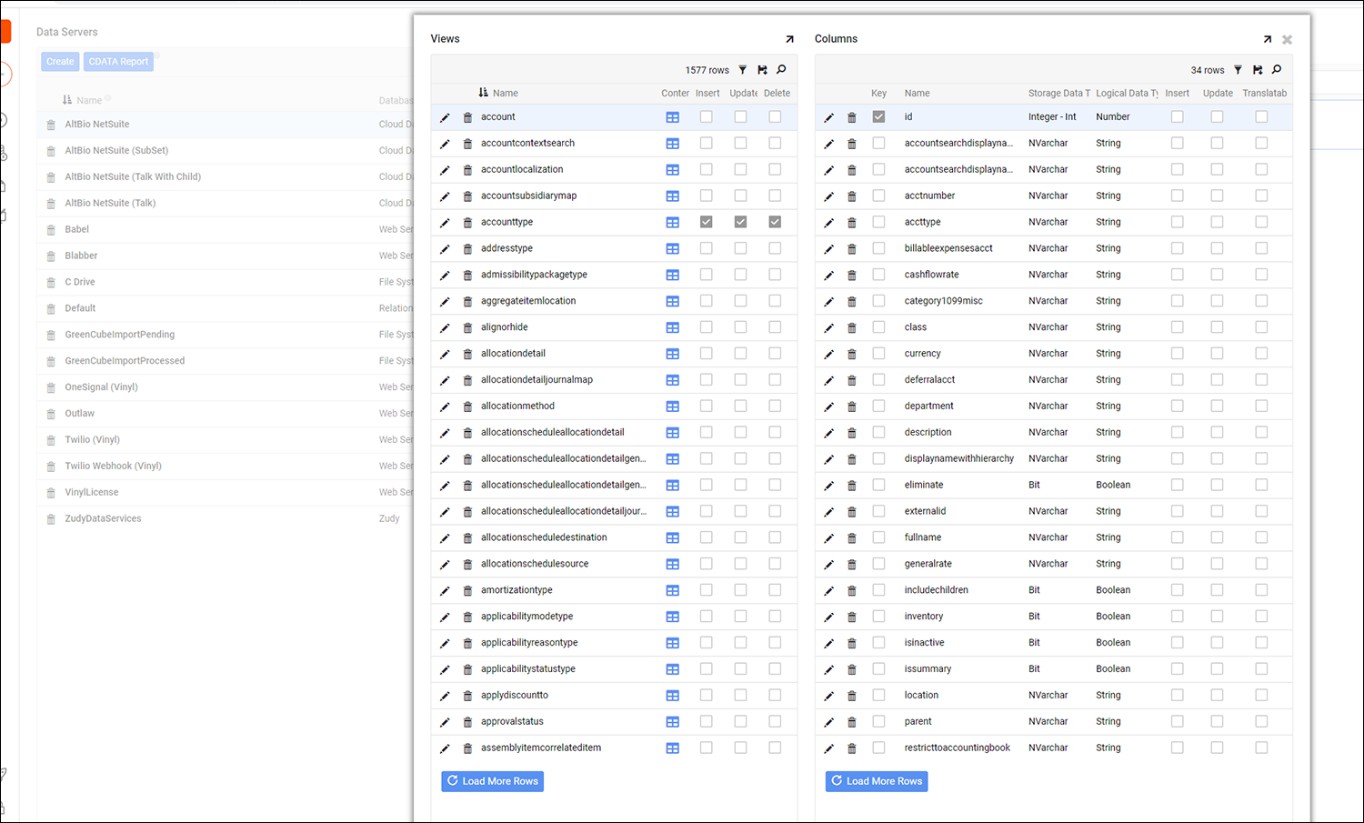
SuiteTalk Web Services ist ein SOAP-basierter Webdienst zur Integration mit externen Systemen, in diesem Fall App Builder. SuiteTalk unterstützt standardmäßig nur bestimmte Joins und Prädikate. SuiteTalk stellt Endpoints basierend auf SOAP Endpoints in NetSuite bereit.
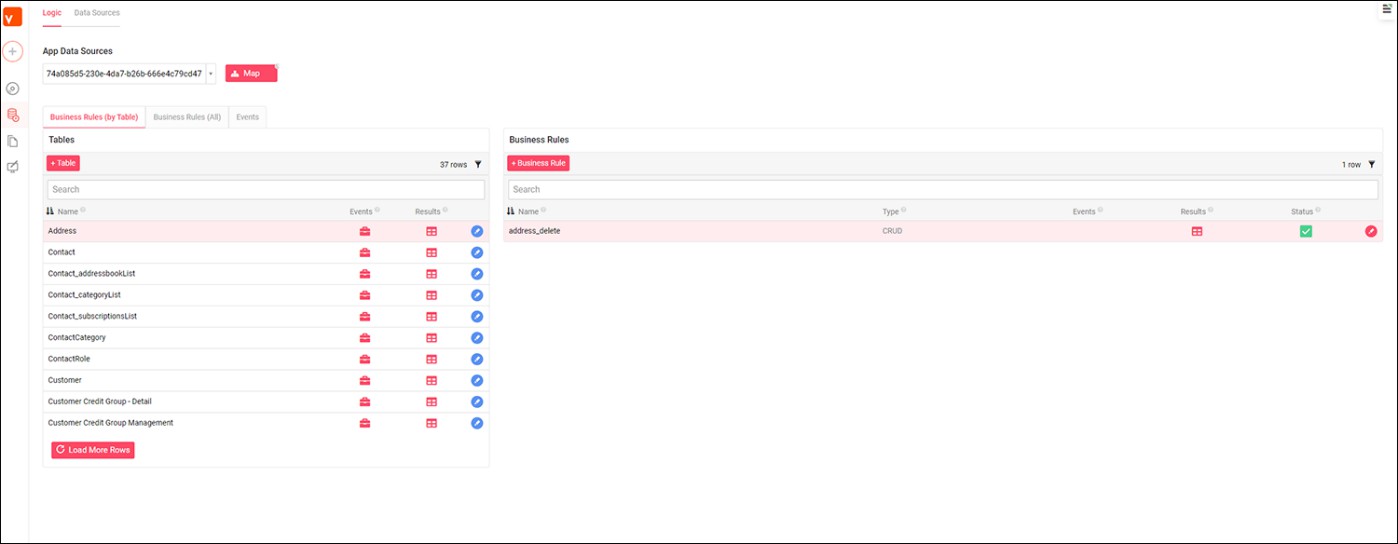
SuiteQL ist aufgrund seiner erweiterten SQL-Unterstützung generell die leistungsstärkere Option für die schnellere Ausführung von Abfragen an NetSuite. Wir empfehlen SuiteQL zum Lesen und Erstellen von Objekten und SuiteTalk zum Schreiben und Aktualisieren von Daten.
Einschränkungen
-
NetSuite begrenzt die Parallelität von Abfragen, die nach Verbindung und Lizenzen nach Verbindungspool ausgeführt werden, was sich auf die Leseleistung auswirkt.
-
NetSuite verfügt über einige benutzerdefinierte Filterregeln, sodass Sie Ihr Datenformat bearbeiten müssen, um richtig filtern zu können.
-
NetSuite unterstützt nicht die Verwendung von Klammern in Objektnamen.