MySQL -Verbindungshandbuch für Jitterbit App Builder
Übersicht
In diesem Handbuch werden die Systemanforderungen und Anweisungen zum Verbinden von App Builder mit einem MySQL Datenbankserver beschrieben.
Diese Anleitung geht davon aus, dass Sie über eine vorhandene MySQL Datenbank verfügen, die Sie mit App Builder verbinden möchten.
Systemanforderungen
Datenbankserver
MySQL -Datenbankserver
Client-Webbrowser
Chrome: 84+
-
Firefox: 73+
-
Safari: 13.0.1+
Kante: 84+
Anschlusshinweise
Konfigurieren eines Datenservers im App Builder
-
Navigieren Sie zur App Builder IDE
-
Klicken Sie im Menü Verbinden auf die Schaltfläche Datenserver
-
Klicken Sie im Bereich „Datenserver“ auf die Schaltfläche + Server. Dadurch wird die Seite Server geöffnet. Geben Sie die folgenden Informationen ein:
-
Servername: Identifizierbarer und eindeutiger Name für die Serververbindung
-
Typ: MySQL
-
Hostname: Der Host für Ihren MySQL -Server
-
Port: Die Port des Servers. Der Port ist 3306.
-
Benutzername: Mit dem MySQL -Server verknüpfte Anmeldeinformationen
-
Passwort: Mit dem MySQL -Server verknüpfte Anmeldeinformationen
-
Erweiterte Einstellungen: Enthält die Einstellung Ping-Timeout, die die Zeit (in Sekunden) bestimmt, die App Builder auf einen Pingback vom Server wartet, bevor ein Timeout erklärt wird
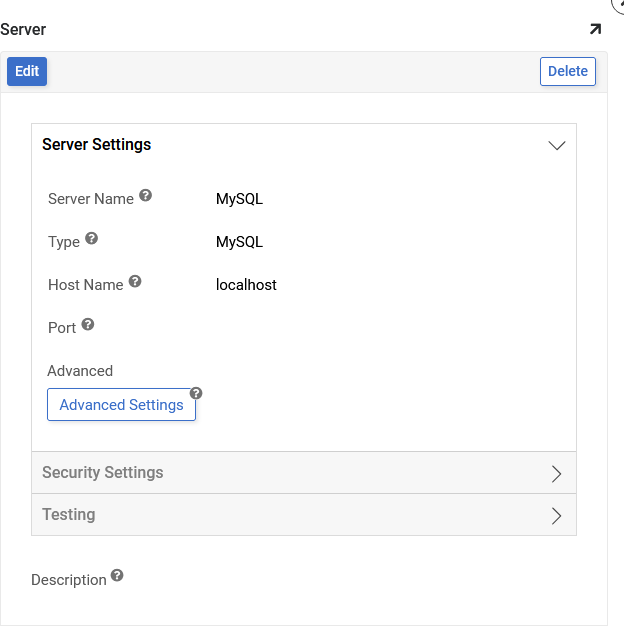
-
-
Klicken Sie auf Speichern, um die Serververbindung herzustellen.
-
Erweitern Sie Testen und klicken Sie auf Verbindung testen, um sicherzustellen, dass die Verbindung ordnungsgemäß funktioniert.
Erstellen einer Datenquelle im App Builder
-
Navigieren Sie zur App Builder IDE
-
Klicken Sie im Menü Verbinden auf die Schaltfläche Datenserver
-
Suchen Sie den im vorherigen Schritt erstellten MySQL Datenserver und wählen Sie ihn aus
-
Klicken Sie auf die Schaltfläche + Quelle
-
Klicken Sie auf die Schaltfläche + Datenbank erstellen
-
So erstellen Sie eine neue Datenquelle:
-
Geben Sie einen identifizierbaren Namen für den Datenquellennamen an
-
Bestätigen Sie, dass Connection der im vorherigen Schritt erstellte MySQL -Server ist
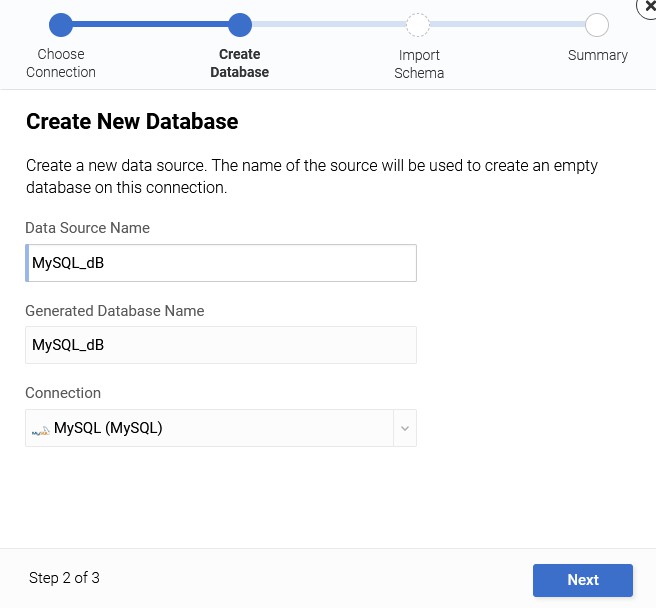
-
-
So verbinden Sie sich mit einer vorhandenen Datenquelle auf dem Server:
- Suchen Sie die benannte Datenquelle und wählen Sie sie aus.
-
Klicken Sie auf Weiter.
-
Klicken Sie auf Fertig.
Importieren der Datenbank
-
Klicken Sie auf die Schaltfläche Details für die neue Datenquelle.
-
Klicken Sie auf die Schaltfläche Importieren.
-
Erweitern Sie die Importfunktionen.
- Importmuster: Hiermit können Benutzer bestimmte Tabellen in der Liste auswählen. Präfixe können auch verwendet werden, um nur eine Teilmenge von Tabellen zu importieren (z. B. importiert MyApp_* nur Tabellen, die mit „MyApp_“ beginnen). Wenn das Feld leer bleibt, werden alle Tabellen importiert.
-
Klicken Sie auf die Schaltfläche Importieren.
-
Klicken Sie auf Weiter, wenn Sie gefragt werden, ob Sie das physische Modell in das logische Modell importieren möchten.
-
Der Import wird als Hintergrundaufgabe geplant.
-