MongoDB Verbindungshandbuch für Jitterbit App Builder
Übersicht
In diesem Handbuch werden die Systemanforderungen und Anweisungen zum Verbinden von App Builder mit einem Mongo-Datenbankserver beschrieben.
Systemanforderungen
Datenbankserver
Mongo-Datenbankserver
Client-Webbrowser
-
Chrome TM 60 oder neuer
-
Firefox ® 55 oder neuer
Safari ® 11.0.2 oder neuer
Anschlusshinweise
Hinzufügen eines Servers
-
Navigieren Sie zur App Builder IDE
-
Klicken Sie im Menü Verbinden auf die Schaltfläche Datenserver
-
Klicken Sie oben links im Bereich „Datenserver“ auf die Schaltfläche + Server. Dadurch wird die Seite Server hinzufügen geöffnet.
-
Servername: Identifizierbarer Name für die Serververbindung
-
Typ: Mongo
-
Hostname: Mit der MongoDB -Datenbankinstanz verknüpfte Host URL
-
Port: Wird mit 27017 ausgefüllt, überprüfen Sie jedoch die Servereinstellungen, um zu sehen, ob dieser vom Port abweicht (in diesem Beispiel verwendet objectrocket.com 52207 anstelle des Standardports).
-
Instanzname: Name Ihrer Mongo-Instanz
-
SSL verwenden: Überprüfen Sie die Servereinstellungen, z. B. Port, dies kann variieren
-
Benutzername/Passwort: Anmeldeinformationen, die mit der MongoDB Datenbankinstanz verknüpft sind
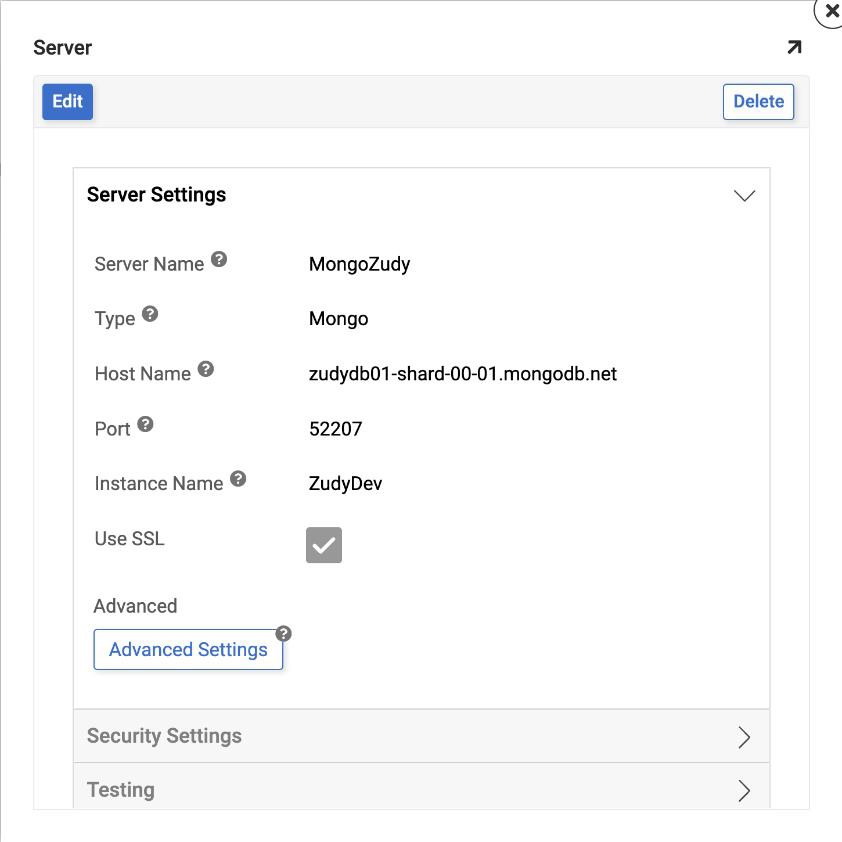
-
-
Klicken Sie auf Speichern, um die Serververbindung herzustellen.
-
Klicken Sie unter „Testen“ auf Verbindung testen, um sicherzustellen, dass die Verbindung ordnungsgemäß funktioniert.
Datenbank importieren
-
Navigieren Sie zur App Builder IDE
-
Klicken Sie im Menü Verbinden auf die Schaltfläche Datenserver
-
Suchen Sie die erstellte Mongo-Datenserververbindung und wählen Sie sie aus
-
Klicken Sie im rechten Bereich des Mongo-Datenservereintrags auf die Schaltfläche Details
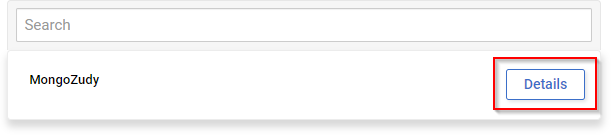
-
Klicken Sie auf die Schaltfläche Importieren
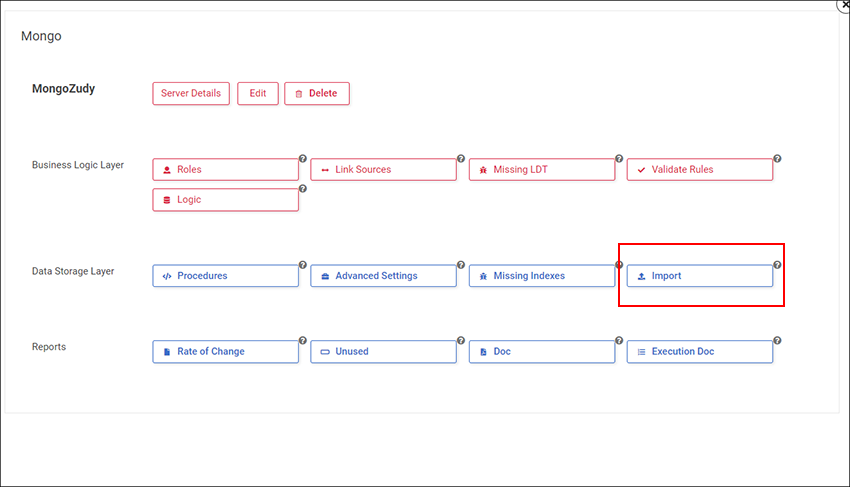
Erstellen Sie einen Seed-Datensatz für die Datenbank
-
Fügen Sie in der Dev Mongo-Datenbankinstanz einen Seed-Datensatz hinzu, der alle Spalten vollständig ausfüllt
-
RDP auf dem App-Server und erstellen Sie einen Ordner, der nicht gelöscht wird, um eine Ausgabe Ihres Schema zu speichern
-
Gehen Sie in App Builder Dev zu IDE > Datenserver und suchen Sie den Eintrag für den Mongo-Datenserver. Klicken Sie auf Details > Erweiterte Einstellungen und fügen Sie im Feld Erweitert die folgenden Parameter hinzu. Achten Sie darauf, dass sie auf den in Schritt 2 erstellten Ordner verweisen: GenerateSchemaFiles=OnUse;Location={{ YourFilePath }}
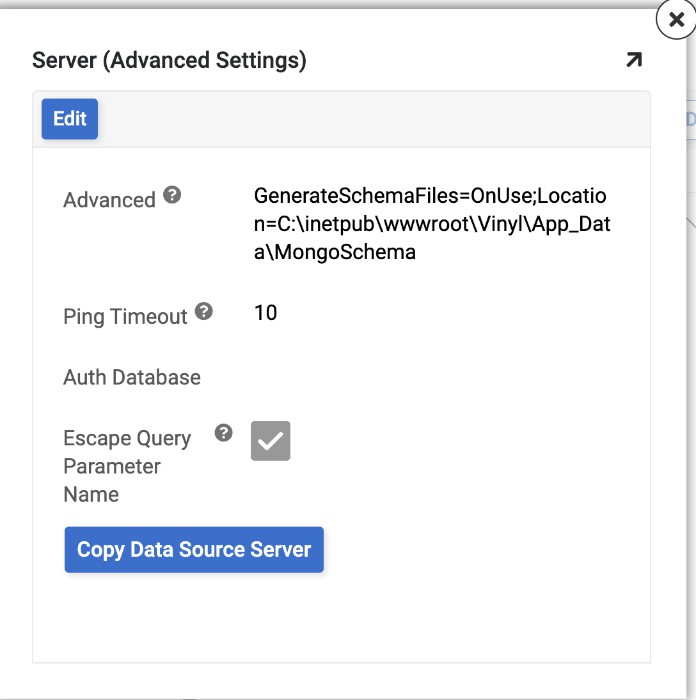
-
Stoppen und starten Sie IIS
-
Führen Sie im App Builder die Ergebnisse jeder einzelnen Sammlung aus. Zurück im App Server-Ordner sollten Sie ein {{ collectionname }}.rsd-Datei generiert.
-
Öffnen Sie die {{ collectionname }}.rsd-Datei in Ihrem bevorzugten Texteditor-Programm und überprüfen Sie, ob das Schema korrekt aussieht
-
Entfernen Sie nun im App Builder die in Schritt 3 hinzugefügten zusätzlichen Parameter und ersetzen Sie sie durch Folgendes: Tables={{ CollectionName }};Standort={{ YourFilePath }}
- Wenn Sie mehr als eine Sammlung haben, trennen Sie diese im Parameter „Table=“ durch ein Komma.
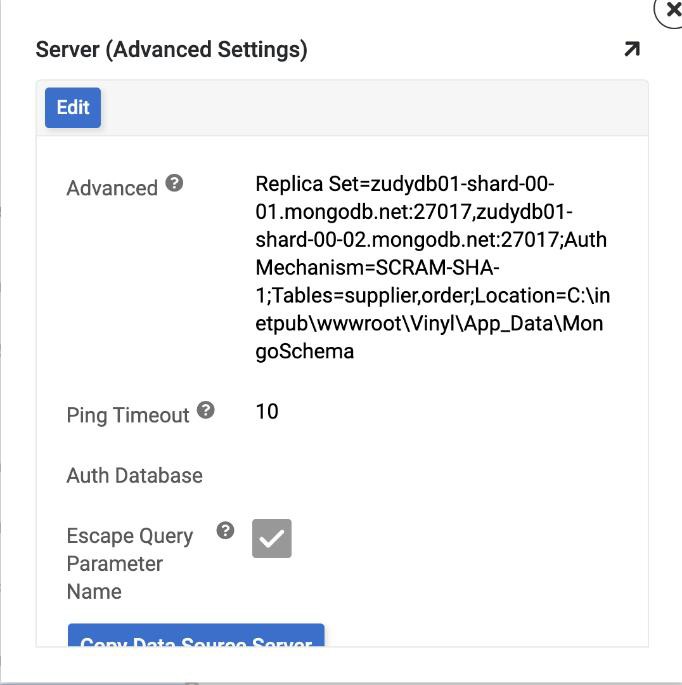
-
IIS stoppen und starten