Microsoft SharePoint OAuth-Verbindungshandbuch für Jitterbit App Builder
Voraussetzungen
- Sie müssen über ein Microsoft Azure-Konto verfügen
Erstellen eines OAuth-Sicherheitsanbieters
Hier erstellen Sie einen OAuth-Sicherheitsanbieter im App Builder.
- Navigieren Sie in der IDE zum Abschnitt Sicherheitsanbieter und erstellen Sie mit der Schaltfläche + Datenquellenauthentifizierung einen neuen Sicherheitsanbieter
-
Geben Sie die folgenden Details an:
- Name - Identifiziert den Sicherheitsanbieter und erscheint in der URL. Beispiel: OAuth
- Typ - OAuth
- Aktiviert - Aktivieren Sie dieses Kontrollkästchen, um diesen Sicherheitsanbieter zu aktivieren
- OAuth Grant - Autorisierungscode
- OAuth-Client-Authentifizierung - Einfach
- OAuth-Ressourcenauthentifizierung - Träger
- Weiterleitung bei Herausforderung - Wahr
-
Klicken Sie auf Speichern
Erstellen einer Microsoft Azure-App-Registrierung
Als Nächstes registrieren Sie eine App in Microsoft Azure und konfigurieren den OAuth-Sicherheitsanbieter im App Builder weiter.
- Navigieren Sie zu portal.azure.com und melden Sie sich an
-
Klicken Sie auf Microsoft Entra ID
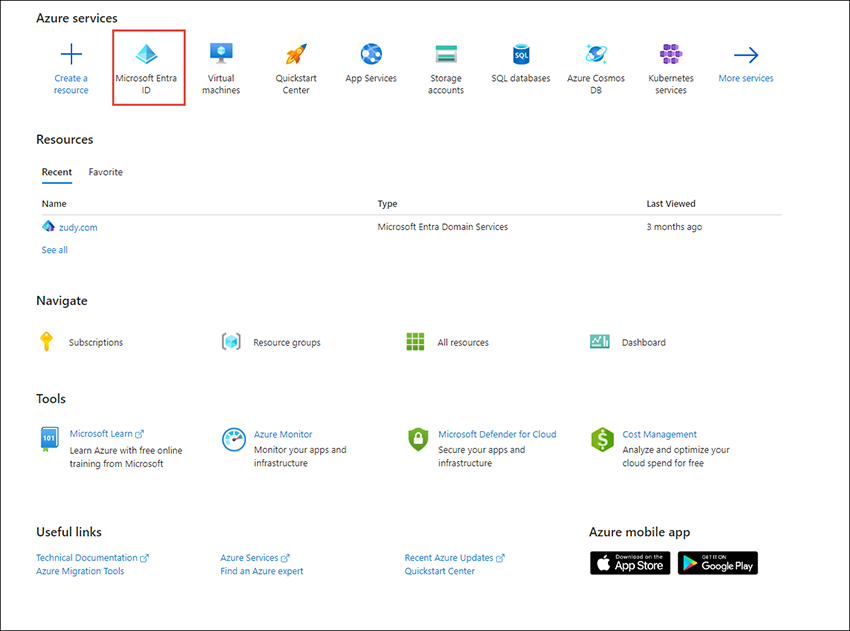
-
Navigieren Sie zu App-Registrierungen
- Klicken Sie auf Neue Registrierung
- Vergeben Sie einen App-Namen. Beispiel: OAuth
-
Im Abschnitt Umleitungs-URI (optional):
- Wählen Sie Web aus der Liste „Plattform auswählen“
- Geben Sie die URI für den Sicherheitsanbieter in der App Builder Instanz ein. Das Format der Weiterleitungs URL sollte sein
https://<App Builder-Instance>/signin-<Security-Provider-Name>.
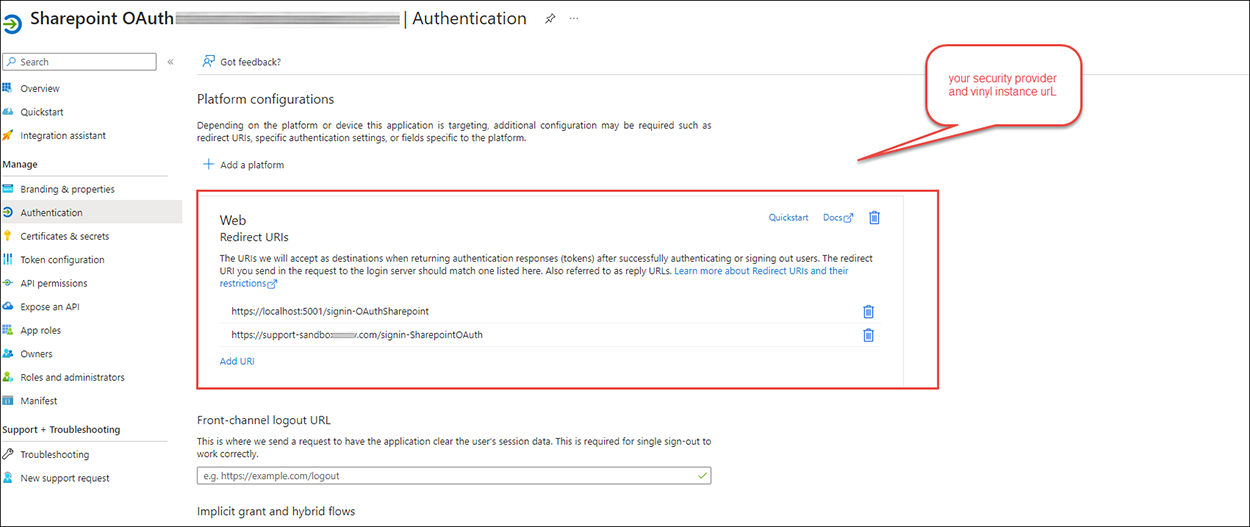
-
Klicken Sie auf Registrieren
- Klicken Sie auf API -Berechtigungen
- Klicken Sie auf Berechtigung hinzufügen
- Klicken Sie auf die Fliese SharePoint
- Wählen Sie die Option Delegierte Berechtigungen
- Erweitern Sie AlleSites
-
Aktivieren Sie die folgenden Berechtigungen, indem Sie sie aktivieren:
- AllSites verwalten
- Alle Sites gelesen
- AllSites Write
-
Erweitern Sie Projekt unter Berechtigungen
- Aktivieren Sie ProjectRead und ProjectWrite
- Klicken Sie auf die Schaltfläche Berechtigungen hinzufügen
- Klicken Sie auf Übersicht
-
Klicken Sie auf die Tab Endpoints
- Der Bildschirm „Endpoints“ enthält Werte, die während der Endpoints des Sicherheitsanbieters im App Builder benötigt werden
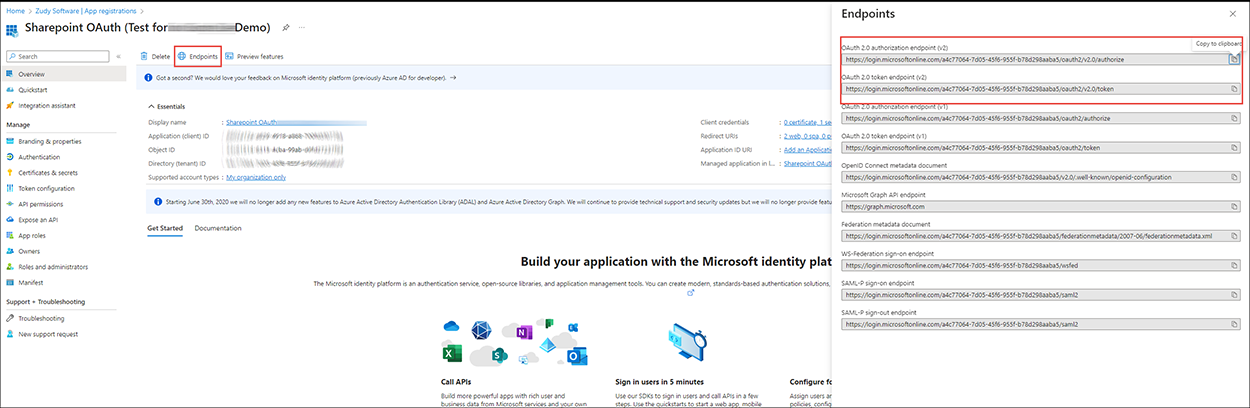
-
Klicken Sie unter Client-Anmeldeinformationen auf Zertifikat oder Geheimnis hinzufügen
- Klicken Sie auf + Neues Client-Geheimnis
- Geben Sie eine Beschreibung ein
- Wählen Sie ein Ablaufdatum
-
Klicken Sie auf die Schaltfläche Hinzufügen
- Der Client-Geheimnis Wert wird für die Anmeldeinformationskonfiguration im App Builder benötigt
-
Navigieren Sie zurück zu den Anbieterdetails im App Builder
-
Klicken Sie im Bereich „Endpunkte“ auf + Endpoints und konfigurieren Sie die folgenden Endpoints:
- Endpoint:
https://login.microsoft.com/<Directory ID>/oauth2/v2.0/authorize/ - Token Endpoint:
https://login.microsoft.com/<Directory ID>/oauth2/v2.0/token/
- Endpoint:
-
Klicken Sie auf + Anmeldeinformationen:
- Typ - Kunde
- Benutzername - Anwendungs-(Client-)ID von Microsoft Azure
- Passwort - Clientgeheimniswert von Microsoft Azure
-
Klicken Sie auf Speichern und schließen Sie das Popup
- Klicken Sie im Eigenschaftenfenster auf + Eigenschaft
- Geben Sie die URL in das Feld Wert ein. Der Wert für die URL sollte sein
https://<companyname>.sharepoint.com/.default offline_access - Klicken Sie auf Speichern. 31. Schließen Sie das Popup.
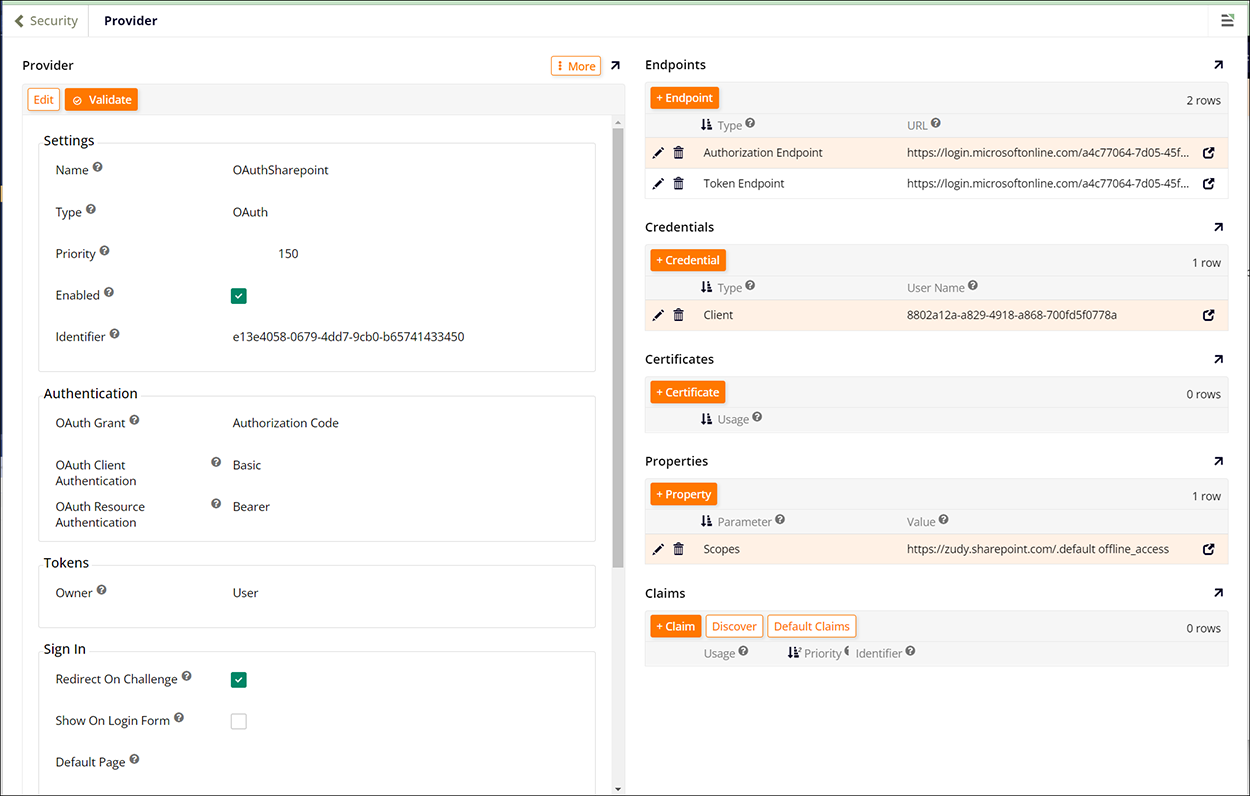
Erstellen einer Microsoft SharePoint-Datenquelle
Zuletzt erstellen Sie im App Builder eine Microsoft SharePoint-Datenquelle und importieren die SharePoint-Daten.
- Navigieren Sie zur IDE
- Klicken Sie auf Datenserver
- Klicken Sie auf die Schaltfläche + Server
- Geben Sie im Feld Servername einen Namen ein. Beispiel: SharePoint
- Wählen Sie Microsoft SharePoint aus der Liste Typ
-
Geben Sie im Feld URL den vollständigen Pfad zum SharePoint-Verzeichnis Ihres Unternehmens ein. Das Format der URL sollte sein:
https://<companyname>.sharepoint.com/sites/<directory>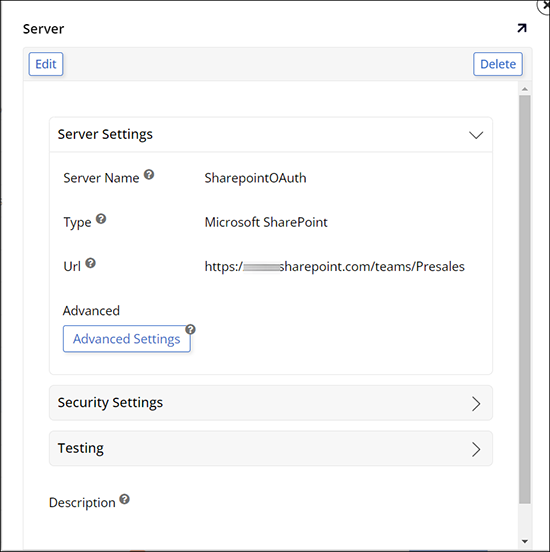
-
Erweitern Sie Sicherheitseinstellungen
- Wählen Sie den konfigurierten OAuth-Sicherheitsanbieter aus der Liste Sicherheitsanbieter
- Klicken Sie auf Speichern
- Schließen Sie das Popup
- Klicken Sie im rechten Bereich auf Details
- Klicken Sie auf die Schaltfläche Importieren
- Folgen Sie dem OAuth-Flow
- Klicken Sie auf die Tab Ansichten
- Klicken Sie auf die Schaltfläche Schema importieren für das Schema, das Sie importieren möchten. Beispiel: Listen
- Navigieren Sie zur IDE
- Klicken Sie auf Datenserver
- Klicken Sie im rechten Bereich auf Details
- Klicken Sie auf die Schaltfläche Logik
- Klicken Sie auf das Symbol Ergebnisse für den importierten Inhalt, um die Daten zu bestätigen