Microsoft Dynamics CRM Verbindungshandbuch für Jitterbit App Builder
Übersicht
In diesem Handbuch werden die Systemanforderungen und Anweisungen zum Verbinden von App Builder mit Microsoft Dynamics CRM beschrieben.
Systemanforderungen
Aktives Konto
- Microsoft Dynamics CRM
Client-Webbrowser
Chrome: 84+
-
Firefox: 73+
-
Safari: 13.0.1+
Kante: 84+
Anschlusshinweise
Voraussetzungen
Bevor Sie eine Verbindung vom App Builder zum Microsoft Dynamics CRM einrichten, sollten Sie die folgenden Schritte durchführen:
-
Stellen Sie sicher, dass Sie über ein aktives Dynamics CRM Konto verfügen
-
Überprüfen Sie, ob Sie sich bei einem aktiven Azure-Konto mit der Berechtigung zum Konfigurieren von Verbindungen anmelden können.
Registrieren einer App in Microsoft Azure
Die Authentifizierungsmethode von App Builder gegenüber Dynamics CRM ist OAuth 2.0. Wir konfigurieren den OAuth-Flow mit Microsoft Azure.
-
Navigieren Sie zum Microsoft Entra ID Admin Center-Portal
-
Wählen Sie unter Verwalten App-Registrierungen > Neue Registrierung
-
Geben Sie einen Namen ein. Zum Beispiel: App Builder Dynamics CRM
-
Wählen Sie aus, wer die Anwendung verwenden darf
-
Klicken Sie auf Registrieren
Wenn die Registrierung abgeschlossen ist, wird die App-Registrierung im Azure Portal auf dem Übersichtsbildschirm angezeigt. Beachten Sie den Wert in Anwendungs-ID (Client) als OAuthClientID und die Verzeichnis-ID (Mandant) als AzureTenantID.
Hinzufügen einer Umleitungs-URI
Die Umleitungs URL stellt den Ort dar, an den Microsoft den Client des Benutzers umleitet und weiterleitet
die Sicherheitstoken nach der Authentifizierung.
-
Navigieren Sie zur registrierten App in Microsoft Entra ID
-
Klicken Sie auf Umleitungs-URI hinzufügen, um den Wert einzugeben. Beispiel:
http://localhost/auth-response
Hinzufügen eines Clientgeheimnisses
Clientgeheimnisse werden auch als Anwendungskennwörter bezeichnet. Für die registrierte App in Microsoft Azure muss für jede App Builder Umfeld, in der die Verbindung verwendet wird, ein Clientgeheimnis-Datensatz erstellt werden. Wenn Ihre App Builder Konfiguration eine Entwicklungs-, Qualitätssicherungs- und Umfeld umfasst, benötigen Sie drei entsprechende Clientgeheimnisse.
Clientgeheimnisse haben ein zugehöriges Ablaufdatum und können auf eine maximale Dauer von zwei Jahren festgelegt werden.
Durch die Generierung eines Client-Geheimnis-Datensatzes erhalten Sie einen Client-Geheimnis-Wert und eine Geheimnis-ID. Der Wert ist verschlüsselt und kann nur einmal kopiert und verwendet werden (ansonsten müsste ein neues Token generiert werden, um einen neuen Wert zu erfassen).
-
Navigieren Sie zur registrierten App in Microsoft Entra ID
-
Wählen Sie unter Verwalten Zertifikate und Geheimnisse aus.
-
Klicken Sie auf Neues Clientgeheimnis
-
Geben Sie eine Beschreibung ein. Beispiel: App Builder Produktion
-
Wählen Sie einen Ablauf-Wert. Beispiel: 730 Tage (24 Monate)
-
Klicken Sie auf Hinzufügen
-
Notieren Sie den Wert, da er verschlüsselt wird. Sie benötigen ihn als OAuthClientSecret
API Berechtigungen zuweisen
Die in Microsoft Azure registrierte App benötigt Berechtigungen für Dynamics CRM. Die Konfiguration sollte abhängig von der gewünschten Integration in den App Builder erfolgen.
-
Navigieren Sie zur registrierten App in Microsoft Entra ID
-
Wählen Sie unter Verwalten API -Berechtigungen
-
Klicken Sie auf Berechtigung hinzufügen
-
Klicken Sie auf Dynamics ERP
-
Wenn Ihre Anwendung ohne Benutzerkontext eine Verbindung herstellen soll, wählen Sie Anwendungsberechtigungen (OAuthGrantType=Client). Andernfalls verwenden Sie Delegierte Berechtigungen (OAuthGrantType=Code).
-
Klicken Sie auf Berechtigung hinzufügen und definieren Sie Berechtigungen entsprechend Ihren Geschäftsanforderungen
Weitere Einzelheiten finden Sie unter Schnellstart: Registrieren einer Anwendung bei der Microsoft Identity Platform
Verknüpfen Sie die registrierte App mit Dynamics CRM
Für diesen Konfigurationsschritt sollten Sie den Wert der Anwendungs-ID (Client-ID) für die oben registrierte App an einen leicht zu verwendenden Ort kopieren, beispielsweise in Ihre Zwischenablage.
-
Navigieren Sie zu Dynamics CRM
-
Erstellen Sie einen Anwendungsbenutzer
-
Geben Sie den Client-ID-Wert aus der registrierten App ein. Dies ist der Anwendungs-ID-Wert (Client-ID) in Microsoft Azure.
-
Weisen Sie dem neuen Benutzer eine Rolle zu
Hinzufügen eines Servers
-
Navigieren Sie zur App Builder IDE
-
Klicken Sie im Menü Verbinden auf die Schaltfläche Datenserver
-
Klicken Sie im Bereich „Datenserver“ auf die Schaltfläche + Server. Die Serverseite wird geöffnet. Geben Sie die folgenden Informationen ein:
-
Servername: Ein eindeutiger Servername. Beispiel: Dynamics CRM
-
Typ: Wählen Sie Dynamics CRM aus dem Dropdown-Menü
-
Url: Geben Sie die URL für den Zugriff auf Dynamics CRM ein, muss mit http:// oder https:// beginnen.
-
-
Klicken Sie auf die Schaltfläche Speichern
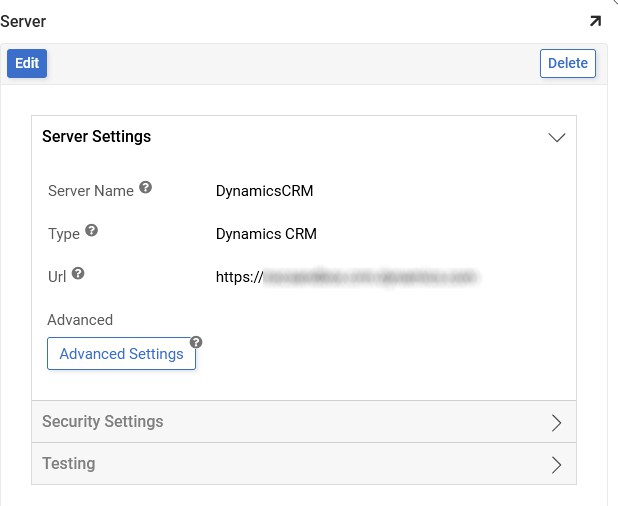
-
Klicken Sie auf die Schaltfläche Erweiterte Einstellungen.
-
Geben Sie im Feld „Erweitert“ die folgenden Informationen und die entsprechenden Werte ein und trennen Sie die einzelnen Werte durch ein Semikolon:
-
AzureTenant - Mandanten-ID-Wert für den Azure Dienst
-
InitiateOAuth - Eigenschaft zum Starten des Prozesses zum Abrufen/Aktualisieren des OAuth-Zugriffstokens bei der Verbindung. Beispiel: GETANDREFRESH
-
OAuthClientID - ID-Wert, der zugewiesen wird, wenn die App beim OAuth-Server registriert wird
-
OAuthClientSecret - Wert, der zugewiesen wird, wenn die App beim OAuth-Server registriert wird
-
OAuthGrantType - Berechtigungstyp für den OAuth-Flow. Beispiel: CLIENT
-
OAuthSettingsLocation - Speicherort der Einstellungsdatei, in der die OAuth-Werte gespeichert werden. Beispiel: C:\inetpub\wwwroot\ App Builder\App_Data\CData\DynamicsCRM;
-
Beispiel für erweiterte Einstellungen:
AzureTenant=<TenantID>;
InitiateOAuth=GETANDREFRESH;
OAuthClientId=<ClientID>;
OAuthClientSecret=<ClientSecret>;
OAuthGrantType=CLIENT;
OAuthSettingsLocation=C:\inetpub\wwwroot\App Builder\App_Data\CData\DynamicsCRM;