Microsoft Dynamics 365 Verbindungshandbuch für Jitterbit App Builder
Übersicht
Diese Anleitung beschreibt die Systemanforderungen und Anweisungen zum Verbinden von App Builder mit einem Microsoft Dynamics 365 Business Central-Datenbankserver. Microsoft Business Central ist ein Buchhaltungssystem, das wir mit OAuth 2.0 für die Authentifizierung von App Builder konfigurieren. Microsoft Azure wird zur Konfiguration des OAuth-Authentifizierungsablaufs verwendet.
In dieser Anleitung wird davon ausgegangen, dass Sie über ein vorhandenes Microsoft Dynamics 365 Business Central-Buchhaltungssystem verfügen, das Sie mit App Builder verbinden möchten.
Dieses Handbuch bietet allgemeine Informationen zu den Konfigurationsschritten in Microsoft Azure und Dynamics 365 Business Central.
Systemanforderungen
Datenbankserver
-
Dynamics 365 Business Central
-
Microsoft Entra ID
Client-Webbrowser
Chrome: 84+
-
Firefox: 73+
-
Safari: 13.0.1+
Kante: 84+
Anschlusshinweise
Registrieren einer App in Microsoft Azure
Die Authentifizierungsmethode von App Builder gegenüber Microsoft Business Central und Dynamics 365 ist OAuth 2.0. Wir konfigurieren den OAuth-Flow mit Microsoft Azure.
-
Navigieren Sie zum Azure Active Directory Admin Center-Portal
-
Wählen Sie unter Verwalten App-Registrierungen > Neue Registrierung
-
Geben Sie einen Namen an. Dieser Wert kann von Benutzern der App angezeigt werden. Beispiel: App Builder Business Central
-
Wählen Sie aus, wer die Anwendung verwenden darf
-
Klicken Sie auf Registrieren
Wenn die Registrierung abgeschlossen ist, zeigt das Azure Portal die App-Registrierung auf dem Übersichtsbildschirm zusammen mit der Anwendungs- (oder Client-)ID an, einem eindeutigen Wert zur Identifizierung der Anwendung.
Hinzufügen einer Umleitungs-URI
Die Umleitungs URL stellt den Ort dar, an den Microsoft den Client des Benutzers umleitet und weiterleitet
die Sicherheitstoken nach der Authentifizierung.
-
Navigieren Sie zur registrierten App in Microsoft Entra ID
-
Klicken Sie auf Umleitungs-URI hinzufügen, um den Wert einzugeben. Beispiel:
http://localhost/auth-response
Hinzufügen eines Clientgeheimnisses
Clientgeheimnisse werden auch als Anwendungskennwort bezeichnet. Für die registrierte App in Microsoft Azure muss für jede App Builder Umfeld, in der die Verbindung verwendet wird, ein Clientgeheimnis-Datensatz erstellt werden. Wenn Ihre App Builder Konfiguration eine Entwicklungs-, Qualitätssicherungs- und Produktionsumgebung Umfeld, benötigen Sie drei entsprechende Clientgeheimnisse.
Clientgeheimnisse haben ein zugehöriges Ablaufdatum und können auf eine maximale Dauer von zwei Jahren festgelegt werden.
Durch die Generierung eines Client-Geheimnis-Datensatzes erhalten Sie einen Client-Geheimnis-Wert und eine Geheimnis-ID. Der Wert ist verschlüsselt und kann nur einmal kopiert und verwendet werden (ansonsten müsste ein neues Token generiert werden, um einen neuen Wert zu erfassen).
-
Navigieren Sie zur registrierten App in Microsoft Entra ID
-
Wählen Sie unter Verwalten Zertifikate und Geheimnisse aus.
-
Klicken Sie auf Neues Clientgeheimnis
-
Geben Sie eine Beschreibung ein. Beispiel: App Builder Produktion
-
Wählen Sie einen Ablauf-Wert. Beispiel: 730 Tage (24 Monate)
-
Klicken Sie auf Hinzufügen
-
Notieren Sie den Wert, da er codiert wird
App Endpoints
Nachdem eine App in Microsoft Azure registriert wurde, werden im Bildschirm „Endpoints“ die für die OAuth 2.0-Authentifizierung erforderlichen Endpoint angezeigt. Bei der Konfiguration des Sicherheitsanbieters im App Builder müssen Sie auf einige dieser Endpoint verweisen.
-
Navigieren Sie zur registrierten App in Microsoft Entra ID
-
Klicken Sie auf die Tab Endpoints. Im App Builder werden folgende Werte benötigt:
-
OAuth 2.0- Endpoint (v2)
-
OAuth 2.0-Token Endpoint (v2)
-
API Berechtigungen zuweisen
Die in Microsoft Azure registrierte App benötigt Berechtigungen für Business Central. Diese sollten basierend auf der Integration in App Builder konfiguriert werden. Eine Möglichkeit zur Konfiguration von Berechtigungen ist ein Benutzertyp-Flow, bei dem Sie sich in Azure authentifizieren und Ihre Berechtigungen in Business Central dieselben Berechtigungen wie in App Builder festlegen.
-
Navigieren Sie zur registrierten App in Microsoft Entra ID
-
Wählen Sie unter Verwalten API -Berechtigungen
-
Klicken Sie auf Berechtigung hinzufügen
-
Klicken Sie auf Dynamics 365 Business Central
-
Wählen Sie Anwendungsberechtigungen
-
Klicken Sie auf Berechtigung hinzufügen und definieren Sie Berechtigungen entsprechend Ihren Geschäftsanforderungen
Weitere Einzelheiten finden Sie unter Schnellstart: Registrieren einer Anwendung bei der Microsoft Identity Platform
Verknüpfen Sie die registrierte App mit Business Central
Für diesen Konfigurationsschritt sollten Sie die Anwendungs-(Client-)ID der oben registrierten App an einen griffbereiten Ort kopieren, z. B. in die Zwischenablage. In Business Central definieren Sie auch Anwendungsberechtigungen.
-
Navigieren Sie zu Dynamics 365 Business Central
-
Gehen Sie zu Microsoft Entra ID -Anwendungen
-
Klicken Sie auf Neu
-
Geben Sie den Client-ID-Wert aus der registrierten App ein. Dies ist der Anwendungs-ID-Wert (Client-ID) in Microsoft Azure.
-
Geben Sie die Beschreibung ein. Beispiel: App Builder Business Central Integration
-
Wählen Sie den Wert Status, um anzugeben, ob die Verbindung aktiviert oder deaktiviert ist
-
Definieren Sie alle Berechtigungssätze, die die Anwendung in Business Central hat
Weitere Einzelheiten finden Sie unter Registrieren Sie Business Central On-Premises in Microsoft Entra ID für die Integration mit anderen Dienste
Business Central-Webdienste
In Business Central können Sie Webdienste nutzen, um zusätzliche Daten verfügbar zu machen, falls diese nicht verfügbar oder bereits standardmäßig verfügbar sind. Webdienste ermöglichen es Ihnen, eine Seite oder Abfrage in Business Central als Endpoint verfügbar zu machen, ähnlich einer API. Alle in Business Central geltenden Einschränkungen und Beschränkungen gelten auch für die von Webdiensten abgerufenen Daten. Webdienste können keine Rückrufe durchführen.
-
Navigieren Sie zu Dynamics 365 Business Central
-
Gehen Sie zu Webdienste
-
Klicken Sie auf Neu
-
Wählen Sie den gewünschten Objekttyp. Zum Beispiel: Seite
-
Wählen Sie die gewünschte Objekt-ID
-
Weisen Sie einen Dienstnamen zu. Dieser stellt den Endpoint dar, an dem Sie ihn aufrufen. Beispiel: Zahlungsbedingungen
-
Setzen Sie ein Häkchen bei Veröffentlicht
-
Die entsprechende OData V4 URI kann für den Zugriff auf diese Daten verwendet werden, sobald die richtige Konfiguration vorhanden ist
Weitere Einzelheiten finden Sie unter Business Central Web Services.
Erstellen Sie einen OAuth-Sicherheitsanbieter im App Builder
-
Navigieren Sie zur App Builder IDE
-
Klicken Sie im Menü Verbinden auf die Schaltfläche Sicherheitsanbieter
-
Klicken Sie auf + Benutzerauthentifizierung
-
Geben Sie einen Namen ein. Beispiel: Business Central OAuth
-
Wählen Sie Typ als OAuth
-
Bestätigen Sie, dass Aktiviert ausgewählt ist
-
Setzen Sie den Authentifizierungstyp auf OAuth
-
Setzen Sie OAuth Grant auf Client-Anmeldeinformationen
-
Setzen Sie OAuth-Client-Authentifizierung auf Parameter
-
Setzen Sie OAuth-Ressourcenauthentifizierung auf Bearer
-
Setzen Sie Token-Besitzer auf Client
-
Klicken Sie auf Speichern
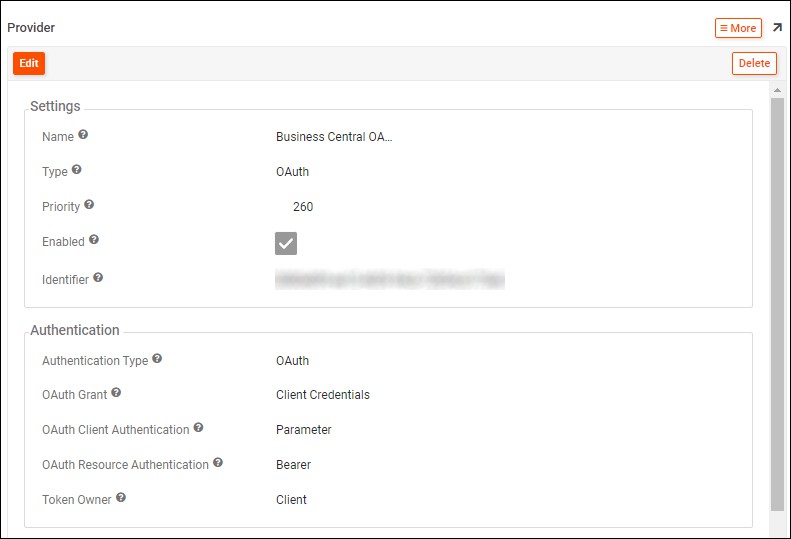
-
Konfigurieren Sie als Nächstes 2 Endpoints, indem Sie auf + Endpoint klicken:
-
Typ = Endpoint, URL = Wert aus den Endpoints des Azure Portals
-
Typ = Token-Endpoint, URL = Wert aus den Azure-Portal Endpoints
-
-
Klicken Sie auf + Anmeldeinformationen
-
Typ = Kunde
-
Benutzername = Client-ID aus dem Azure-Portal
-
Kennwort = Clientgeheimnis aus dem Azure-Portal
-
Klicken Sie auf Speichern
-
-
Klicken Sie auf + Eigenschaft
- Parameter = Bereiche, Wert = Standardwert aus Business Central. Beispiel:
https://api.businesscentral.dynamics.com/.default
- Parameter = Bereiche, Wert = Standardwert aus Business Central. Beispiel:
Erstellen einer Datenquelle im App Builder
-
Navigieren Sie zur App Builder IDE
-
Klicken Sie im Menü Verbinden auf die Schaltfläche Datenserver
-
Klicken Sie auf + Server
-
Weisen Sie einen Servernamen zu. Beispiel: Dynamics 365 Business Central
-
Legen Sie den Typ als Dynamics 365 Business Central
-
Geben Sie die URL als Basis-URL für den Zugriff auf Dynamics 365 in Business Central an (einschließlich der Mandanten-ID). Beispiel:
https://api.businesscentral.dynamics.com/v1.0/xxxxxxxx-xxxx-xxxx-xxxx-xxxxxxxxxxxx/ODataV4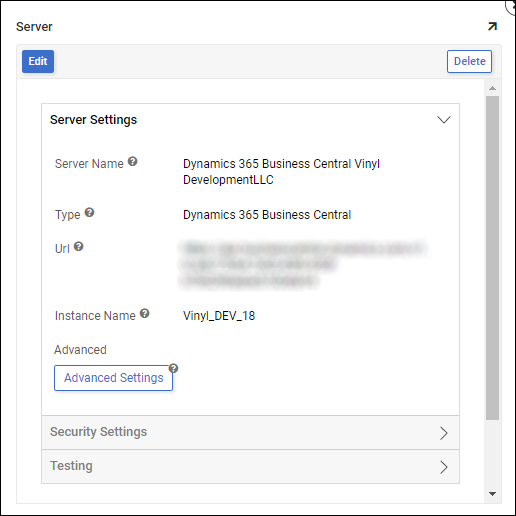
-
Geben Sie den Instanznamen für die Verbindung ein. Dieser steht für die Firma in Business Central.
-
Business Central beschränkt die Verbindungen auf jeweils eine Firma.
-
Wenn mehrere Firmen verbunden werden müssen, müssen mehrere Datenserververbindungen konfiguriert und für jede einzelne Datenserververbindung eine Geschäftslogik entwickelt werden.
-
-
Klicken Sie auf die Schaltfläche Erweiterte Einstellungen.
-
Geben Sie bei Bedarf weitere Verbindungsinformationen im Feld Erweitert ein.
-
Klicken Sie auf Speichern.
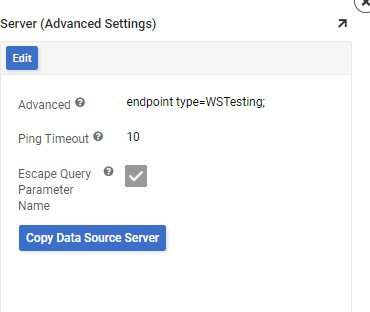
-
-
Legen Sie unter Sicherheitseinstellungen den Sicherheitsanbieter auf den konfigurierten Business Central-Anbieter fest.
-
Klicken Sie auf Speichern.
Testen der Verbindung
Klicken Sie unter „Testen“ auf die Schaltfläche „Verbindung testen“ und stellen Sie sicher, dass die Konfiguration wie erwartet funktioniert.
Importieren der Endpoint
Nach Abschluss der Konfiguration können Sie beliebige Endpoint aus Business Central in den App Builder importieren. Nach dem Import können Sie die Daten wie gewohnt im App Builder anzeigen, bearbeiten und mit ihnen interagieren. Alle Berechtigungen von Business Central gelten.
-
Navigieren Sie zur App Builder IDE
-
Klicken Sie im Menü Verbinden auf die Schaltfläche Datenserver
-
Suchen Sie die erstellte Dynamics 365 Business Central Datenserververbindung und wählen Sie sie aus
-
Klicken Sie im rechten Bereich des Dynamics 365 Business Central Datenservereintrags auf die Schaltfläche Details
-
Klicken Sie auf die Schaltfläche Importieren
-
Geben Sie den Endpoint aus den Webdiensten im Importmuster an, den Sie abgleichen möchten. Beispiel: Zahlungsbedingungen
-
Klicken Sie auf die Schaltfläche Importieren. App Builder importiert das Schema.
Ressourcenlinks
-
Microsoft Azure App-Registrierung: https://learn.microsoft.com/en-us/azure/active- Verzeichnis/entwickeln/Schnellstart-App registrieren
-
Microsoft Business Central - Registrierungsanwendung einrichten: https://learn.microsoft.com/en-us/dynamics365/business-central/dev- itpro/administration/register-app-azure
-
Microsoft Business Central Webdienste: https://learn.microsoft.com/en- us/dynamics365/business-central/dev-itpro/webservices/web-services
-
Microsoft Dynamics 365 Business Central: https://learn.microsoft.com/en- us/dynamics365/business-central/