Jira-Verbindungshandbuch für Jitterbit App Builder
Diese Verbindungsanleitung führt Sie Schritt für Schritt durch die Verbindung von App Builder mit Jira. Jira ist ein Bug-Tracking-Tool für agiles Projektmanagement und Teil der Atlassian-Produktsuite.
Warnung
Nachdem Sie eine Jira-Verbindung zum App Builder hergestellt haben, müssen Sie die Logik zur Anzeige von Jira-Daten auf der Seite einschränken, damit nicht alle Datensätze abgefragt werden. Andernfalls reagiert der App Builder möglicherweise nicht mehr.
Voraussetzungen
- Sie müssen über ein Atlassian-Konto verfügen
- Sie müssen über ein gültiges API Token für das Atlassian-Konto verfügen
Konfiguration in Atlassian
Erstellen Sie ein API Token von Ihrem Atlassian-Konto:
- Melden Sie sich bei https://id.atlassian.com/manage-profile/security/api-tokens an.
- Klicken Sie auf API -Token erstellen
- Geben Sie eine klare und prägnante Bezeichnung für das Token ein und klicken Sie auf Erstellen
- Klicken Sie auf In die Zwischenablage kopieren und fügen Sie das Token an einem sicheren Ort ein, um es zu speichern. Diese Informationen werden in den Konfigurationsschritten des App Builder benötigt.
Konfiguration im App Builder
Erstellen Sie einen Jira-Datenserver
- Navigieren Sie zur App Builder IDE
- Klicken Sie im Menü Verbinden auf Datenserver
-
Klicken Sie auf die Schaltfläche + Server und geben Sie die folgenden Informationen ein:
- Servername: Identifizierbarer Name für die Serververbindung. Beispiel: Jira
- Typ: Jira
- Url: Basisdomäne für die Atlassian Cloud-Instanz. Beispiel:
https://yourcompany.atlassian.net/
-
Klicken Sie auf Speichern
- Klicken Sie auf die Schaltfläche Erweiterte Einstellungen
- Klicken Sie auf Bearbeiten
-
Geben Sie das API Token im Feld Erweitert im Format
APIToken=<yourAPIToken>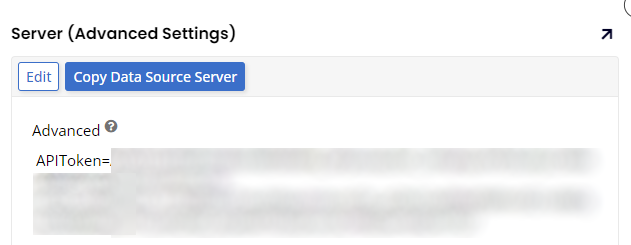
-
Klicken Sie auf Speichern
Importieren Sie die Jira Daten zur Anzeige im App Builder
- Navigieren Sie zur App Builder IDE
- Klicken Sie im Menü Verbinden auf Datenserver
- Suchen Sie die Jira Datenquelle und klicken Sie im rechten Bereich auf die Schaltfläche Details
- Klicken Sie auf die Schaltfläche Importieren
-
Bestimmen Sie, welches Schema Sie importieren möchten:
- Importieren aus Muster: Ermöglicht Ihnen, nur die in diesem Feld angegebenen Tabellen zu importieren. Präfixe können verwendet werden, um nur eine Teilmenge der Tabellen zu importieren, zum Beispiel
MyApp_*importiert nur Tabellen, die mit beginnenMyApp_. Wenn Sie das Feld leer lassen, werden alle Tabellen importiert. - Klicken Sie auf Fortfahren, wenn Sie dazu aufgefordert werden. App Builder führt den Import im Hintergrund aus.
- Die Registerkarten Tabellen, Ansichten und Prozeduren listen alle verfügbaren Optionen zusammen mit den entsprechenden Schaltflächen Schema importieren auf.
- Importieren aus Muster: Ermöglicht Ihnen, nur die in diesem Feld angegebenen Tabellen zu importieren. Präfixe können verwendet werden, um nur eine Teilmenge der Tabellen zu importieren, zum Beispiel
Nach dem Importieren der Daten können Sie eine Geschäftslogik erstellen, die Sie in Bedienfeldern verwenden können, um Jira Daten auf Seiten in Ihrer App Builder App anzuzeigen.
Fehlerbehebung
- Wenn über die Schaltfläche Importieren des App Builder keine Optionen für die Jira-Datenquelle angezeigt werden, überprüfen Sie, ob Sie ein gültiges API Token eingegeben haben.
- Wenn der App Builder beim Versuch, eine App-Seite mit Jira-Daten zu laden, nicht zu reagieren scheint oder Jira die Meldung „Etwas ist schiefgelaufen“ anzeigt, überprüfen Sie die verwendete Logik, um sicherzustellen, dass die zurückgegebenen Daten auf sinnvollere Kriterien beschränkt werden.