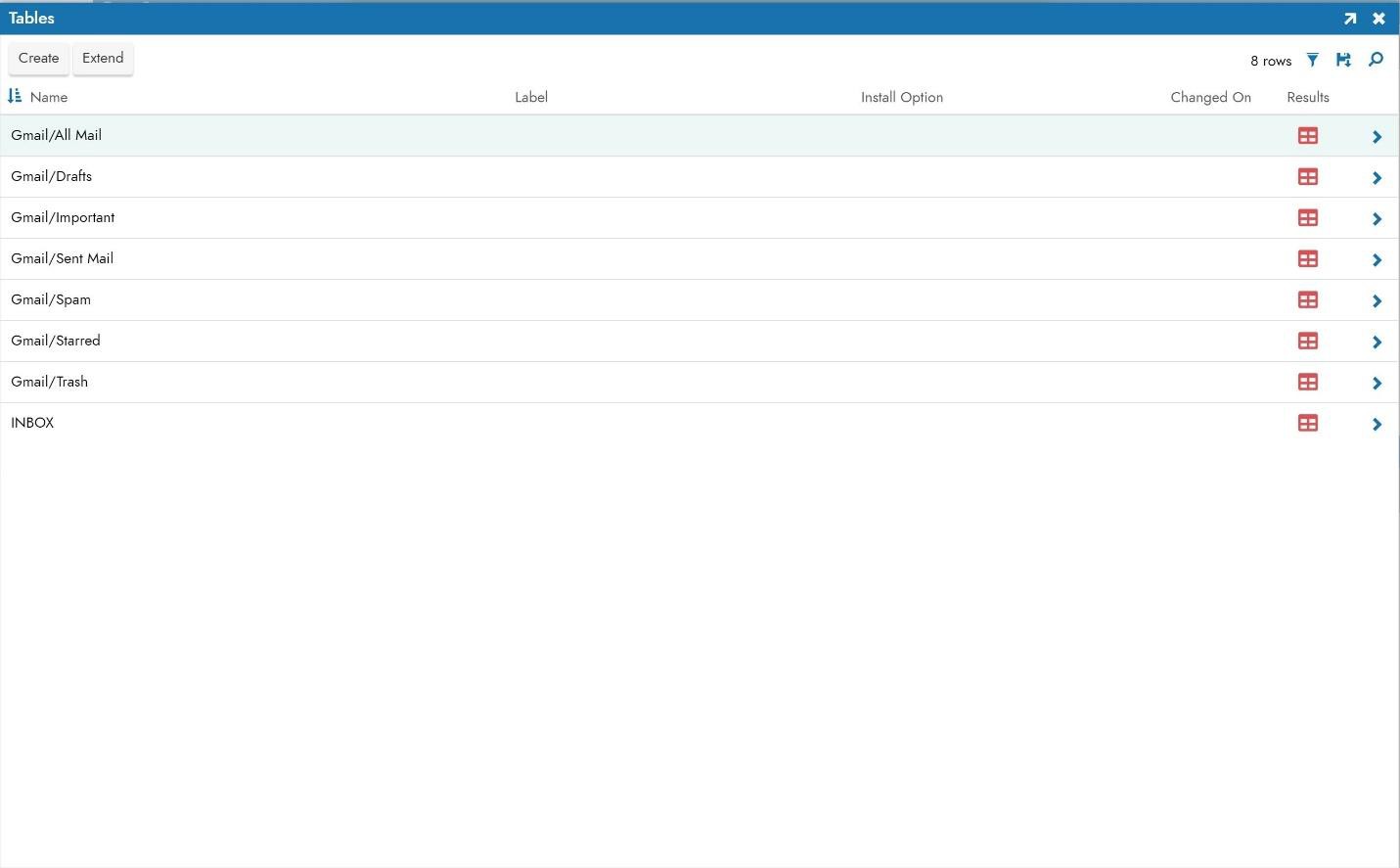Google Gmail-Verbindungshandbuch für Jitterbit App Builder
Übersicht
In diesem Handbuch werden die Systemanforderungen und Anweisungen zum Verbinden von App Builder mit einem Gmail-Datenbankserver beschrieben.
Systemanforderungen
Datenbankserver
Gmail-Datenbankserver
Client-Webbrowser
-
Chrome TM 60 oder neuer
-
Firefox ® 55 oder neuer
Safari ® 11.0.2 oder neuer
Anschlusshinweise
Hinzufügen eines OAuth-Sicherheitsanbieters
-
Navigieren Sie zur App Builder IDE
-
Klicken Sie im Menü „Verbinden“ auf den Link „Mit Ihrem Unternehmen verbinden“
-
Klicken Sie auf Sicherheitsanbieter und dann unter Benutzerauthentifizierung auf Erstellen
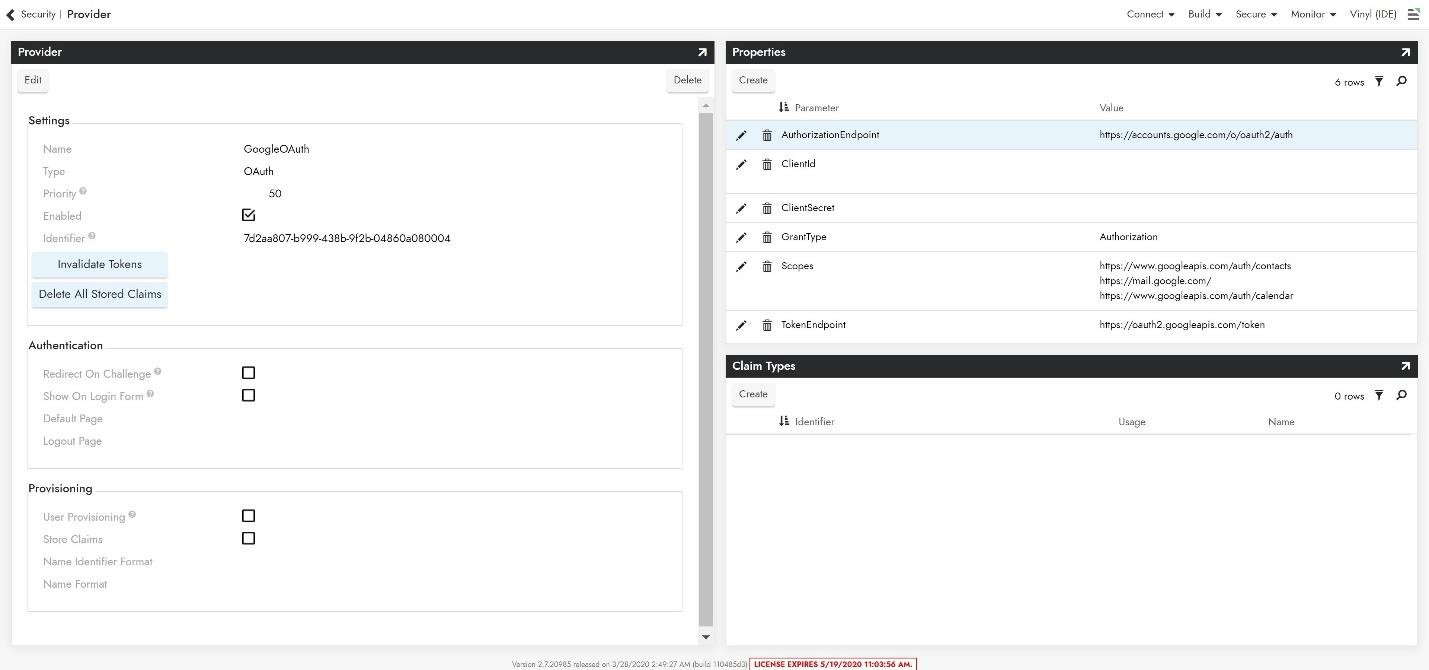
-
Geben Sie zum Konfigurieren des OAuth-Sicherheitsanbieters die folgenden Informationen an:
-
Im Bereich Einstellungen
-
Name: GoogleOAuth (muss so genannt werden, damit die Weiterleitung übereinstimmt)
-
Typ: Wählen Sie Oauth aus dem Dropdown-Menü
-
-
Im Bereich Eigenschaften
-
Endpoint:
https://accounts.google.com/o/oauth2/auth -
ClientId: Anmeldeinformationen von der Google API Konsole (im Screenshot weggelassen)
-
ClientSecret: Anmeldeinformationen von der Google API Konsole (im Screenshot weggelassen)
-
Bereiche:
https://mail.google.com/- Besuchen Sie Googles Dokumentation für weitere Hinweise zu Bereichen. Sie können mehrere Bereiche hinzufügen, getrennt durch ein Leerzeichen.
-
-
Token Endpoint:
https://oauth2.googleapis.com/token
-
-
Klicken Sie auf Aktiviert und Bei Abfrage umleiten.
-
Klicken Sie auf Speichern.
Hinzufügen eines RDBMS-Sicherheitsanbieters
-
Navigieren Sie zur App Builder IDE
-
Klicken Sie im Menü „Verbinden“ auf den Link „Mit Ihrem Unternehmen verbinden“
-
Klicken Sie auf Sicherheitsanbieter und dann unter Datenquellenauthentifizierung auf Erstellen
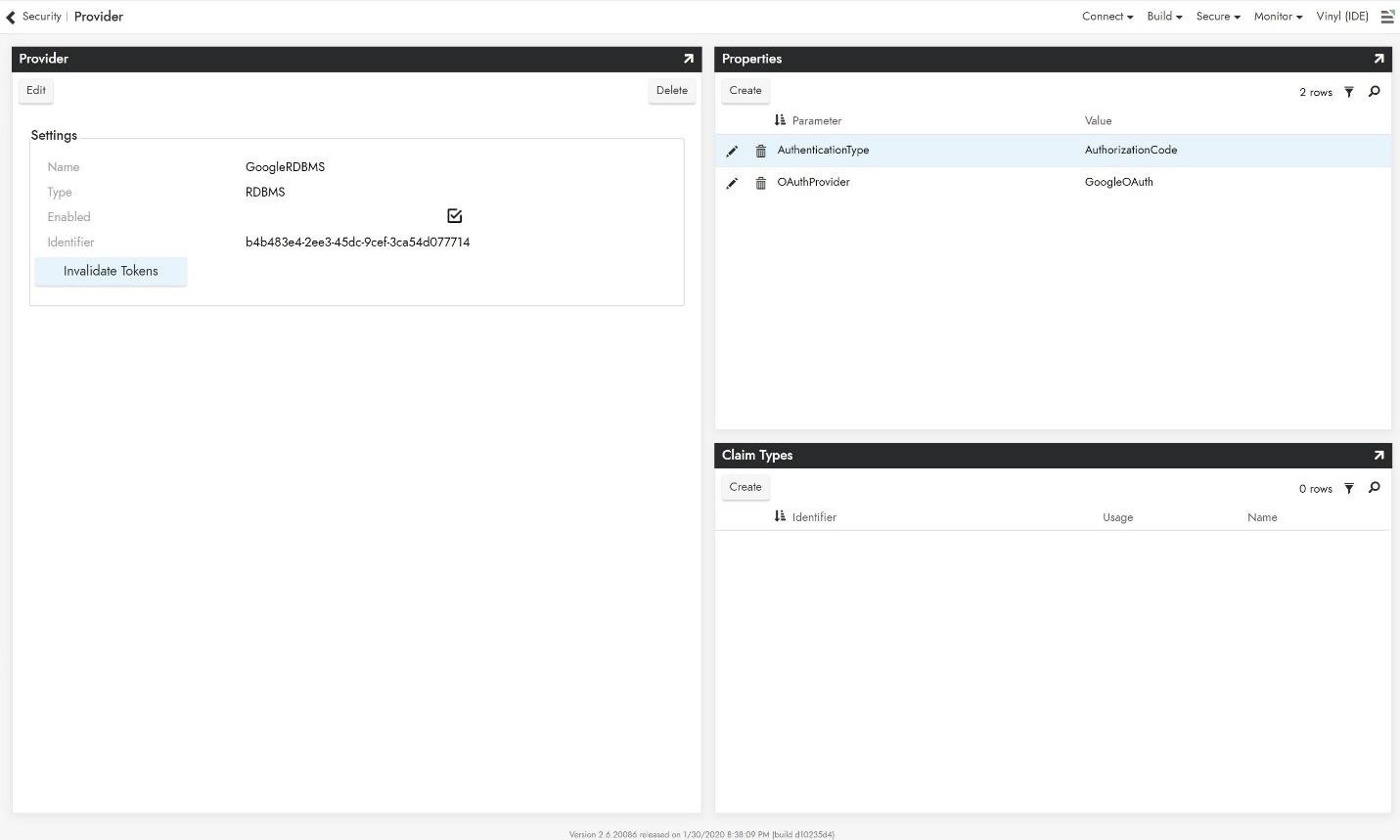
-
Geben Sie zur Konfiguration des OAuth-Sicherheitsanbieters die folgenden Informationen ein:
-
Im Bereich Einstellungen
-
Name: Wiedererkennbarer Name
-
Typ: Wählen Sie RDBMS aus dem Dropdown-Menü aus
-
-
Im Bereich Eigenschaften
-
Autorisierungstyp: Autorisierungscode
-
OAuthProvider: Im vorherigen Schritt erstellter OAuth-Anbieter
-
-
Hinzufügen eines Servers
-
Navigieren Sie zur App Builder IDE
-
Klicken Sie im Menü „Verbinden“ auf den Link „Mit Ihrem Unternehmen verbinden“
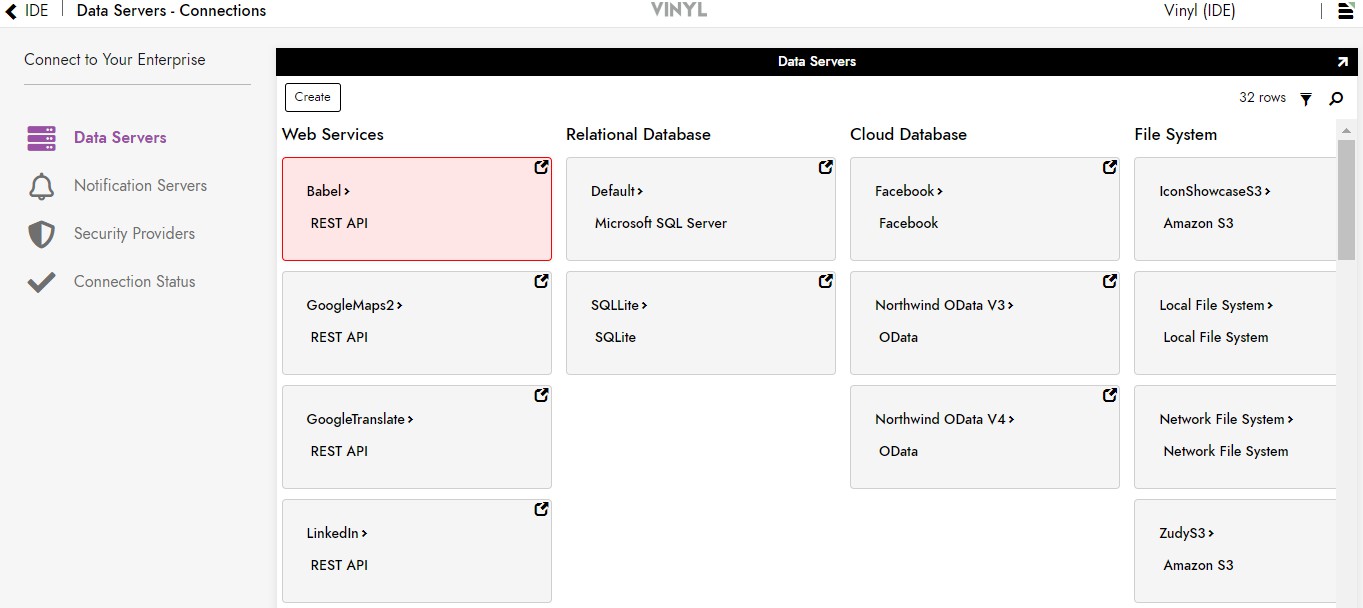
-
Klicken Sie oben links im Datenserver-Bereich auf die Schaltfläche Erstellen. Die Seite Server hinzufügen wird geöffnet.
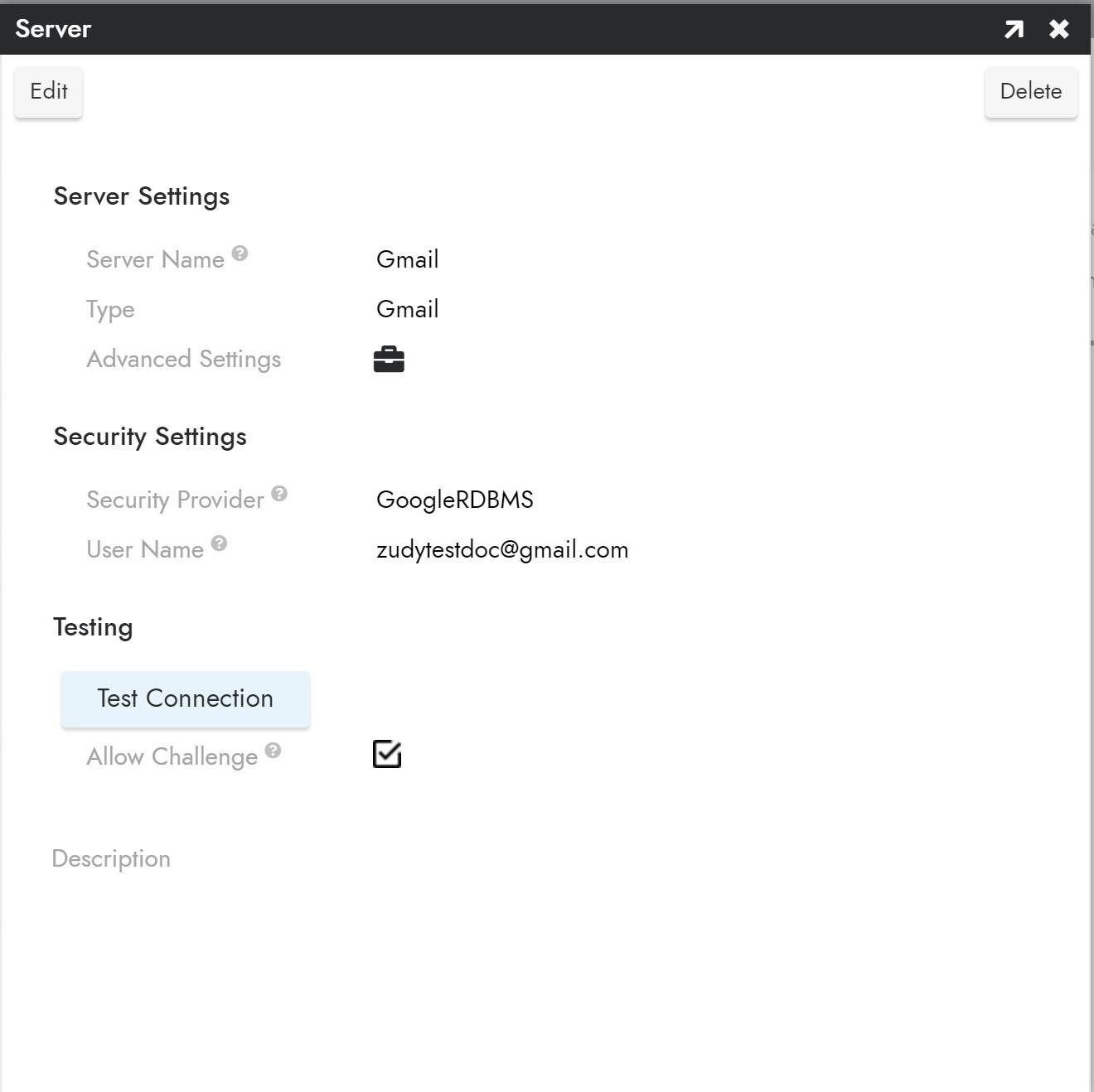
-
Um eine Verbindung zu einem Gmail-Server herzustellen, geben Sie die folgenden Informationen ein:
-
Name: Ein identifizierbarer und eindeutiger Servername
-
Typ: Wählen Sie Gmail aus dem Dropdown-Menü
-
Sicherheitsanbieter: Der im vorherigen Schritt eingerichtete RDBMS-Anbieter
-
Benutzername: Das Gmail-Konto, das Sie für diese Funktion verwenden möchten
-
-
Nachdem Sie alle erforderlichen Anmeldeinformationen eingegeben haben, klicken Sie auf die Schaltfläche Speichern, um die Einstellungen zu speichern.
-
Klicken Sie auf Verbindung testen, um die OAuth-Schritte durchzugehen und sicherzustellen, dass Bereiche und Weiterleitungen wie erwartet sind.
Datenquelle importieren
-
Navigieren Sie zu App Builder IDE.
-
Klicken Sie auf Anwendung erstellen und dann auf Datenspeicherebene.
-
Suchen Sie unter Cloud-Datenbank die Gmail-Datenbank mit dem Namen, den Sie zuvor gewählt haben.
-
Erweitern Sie das GoogleCalendar-Panel und klicken Sie auf Importieren
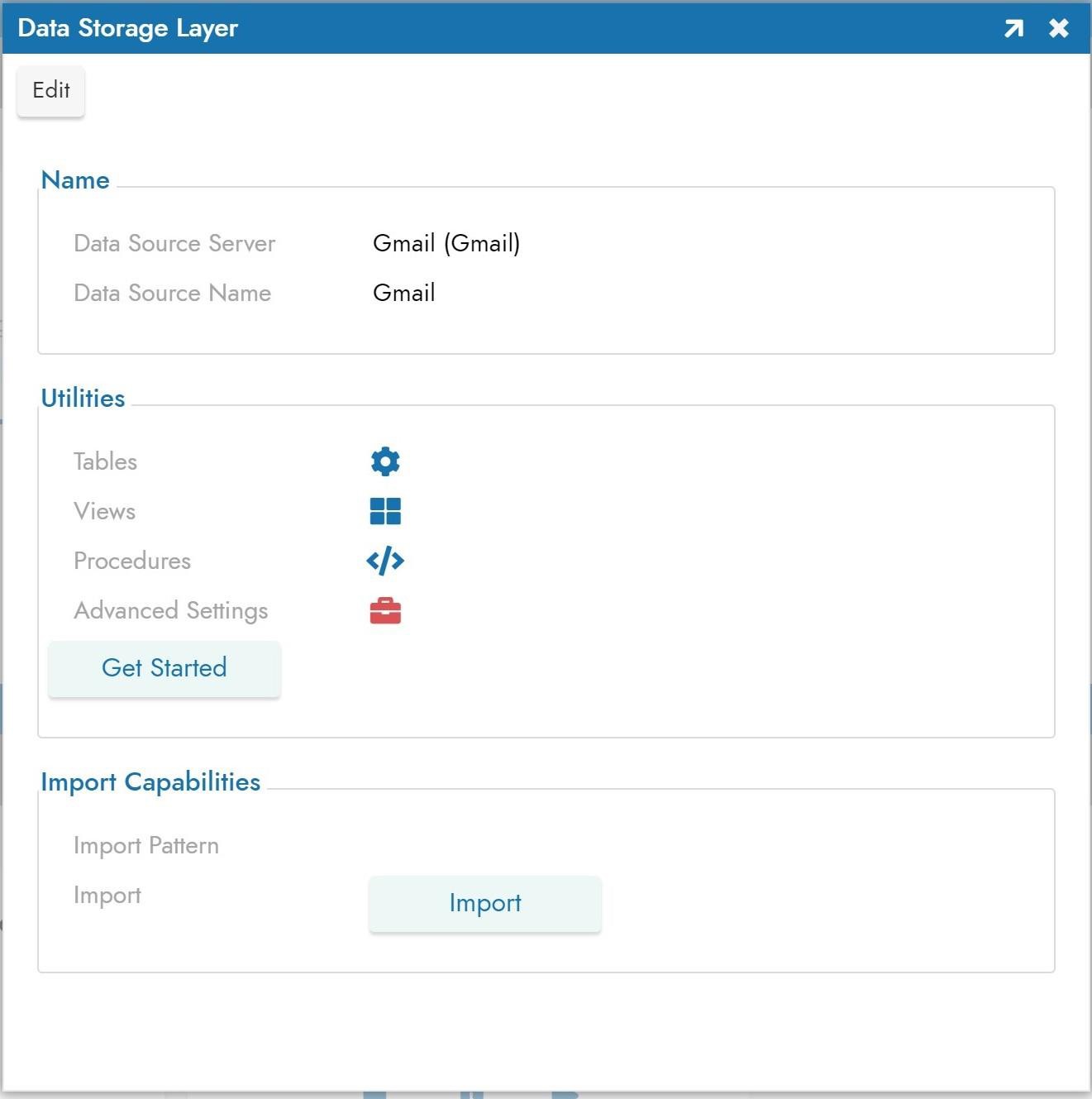
-
Klicken Sie nach dem Import auf Tabellen, um die vom Gmail-Server importierten Tabellen anzuzeigen.