Google Kalender-Verbindungshandbuch für Jitterbit App Builder
Übersicht
In diesem Handbuch werden die Systemanforderungen und Anweisungen zum Verbinden von App Builder mit einem Google Kalender-Datenbankserver beschrieben.
Systemanforderungen
Datenbankserver
Google Kalender Server
Client-Webbrowser
Chrome: 84+
-
Firefox: 73+
-
Safari: 13.0.1+
Kante: 84+
Anschlusshinweise
Konfigurieren Sie Google Kalender über die Google Console
-
Navigieren Sie zur Google Console: < https://console.cloud.google.com/apis/dashboard >
-
Aktivieren Sie die Google Kalender API, indem Sie auf "** APIs und Dienste aktivieren**" klicken und nach Google Kalender suchen
-
Richten Sie OAuth im Dashboard unter „Anmeldeinformationen“ ein.
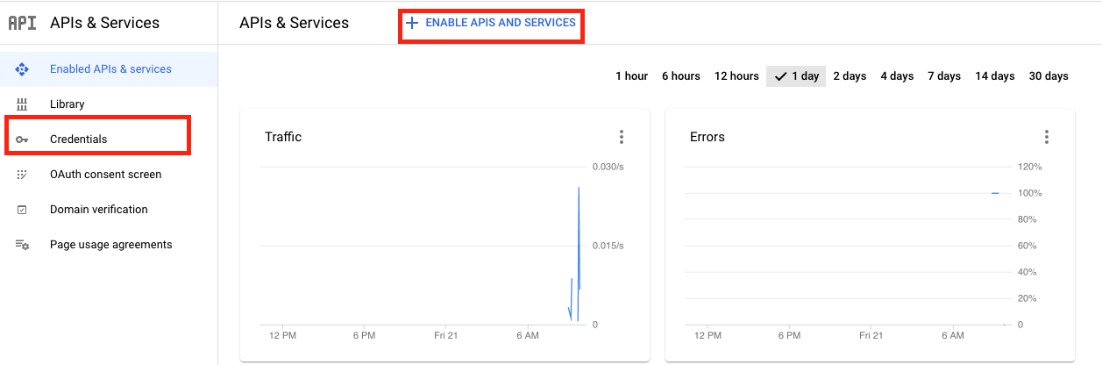
-
Klicken Sie oben auf dem Bildschirm auf „Anmeldeinformationen erstellen“ und wählen Sie „OAuth-Client-ID“.
-
Wählen Sie den Anwendungstyp „Webanwendung“ und geben Sie Ihrer Anwendung einen Namen.
-
Fügen Sie eine Autorisierte Umleitungs-URI zurück zum anschließend erstellten Sicherheitsanbieter hinzu.
-
Klicken Sie auf „Erstellen“ und notieren Sie sich die Client-ID und das Client-Geheimnis.
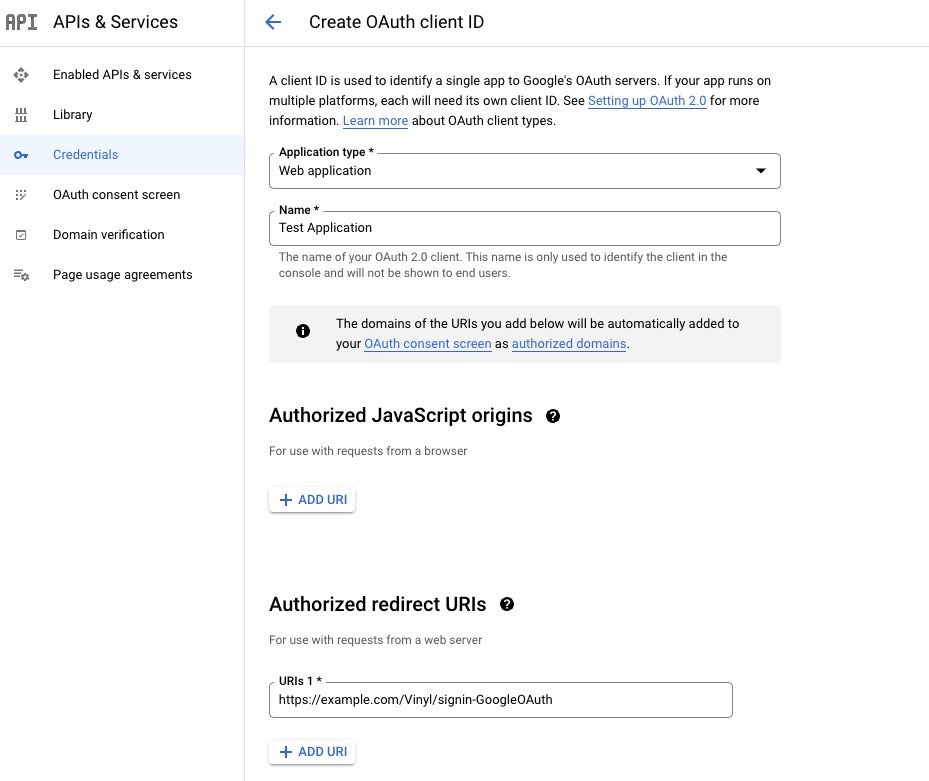
Hinweis
Die Umleitungs-URI in diesem Beispiel verwendet den Sicherheitsanbieter GoogleOAuth.
Hinzufügen eines OAuth-Sicherheitsanbieters
-
Navigieren Sie zur App Builder IDE
-
Klicken Sie im Menü Verbinden auf die Schaltfläche Sicherheitsanbieter
-
Klicken Sie unter Benutzerauthentifizierung auf + Benutzerauthentifizierung
-
Geben Sie die folgenden Details an:
-
Name: GoogleOAuth (muss so genannt werden, damit die Weiterleitung übereinstimmt)
-
Typ: Wählen Sie Oauth aus dem Dropdown-Menü
-
Authentifizierungstyp: OAuth
-
OAuth Grant: Autorisierungscode
-
OAuth-Client-Authentifizierung: Einfach
-
OAuth-Ressourcenauthentifizierung: Träger
-
Token-Besitzer: Hängt vom Verwendungszweck ab. Verwenden Sie Client, wenn es sich um einen Kalender für die gesamte Organisation handelt. Andernfalls verwenden Sie Benutzer, wenn der Kalender für einzelne Benutzer verknüpft werden soll, die Ereignisse in ihren Google-Kalendern ändern müssen.
-
Weiterleitung bei Herausforderung: Zum Aktivieren aktivieren
-
Endpoints:
-
Endpoint: < https://accounts.google.com/o/oauth2/auth >
-
Token Endpoint: < https://oauth2.googleapis.com/token >
-
-
Anmeldeinformationen:
-
Typ: Client
-
Benutzername: Client-ID aus der Google Console
-
Passwort: Client Secret aus der Google Console
-
-
Eigenschaften:
-
Bereiche: < https://www.googleapis.com/auth/calendar >
-
Weitere Bereiche sind in Googles Dokumentation aufgeführt. Es können mehrere Bereiche hinzugefügt werden, die durch ein Leerzeichen getrennt werden müssen.
-
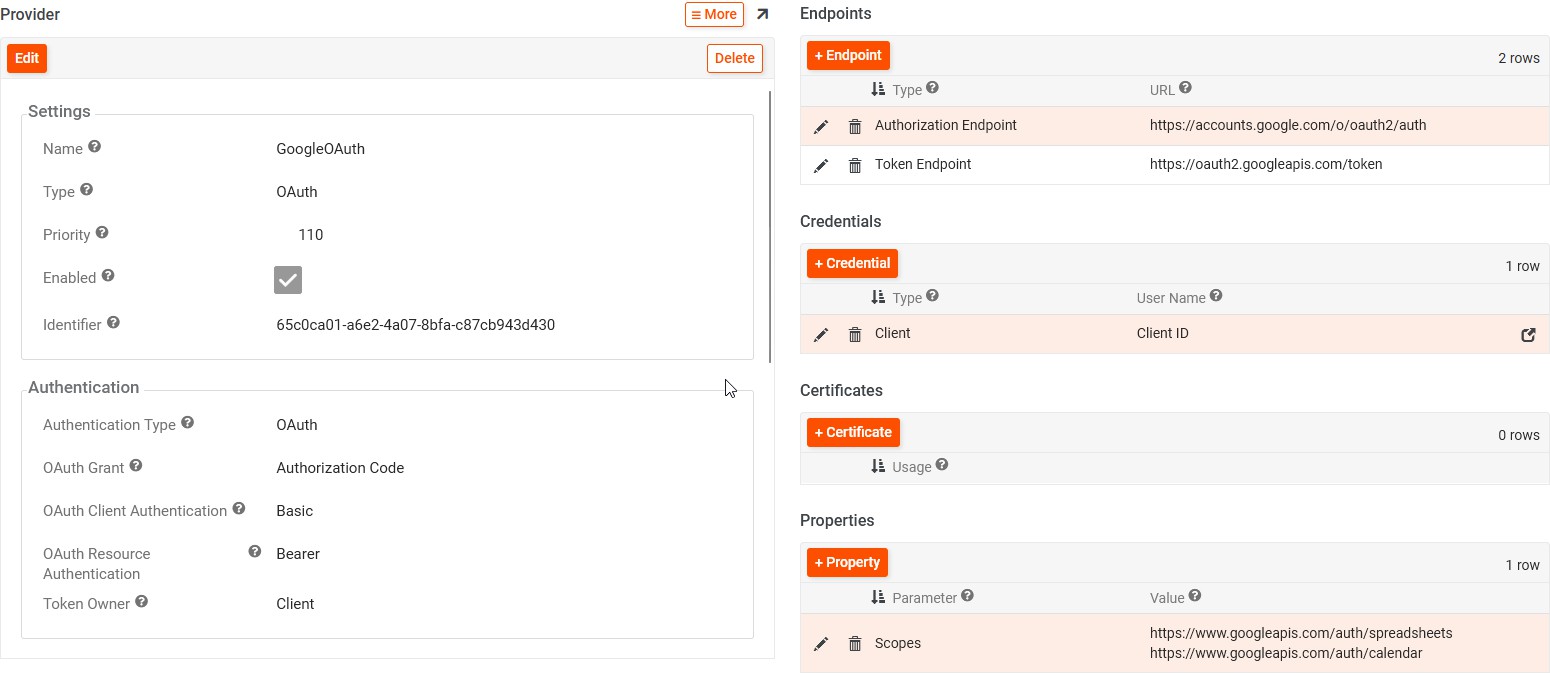
-
-
Klicken Sie auf Speichern.
Erstellen Sie einen Google Kalender-Datenserver
-
Navigieren Sie zur App Builder IDE
-
Klicken Sie im Menü Verbinden auf die Schaltfläche Datenserver
-
Klicken Sie auf die Schaltfläche + Server
-
Geben Sie die folgenden Informationen an:
-
Name: Erkennbarer Name
-
Typ: Wählen Sie Google Kalender aus dem Dropdown-Menü
-
Sicherheitsanbieter: Wählen Sie den im vorherigen Schritt erstellten Sicherheitsanbieter aus
-
-
Klicken Sie auf Speichern
-
Klicken Sie im Abschnitt „Testen“ auf Verbindung testen, um die OAuth-Verbindung und die Umleitungs URL zu testen.
Datenquelle importieren
-
Navigieren Sie zu App Builder IDE.
-
Klicken Sie im Menü „Verbinden“ auf „Datenserver“.
-
Suchen Sie unter Cloud-Datenbank die im vorherigen Schritt erstellte Google Kalender-Datenbank
-
Wählen Sie den Google Kalender aus und klicken Sie im rechten Bereich auf die Schaltfläche Details
-
Klicken Sie auf die Schaltfläche Importieren
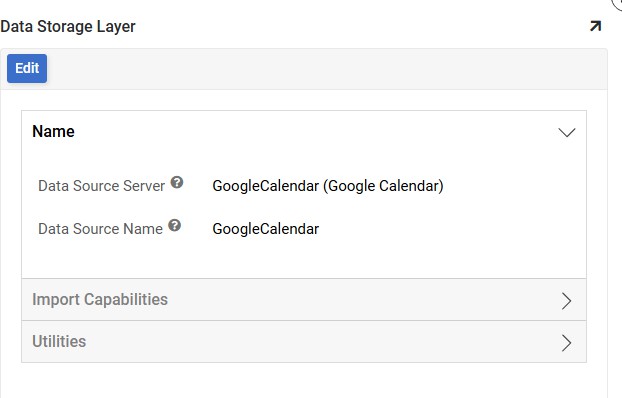
-
Klicken Sie, um Importfunktionen zu erweitern
-
Klicken Sie optional auf die Schaltfläche Bearbeiten und definieren Sie ein Importmuster, um App Builder anzuweisen, welche Datensätze aus Google Kalender importiert werden sollen
-
Klicken Sie auf die Schaltfläche Importieren und dann auf Weiter
-
App Builder führt den Import im Hintergrund aus
-
Erweitern Sie nach Abschluss des Imports die Dienstprogramme und klicken Sie auf Tabellen, um importierte Daten vom Google Calendar Server anzuzeigen
-
Die von diesem Server importierten Tabellen stehen nun für die Verwendung in Ihrer App Builder Anwendung zur Verfügung
Erstellen einer Google Kalender-REST- API -Verbindung
-
Navigieren Sie zur App Builder IDE
-
Klicken Sie im Verbindungsmenü auf Datenserver
-
Klicken Sie unter Webdienste im Dropdown-Menü Typ auf REST API
-
Geben Sie für URL ein
https://www.googleapis.com/calendar/v3 -
Klicken Sie auf Sicherheitseinstellungen und wählen Sie den zuvor erstellten Google Kalender Sicherheitsanbieter aus.
-
Klicken Sie auf Testen und stellen Sie sicher, dass Challenge zulassen aktiviert ist.
-
Klicken Sie auf Speichern und schließen Sie die Seite.
-
Klicken Sie für den soeben erstellten Datenserver auf Details. Sie gelangen auf die folgende Seite:
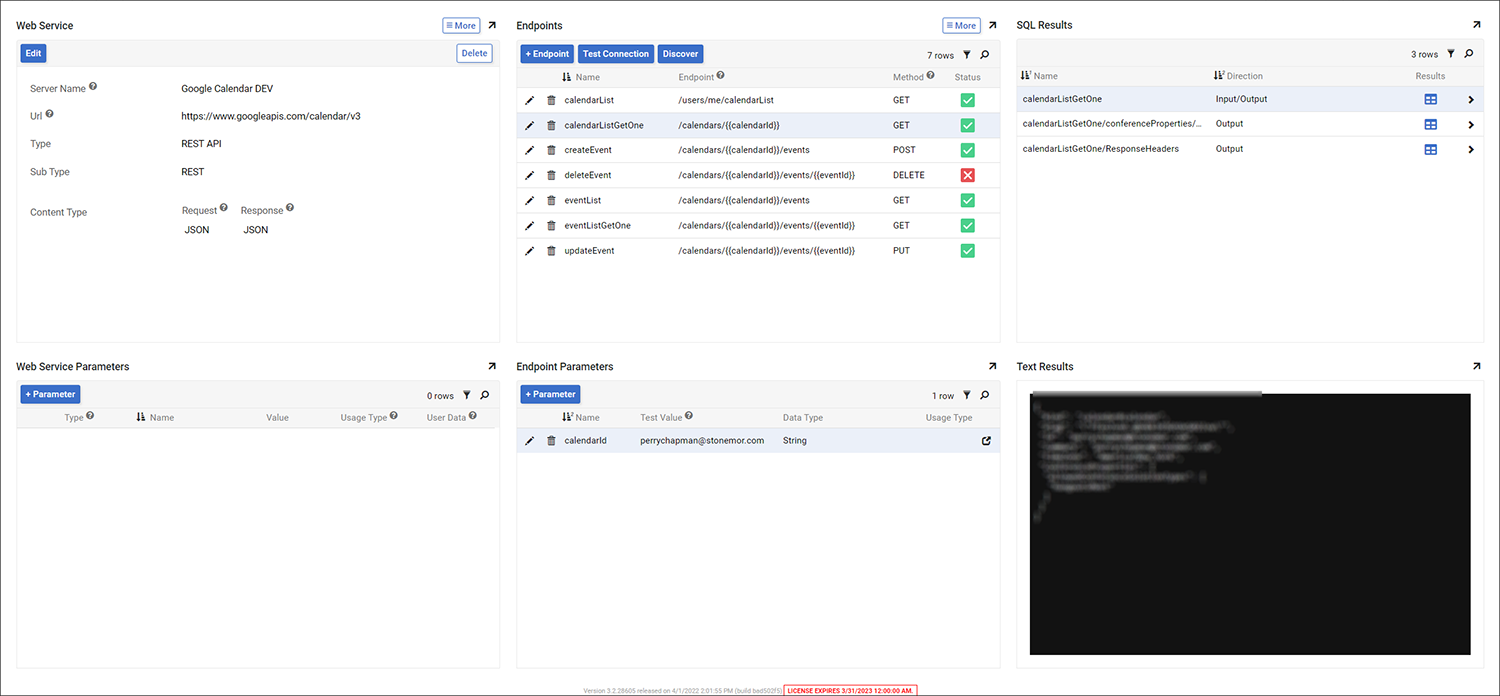
-
Fügen Sie die folgenden Endpoints und Endpoint hinzu:
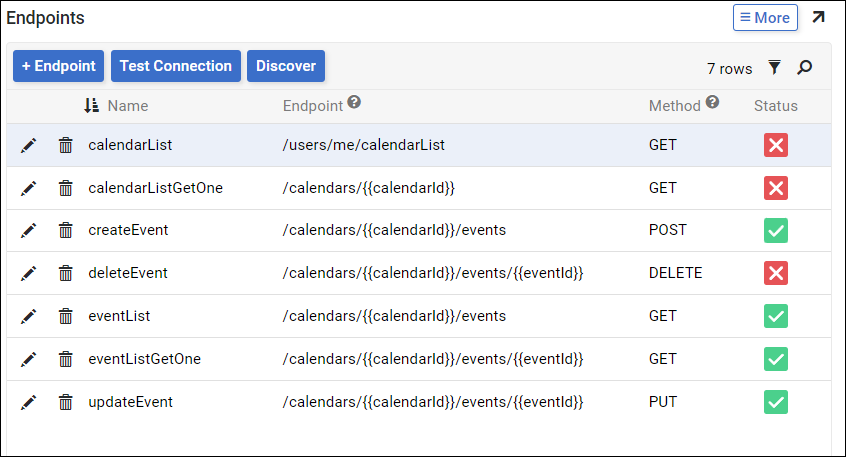
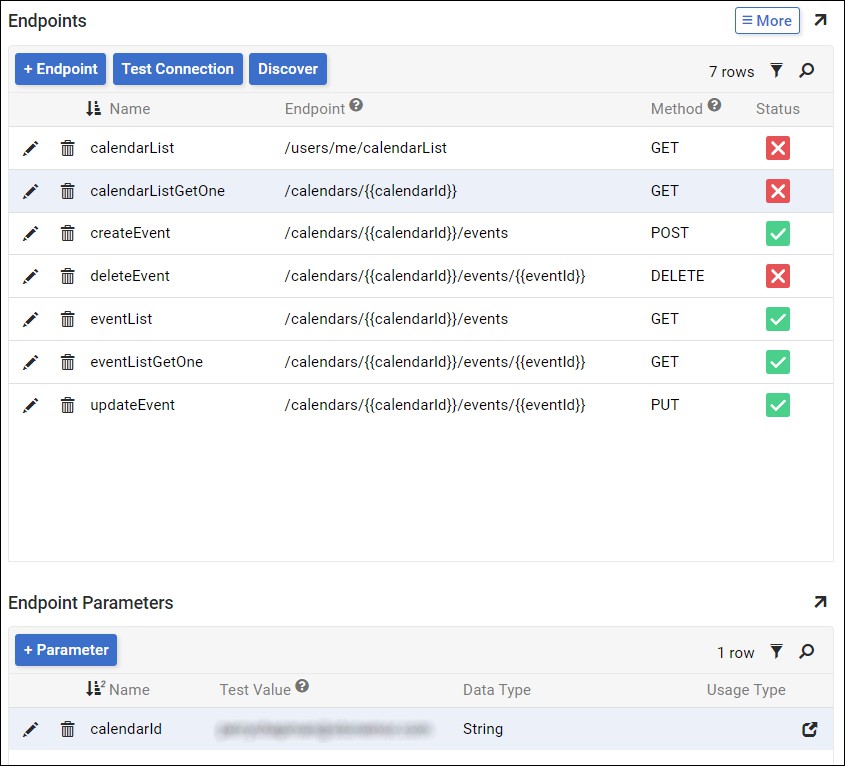
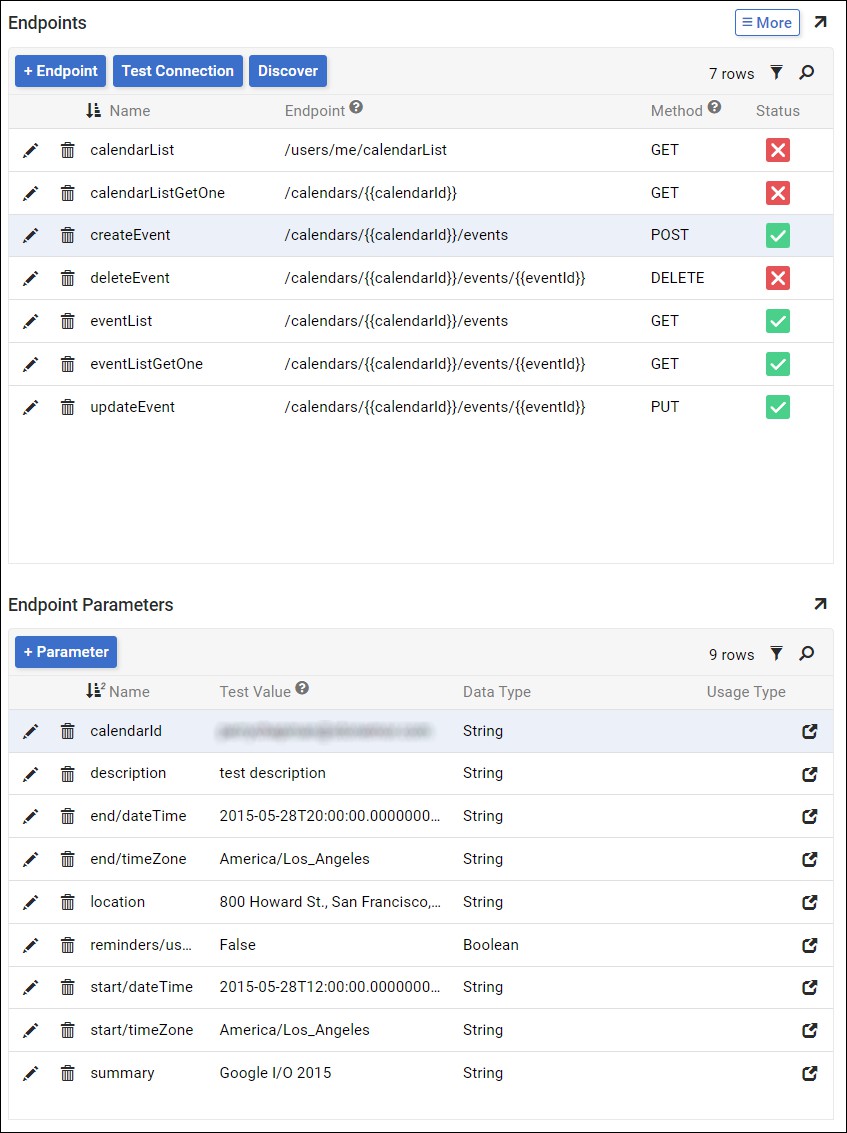
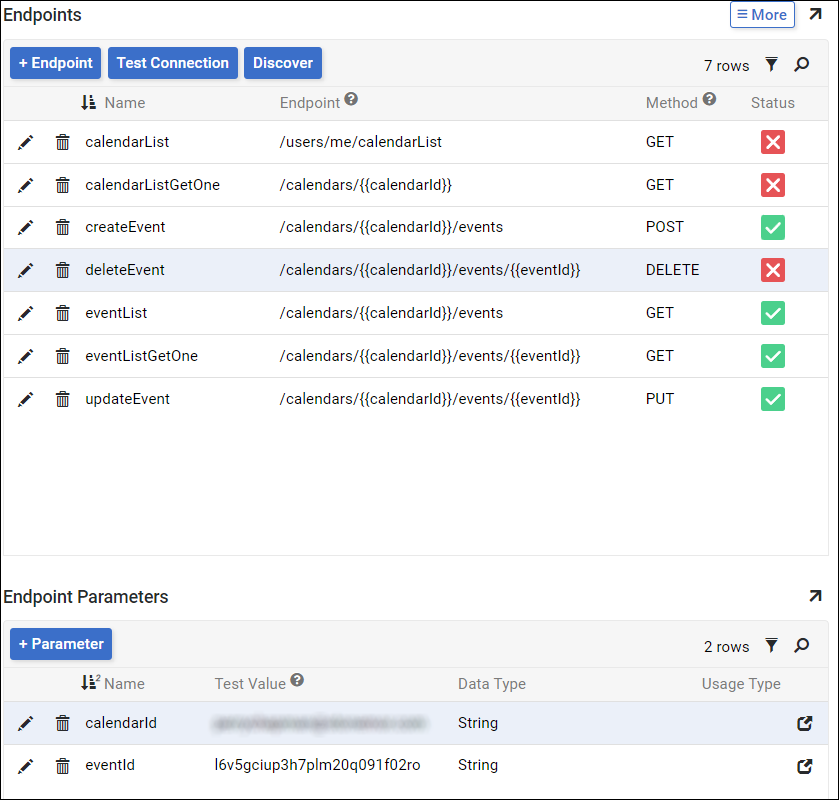
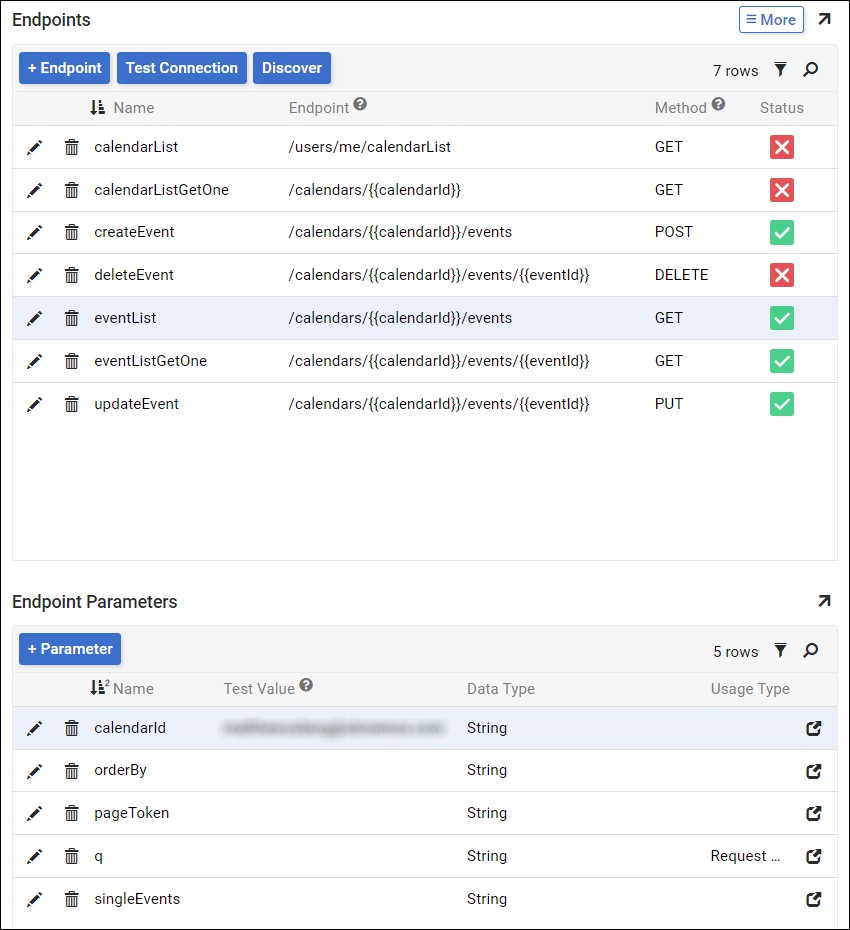
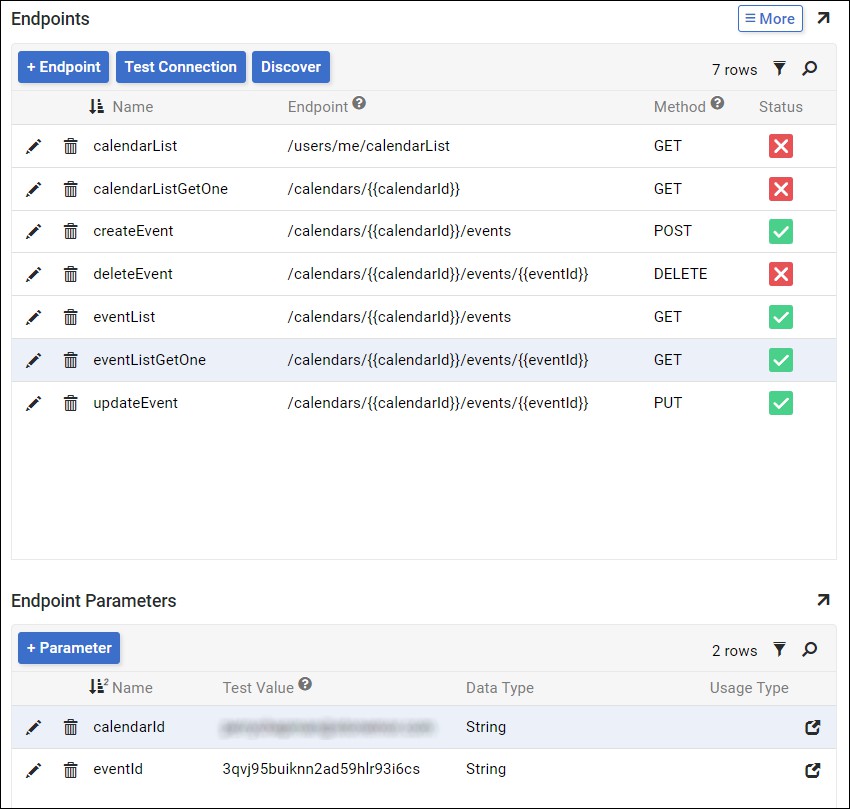

-
Klicken Sie für jeden Endpoint auf Verbindung testen. Wenn Sie dies zum ersten Mal tun, leitet der App Builder Sie zum Google Challenge Provider weiter. Melden Sie sich mit Ihrem Google-Konto an und klicken Sie auf der folgenden Seite auf Akzeptieren. Nach diesen Schritten gelangen Sie zurück zum App Builder.
-
Klicken Sie für jeden Endpoint auf Erkennen. Dadurch werden alle Tabellen für jeden Endpoint in den App Builder importiert und in Ihrer Anwendung verwendet.