Modo de vista previa en transformaciones en Jitterbit Integration Studio
Introducción
El modo de vista previa proporciona una interfaz de solo lectura para usar datos de muestra para probar cómo la transformación procesará los datos.
El modo de vista previa se basa en la visualización del modo de mapeo, donde se muestra una descripción general del mapeo de transformación. Además de mostrar los elementos de la interfaz del modo de mapeo, el modo de vista previa incluye una visualización en línea de los datos de cada campo de origen y destino, así como controles para interactuar con la interfaz del modo de vista previa, como se describe en esta página.
En el modo de vista previa, no es posible editar la configuración de la transformación, como agregar, editar o eliminar asignaciones. Sin embargo, los mismos controles para realizar modificaciones que se muestran en el modo de asignación también se muestran en el modo de vista previa.
Cuando intenta editar la transformación, sale automáticamente del modo de vista previa y entra en el modo de mapeo (si se utiliza un elemento de interfaz en el que permanecería en modo de mapeo) o modo de secuencia de comandos (si se abre un secuencia de comandos en un campo de destino).
Para los elementos de la interfaz de usuario que comparten varios modos de visualización, consulte Elementos del modo común.
Procesamiento de vista previa de la Transformación
Al configurar una vista previa de transformación, hay dos métodos mediante los cuales se pueden proporcionar datos de muestra:
-
Los datos de muestra son proporcionados por el usuario Al configurar la vista previa de la transformación, se cargan los datos de muestra que se usarán para la vista previa de la transformación. Este método está disponible en los siguientes casos:
- Cuando una transformación tiene un esquema de origen definido dentro de una actividad adyacente, con la excepción de una Actividad de consultar de base de datos.
- Cuando una transformación tiene un esquema de origen definido dentro de la transformación (con o sin actividad de origen adyacente).
Esta opción se describe en Seleccionar datos de muestra más adelante en esta página.
-
Los datos de muestra son proporcionados por la operación Los datos de muestra se obtienen de la operación para ciertos extremos. Este método está disponible en los siguientes escenarios:
-
Cuando una transformación tiene una Actividad de consultar de base de datos adyacente tiene la opción de aplicar una cláusula WHERE adicional para limitar el número de registros recuperados para la vista previa. Esta opción se describe en Actividad de consultar de la base de datos más adelante en esta página.
-
Cuando una transformación tiene un NetSuite adyacente, Salesforce, Salesforce Service Cloud, o actividad de ServiceMax — ya sea una actividad de origen o de destino. Estas opciones se describen en Actividad de NetSuite y actividad de Salesforce, Salesforce Service Cloud o ServiceMax más adelante en esta página.
-
El modo de vista previa muestra los datos de muestra tal como se escribirán en el destino de la transformación mediante los secuencias de comandos especificados en la transformación. En general, los pasos abajo en la cadena de la misma operación, o las propias operaciones abajo en la cadena, no se ejecutan a menos que se invoquen dentro de un secuencia de comandos de transformación. (Como se indica al final de esta sección)#previewmode-note), cuando ciertas actividades son el objetivo de la transformación, se escriben datos de muestra en el objetivo).
Por ejemplo, operaciones, secuencias de comandos, notificaciones correo o complementos que se llaman en una transformación utilizando funciones como RunOperation(), RunScript(), SendEmailMessage(), o RunPlugin() se ejecutan, ya que son parte de la transformación. Complementos que se aplican a las actividades no se ejecutan durante una vista previa de la transformación, ya que no son parte de la transformación.
El límite de tamaño de un registro individual durante la vista previa de una transformación es de 384 KB comprimido, o aproximadamente 512 KB sin comprimir. No hay límite de tamaño de registro durante la tiempo de ejecución de la operación.
Nota
Existe una excepción importante a esta descripción de la ejecución de los pasos abajo en la cadena a una transformación. Esta excepción solo se aplica si se está previsualizando una transformación que tiene un esquema de destino definido desde un NetSuite, Salesforce, Salesforce Service Cloud o ServiceMax actividad objetivo.
En este escenario particular, independientemente de dónde se originen los datos de origen, los datos de muestra se escriben en el destino, como se describe en Actividad de NetSuite y actividad de Salesforce, Salesforce Service Cloud o ServiceMax abajo.
Disponibilidad del modo de vista previa
El modo de vista previa solo está disponible cuando la transformación tiene especificados un esquema de origen y uno de destino. Los esquemas de origen y destino pueden estar definidos por una actividad adyacente de cualquier tipo de extremo o pueden ser definidos en una transformación.
El modo de vista previa no se puede usar con archivos fuente ni datos en formato XSD o ZIP, ya que los valores no están presentes en estos tipos de archivo. (Se puede usar un archivo XML que implemente XSD).
Acceder al modo de vista previa
Cuando el modo de vista previa está disponible, un El icono de vista previa se muestra dentro de la [barra de herramientas de transformación](/es/integration-studio/design/transformations/display-modes/common-elements#commonmodeelements-transformation-toolbar`Desde cualquiera de los dos modos de mapeo o modo secuencia de comandos, haz clic en el icono de vista previa:
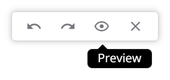
Luego, proporciona información para configurar la vista previa de la transformación, como se describe a continuación.
Configurar una vista previa de la transformación
El proceso de configuración de la vista previa de la transformación le guía en el proceso de configuración de la vista previa de una transformación. Las áreas específicas que se muestran en la configuración de la vista previa dependen de estos criterios:
- Las Transformaciones que dependen de componentes que aún no se han implementado muestran Componentes requeridos como el primer paso de configuración, que se describe a continuación en Desplegar dependencias.
- Todas las transformaciones previsualizables, excepto aquellas con una Actividad de consultar de base de datos adyacente), muestra un área llamada Seleccionar datos de muestra, que se describe a continuación en Seleccionar datos de muestra. El área Seleccionar datos de muestra puede mostrarse en un paso por sí sola o, si la transformación tiene un NetSuite adyacente, Salesforce, Salesforce Service Cloud, o actividad de ServiceMax, primero debe seleccionarse la opción Vista previa usando archivo de muestra para mostrar esta área.
- Transformaciones con una Actividad de consultar de base de datos adyacente muestra Definir la cláusula WHERE como el siguiente paso, descrito a continuación en Actividad de consultar de base de datos.
- Transformaciones con una actividad de NetSuite adyacente (ya sea como origen o como destino) proporciona las opciones Vista previa usando datos de origen o Vista previa usando archivo de muestra, que se describen a continuación en actividad de NetSuite. Cuando el objetivo de la transformación es una actividad de NetSuite, se escriben datos de muestra en el objetivo.
- Transformaciones con un Salesforce adyacente, Salesforce Service Cloud, o actividad de ServiceMax (ya sea como origen o destino) proporciona las opciones para Vista previa usando datos de origen o Vista previa usando archivo de muestra, que se describen a continuación en Actividad de destino de NetSuite, Salesforce, Salesforce Service Cloud o ServiceMax. Cuando el objetivo de la transformación es una actividad de Salesforce, Salesforce Service Cloud o ServiceMax, se escriben datos de muestra en el objetivo.
Desplegar dependencias
El paso Componentes requeridos solo está presente si aún no ha implementado todas las operaciones de las que la transformación es dependiente. Si ya ha implementado todas las operaciones de las que depende la transformación, el primer paso se basa en los demás criterios enumerados al inicio de esta sección.
Cuando la transformación y todas las dependencias son válidas, este paso se ve similar al que se muestra a continuación:
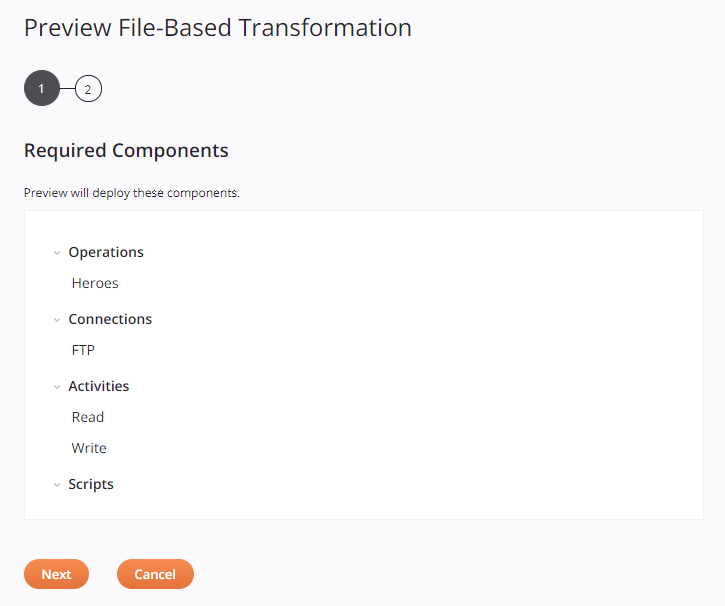
-
Componentes requeridos: Revise los componentes que se desplegarán al hacer clic en Siguiente.
-
Siguiente: Haga clic para desplegar los componentes en la lista y continuar con el siguiente paso.
Nota
En determinadas circunstancias, podrían aparecer pantallas adicionales. Consulte Despliegue de la operación para una descripción de estas pantallas:
- Seleccionar cronogramas y variables del proyecto: Si hay variables o cronogramas de proyecto que se están implementando y que ya se han implementado en la nube de Harmony, aparecerá una pantalla con opciones para seleccionar qué valores usar.
- Agregar etiquetas y comentarios: Si las configuraciones de despliegue a nivel de proyecto se han configurado para requerir una etiqueta y/o un comentario durante la despliegue, se presenta un cuadro de diálogo para ingresar la etiqueta y/o el comentario requerido.
-
Cancelar: Haga clic para cerrar la pantalla de configuración de vista previa y regresar a la transformación sin obtener una vista previa de los datos.
Si la transformación o alguna dependencia no son válidas, se identifican en la lista y se deshabilita el botón Siguiente:
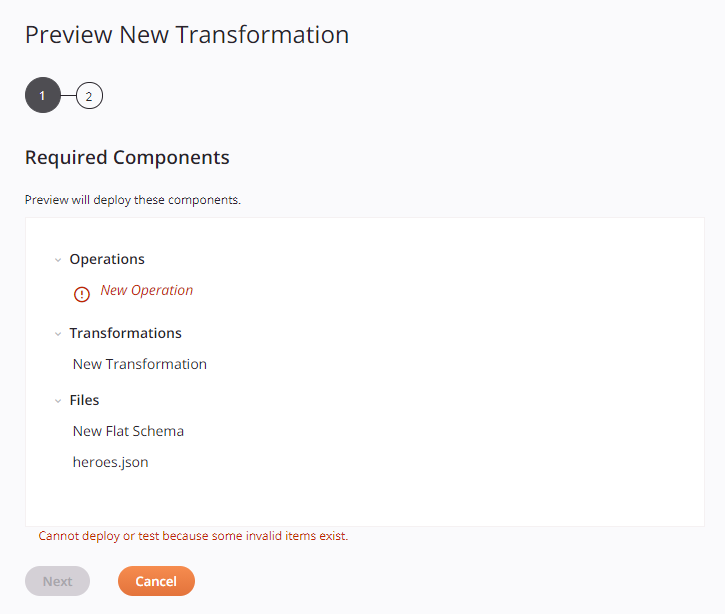
Cancele o cierre la pantalla de configuración de vista previa para corregir la validez de cualquier componente no válido antes de volver a intentar previsualizar la transformación. Para obtener información sobre la validez, consulte Validez de la asignación de Transformación y Validez del componente.
Seleccionar datos de muestra
Todas las transformaciones previsualizables, excepto aquellas con una Actividad de consultar de base de datos adyacente muestra un área llamada Seleccionar datos de muestra. El área Seleccionar datos de muestra puede mostrarse en un paso independiente (como se muestra en la imagen izquierda a continuación) o, si la transformación tiene un NetSuite adyacente, Salesforce, Salesforce Service Cloud, o actividad de ServiceMax, primero debe seleccionarse la opción Vista previa usando archivo de muestra para mostrar esta área (como se muestra en la imagen derecha a continuación).
Nota
Si el objetivo de la transformación es un NetSuite, Salesforce, Salesforce Service Cloud, o actividad de ServiceMax, los datos de muestra se escriben en el destino.
Seleccionar datos de muestra
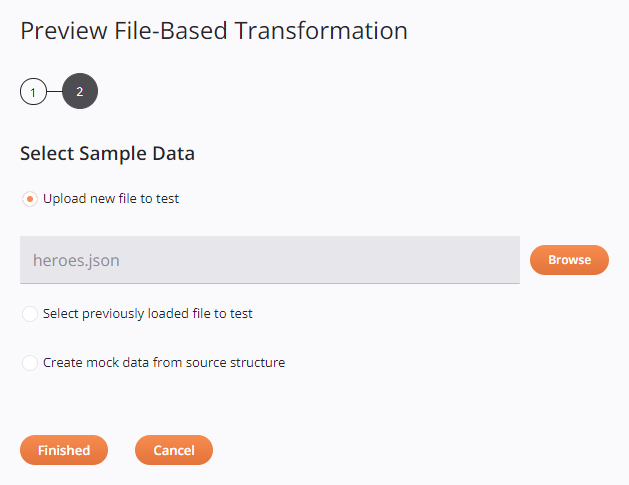
Vista previa usando archivo de muestra > Seleccionar datos de muestra
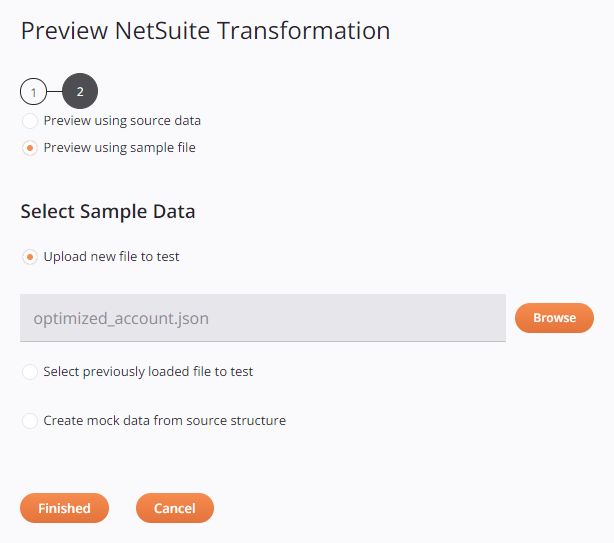
-
Seleccionar datos de muestra: Seleccione una de las opciones para previsualizar datos de muestra en la transformación. El contenido y el formato del archivo de muestra deben ser compatibles con el esquema de origen (no se admiten archivos XSD ni ZIP).
Nota
Si el archivo tiene un formato no válido, un mensaje de error genérico indica "sampleDataLoadFailure". Entre las posibles causas de un formato no válido se incluyen un archivo CSV sin encabezado, un archivo JSON sin comillas de cierre, un archivo XML sin etiqueta de cierre, etc.
-
Subir nuevo archivo para prueba: Use el botón Explorar a la derecha del campo inferior para buscar un archivo que aún no se haya usado para pruebas de transformación en el proyecto actual. Si bien se pueden subir archivos de hasta 1,2 MB, tenga en cuenta que los datos de muestra utilizados para el procesamiento de la vista previa de la transformación tienen un límite de tamaño de 51 200 bytes. Estos límites se aplican solo a esta prueba de vista previa.
Consejo
Para generar un archivo de muestra válido para una transformación que utiliza un NetSuite, Salesforce, Salesforce Service Cloud, o actividad de ServiceMax:
- Utilice Crear datos simulados a partir de la estructura de origen para generar un registro de muestra.
- Cambie la vista de la transformación haciendo clic en el botón Icono de archivo de muestra para ver los datos de origen de muestra y el archivo de destino con los datos de muestra que se generarían si se ejecutara la transformación. Esta vista incluye etiquetas adicionales que no se generan al replicar un esquema.
- Copie y pegue el contenido del lado de origen o de destino (según corresponda) en un nuevo archivo.
- Realice las modificaciones necesarias en el nuevo archivo, como editar campos específicos o agregar o eliminar registros.
- Proporcione el nuevo archivo utilizando Cargar nuevo archivo para probar.
-
Seleccionar archivo cargado previamente para probar: Utilice el menú desplegable en el campo a continuación para seleccionar un archivo existente que se haya utilizado previamente para pruebas de transformación en el proyecto actual.
-
Crear datos simulados a partir de la estructura de origen: Seleccione esta opción para generar datos aleatorios basados en la estructura del esquema de origen.
-
-
Terminado: Haga clic para cargar los datos de muestra, recuperar los datos transformados de Harmony y continuar con la pantalla de vista previa de la transformación, que se describe más adelante en esta página en Vista previa de una transformación.
Precaución
Los archivos fuente cargados para previsualizar una transformación se eliminan periódicamente de Harmony. En este caso, podría recibir un error que indique que no hay ningún archivo fuente disponible para la prueba o que el archivo fuente haya caducado. Para solucionarlo, vuelva a cargar el archivo e inténtelo de nuevo.
-
Cancelar: Haga clic para cerrar la pantalla de configuración de vista previa y regresar a la transformación sin obtener una vista previa de los datos.
Actividad de consultar de base de datos
El paso Definir la cláusula WHERE se muestra cuando la transformación utiliza una fuente con un esquema definido a partir de una actividad de consultar de base de datos.
Nota
Si el objetivo de la transformación es un NetSuite, Salesforce, Salesforce Service Cloud, o actividad de ServiceMax, los datos de muestra se escriben en el destino.
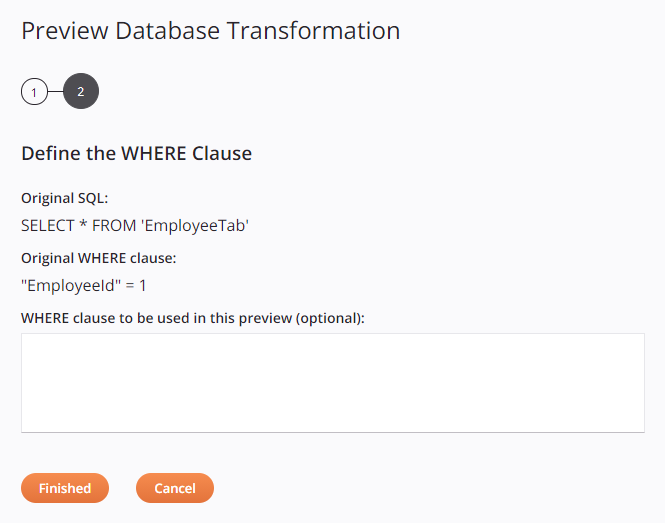
-
Definir la cláusula WHERE: La consultar existente se utiliza para proporcionar los datos de muestra para la vista previa. En este paso, puede limitar aún más los datos de muestra que se cargan mediante una cláusula WHERE.
-
SQL original: Si se crea a partir de una consultar de un solo objeto mediante el asistente o una consultar manual, la sentencia SQL original utilizada en la actividad de origen se incluye como referencia. El SQL original no se mostrará en una consultar de varios objetos con el asistente.
-
Cláusula WHERE original: La cláusula WHERE original, si está presente, se incluye como referencia.
-
Cláusula WHERE para usar en esta vista previa (opcional): Si lo desea, introduzca una cláusula WHERE para la vista previa de la transformación. Esto puede utilizarse para limitar el número de registros recuperados para la vista previa. Si tiene una cláusula WHERE original, se utiliza otra cláusula WHERE proporcionada aquí, además de la cláusula original, que no se sobrescribe.
Nota
La sintaxis de la cláusula WHERE distingue entre mayúsculas y minúsculas y debe usar el identificador de comillas correspondiente al tipo de base de datos. Encontrará ejemplos de cláusulas WHERE en las páginas de tutorial que describe cómo conectarse a bases de datos de uso común.
-
-
Terminado: Haga clic para cargar los datos de muestra, recuperar los datos transformados de Harmony y continuar con la pantalla de vista previa de la transformación, que se describe más adelante en esta página en Vista previa de una transformación.
- Cancelar: Haga clic para cerrar la pantalla de configuración de vista previa y regresar a la transformación sin obtener una vista previa de los datos.
Actividad de NetSuite
Cuando una transformación tiene una actividad de NetSuite adyacente (ya sea como origen o como destino), este paso ofrece las opciones Vista previa con datos de origen o Vista previa con archivo de muestra. La opción Vista previa con archivo de muestra muestra el área Seleccionar datos de muestra, que se describe en Seleccionar datos de muestra más arriba en esta página.
Nota
Si el objetivo de la transformación es una actividad de NetSuite, los datos de muestra se escriben en el destino.
Cuando se selecciona Vista previa usando datos de origen, se muestra el texto Haga clic en Finalizar para ejecutar la operación y obtener datos de vista previa:
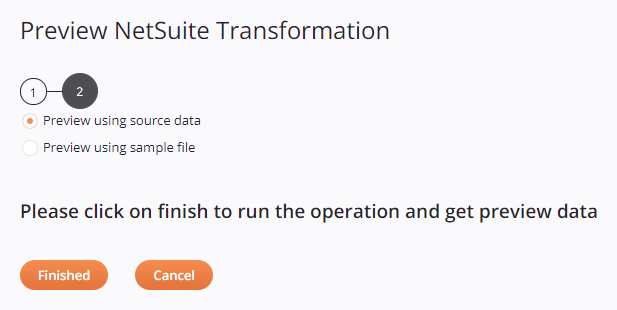
- Terminado: Haga clic para obtener datos de muestra directamente de la fuente, recuperar los datos transformados de Harmony y continuar con la pantalla de vista previa de la transformación, que se describe más adelante en esta página en Vista previa de una transformación.
- Cancelar: Haga clic para cerrar la pantalla de configuración de vista previa y regresar a la transformación sin obtener una vista previa de los datos.
Actividad de Salesforce, Salesforce Service Cloud o Servicemax
Cuando una transformación tiene un Salesforce adyacente, Salesforce Service Cloud, o actividad de ServiceMax (ya sea como origen o como destino), este paso ofrece las opciones Vista previa con datos de origen o Vista previa con archivo de muestra. La opción Vista previa con archivo de muestra muestra el área Seleccionar datos de muestra, que se describe en Seleccionar datos de muestra anteriormente en esta página.
Lo que se muestra para la opción Vista previa usando datos de origen depende de si la actividad es una actividad de origen o de destino para la transformación:
Actividad de origen
Si la actividad de Salesforce, Salesforce Service Cloud o ServiceMax es una actividad de consulta y se utiliza como origen para la transformación, se muestran la declaración SOQL y la cláusula WHERE original:
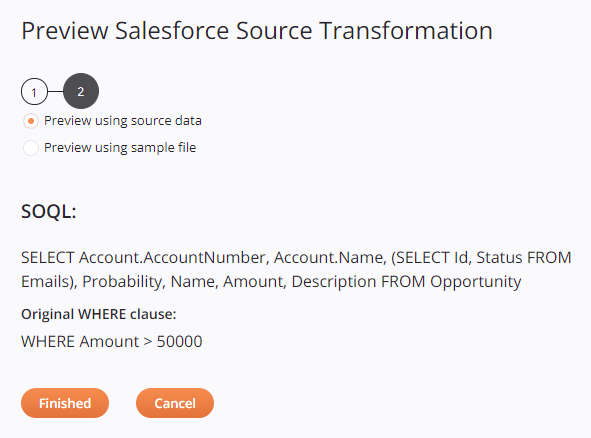
-
SOQL: Revise la declaración de consultar existente de la actividad, que se utiliza para proporcionar los datos de muestra para la vista previa.
- Cláusula WHERE original: Revise la cláusula WHERE existente, si está presente, que se utiliza para limitar los datos de muestra para obtener una vista previa en la transformación.
Nota
Este paso es solo informativo. Las cláusulas SOQL y WHERE originales no se pueden editar ni restringir.
-
Terminado: Haga clic para obtener datos de muestra directamente de la fuente, recuperar los datos transformados de Harmony y continuar con la pantalla de vista previa de la transformación, que se describe a continuación en Vista previa de una transformación.
- Cancelar: Haga clic para cerrar la pantalla de configuración de vista previa y regresar a la transformación sin obtener una vista previa de los datos.
Actividad objetivo
Si la actividad de Salesforce, Salesforce Service Cloud o ServiceMax es una actividad distinta a una actividad de consulta y se utiliza como destino de la transformación, se muestra el texto Haga clic en Finalizar para ejecutar la operación y obtener datos de vista previa.
Nota
Si el objetivo de la transformación es un Salesforce, Salesforce Service Cloud, o actividad de ServiceMax, los datos de muestra se escriben en el destino.
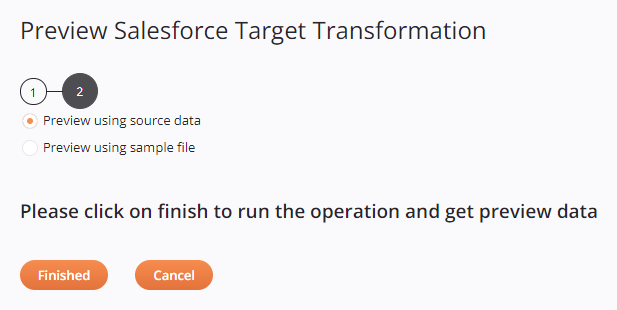
- Terminado: Haga clic para obtener datos de muestra directamente de la fuente, recuperar los datos transformados de Harmony y continuar con la pantalla de vista previa de la transformación, que se describe a continuación en Vista previa de una transformación.
- Cancelar: Haga clic para cerrar la pantalla de configuración de vista previa y regresar a la transformación sin obtener una vista previa de los datos.
Vista previa de una transformación
La pantalla de transformación se carga en modo de vista previa. Este modo es similar al modo de mapeo, excepto que es de solo lectura y tiene opciones adicionales para probar la transformación con datos de muestra. Si desea editar la asignación de la transformación, al intentarlo se abre automáticamente el modo de asignación (si se utiliza un elemento de interfaz donde se permanecería en modo de asignación) o el modo secuencia de comandos (si se abre un secuencia de comandos en un campo de destino).
El modo de vista previa muestra datos del archivo de muestra o consultar proporcionados en línea junto a cada campo de origen y cada campo de destino asignado:
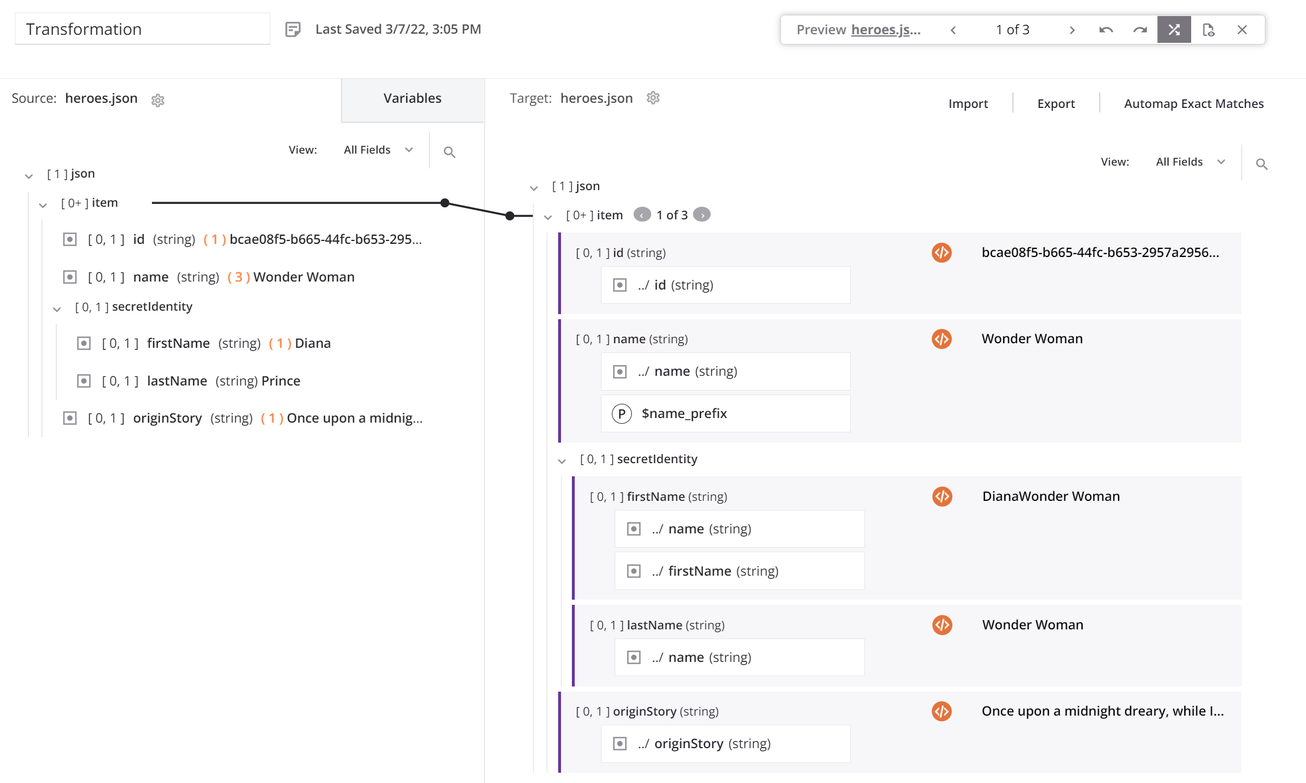
En el modo de vista previa, la barra de herramientas de transformación proporciona un conjunto de herramientas para interactuar con la interfaz del modo de vista previa:

-
Datos de muestra: Se muestra el nombre del archivo de muestra o la actividad de consultar cargados. Haga clic en el archivo de muestra o la actividad de consultar para ver las opciones para borrar o modificar los datos de muestra, que se describen en Borrar o modificar datos de muestra abajo.
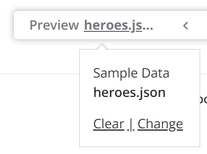
-
Ciclo de registro: Haga clic en las flechas izquierda y derecha para recorrer los registros dentro del archivo de datos de muestra o los datos de consultar, actualizando la lectura de los datos de vista previa:
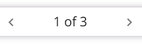
El primer número indica qué datos de registro se muestran actualmente en la vista previa de la transformación, del número total de registros disponibles en el archivo de muestra o la consultar.
Nota
Dentro de los datos de vista previa, hay flechas adicionales disponibles en los nodos que tienen varios subregistros dentro de un registro para recorrerlos:
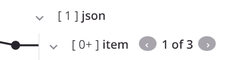
-
Deshacer: Haga clic en el Icono de deshacer para revertir su última acción (vea Deshacer y rehacer en Permisos, colaboración y guardado de Integration Studio).
-
Rehacer: Haz clic en el Icono de rehacer para revertir su última acción Deshacer (vea Deshacer y rehacer en Permisos, colaboración y guardado de Integration Studio).
-
Datos en línea: Haga clic en el botón Icono de datos en línea para ver la vista previa en línea de los datos. Esta es la vista predeterminada.
-
Archivos de muestra: Haga clic en el icono Icono de archivos de muestra para ver los datos de origen de muestra y el archivo de destino con datos de muestra que se generarían si se ejecutara la transformación:
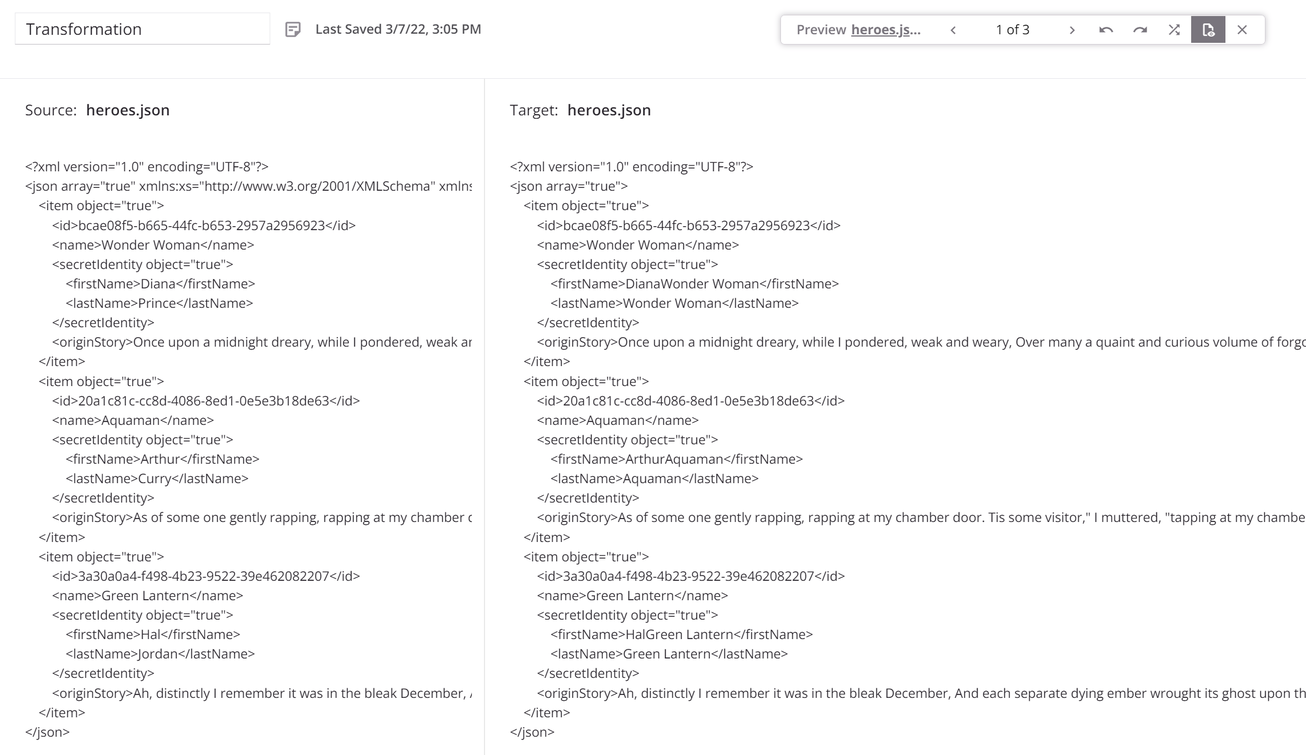
-
Cerrar: Haga clic en el botón Cerrar icono para salir del modo de vista previa y regresar a la pantalla de configuración de la transformación.
Indicadores visuales de campos mapeados
Al ver objetos mapeados dentro de las pestañas Fuente o Variables, un número entre paréntesis y el color naranja indican la cantidad de veces que se hace referencia a cada objeto en el lado de destino de la transformación.
Además, al pasar el cursor sobre un objeto de origen, se muestran las líneas que conectan el campo de origen con cualquier campo de destino al que esté asignado o con los nodos a los que esté referenciado. Haga clic directamente en el número para ver los campos o nodos de destino referenciados y haga clic para desplazarse automáticamente al objeto o nodo en la estructura de destino.

Al visualizar objetos mapeados dentro de la estructura Objetivo, al pasar el cursor sobre el campo, aparece una línea que conecta el campo de destino mapeado con sus orígenes en las pestañas Origen o Variables, si corresponde. Haga clic en el objeto de origen mapeado para acceder automáticamente a él en la pestaña.

Al hacer clic en el nombre de un objeto de destino asignado, este se contrae, de modo que sus objetos asignados no son visibles.

Si un nodo contraído contiene asignaciones de campos de destino, dicho nodo se muestra en negrita para indicar que contiene asignaciones:
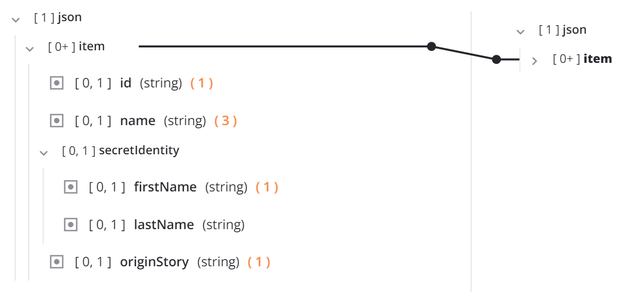
Borrar o cambiar datos de muestra
Haga clic en el nombre del archivo de muestra o de la actividad de consultar para mostrar opciones para borrar o cambiar los datos de muestra:
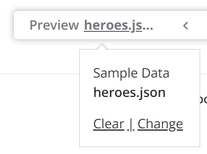
-
Borrar: Haga clic para eliminar los datos del archivo de muestra o los datos de la consultar y regresar a la pantalla de configuración de la transformación.
-
Cambio: Haga clic para reemplazar los datos del archivo de muestra o de la consultar. El comportamiento depende de cómo se hayan definido los datos de muestra:
-
Archivo de muestra: Si usa un archivo de muestra, esto lo regresa al paso de selección de datos de muestra para seleccionar otro archivo.
-
Consulta de base de datos: Si utiliza una actividad de consulta de base de datos, esto le llevará al paso de definición de la cláusula WHERE para modificar la cláusula WHERE.
-
Consulta de Salesforce / Salesforce Service Cloud / ServiceMax: Si utiliza una actividad de consulta de Salesforce, Salesforce Service Cloud o ServiceMax, esto lo regresa al paso 2 de la configuración de esa actividad consultar de Salesforce, consultar de Salesforce Service Cloud, o Actividad de consulta de ServiceMax para modificar la declaración de consultar.
-