Actividad de consulta de base de datos
Introducción
Una actividad de Consulta de base de datos, que utiliza su Conexión a base de datos, consulta datos de un extremo de base de datos y está destinado a ser utilizado como una fuente para proporcionar datos en una operación.
Crear una actividad de consulta de base de datos
Se crea una instancia de una actividad de Consulta de base de datos a partir de una Conexión de base de datos utilizando su tipo de actividad Consulta.
Para crear una instancia de una actividad, arrastre el tipo de actividad al tela de diseño de tela de diseño o cópielo y péguelo en él. Para obtener más información, consulte Crear una instancia de actividad o herramienta en Reutilización de componentes.
Se puede editar una actividad de Consulta de base de datos existente desde estas ubicaciones:
-
El tela de diseño (vea menú de acciones del componente en Lienzo de diseño).
-
La pestaña Componentes del panel del proyecto (vea menú de acciones de componentes en la pestaña Componentes del panel Proyecto)
Configurar una actividad de consulta de base de datos
Siga los pasos de una de estas secciones para configurar una actividad de Consulta de base de datos:
-
consultar de un solo objeto mediante asistente: Para una consultar de un solo objeto sin uniones.
-
consultar de múltiples objetos mediante asistente: Para múltiples objetos con uniones.
-
consultar manual: Para proporcionar una sentencia SQL manualmente (solo conexiones JDBC).
Consultar de un solo objeto mediante asistente
Siga estos pasos para usar el asistente si consulta un solo objeto y no necesita crear uniones con otros objetos. Si necesita unir varios objetos, consulte consultar de varios objetos con el asistente, o si ya conoce la declaración SQL y está utilizando un controlador JDBC, consulte consultar manual.
Paso 1: Ingrese un nombre y seleccione un objeto
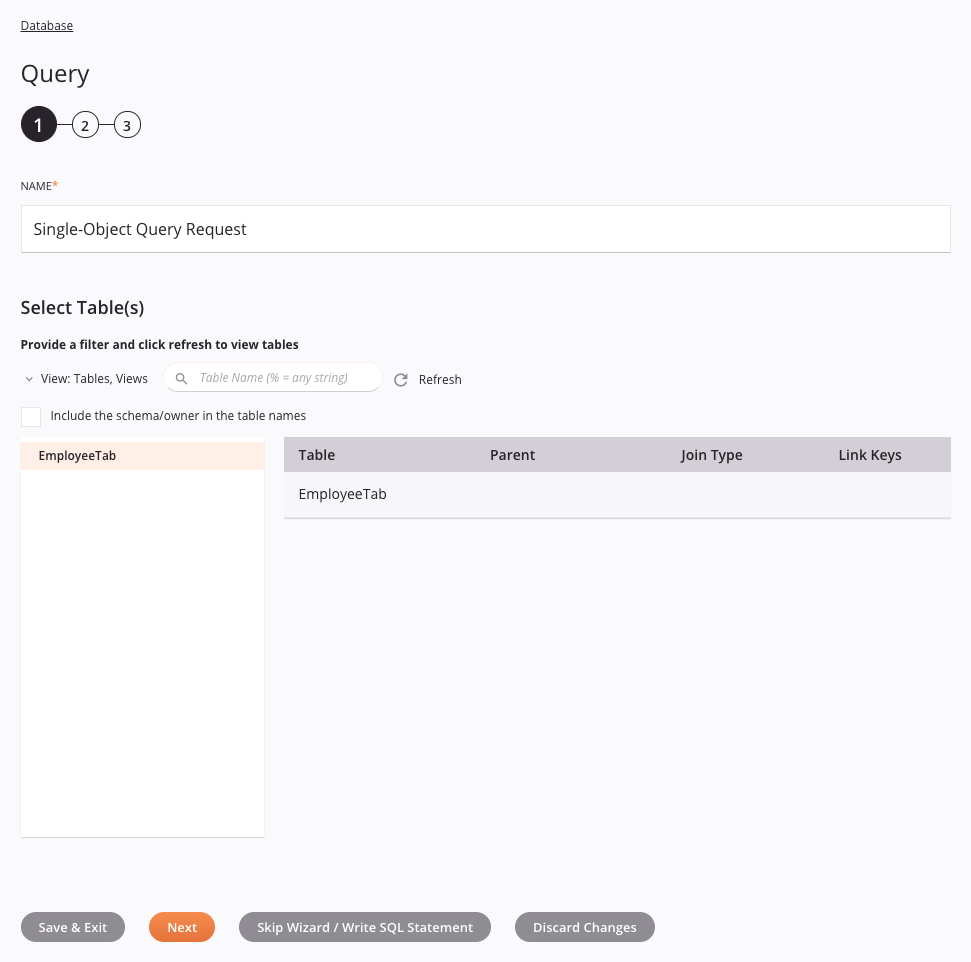
-
Nombre: Introduzca un nombre para identificar la actividad de la base de datos. El nombre debe ser único para cada actividad de Consulta de la base de datos y no debe contener barras diagonales (
/) o dos puntos (:). -
Seleccionar tabla(s): Esta sección muestra las tablas disponibles en el extremo de la base de datos usando cualquier filtro aplicado, después de usar el Icono de actualización para la carga inicial de objetos. Si hay muchos objetos en la base de datos, puede filtrarlos mediante Ver o Buscar antes de actualizar. Si la recuperación de los objetos se agota incluso después de aplicar los filtros, utilice una sentencia SQL manual.
-
Vista: Utilice el menú desplegable para filtrar la lista de objetos mostrados por "Tablas, Vistas", "Tablas", "Vistas" o "Tablas del Sistema". De forma predeterminada, se muestra la vista "Tablas, Vistas".
-
Buscar: Introduzca el valor de cualquier columna en el cuadro de búsqueda para filtrar la lista de objetos. La búsqueda no distingue entre mayúsculas y minúsculas. La lista de objetos puede filtrarse automáticamente o puede que sea necesario actualizarla, dependiendo de si los objetos ya se han recuperado:
-
Si busca objetos que ya se han recuperado de la base de datos y que ya aparecen en la lista, cualquier término de búsqueda introducido en el cuadro de búsqueda filtrará la lista automáticamente.
-
Si busca objetos que aún no se han recuperado, por ejemplo, al intentar limitar la cantidad de objetos recuperados en bases de datos con una gran cantidad de objetos, utilice el icono de actualización junto al cuadro de búsqueda para recuperar los objetos de la base de datos mediante el filtro.
Nota
Las bases de datos como Microsoft Access no admiten la búsqueda de objetos y no devolverán ningún resultado.
-
-
Actualizar: Haga clic en el Icono de actualización para cargar o recargar tablas desde el extremo de la base de datos. Este icono debe usarse para la carga inicial de cualquier objeto. Además, puede ser útil si ha añadido objetos recientemente a la base de datos o si desea aplicar criterios de búsqueda adicionales antes de recuperar objetos de la base de datos.
-
Incluir el esquema/propietario en los nombres de las tablas: Seleccione esta casilla para incluir el esquema en los nombres de las tablas. Esto puede ser útil si usa el mismo nombre de tabla en varios esquemas (por ejemplo, para desarrollo y producción) para poder ver y seleccionar la tabla en el esquema correcto.
-
Seleccionar tabla(s): La lista de objetos se muestra en una columna a la izquierda. Haga clic en un solo objeto para agregarlo a la tabla de la derecha. Si está consultando varios objetos que necesitan unirse, consulte consultar de varios objetos con el asistente.
Sugerencia
Si la lista no se completa con los objetos disponibles incluso después de aplicar un filtro, la Conexión a la base de datos podría no funcionar correctamente. Asegúrese de estar conectado reabriendo la conexión y probando las credenciales.
-
Tabla de objetos seleccionados: El objeto seleccionado se muestra en una tabla a la derecha. Las columnas de esta tabla no son relevantes para consultas de un solo objeto y estos campos no se pueden editar, excepto para eliminar el objeto (coloque el cursor sobre la columna más a la derecha y haga clic en el icono Eliminar icono). Si está consultando varios objetos que necesitan unirse, consulte consultar de varios objetos mediante el asistente.
-
-
Guardar y salir: Si está habilitado, haga clic para guardar la configuración de este paso y cerrar la configuración de la actividad.
-
Siguiente: Haga clic para guardar temporalmente la configuración de este paso y continuar con el siguiente. La configuración no se guardará hasta que haga clic en el botón Finalizado en el último paso.
-
Omitir asistente / Escribir sentencia SQL: Cambiar a manualmente escribiendo una sentencia SQL personalizada.
Nota
Al guardar una declaración SQL personalizada se sobrescribe cualquier consultar del asistente guardada previamente.
-
Descartar cambios: Después de realizar cambios, haga clic para cerrar la configuración sin guardar los cambios realizados en ningún paso. Un mensaje le pedirá que confirme que desea descartar los cambios.
Paso 2: Agregar condiciones
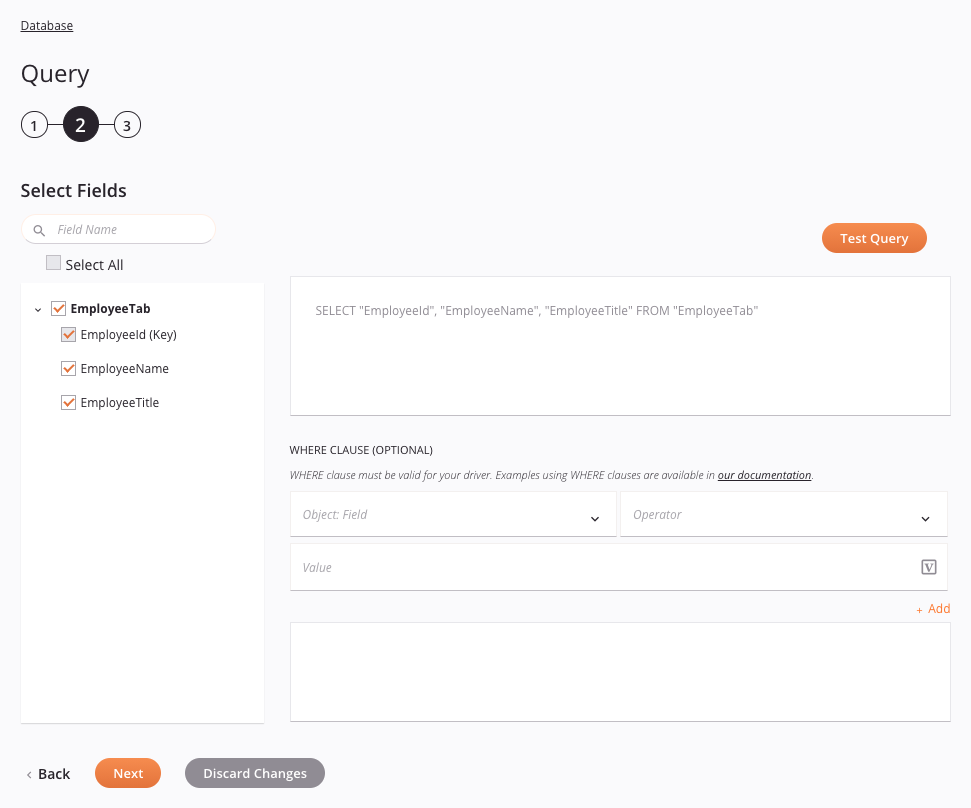
Consejo
Campos con un Compatibilidad con iconos variables mediante variables globales, variables del proyecto y variables de Jitterbit. Comience escribiendo un corchete abierto [ en el campo o haciendo clic en el ícono de variable para mostrar una lista de las variables existentes para elegir.
-
Seleccionar campos: Esta sección muestra los campos de los objetos seleccionados disponibles en el extremo de la base de datos. Los objetos seleccionados en el paso anterior se muestran en negrita.
-
Buscar: Introduzca el valor de cualquier columna en el cuadro de búsqueda para filtrar la lista de campos. La búsqueda no distingue entre mayúsculas y minúsculas. Los resultados se filtran en tiempo real con cada pulsación de tecla.
-
Seleccionar todo: Al usar el cuadro de búsqueda para filtrar, puede usar esta casilla de verificación para seleccionar todos los campos visibles a la vez (los objetos y los campos contraídos no se seleccionan).
-
Seleccionar campos: Marque las casillas de los campos que desee incluir en la consultar para que se agreguen automáticamente a la sentencia SQL de la derecha. A menos que utilice el cuadro de búsqueda, también puede seleccionar un objeto completo para seleccionar todos sus campos a la vez.
-
-
Sentencia SQL: La declaración de consultar se rellena automáticamente con el objeto y cualquier campo seleccionado a la izquierda.
-
Cláusula WHERE (Opcional): Para agregar una cláusula WHERE, puede usar los campos a continuación como entrada para construir la cláusula, o bien, puede ingresarla manualmente en el cuadro de texto inferior. Encontrará ejemplos de cláusulas WHERE en las páginas de tutorial que describe cómo conectarse a bases de datos de uso común. Después de agregar una cláusula WHERE, primero debe probar la consultar con el botón Probar consulta para habilitar el botón Siguiente.
-
Objeto: Campo: Utilice el menú desplegable para seleccionar un campo del objeto seleccionado.
-
Operador: Utilice el menú desplegable para seleccionar el/los operador(es) apropiado(s):
Aritmética Operador Descripción + Añadir - Restar * Multiplicar / Dividir % Módulo Bit a bit Operador Descripción & AND bit a bit | Operación bit a bit OR ^ XOR bit a bit (OR exclusivo) Comparación Operador Descripción = Igual a > Mayor que \< Menor que >= Mayor o igual que \<= Menor o igual que != No es igual a Compuesto Operador Descripción += Sumar igual -= Restar es igual a *= Multiplicar es igual a /= Dividir es igual a %= Módulo igual a &= AND bit a bit es igual a |*= OR bit a bit es igual a ^-= OR exclusivo bit a bit es igual a Lógico Operador Descripción ALL TRUE si todos los valores de la subconsulta cumplen la condición Y VERDADERO si todas las condiciones separadas por Y son VERDADERAS CUALQUIERA VERDADERO si alguno de los valores de la subconsulta cumple la condición ENTRE VERDADERO si el operando está dentro del rango de comparaciones EXISTS TRUE si la subconsulta devuelve uno o más registros IN TRUE si el operando es igual a una de una lista de expresiones LIKE TRUE si el operando coincide con un patrón NO Muestra un registro si la(s) condición(es) NO ES VERDADERA O VERDADERO si alguna de las condiciones separadas por O es VERDADERA ALGUNOS VERDADERO si alguno de los valores de la subconsulta cumple la condición -
Valor: Introduce el valor que se usará con el campo y operador seleccionados.
Consejo
Al usar variables globales en una cláusula WHERE, especifique un valor predeterminado para habilitar las pruebas de secuencia de comandos. Sin valores predeterminados, las pruebas pueden fallar, ya que las variables globales solo obtienen valores en tiempo de ejecución.
-
Agregar: Crea la cláusula a partir de sus selecciones y la agrega al cuadro de texto a continuación.
Precaución
Al escribir cláusulas WHERE manualmente, utilice la sintaxis exacta que requiere su base de datos. También puede agregar una cláusula ORDER BY, que afectará tanto a los registros secundarios como a los primarios.
Consejo
Para agregar varias condiciones a la cláusula WHERE, repita el proceso añadiendo selecciones adicionales. Tenga en cuenta que podría necesitar un operador lógico como AND u OR para tener en cuenta las condiciones adicionales.
-
-
Consulta de prueba: Valida la consultar. Si no es válida, se muestran mensajes de error. Si es válida, se muestran hasta 20 registros de muestra:
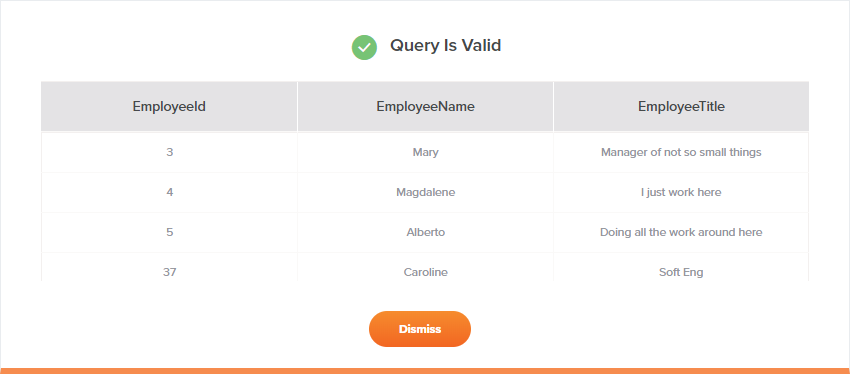
Paso 3: Revisar el esquema de datos
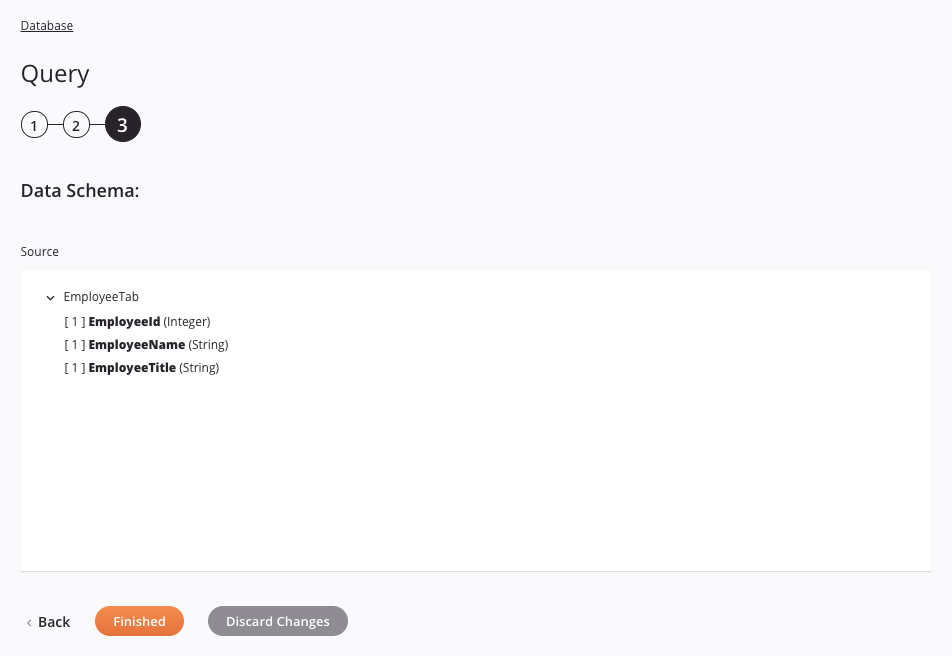
-
Esquema de datos: Se muestra el esquema de datos de origen. Si la operación utiliza una transformación, los esquemas de datos se vuelven a mostrar posteriormente durante el mapeo de la transformación proceso, donde puede asignar campos de destino utilizando objetos de origen, secuencias de comandos, variables, valores personalizados y más.
Nota
Para actualizar un esquema de datos en una actividad existente, debe avanzar nuevamente a través de cada paso de configuración de la actividad, realizando al menos un cambio (como agregar y quitar un carácter del final del nombre de la actividad) para forzar una actualización del esquema.
-
Atrás: Haga clic para guardar temporalmente la configuración de este paso y regresar al paso anterior.
-
Terminado: Haga clic para guardar la configuración de todos los pasos y cerrar la configuración de la actividad.
-
Descartar cambios: Después de realizar cambios, haga clic para cerrar la configuración sin guardar los cambios realizados en ningún paso. Un mensaje le pedirá que confirme que desea descartar los cambios.
Consultar de múltiples objetos mediante asistente
Siga estos pasos para consultar varios objetos con uniones:
Paso 1: Ingrese un nombre y seleccione objetos
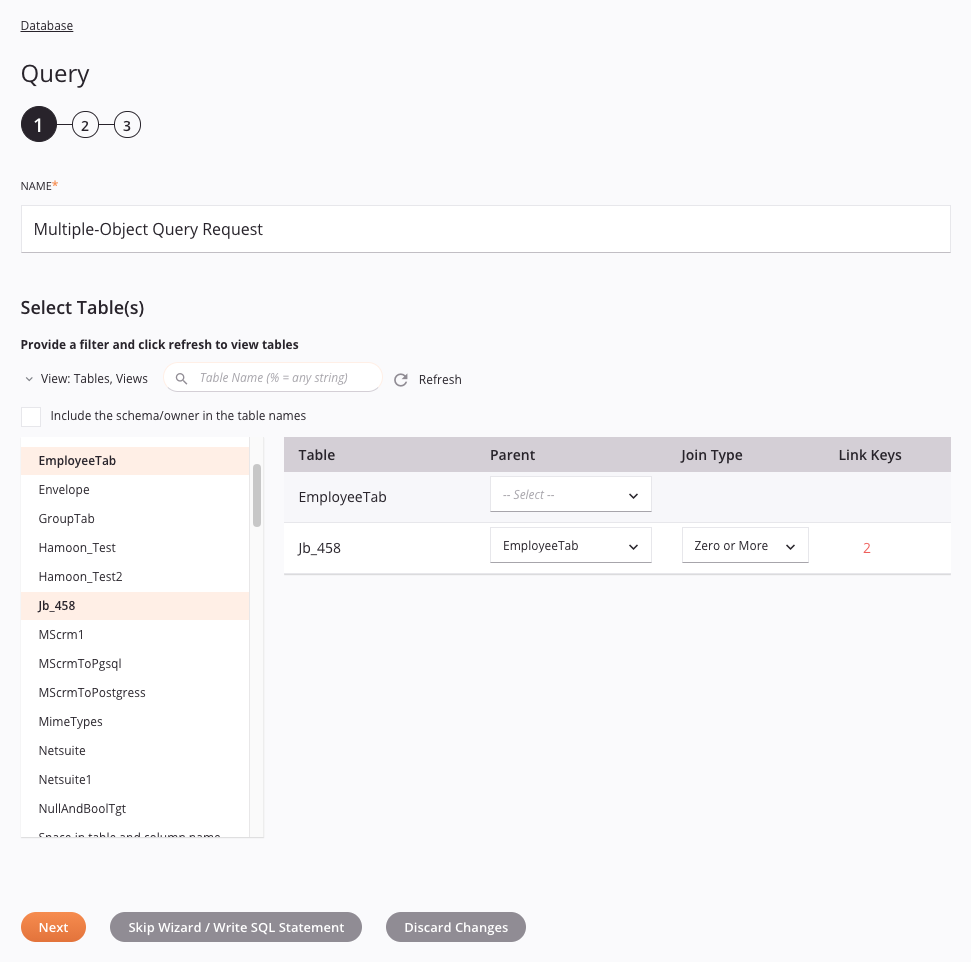
-
Nombre: Introduzca un nombre para identificar la actividad de la base de datos. El nombre debe ser único para cada actividad de Consulta de la base de datos y no debe contener barras diagonales (
/) o dos puntos (:). -
Seleccionar tabla(s): Esta sección muestra las tablas disponibles en el extremo de la base de datos usando cualquier filtro aplicado, después de usar el Icono de actualización para la carga inicial de objetos. Si hay muchos objetos en la base de datos, puede filtrarlos mediante Ver o Buscar antes de actualizar. Si se agota el tiempo de espera para obtener los objetos, incluso después de aplicar los filtros, utilice una sentencia SQL manual.
-
Vista: Utilice el menú desplegable para filtrar la lista de objetos mostrados por "Tablas, Vistas", "Tablas", "Vistas" o "Tablas del Sistema". De forma predeterminada, se muestra la vista "Tablas, Vistas".
-
Buscar: Introduzca el valor de cualquier columna en el cuadro de búsqueda para filtrar la lista de objetos. La búsqueda no distingue entre mayúsculas y minúsculas. La lista de objetos puede filtrarse automáticamente o puede que sea necesario actualizarla, dependiendo de si los objetos ya se han recuperado:
-
Si busca objetos que ya se han recuperado de la base de datos y que ya aparecen en la lista, cualquier término de búsqueda introducido en el cuadro de búsqueda filtrará la lista automáticamente.
-
Si busca objetos que aún no se han recuperado, por ejemplo, al intentar limitar la cantidad de objetos recuperados en bases de datos con una gran cantidad de objetos, utilice el icono de actualización junto al cuadro de búsqueda para recuperar los objetos de la base de datos mediante el filtro.
Nota
Las bases de datos como Microsoft Access no admiten la búsqueda de objetos y no devolverán ningún resultado.
-
-
Actualizar: Haga clic en el Icono de actualización para cargar o recargar tablas desde el extremo de la base de datos. Este icono debe usarse para la carga inicial de cualquier objeto. Además, puede ser útil si ha añadido objetos recientemente a la base de datos o si desea aplicar criterios de búsqueda adicionales antes de recuperar objetos de la base de datos.
-
Incluir el esquema/propietario en los nombres de las tablas: Seleccione esta casilla para incluir el esquema en los nombres de las tablas. Esto puede ser útil si usa el mismo nombre de tabla en varios esquemas (por ejemplo, para desarrollo y producción) para poder ver y seleccionar la tabla en el esquema correcto.
-
Seleccionar tabla(s): La lista de objetos se muestra en una columna a la izquierda. Haga clic en los objetos uno a uno para agregarlos a la tabla de la derecha. Se puede seleccionar cualquier combinación de tablas, vistas o tablas del sistema. Si necesita consultar un solo objeto sin uniones, consulte consultar de un solo objeto con el asistente.
Sugerencia
Si la lista no se completa con los objetos disponibles incluso después de aplicar un filtro, la Conexión a la base de datos podría no funcionar correctamente. Asegúrese de estar conectado reabriendo la conexión y probando las credenciales.
-
Tabla de objetos seleccionados: Los objetos seleccionados se muestran en una tabla a la derecha. Cada columna se detalla a continuación:

-
Tabla: El nombre del objeto seleccionado, una tabla, vista o tabla del sistema.
Consejo
Tablas con caracteres especiales como
+en sus nombres requieren una consultar manual. El nombre de la tabla debe estar entre corchetes ([]). Por ejemplo,SELECT * FROM [table+]. -
Padre: Para cada objeto secundario que se une, seleccione su objeto padre. Esto establece la jerarquía de relaciones y ayuda a obtener claves de enlace.
-
Tipo de unión: Después de asignar Claves de enlace, seleccione el tipo de relación para cada objeto secundario:
-
Uno o más: Cada registro principal debe tener al menos 1 registro secundario.
-
Solo uno: Cada registro principal debe tener exactamente 1 registro secundario.
-
Cero o más: Cada registro principal puede tener 0 o más registros secundarios.
-
Cero o uno: Cada registro principal puede tener 0 o 1 registro secundario.
-
-
Claves de enlace: Para cada objeto secundario con un Padre seleccionado, haga clic en el enlace rojo Asignar para configurar las relaciones clave:
-
Teclas de enlace: Al unir cada objeto secundario, una vez seleccionado como Principal, aparece un enlace rojo Asignar dentro de este campo. Haga clic en Asignar para abrir una ventana independiente donde podrá asignar las teclas de enlace:
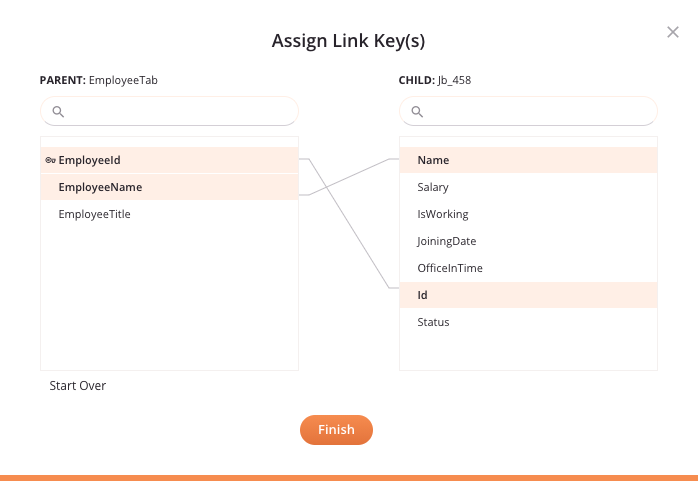
-
Objeto principal: Muestra el objeto principal y sus campos a la izquierda. Las claves primarias tienen una Icono de llave. Utilice el cuadro de búsqueda para filtrar los campos si es necesario.
-
Objeto secundario: Muestra el objeto secundario y sus campos a la derecha. Utilice el cuadro de búsqueda para filtrar los campos si es necesario.
-
Asignar clave(s) de enlace: Arrastre un campo del principal al secundario (o viceversa) para crear un enlace. Repita este proceso para varias claves.
-
Desasignar clave(s) de enlace: Para desasignar claves de enlace, haga clic en cualquier campo que ya esté vinculado. Los campos vinculados se deseleccionarán.
-
Comenzar de nuevo: Borra todas las claves de enlace asignadas.
-
Finalizar: Guarda las claves de enlace y muestra el recuento en la columna Claves de enlace. El menú desplegable Tipo de unión está disponible:

-
-
Eliminar: Para eliminar un objeto seleccionado de la tabla, pase el cursor sobre la columna más a la derecha y haga clic en el icono Eliminar icono.
-
Guardar y salir: Si está habilitado, haga clic para guardar la configuración de este paso y cerrar la configuración de la actividad.
-
Siguiente: Haga clic para guardar temporalmente la configuración de este paso y continuar con el siguiente. Este botón no se habilitará hasta que haya especificado los objetos principales, configurado el tipo de unión y asignado las claves de enlace. La configuración no se guardará hasta que haga clic en el botón Finalizado en el último paso.
-
Omitir asistente / Escribir sentencia SQL: Cambiar a manualmente escribiendo una sentencia SQL personalizada.
Nota
Al guardar una declaración SQL personalizada, se sobrescribe cualquier consultar del asistente guardada previamente.
-
Descartar cambios: Después de realizar cambios, haga clic para cerrar la configuración sin guardar los cambios realizados en ningún paso. Un mensaje le pedirá que confirme que desea descartar los cambios.
-
-
Paso 2: Agregar condiciones
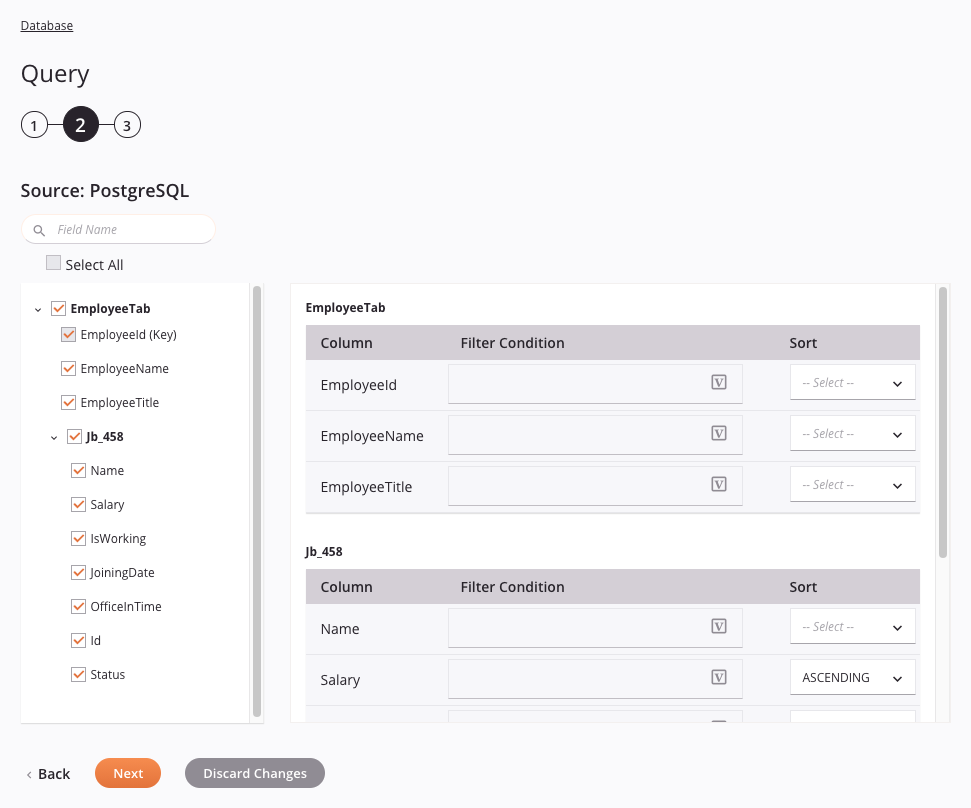
Consejo
Campos con un Compatibilidad con iconos variables mediante variables globales, variables del proyecto y variables de Jitterbit. Comience escribiendo un corchete abierto [ en el campo o haciendo clic en el ícono de variable para mostrar una lista de las variables existentes para elegir.
-
Fuente: Muestra los campos de cada objeto seleccionado. Los campos identificados como claves deben incluirse.
-
Buscar: Introduzca el valor de cualquier columna en el cuadro de búsqueda para filtrar la lista de campos del objeto seleccionado. La búsqueda no distingue entre mayúsculas y minúsculas. Los resultados se filtran en tiempo real con cada pulsación de tecla.
-
Seleccionar todo: Marque esta casilla para seleccionar todos los objetos y campos visibles a la vez (los objetos contraídos no se seleccionan). Este modo de selección no está disponible si se utilizan selecciones a nivel de objeto, pero sí al usar el cuadro de búsqueda.
-
Seleccionar campos: Marque las casillas de los campos que desee incluir en la consultar para que se agreguen automáticamente a la sentencia SQL de la derecha. También puede seleccionar un objeto completo para seleccionar todos sus campos a la vez.
-
-
Tabla de campos de objetos: Los objetos seleccionados y sus campos se muestran en tablas a la derecha, con campos opcionales para agregar condiciones y ordenar:
-
Condición de filtro: Opcionalmente, introduzca una condición como argumento de una cláusula WHERE; es decir, operador(es) seguido(s) de valor(es). Hay ejemplos de cláusulas WHERE en las páginas de tutorial que describe cómo conectarse a bases de datos de uso común.
Precaución
Si proporciona una cláusula WHERE manualmente, debe ingresarla con la sintaxis que requiere la base de datos.
Consejo
Al usar variables globales en una cláusula WHERE, especifique un valor predeterminado para habilitar las pruebas de secuencia de comandos. Sin valores predeterminados, las pruebas pueden fallar, ya que las variables globales solo obtienen valores en tiempo de ejecución.
-
Ordenar: Opcionalmente, seleccione Ninguno, Ascendente o Descendente para aplicar un orden de clasificación. Seleccionar la opción Ninguno equivale a dejar este campo en blanco.
Precaución
El uso de ORDER BY en campos secundarios también afecta a los registros principales.
-
-
Atrás: Haga clic para guardar temporalmente la configuración de este paso y volver al paso anterior.
-
Siguiente: Haga clic para guardar temporalmente la configuración de este paso y continuar con el siguiente. La configuración no se guardará hasta que haga clic en el botón Finalizado en el último paso.
-
Descartar cambios: Después de realizar cambios, haga clic para cerrar la configuración sin guardar los cambios realizados en ningún paso. Un mensaje le solicitará que confirme que desea descartar los cambios.
Paso 3: Revisar el esquema de datos
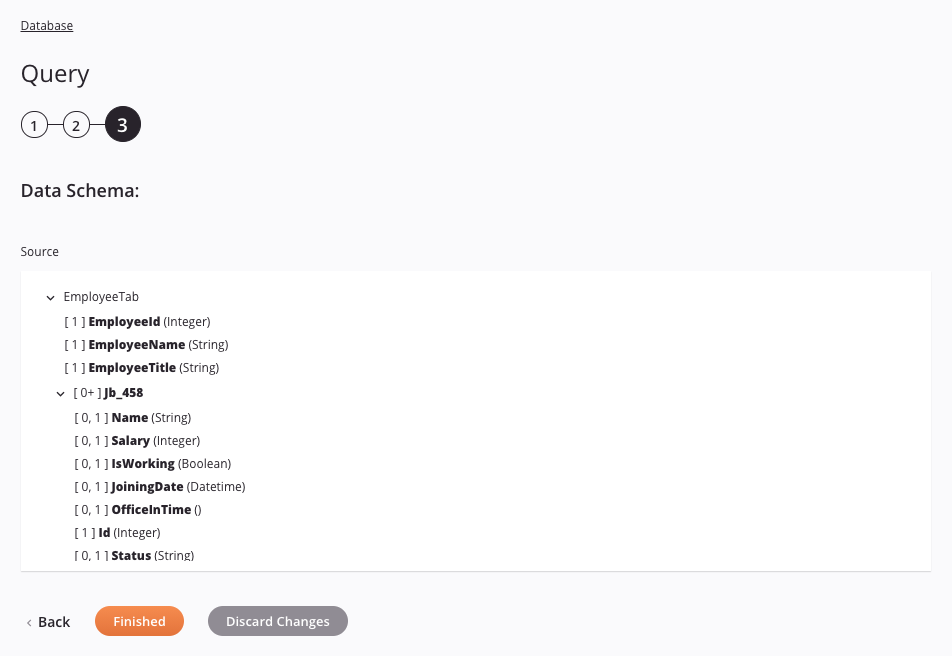
-
Esquema de datos: Se muestra el esquema de datos de origen. Si la operación utiliza una transformación, los esquemas de datos se vuelven a mostrar posteriormente durante la asignación de la transformación proceso, donde puede asignar campos de destino utilizando objetos de origen, secuencias de comandos, variables, valores personalizados y más.
Nota
Para actualizar un esquema de datos en una actividad existente, debe avanzar nuevamente a través de cada paso de configuración de la actividad, realizando al menos un cambio (como agregar y quitar un carácter del final del nombre de la actividad) para forzar una actualización del esquema.
-
Atrás: Haga clic para guardar temporalmente la configuración de este paso y regresar al paso anterior.
-
Terminado: Haga clic para guardar la configuración de todos los pasos y cerrar la configuración de la actividad.
-
Descartar cambios: Después de realizar cambios, haga clic para cerrar la configuración sin guardar los cambios realizados en ningún paso. Un mensaje le pedirá que confirme que desea descartar los cambios.
Consultar manual
Siga estos pasos si conoce la declaración SQL y está utilizando una conexión de controlador JDBC (no disponible para ODBC):
Paso 1: Ingrese un nombre y omita el asistente
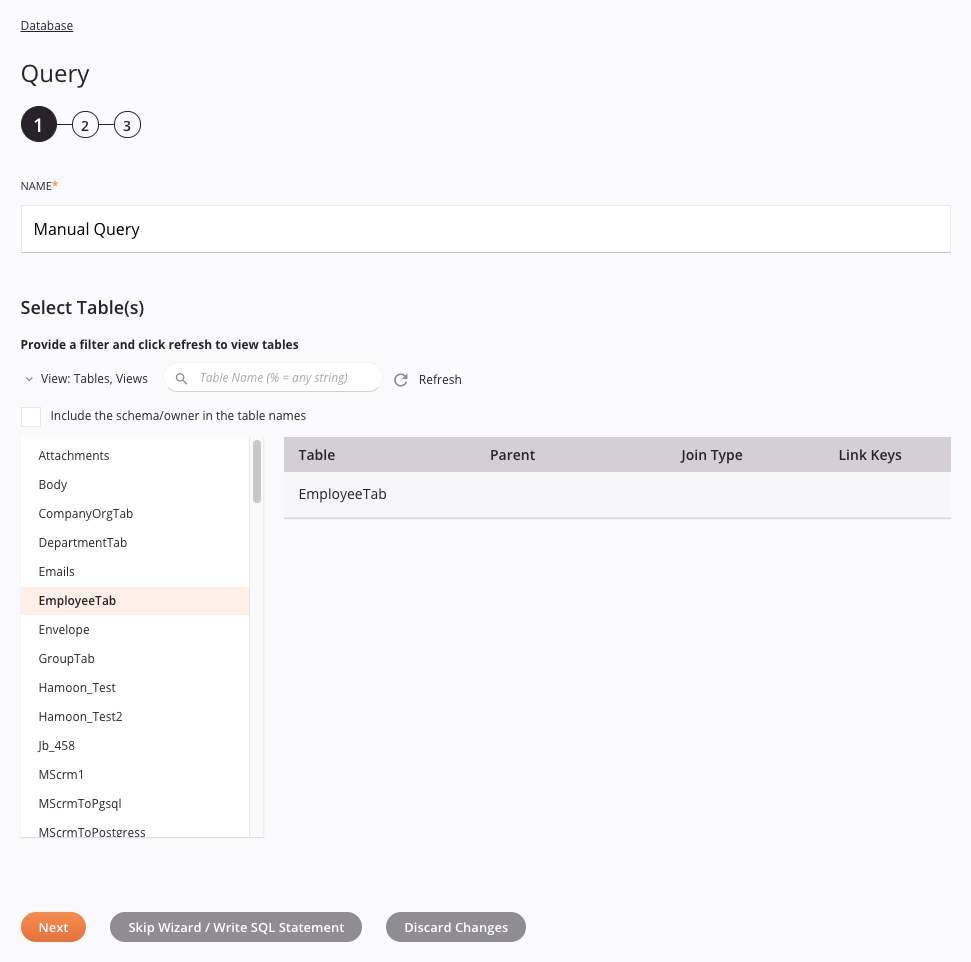
-
Nombre: Introduzca un nombre para identificar la actividad de la base de datos. El nombre debe ser único para cada actividad de Consulta de la base de datos y no debe contener barras diagonales (
/) o dos puntos (:). -
Seleccionar tabla(s): Omita esta sección, ya que no es relevante para consultas manuales. Deberá especificar las tablas en su sentencia SQL.
-
Siguiente: Este botón no debe estar habilitado, ya que solo es aplicable cuando se utiliza el asistente de consulta de base de datos (consulte consultar de un solo objeto mediante el asistente o consultar de múltiples objetos mediante asistente).
-
Omitir Asistente / Escribir Sentencia SQL: Haga clic para continuar con el paso de entrada de SQL.
-
Descartar Cambios: Después de realizar los cambios, haga clic para cerrar la configuración sin guardar los cambios realizados en ningún paso. Un mensaje le pedirá que confirme que desea descartar los cambios.
Paso 2: Ingrese una declaración SQL
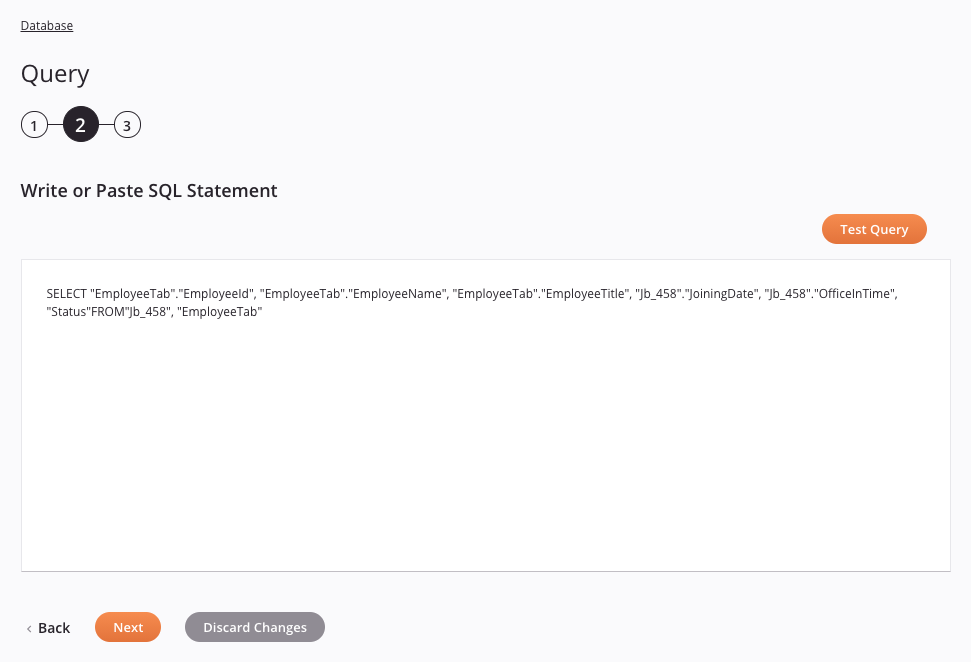
-
Escribir o pegar sentencia SQL: Introduzca la sentencia consultar. Nota:
-
Utilice una sintaxis compatible con ANSI-SQL para el controlador JDBC de su base de datos específica.
-
Hay un límite de 2000 caracteres para las declaraciones SQL.
Nota
Una solución alternativa para las sentencias SQL que exceden el límite de caracteres es crear vistas de base de datos.
-
Para usar variables, introdúzcalas utilizando la sintaxis de corchetes descrita en la documentación de variables globales, variables del proyecto, o variables de Jitterbit.
-
Al usar variables globales en una cláusula WHERE, especifique un valor predeterminado para habilitar las pruebas de secuencia de comandos. Sin valores predeterminados, las pruebas pueden fallar, ya que las variables globales solo obtienen valores en tiempo de ejecución. Hay ejemplos de cláusulas WHERE en las páginas de tutorial que describe cómo conectarse a bases de datos de uso común.
-
Al configurar una sentencia SQL en un secuencia de comandos arriba en la cadena a esta actividad, se pueden concatenar variables con otras cadenas para crear una sentencia SQL válida. Por ejemplo:
"SELECT * FROM " + $databaseName + ".Table"La cadena resultante puede almacenarse en otra variable y aplicarse directamente a este campo utilizando la información anterior. -
El uso de cláusulas ORDER BY en campos secundarios también afecta a los registros principales.
-
Puede usar funciones definidas por el usuario (UDF) dentro de la instrucción SQL utilizando
<UDF>. Esta función le permite utilizar cualquier función de base de datos compatible con la base de datos de destino, comoTO_DATEfunción en Oracle, o laCONVERT()Función en SQL Server. Consulte los detalles en Funciones de base de datos. -
Para usar caracteres especiales como
+En los nombres de tabla, el nombre de la tabla debe estar entre corchetes ([]). Por ejemplo,SELECT * FROM [Table+].
-
-
Consulta de prueba: Valida la consultar. Si no es válida, se muestran mensajes de error. Si es válida, se muestran hasta 20 registros de muestra.
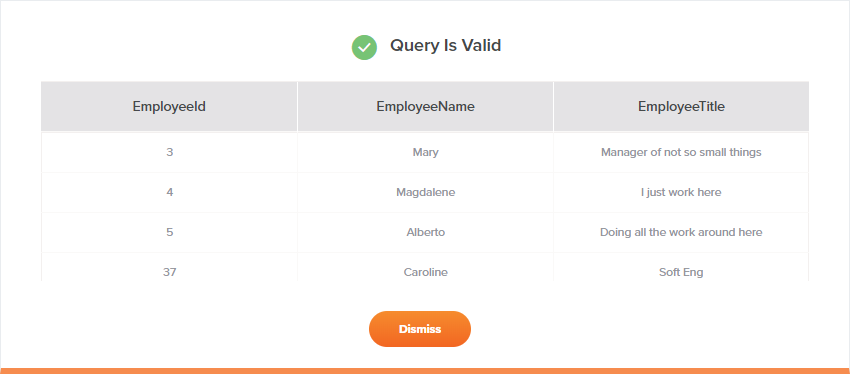
Paso 3: Revisar el esquema de datos
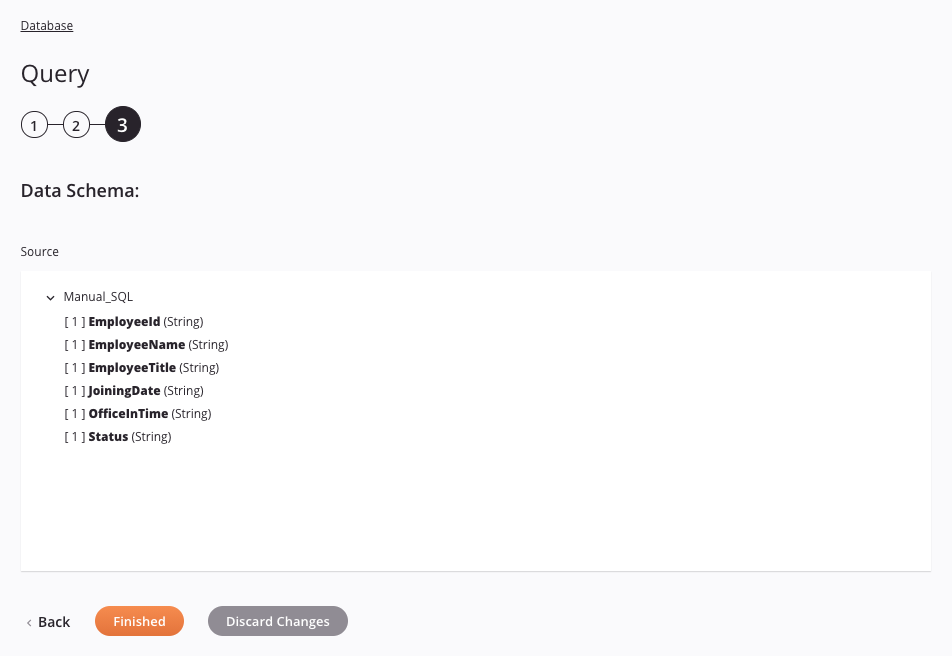
-
Esquema de datos: Se muestra el esquema de datos de origen. Si la operación utiliza una transformación, los esquemas de datos se vuelven a mostrar posteriormente durante el mapeo de la transformación proceso, donde puede asignar campos de destino utilizando objetos de origen, secuencias de comandos, variables, valores personalizados y más.
Nota
Para actualizar un esquema de datos en una actividad existente, debe avanzar nuevamente a través de cada paso de configuración de la actividad, realizando al menos un cambio (como agregar y quitar un carácter del final del nombre de la actividad) para forzar una actualización del esquema.
-
Atrás: Haga clic para guardar temporalmente la configuración de este paso y regresar al paso anterior.
-
Terminado: Haga clic para guardar la configuración de todos los pasos y cerrar la configuración de la actividad.
-
Descartar cambios: Después de realizar cambios, haga clic para cerrar la configuración sin guardar los cambios realizados en ningún paso. Un mensaje le pedirá que confirme que desea descartar los cambios.
Próximos pasos
Después de configurar una actividad de Consulta de base de datos, puede usarla dentro de una operación o secuencia de comandos como se describe a continuación.
Completar la operación
Después de configurar una actividad de Consulta de base de datos, complete la configuración de la operación agregando y configurando otras actividades o herramientas como pasos de la operación. También puede configurar los ajustes de la operación, lo que incluye la posibilidad de encadenar operaciones que se encuentren en el mismo flujo de trabajo o en flujos de trabajo diferentes.
Se puede acceder a las acciones del menú de una actividad desde el panel del proyecto y el tela de diseño. Para más detalles, consulte menú de acciones de la actividad en Conceptos básicos del conector.
Las actividades de Consulta de base de datos se pueden utilizar como fuente con estos patrones de operación:
- Patrón de Transformación
- Patrón de archivo de dos objetivos (solo como primera fuente) - Patrón de archivo HTTP de dos destinos (solo como primera fuente)
- Patrón de dos transformaciones (solo como primera fuente)
Otros patrones no son válidos con las actividades de Consulta de base de datos. Consulte los patrones de validación en la Validez de la operación página.
Dentro de una transformación, si se utiliza la opción duplicar un esquema proporcionada por una actividad de base de datos que utiliza una sola tabla (sin uniones), el esquema reflejado resultante se crea automáticamente con un nodo adicional llamado row Cuando se asignan campos dentro de este nodo adicional, el nodo se convierte en un nodo de bucle para permitir que todos los registros se recorra en bucle (consulte Nodos de bucle en Estructuras de datos).
Además, al unir tablas de base de datos, tenga en cuenta que los valores de los campos unidos de una tabla secundaria coinciden, por defecto, con los valores de los campos unidos de la tabla principal. No se pueden asignar los campos unidos de una tabla secundaria.
Cuando esté listo, desplegar y ejecutar la operación y validar el comportamiento comprobando los registros de operación.
Utilizar actividades de base de datos en secuencias de comandos
Las actividades de Consulta de base de datos también se pueden referenciar en un secuencia de comandos para usar con funciones de secuencia de comandos que utilizan un databaseId como parámetro, incluyendo estos:
Funciones de Jitterbit Script
CacheLookupCallStoredProcedureDBCloseConnectionDBExecuteDBLookupDBLookupAllDBRollbackTransaction
Funciones de Jitterbit en JavaScript
Jitterbit.DbExecuteJitterbit.DbLookup
Para obtener más detalles sobre cómo hacer referencia a extremos en secuencias de comandos, consulte Extremos en Jitterbit Script o Extremos en JavaScript.
Usar fragmentación de datos
Al usar la fragmentación de datos en una operación cuyo origen es una actividad de base de datos, los datos se fragmentan en la transformación, no al recuperarlos. Los datos de destino se escriben primero en varios archivos temporales (uno por cada fragmento). Estos archivos se combinan posteriormente en un solo archivo de destino.
Para obtener instrucciones y prácticas recomendadas sobre el uso de la fragmentación de datos, consulte Opciones de operación.