Página de Proyectos en la Consola de Administración de Jitterbit
Descripción general
| Propósito | Administrar proyectos |
| Ubicación | Menú del portal Harmony > Consola de Administración > Proyectos |
| Acceso a la página | Usuarios con permisos de Admin role permission |
| Acceso al entorno | Usuarios con niveles de Lectura o Escritura environment access levels |
Introducción
En la página de Proyectos, se pueden importar y eliminar proyectos, ejecutar operaciones, crear y aplicar un cronograma en las operaciones, gestionar copias de seguridad de proyectos, editar variables de proyecto, ver el historial de despliegues y habilitar o deshabilitar oyentes.
Encabezado de la página de Proyectos
El encabezado en la parte superior de la página de Proyectos incluye estos controles de vista:

-
Filtros: Haz clic para abrir un panel y filtrar la tabla por Autorización de Endpoint, Entornos, Estado y Aplicación:
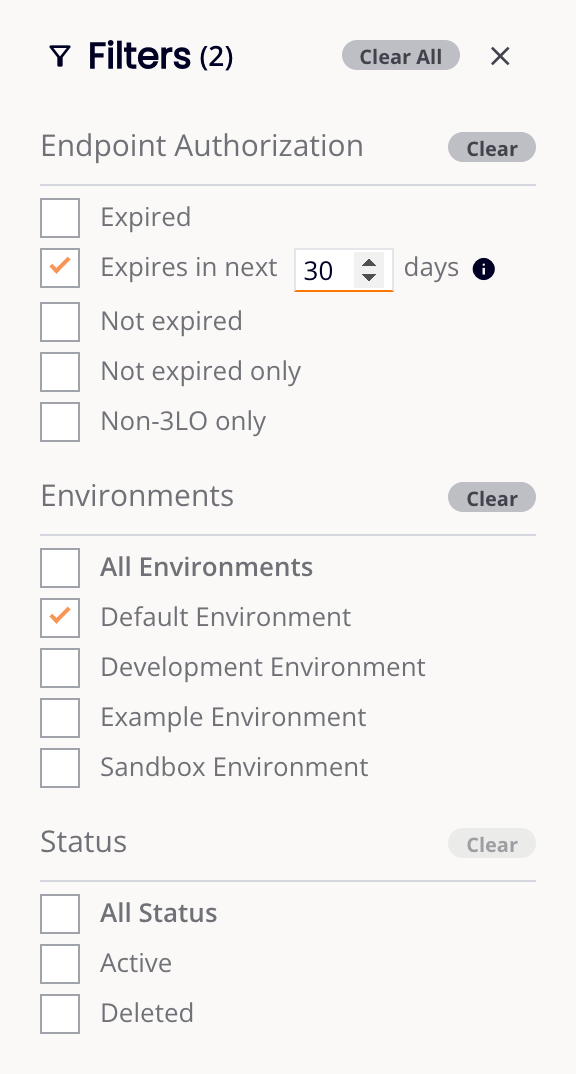
Los filtros se aplican de inmediato. Usa los botones Limpiar y Limpiar Todo para restablecer los filtros, y el botón Cerrar para cerrar el panel.
Si se selecciona Expira en los próximos para Autorización de Endpoint, aparece un campo para establecer un número de días.
-
Buscar: Ingresa cualquier parte del ID del proyecto, nombre del proyecto, entorno, descripción o estado en el cuadro de búsqueda para filtrar la lista de proyectos (solo caracteres alfanuméricos). La búsqueda no distingue entre mayúsculas y minúsculas.
-
Filtrar Columnas: Haz clic para abrir un panel que te permite reordenar las columnas o ajustar su visibilidad en la tabla de proyectos:

-
Filtrar Columnas: Ingresa parte o la totalidad del nombre de una columna para reducir la lista a aquellas que coincidan con el texto.
-
Mostrar Todo: Hacer visibles todas las columnas.
-
Mover: Arrastra y suelta para cambiar la posición de la columna en relación con las demás.
-
Ocultar: La columna es visible. Haz clic para ocultarla.
-
Mostrar: La columna está oculta. Haz clic para mostrarla.
-
Guardar: Guardar las columnas.
-
Cancelar: Cerrar el editor de columnas sin guardar cambios.
-
-
Importar Proyecto: Haz clic para importar un proyecto de Design Studio:
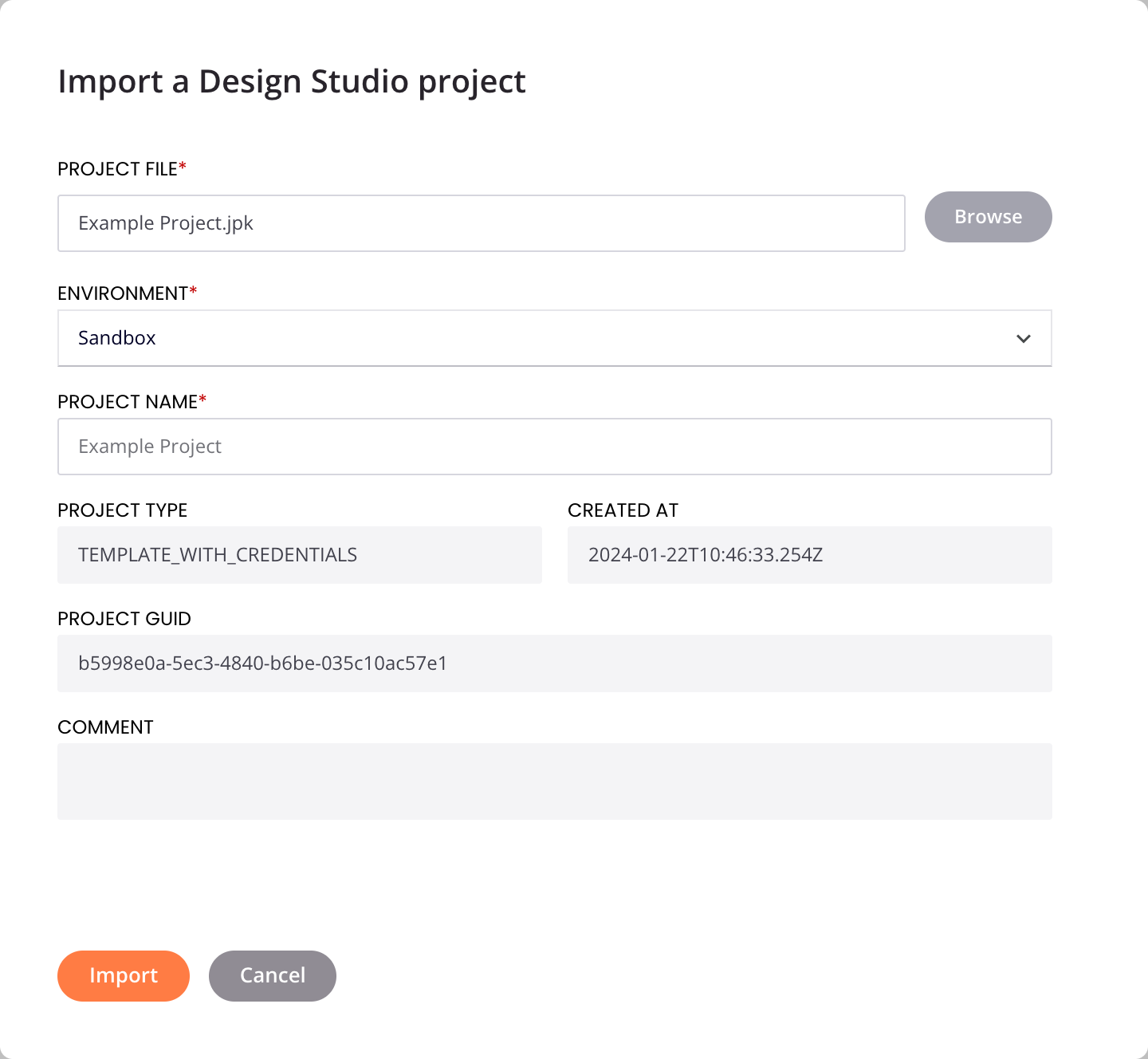
Nota
Los proyectos de Integration Studio no se pueden importar desde la Consola de Administración. Para importar un proyecto desde Integration Studio, consulta Exportaciones e importaciones de proyectos.
-
Archivo del Proyecto: Haz clic en Examinar para seleccionar el archivo Jitterpak (.JPK) que se va a importar.
-
Entorno: Usa el menú para seleccionar el entorno en el que se importará el proyecto.
-
Nombre del Proyecto: El nombre que se le dará al proyecto importado. Por defecto, se completa con el nombre del proyecto en el momento de la exportación. Puedes editar el nombre aquí.
Nota
El Nombre del Proyecto no puede contener ninguno de estos caracteres especiales:
\ / : ? * " < > |. -
Tipo de Proyecto: El tipo de proyecto que se está importando.
-
Creado En: La fecha y hora en que se exportó el proyecto (en formato ISO-8601).
-
GUID del Proyecto: El GUID del proyecto que se está importando.
-
Comentario: Cualquier comentario proporcionado durante la exportación se muestra aquí.
-
Tabla de Proyectos
La tabla de Proyectos lista cada proyecto, su entorno asociado, una descripción (si está disponible), su estado y detalles adicionales sobre el proyecto:
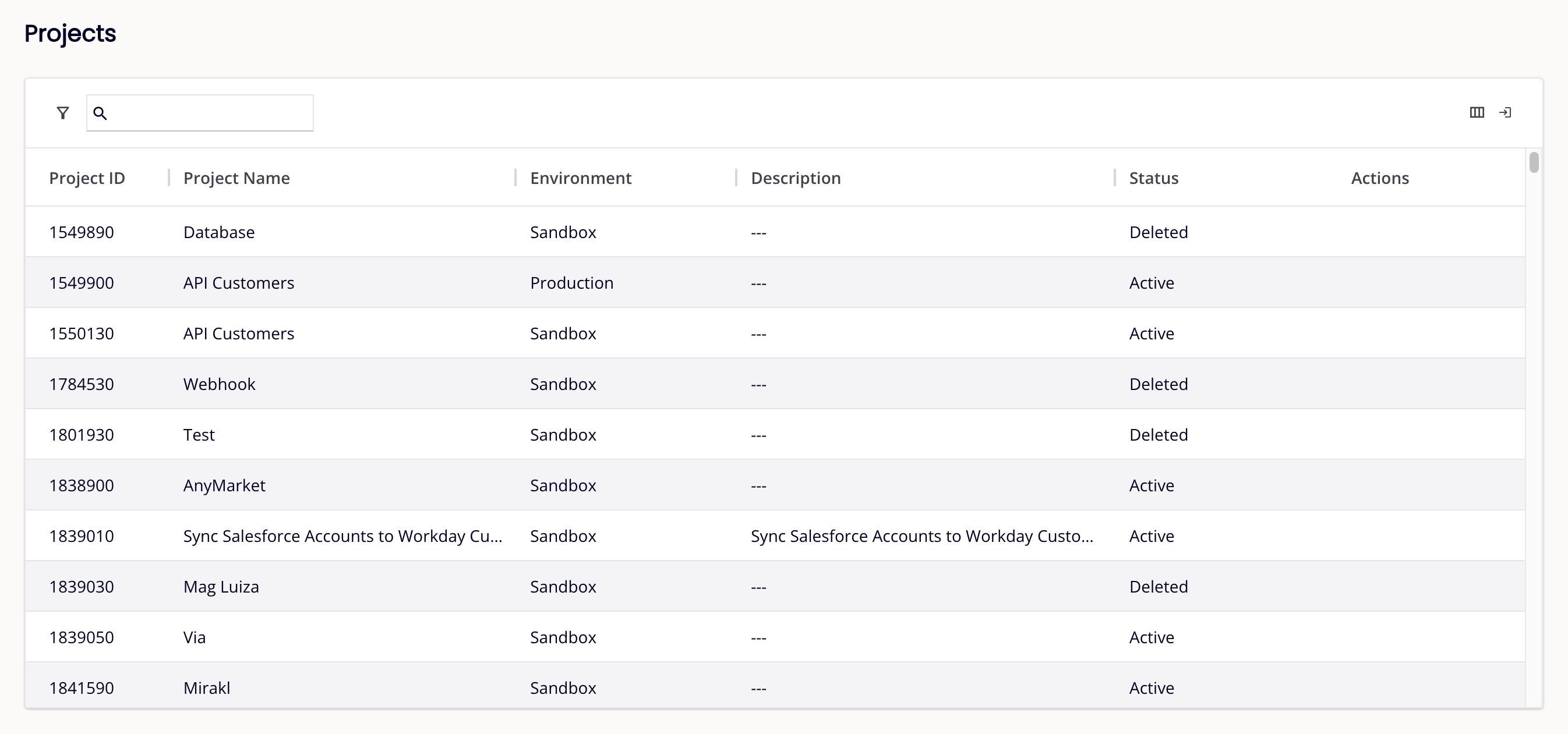
-
Nombre del Proyecto: El nombre del proyecto. Los proyectos con puntos finales habilitados para 3LO utilizan los siguientes íconos para marcar autorizaciones que están por expirar o que ya han expirado, y cuántas de cada una. Al pasar el cursor sobre el ícono se revela un mensaje:
-
1 Los puntos finales expirarán pronto
-
1 Puntos finales expirados
-
-
ID del Proyecto: El ID del proyecto.
-
Entorno: El entorno en el que reside el proyecto.
-
Aplicación: La aplicación Harmony en la que se construyó el proyecto, ya sea Design Studio o Integration Studio.
-
Descripción: La descripción del proyecto (si se proporciona).
-
Estado: El estado del proyecto, ya sea Activo o Eliminado:
-
Activo: Los proyectos tienen un estado Activo si no han sido eliminados.
-
Eliminado: Los proyectos tienen un estado Eliminado cuando han sido eliminados ya sea a través del menú Acciones en esta página o cuando un proyecto de Integration Studio ha sido movido a la papelera o eliminado permanentemente.
-
-
Acciones: Estas acciones están disponibles en la columna Acciones al pasar el cursor sobre la fila de un proyecto activo:
-
Eliminar: Haga clic para eliminar el proyecto de su entorno. Al hacer clic en Eliminar, un proyecto de Integration Studio es movido a la papelera y se mantiene allí durante 90 días antes de ser eliminado permanentemente, a menos que sea eliminado permanentemente de forma manual.
-
Eliminar de Todos los Entornos: Haga clic para eliminar el proyecto de su entorno. La capacidad de eliminar el proyecto y su cadena de transferencia de todos los entornos no está actualmente funcional.
Nota
Los proyectos que tienen alguna operación en estado incompleto, incluyendo Enviado, Recibido, Pendiente, Ejecutándose, Solicitud de Cancelación, o Estado Retrasado, no pueden ser eliminados. Las operaciones incompletas pueden ser canceladas desde estas ubicaciones:
- La operación (ver estado de ejecución en Lienzo de diseño).
- La tabla de registro de operaciones.
- La página de Operaciones en Tiempo de Ejecución de la Consola de Administración (ver Cancelando operaciones en tiempo de ejecución).
-
-
Ordenar Filas: Haga clic en el encabezado de la columna en cualquier columna para ordenar las filas de la tabla según los datos en esa columna en orden descendente. Se mostrará una flecha apuntando hacia arriba en la columna a la derecha del nombre del encabezado. Haga clic en el encabezado de la columna dos veces en cualquier columna para ordenar la tabla según los datos en esa columna en orden ascendente. Se mostrará una flecha apuntando hacia abajo en la columna a la derecha del nombre del encabezado.
-
Redimensionar columnas: Arrastre la barra de Redimensionar de una columna para cambiar su tamaño.
Pestañas de Proyectos
Cuando se selecciona un proyecto activo en la tabla de proyectos, estas pestañas en la parte inferior de la pantalla se vuelven disponibles:
- Pestaña de Operaciones
- Pestaña de Programaciones
- Pestaña de Copias de Seguridad
- Pestaña de Variables del Proyecto
- Pestaña de Historial de Despliegue
- Pestaña de Escuchas
- Pestaña de Puntos Finales
La barra de herramientas de pestañas muestra los nombres de las pestañas, el número de elementos en cada una y los siguientes íconos:
-
Actualizar: Actualiza el panel.
-
Anterior: Selecciona el proyecto anterior en la tabla de proyectos.
-
Siguiente: Selecciona el siguiente proyecto en la tabla de proyectos.
-
Pantalla completa: Expande el panel. Cuando está expandido, Salir de pantalla completa devuelve el panel a su tamaño predeterminado.
-
Cerrar: Cierra el panel.
Pestaña de operaciones
La pestaña Operaciones muestra una lista de operaciones dentro del proyecto seleccionado. Desde aquí se puede verificar el estado del cronograma, habilitar o deshabilitar un cronograma aplicado, ejecutar una operación o aplicar o eliminar un cronograma existente:
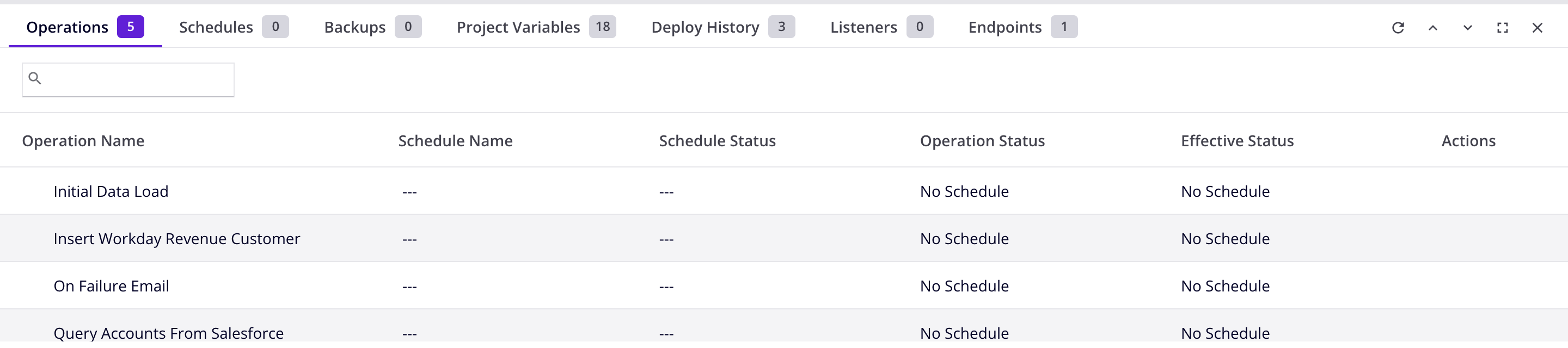
-
Buscar: Ingresa cualquier parte del nombre de la operación, nombre del cronograma, estado del cronograma, estado de la operación o estado efectivo en el cuadro de búsqueda para filtrar la lista de operaciones (solo caracteres alfanuméricos). La búsqueda no distingue entre mayúsculas y minúsculas.
-
Nombre de la operación: El nombre de la operación en el proyecto.
-
ID de la operación: El GUID de la operación.
-
Nombre del cronograma: El nombre del cronograma aplicado a la operación (si corresponde).
-
Estado del cronograma: Indica si el cronograma está habilitado o deshabilitado a nivel de cronograma. Habilitar o deshabilitar un cronograma a nivel de cronograma se puede hacer desde la pestaña de cronogramas. Cuando un cronograma está deshabilitado, una operación que tiene un cronograma aplicado a nivel de operación no se ejecutará en el cronograma.
Precaución
Cuando una operación con un cronograma asociado es transferida y desplegada en un entorno objetivo por primera vez, el cronograma se crea y habilita por defecto, independientemente del estado de habilitación del cronograma en el entorno de origen. Después del despliegue inicial, el estado de habilitación del cronograma en el entorno objetivo permanece sin cambios por transferencias y despliegues posteriores. Los cronogramas solo pueden ser habilitados y deshabilitados a través de la pestaña de cronogramas de la Consola de Gestión.
-
Estado de la operación: Cuando se ha aplicado un horario a nivel de operación, esto indica si el horario está habilitado o deshabilitado. Haga clic para alternar el horario encendido o apagado en la operación. Si la operación no tiene un horario aplicado, se mostrará
Sin horario. Un horario puede ser aplicado o eliminado en la operación desde la columna Acciones (descrito a continuación).Advertencia
Si el horario está habilitado a nivel de operación, pero el horario está deshabilitado a nivel de horario (Estado del horario), entonces la operación no se ejecutará según el horario (el nivel de horario anula el nivel de operación).
-
Estado efectivo: Indica el estado efectivo de un horario para la operación, teniendo en cuenta si el horario está habilitado a nivel de horario y si está habilitado en la operación individual. Si tanto el horario como el horario en la operación individual están habilitados, entonces la operación se ejecutará según el horario. Si el horario o el horario en la operación individual están deshabilitados, entonces la operación no se ejecutará según el horario. Si la operación no tiene un horario aplicado, se mostrará
Sin horario.Por ejemplo, si Operación A tiene un horario habilitado a nivel de operación (Estado de la operación está alternado Activado) y Operación B tiene el mismo horario deshabilitado a nivel de operación (Estado de la operación está alternado Desactivado), pero el horario está deshabilitado a nivel de horario (Estado del horario está alternado Desactivado), entonces ninguna de las operaciones se ejecutará según el horario (Estado efectivo es
Deshabilitado). Si el horario se habilitara a nivel de horario (Estado del horario está alternado Activado y Estado efectivo esHabilitado), entonces Operación A se ejecutaría según el horario y Operación B no se ejecutaría según el horario, ya que está deshabilitada a nivel de operación. -
Acciones: Estas acciones están disponibles en la columna Acciones al pasar el cursor sobre la fila de una operación:
-
Ejecutar operación: Haga clic para colocar la operación en la cola para ejecutarse.
-
Aplicar o Eliminar Programa: Haga clic para aplicar un programa existente a la operación. Si se ha aplicado un programa a una operación, hacer clic en este ícono elimina el programa de la operación.
-
Ir a operación: Haga clic para abrir y seleccionar la operación. (Solo para proyectos de Integration Studio.)
-
Pestaña de Programas
La pestaña Programas proporciona la capacidad de crear nuevos programas, buscar programas, actualizar o eliminar programas existentes, o habilitar o deshabilitar un programa existente en todas las operaciones en las que actualmente está habilitado o deshabilitado.
Para mostrar la(s) operación(es) donde se ha aplicado el programa, haga clic en el triángulo de divulgación junto al nombre del programa:
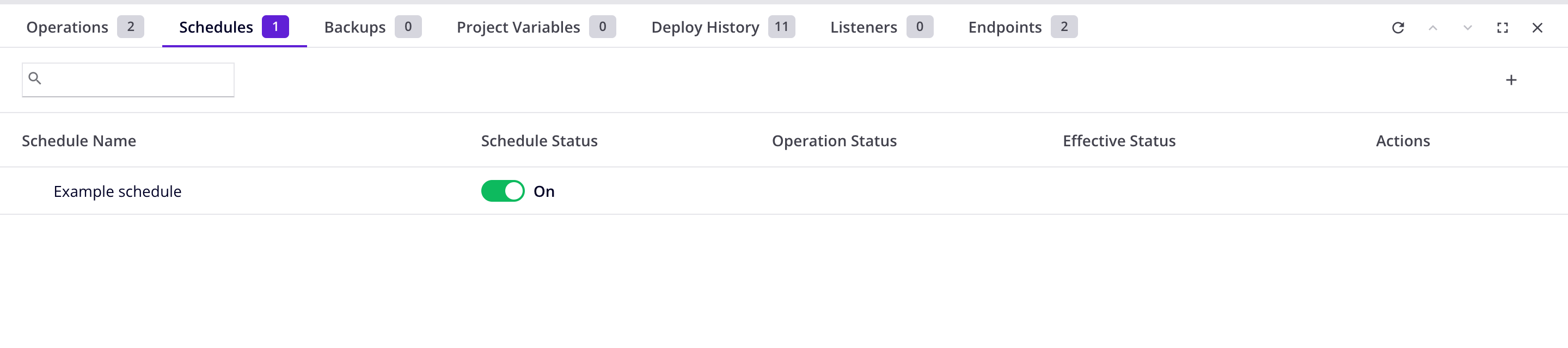
-
Buscar: Ingrese cualquier parte del nombre del programa, estado del programa, estado de la operación o estado efectivo en el cuadro de búsqueda para filtrar la lista de programas (solo caracteres alfanuméricos). La búsqueda no distingue entre mayúsculas y minúsculas.
-
Agregar Programa: Haga clic para configurar un nuevo programa. Se abre un diálogo para configurar el programa, como se describe en Agregar un programa.
-
Nombre del Programa: El nombre del programa.
-
Estado del Programa: Haga clic para alternar el programa activado o desactivado para habilitar o deshabilitar (respectivamente) el programa a nivel de programa. Cuando un programa está deshabilitado, una operación que tiene un programa aplicado a nivel de operación no se ejecutará según el programa.
Advertencia
Cuando una operación con un programa asociado es transferida y desplegada en un entorno objetivo por primera vez, el programa se crea y habilita por defecto, independientemente del estado de habilitación del programa en el entorno de origen. Después del despliegue inicial, el estado de habilitación del programa en el entorno objetivo permanece sin cambios por transferencias y despliegues posteriores. Los programas solo pueden ser habilitados y deshabilitados a través del interruptor de Estado del Programa.
-
Estado de la operación: Cuando se ha aplicado un horario a nivel de operación, esto indica si el horario está habilitado o deshabilitado. Haga clic para alternar el horario encendido o apagado en la operación.
Advertencia
Si el horario está habilitado a nivel de operación, pero el horario está deshabilitado a nivel de horario (Estado del horario), entonces la operación no se ejecutará según el horario (el nivel de horario anula el nivel de operación).
-
Estado efectivo: Indica si un horario para la operación está habilitado o deshabilitado, teniendo en cuenta si el horario está habilitado a nivel de horario y si está habilitado en la operación individual. Si tanto el horario como el horario en la operación individual están habilitados, entonces la operación se ejecutará según el horario. Si el horario general o el horario en la operación individual están deshabilitados, entonces la operación no se ejecutará según el horario.
-
Acciones: Estas acciones están disponibles en la columna Acciones al pasar el cursor sobre la fila de un horario:
-
Editar: Haga clic para editar el horario. Se abre un diálogo para editar el horario, como se describe en Agregar un horario.
-
Eliminar: Haga clic para eliminar el horario. Los horarios que están asignados a operaciones no se pueden eliminar. Los horarios se pueden quitar de las operaciones en la pestaña de operaciones.
-
Nota
Los cambios en el horario tienen efecto inmediato sin necesidad de volver a implementar el proyecto en Harmony.
Agregar un horario
Haga clic en el ícono Agregar horario en la pestaña de horarios para configurar un nuevo horario. Se abre un diálogo para configurar el horario:

-
Nombre: Ingrese un nombre único para el horario. Puede que desee darle al horario un nombre que refleje la frecuencia del horario o, si se utiliza para una operación específica, que refleje el propósito del horario, por ejemplo, "Cada 5 minutos" o "Sincronización de contactos".
-
Ocurrencia: Seleccione una de tres opciones para el intervalo en el que el horario debe ejecutar la(s) operación(es) a las que está asignado, una de Diario, Semanal o Mensual:
-
Diario: El horario ejecutará la operación todos los días, o cada pocos días. Cuando se selecciona esta opción, este campo se vuelve disponible para configurar:
- Cada [#] Día(s): Ingresa un número de día(s) entre las ejecuciones de la operación.
-
Semanal: El horario activará la operación durante un conjunto específico de días de la semana. Cuando se selecciona esta opción, estos campos se vuelven disponibles para configurar:
-
Cada [#] Semana(s): Ingresa un número de semana(s) entre las ejecuciones de la operación.
-
[Dom, Lun, Mar, Mié, Jue, Vie, Sáb]: Selecciona las casillas junto a los día(s) de la semana en los que deseas que se ejecute la operación.
-
-
Mensual: El horario activará la operación de forma mensual. Cuando se selecciona esta opción, elige una de las dos opciones que se vuelven disponibles para configurar:
-
Día Específico: Selecciona para especificar un día específico del mes para ejecutar la operación.
- Día [#] de Cada [#] Mes(es): Ingresa el día del mes y el número de mes(es) entre las ejecuciones de la operación.
-
Periódico: Selecciona para especificar un intervalo para que la operación se ejecute.
- El [1ro, 2do, 3ro, 4to, o Último] [Día de la Semana] de Cada [#] Mes: Usa menús para seleccionar qué día del mes y ingresa el número de mes(es) entre las ejecuciones de la operación.
-
-
Frecuencia Diaria: Selecciona una de las dos opciones para los momentos en los que el horario debe ejecutar la operación, ya sea Ocurre A o Ocurre Cada. Las zonas horarias se discuten a continuación en Zonas horarias de operación.
-
Ocurre A: Selecciona para que el horario ejecute la operación a una hora específica. Ingresa valores directamente o haz clic en el ícono de tiempo
para abrir un selector de tiempo y establecer la(s) hora(s), minuto(s) y momento del día en el que debe ejecutarse la operación. -
Ocurre Cada: Selecciona para que el horario ejecute repetidamente la operación durante el período de tiempo especificado a lo largo del día. Ingresa un número que corresponda con la selección del menú de minuto(s) o hora(s) en los que deseas que se ejecute la operación. Ingresa valores directamente o haz clic en el ícono de tiempo
para abrir un selector de tiempo y establecer el tiempo que deseas limitar para que la operación se ejecute.
-
-
Duración: Establece la duración para el cronograma. Las fechas de inicio y fin en un cronograma son inclusivas.
-
Desde la fecha: Por defecto, el cronograma estará activo a partir de la fecha actual. Si deseas que el cronograma comience en otro día, ingresa la fecha deseada o haz clic en el ícono del calendario para abrir un selector de fechas y seleccionar la fecha de inicio deseada.
-
Terminando en: Por defecto, el cronograma se ejecutará indefinidamente. Si deseas especificar una fecha de finalización, ingresa una fecha en la que deseas que el cronograma termine o haz clic en el ícono del calendario para abrir un selector de fechas y seleccionar la fecha de finalización deseada.
-
Zonas horarias de operación
Al configurar un cronograma, el campo Frecuencia Diaria no muestra la zona horaria en la que se ejecutará la operación. La zona horaria en la que se ejecutará la operación depende del agente que ejecute la operación, a menos que la configuración Anular la Zona Horaria del Agente del Cronograma esté habilitada en las políticas de tu organización:
-
Zona Horaria del Agente
-
Agentes en la nube: Todos los agentes en la nube están en UTC.
-
Agentes privados: Las zonas horarias de los agentes privados se determinan por la zona horaria del sistema operativo del agente privado. Se recomienda encarecidamente que todos los agentes en un grupo de agentes privados estén ejecutándose en la misma zona horaria, o los momentos en que un cronograma configurado inicia la operación pueden ser impredecibles dependiendo del agente específico que se esté utilizando.
-
-
Anular la Zona Horaria del Agente del Cronograma
- Si la configuración Anular la Zona Horaria del Agente del Cronograma está habilitada en las políticas de tu organización, la zona horaria seleccionada determinará la zona horaria en la que se ejecutarán todos los cronogramas actuales y futuros en toda la organización.
Pestaña de Copias de Seguridad
La pestaña Copias de Seguridad muestra una lista de las copias de seguridad en la nube del proyecto para proyectos de Design Studio desplegados. Desde aquí puedes descargar o eliminar copias de seguridad en la nube del proyecto:
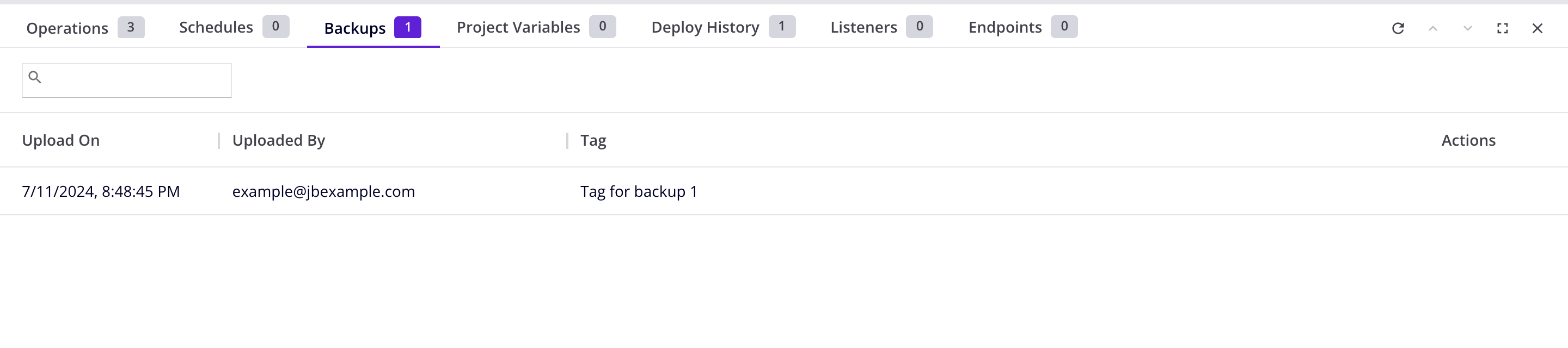
-
Buscar: Ingresa cualquier parte de la fecha de carga, el nombre de usuario del cargador o la etiqueta para filtrar la lista de copias de seguridad en la nube del proyecto (solo caracteres alfanuméricos). La búsqueda no distingue entre mayúsculas y minúsculas.
-
Cargado En: La fecha y hora en que la copia de seguridad del proyecto se desplegó en la nube (en la hora local del navegador).
-
Cargado Por: El nombre de usuario de Harmony del usuario que desplegó la copia de seguridad del proyecto.
-
Etiqueta: La etiqueta proporcionada por el usuario para la copia de seguridad del proyecto.
-
Acciones: Estas acciones están disponibles en la columna Acciones al pasar el cursor sobre la fila de una copia de seguridad del proyecto:
-
Descargar: Haz clic para descargar la copia de seguridad del proyecto como un Jitterpak (.JPK).
-
Eliminar: Haz clic para eliminar la copia de seguridad del proyecto de Harmony.
-
Pestaña de Variables del Proyecto
La pestaña Variables del Proyecto muestra una lista de cualquier variable del proyecto dentro del proyecto:
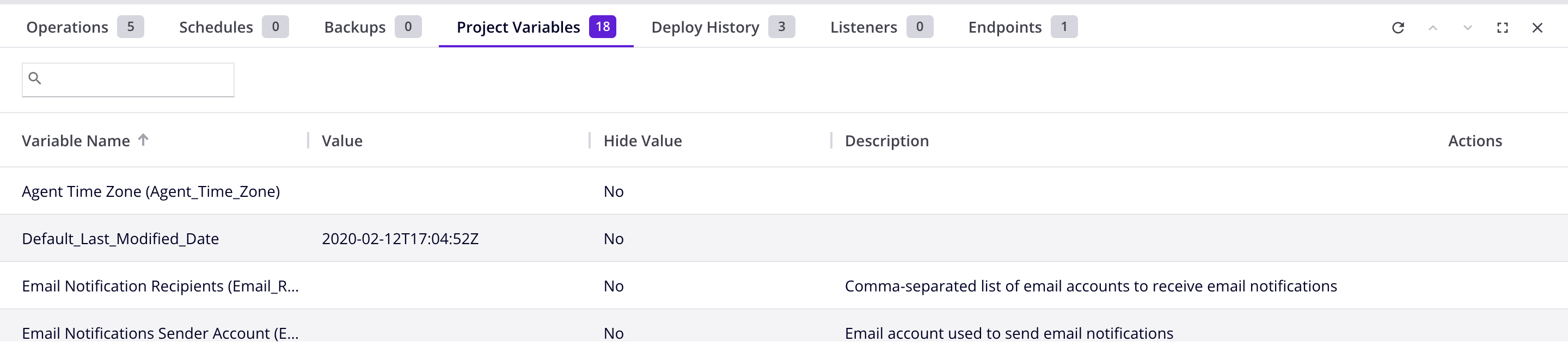
-
Buscar: Ingresa cualquier parte del nombre, valor o descripción de la variable del proyecto en el cuadro de búsqueda para filtrar la lista de variables del proyecto (solo caracteres alfanuméricos). La búsqueda no distingue entre mayúsculas y minúsculas.
-
Nombre de la Variable: El nombre de la variable del proyecto. Este valor no se puede cambiar en la Consola de Administración, pero se puede cambiar en el proyecto dentro de Integration Studio o Design Studio.
-
Valor: El valor de la variable del proyecto. Si Ocultar Valor está configurado en
Sí, el valor está enmascarado. -
Ocultar Valor: Indica si el valor de la variable del proyecto está enmascarado en la columna Valor. Si está configurado en
Sí, el valor está enmascarado. Si está configurado enNo, el valor se muestra.Precaución
Ocultar el valor no impide que el valor sea accesible en un script. Solo oculta la visualización del valor.
-
Descripción: La descripción de la variable del proyecto (si se proporciona).
-
Acciones: Esta acción está disponible en la columna Acciones al pasar el cursor sobre la fila de una variable del proyecto:
-
Editar: Haz clic para editar la variable del proyecto:

Advertencia
Cualquier edición de las variables del proyecto tiene efecto inmediato después de guardar.
-
Variable: El nombre de la variable del proyecto. Este valor no se puede cambiar aquí.
-
Valor: El valor de la variable del proyecto. Usa el cuadro de texto para cambiar el valor.
-
Ocultar Valor: Determina si el valor de la variable del proyecto está enmascarado. Cuando está activado, el valor está enmascarado. Cuando está desactivado, el valor se muestra.
-
Descripción: La descripción de la variable del proyecto. Usa el cuadro de texto para cambiar la descripción.
-
Guardar: Haz clic para guardar cualquier cambio y regresar a la pestaña Variables del Proyecto.
-
Cancelar: Haz clic para descartar cualquier cambio y regresar a la pestaña Variables del Proyecto.
-
-
Pestaña de Historial de Despliegue
La pestaña Historial de Despliegue muestra registros del historial de despliegue del proyecto:
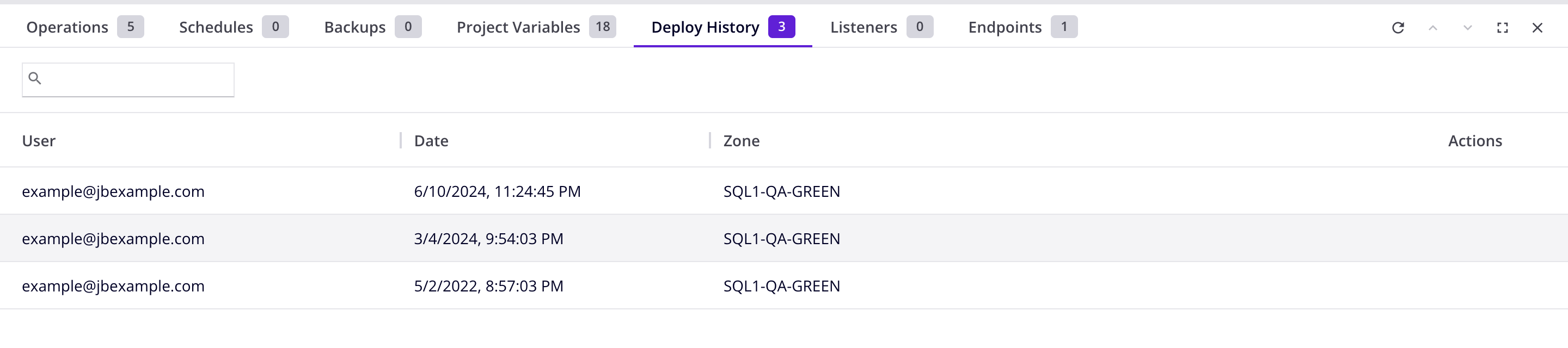
-
Buscar: Ingresa cualquier parte del nombre de usuario del usuario que realizó el despliegue, la fecha de despliegue o la zona de despliegue en el cuadro de búsqueda para filtrar la lista de despliegues (solo caracteres alfanuméricos). La búsqueda no distingue entre mayúsculas y minúsculas.
-
Actualizar: Haz clic para actualizar la lista de despliegues.
-
Usuario: El nombre de usuario de Harmony del usuario que inició el despliegue.
-
Fecha: La fecha y hora del despliegue (en la hora local del navegador).
-
Zona: La zona del despliegue, una de
SQL11-P-APAC(región APAC),SQL11-P-EMEA(región EMEA) oSQL11-P-E(región NA), dependiendo de la región donde ocurrió el despliegue. -
Acciones: Esta acción está disponible en la columna Acciones al pasar el cursor sobre la fila de un despliegue:
-
Ir a Detalles del Despliegue: Haz clic para abrir un diálogo que contiene los detalles del despliegue:
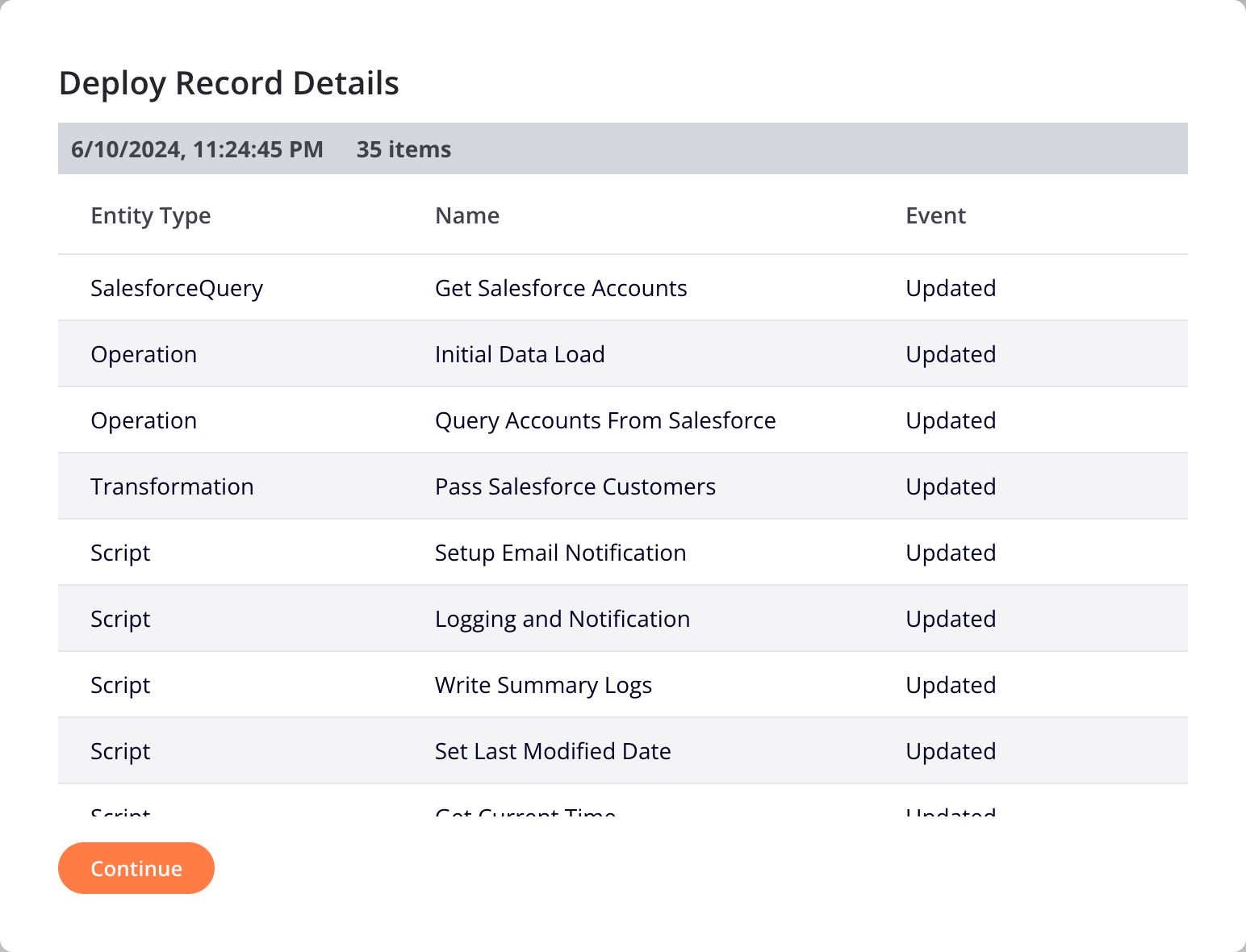
-
Tipo de entidad: El tipo de componente que fue desplegado.
-
Nombre: El nombre del componente.
-
Evento: El evento de despliegue, ya sea
Insertedpara un proyecto recién desplegado oUpdatedpara actualizar un proyecto desplegado existente. -
Continuar: Haga clic para salir del diálogo y volver a la pestaña Historial de Despliegue.
-
-
Pestaña de Escuchas
La pestaña Escuchas lista cualquier actividad de escucha y las operaciones en las que se utilizan, junto con su estado:
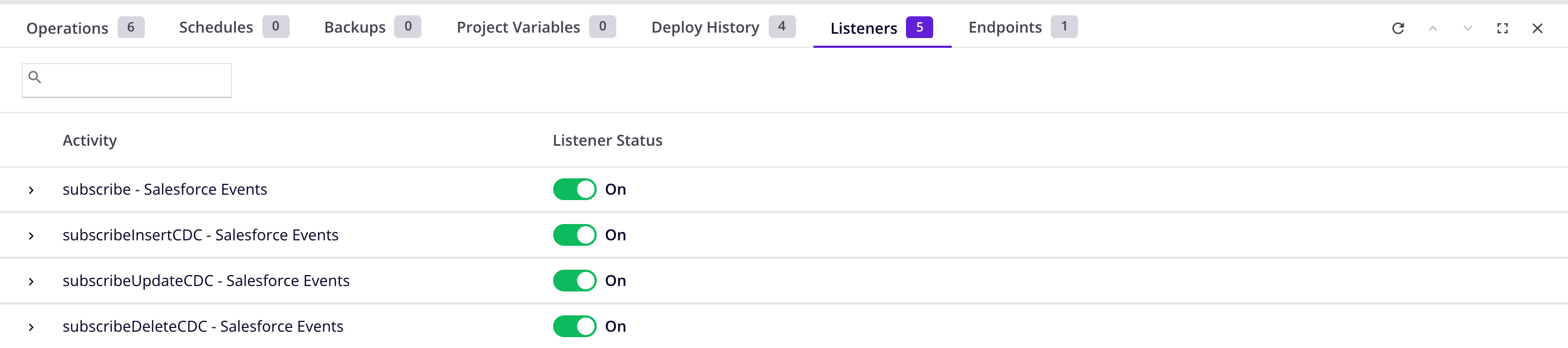
-
Buscar: Ingrese cualquier parte de la actividad, nombre de la operación o estado del escucha en el cuadro de búsqueda para filtrar la lista de actividades de escucha (solo caracteres alfanuméricos). La búsqueda no distingue entre mayúsculas y minúsculas.
-
Actualizar: Haga clic para actualizar la lista de actividades de escucha.
-
Actividad: El nombre de la actividad de escucha utiliza una forma abreviada del tipo de actividad del conector seguida del nombre de conexión proporcionado por el usuario. El nombre proporcionado por el usuario de la actividad de escucha no se muestra.
Haga clic en el triángulo de divulgación junto a la actividad para revelar los nombres de cada operación en la que se utiliza la actividad.
-
Estado del Escucha: El estado de escucha se proporciona para cada actividad y operación. Haga clic para alternar el estado de escucha entre Activado (enabled) y Desactivado (disabled).
Nota
-
Desactivar la escucha de eventos para una actividad desactivará automáticamente la escucha para todas las operaciones en las que se utiliza. Sin embargo, habilitar la escucha de eventos para una actividad no afecta el estado de ninguna operación en la que se utiliza.
-
Las operaciones pueden habilitarse y deshabilitarse para la escucha de eventos de forma individual.
-
Cambiar el estado se sincroniza con la interfaz de usuario de Integration Studio en ambas direcciones. Es decir, alternar el estado de escucha en la Consola de Gestión afecta el estado en Integration Studio. De manera similar, habilitar o deshabilitar eventos en una operación de Integration Studio afecta el estado en la Consola de Gestión. Puede ser necesario actualizar para reflejar los cambios en la pantalla.
-
Pestaña de Endpoints
La pestaña de Endpoints lista los endpoints desplegados creados con conectores construidos con Connector SDK:
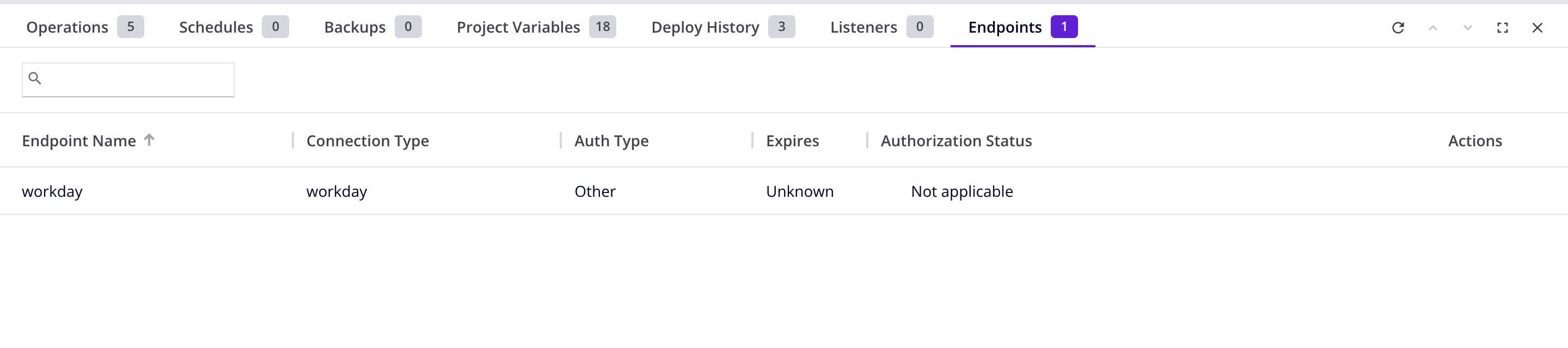
-
Buscar: Ingresa texto para encontrar endpoints por cualquier valor de columna.
-
Nombre del Endpoint: El nombre del endpoint.
-
Tipo de Conexión: El tipo de conexión.
-
Tipo de Autenticación: El tipo de autorización.
-
Expira: El período aproximado de expiración para endpoints habilitados para 3LO. Pasa el cursor sobre el campo para revelar la fecha exacta de expiración.
-
Estado de Autorización: El estado de autorización para endpoints habilitados para 3LO, uno de los siguientes:
-
Autorización válida: La autorización es válida y no se requiere ninguna acción.
-
Autorización válida pero expirará y requiere reautorización: La autorización es actualmente válida pero está a punto de expirar. Debes reautorizar el endpoint lo antes posible.
-
Autorización expirada: El endpoint ya no está autorizado y cualquier conexión a él fallará.
-
-
Acciones: Estas acciones están disponibles en la columna de Acciones al pasar el cursor sobre un endpoint:
- Ir al endpoint: Abre el proyecto en Integration Studio y abre la página de configuración del endpoint.
Nota
Solo se muestran los endpoints creados con un conector proporcionado por Jitterbit o construido a medida con Connector SDK. (Si un conector proporcionado por Jitterbit es un conector de Connector SDK, se indica en la documentación de cada conector.)