Exportar e importar un proyecto en Jitterbit Integration Studio
Introducción
Integration Studio permite importar componentes de proyectos entre organizaciones y entornos. Puedes exportar proyectos como archivos JSON o trabajar directamente con proyectos dentro del mismo entorno.
Juntas, las funcionalidades de exportación e importación permiten transferir proyectos y sus componentes a otras organizaciones según sea necesario.
Las exportaciones de proyectos de Integration Studio están en formato de archivo JSON. Después de tener una exportación de proyecto en JSON, puedes importarlo en cualquier organización.
Exportar un proyecto
Las opciones Exportar o Exportar Proyecto son accesibles desde estas ubicaciones:
- La página de Proyectos (ver Vista de mosaico o Vista de lista en Proyectos).
- La barra de herramientas del proyecto (ver Menú de acciones del proyecto en Barra de herramientas del proyecto).
Además, la pantalla de exportación del proyecto es accesible utilizando el enlace Exportar en la parte inferior de la pantalla de Configuración del Proyecto (ver Editar configuración del proyecto en Creación y configuración del proyecto).
Al seleccionar Exportar o Exportar Proyecto, se abre la pantalla de exportación del proyecto, donde eliges las opciones de exportación y generas el proyecto como un archivo JSON:
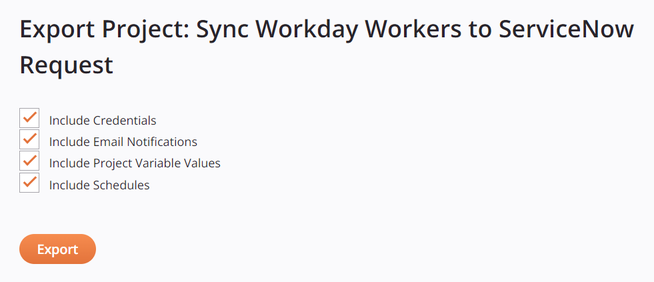
-
Incluir Credenciales: Incluye en el proyecto exportado los valores especificados dentro de los campos de credenciales de las pantallas de configuración de componentes del proyecto.
Nota
Esta opción puede estar deshabilitada dependiendo de la política de organización Permitir que las credenciales sean exportadas.
Los campos de configuración específicos que se tratan como campos de credenciales varían según el componente del proyecto. A menudo incluyen campos como contraseñas o tokens de seguridad. Los desarrolladores de conectores personalizados que utilizan el Connector SDK pueden designar tales campos con cualquiera de estos atributos:
-
"secret": "true": Designa únicamente que el campo se trata como un campo de credenciales. El valor del campo se cifra en la exportación del proyecto. -
"widgetHint": "password": Designa que el campo se trata como un campo de credenciales y también oculta el valor en la interfaz de usuario de Integration Studio reemplazando cada carácter con un punto negro. El valor del campo se cifra en la exportación del proyecto.
Los valores de las variables del proyecto en sí no se tratan como credenciales, incluso si la opción Ocultar Valor está seleccionada en la interfaz de usuario (ver Variables del proyecto). En cambio, si se incluyen los valores de las variables del proyecto se controla con la selección Incluir Valores de Variables del Proyecto.
Si se utiliza una variable del proyecto en un campo de credenciales (independientemente de si se selecciona Incluir Valores de Variables del Proyecto), el
"value"del campo de credenciales es el valor cifrado de la representación de sintaxis de corchetes cuadrados del nombre de la variable del proyecto y cualquier otra entrada, si está presente.Cuando Incluir Credenciales no está seleccionado, el
"value"del campo de credenciales no se incluye en la exportación del proyecto, excepto si se utiliza una variable del proyecto en un campo de credenciales. En ese caso, la entrada de texto claro no cifrada del campo de credenciales se incluye. Esto puede ser motivo de preocupación si el campo de credenciales utiliza cualquier otra entrada junto con la variable del proyecto, aunque este caso de uso es inusual. Por ejemplo, una entrada de campo de[pv_password]1234suffixse incluiría en la exportación del proyecto como[pv_password]1234suffix. -
-
Incluir Notificaciones por Correo Electrónico: Incluye notificaciones por correo electrónico en el proyecto exportado. Esta opción se aplica a todas las notificaciones por correo electrónico en un proyecto, independientemente de si están configuradas con acciones de operación para ejecutarse en caso de éxito, fallo o error SOAP o si están referenciadas en un script.
-
Incluir Valores de Variables del Proyecto: Incluye los valores de variables del proyecto predeterminados en el proyecto exportado.
Los valores de las variables del proyecto configuradas con la opción Ocultar Valor (ver Variables del proyecto) están encriptados en la exportación del proyecto.
-
Incluir Programaciones: Incluye programaciones de operaciones en el proyecto exportado.
-
Exportar: Genera y descarga el proyecto como un archivo JSON. Por defecto, el nombre del archivo JSON utiliza el nombre del proyecto.
Nota
Un proyecto exportado no retiene el historial del proyecto.
Importar
Puedes importar proyectos y componentes utilizando cualquiera de estas dos opciones:
-
Importar un proyecto: Esta opción (accesible desde la página de Proyectos) te permite importar un proyecto completo desde un archivo JSON a tu organización.
-
Importar componentes de un proyecto: Esta opción (accesible desde el menú de acciones del proyecto en un proyecto) te permite importar componentes específicos de otro proyecto en el mismo entorno o desde un archivo JSON de proyecto a un proyecto existente.
Importar un proyecto
Puedes importar un proyecto haciendo clic en Importar en la página de Proyectos:

Consejo
Para importar solo componentes específicos a un proyecto existente, utiliza la opción Importar descrita en Importar componentes de un proyecto a continuación. Para componentes dentro del mismo entorno, puedes importar directamente desde proyectos existentes sin necesidad de exportar y subir archivos JSON.
En la siguiente pantalla, importas el proyecto:

-
Archivo del proyecto: Utiliza el botón Examinar para buscar un archivo JSON del proyecto que ha sido exportado desde Integration Studio.
Consejo
Si el proyecto utiliza conectores personalizados, estos deben existir en la organización antes de importar el proyecto. Para exportar un conector de Connector Builder e importarlo en otra organización, consulta Exportaciones e importaciones de Connector Builder. Para instalar un conector de Connector SDK en otra organización, consulta Implementación de un conector de Harmony.
Al seleccionar un archivo, estos campos se vuelven disponibles:
-
Nombre del proyecto: El nombre del proyecto se completa automáticamente desde el archivo JSON. Para usar un nombre diferente, puedes editarlo aquí. El nombre del proyecto debe cumplir con estos criterios:
-
Ser único para cada entorno.
-
No puede estar ya en uso como un nombre de proyecto de Design Studio en el mismo entorno.
Nota
Si ya existe un proyecto con el mismo nombre en la nube de Harmony, ve a la página de Consola de Administración > Proyectos para gestionar el proyecto desplegado.
-
-
Organización: Utiliza el menú desplegable para seleccionar la organización a la que deseas importar el proyecto. Si solo tienes una organización, se selecciona por defecto.
-
Entorno: Utiliza el menú desplegable para seleccionar el entorno en el que deseas importar el proyecto.
Precaución
Si el proyecto fuente utiliza conectores que están disponibles solo en agentes privados, no puedes importarlo a un entorno asociado con un grupo de agentes en la nube. Estos entornos aún aparecen en el menú desplegable de Entorno, pero no se pueden seleccionar.
-
Incluir Notificaciones por Correo Electrónico: Por defecto, si las notificaciones por correo electrónico se incluyeron como parte del proyecto cuando se exportó, se incluyen cuando se importa el proyecto. Esta opción se aplica a todas las notificaciones por correo electrónico en un proyecto, independientemente de si están configuradas con acciones de operación para ejecutarse en caso de éxito, fallo o error SOAP, o si están referenciadas en un script. Para excluir las notificaciones por correo electrónico de ser importadas, desmarca la casilla.
Advertencia
Las referencias a un componente de notificación por correo electrónico en un script no se eliminan incluso si se excluyen las notificaciones por correo electrónico, por lo que puede ser necesario corregir cualquier referencia rota después de excluir los correos electrónicos.
-
Incluir horarios: Por defecto, si los horarios de operación se incluyeron como parte del proyecto cuando se exportó, se incluyen cuando se importa el proyecto. Para excluir horarios de la importación, desmarque la casilla.
-
Puntos finales globales: Cualquier punto final global utilizado por el proyecto que se está importando se lista y debe ser agregado al entorno seleccionado utilizando cualquiera de estas opciones:
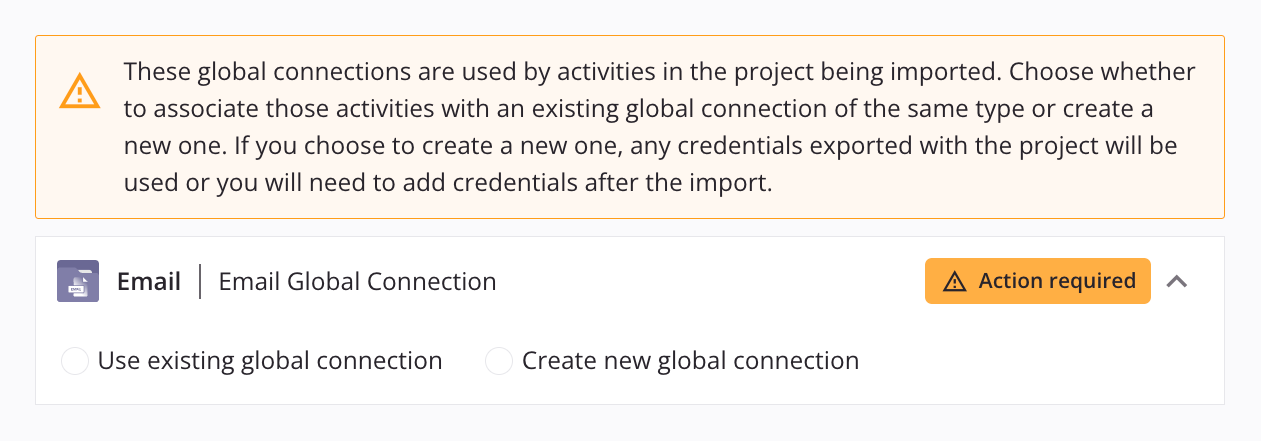
-
Usar punto final global existente: Visible solo cuando el punto final global ya existe en la organización. Seleccione para agregar un punto final de entorno a un punto final global existente para el entorno seleccionado. Use el menú para seleccionar el punto final global existente:
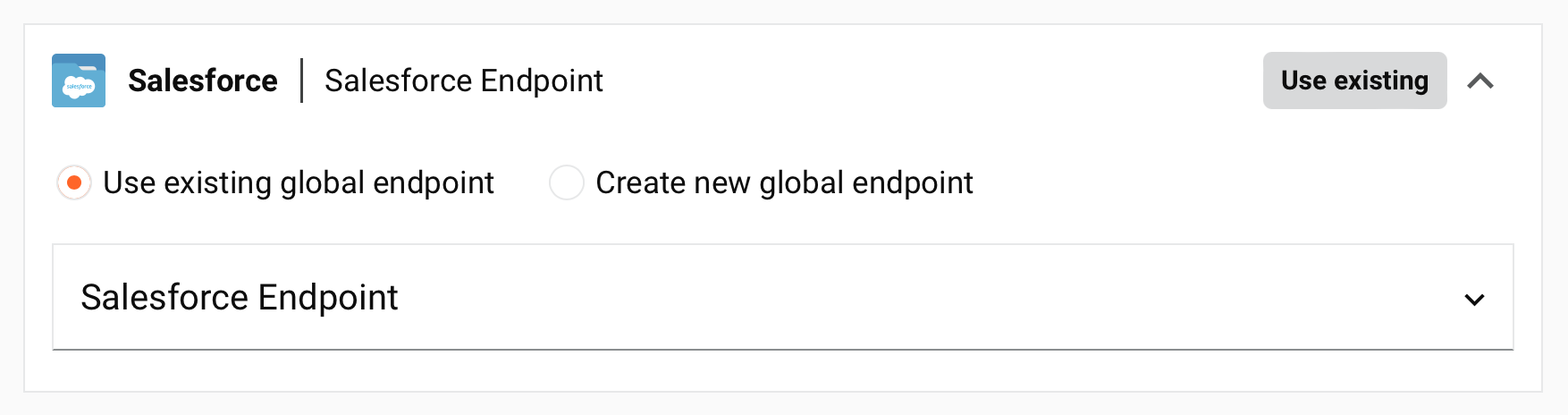
Si el punto final global existente ya tiene un punto final de entorno para el entorno seleccionado, se utiliza el punto final de entorno existente para el proyecto importado. Si el punto final global existente no tiene un punto final de entorno para el entorno seleccionado, se utilizan las credenciales proporcionadas en el proyecto importado (si corresponde). De lo contrario, será necesario configurar el punto final de entorno después de la importación.
-
Crear nuevo punto final global: Seleccione para crear un nuevo punto final global para la organización:

Cuando se importe el proyecto, el punto final global se agregará al entorno seleccionado y será necesario configurarlo después de la importación.
-
-
-
Importar: Haga clic para importar el proyecto. Si el proyecto se importó con éxito, el proyecto importado se abre en el lienzo de diseño. Además, el nuevo proyecto está disponible en la página de Proyectos.
Después de que el proyecto se importe, aún no está desplegado. Cuando esté listo para desplegar, consulte Despliegue de proyectos.
Importar componentes de un proyecto
Para importar solo componentes específicos a un proyecto existente, use el menú de acciones del proyecto y haga clic en Importar. Puede importar componentes ya sea desde un archivo JSON del proyecto o desde otro proyecto en el mismo entorno.
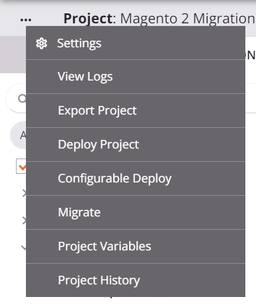
Nota
Para importar un archivo JSON de proyecto completo como un nuevo proyecto, use la opción Importar descrita en Importar un proyecto arriba.
Paso 1: Opciones de importación
Seleccione o cargue un proyecto:
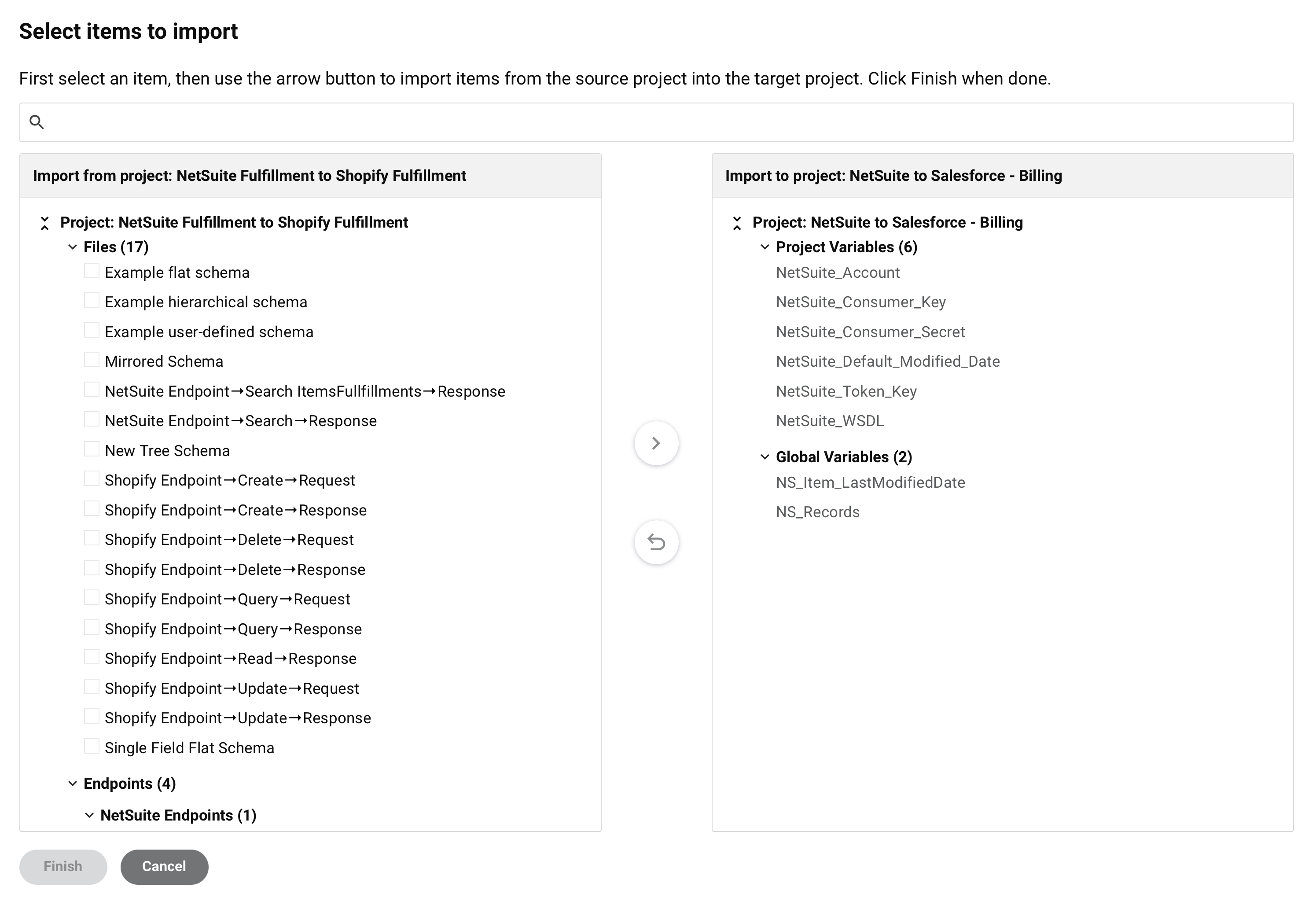
-
Elija cargar un archivo local: Puede proporcionar un archivo JSON de proyecto desde la zona de carga. Puede arrastrar y soltar un archivo JSON de proyecto en la zona de carga o seleccionar manualmente un archivo.
Al hacer clic, se abre un cuadro de diálogo de selección de archivos. Seleccione el archivo y luego haga clic en Cargar:
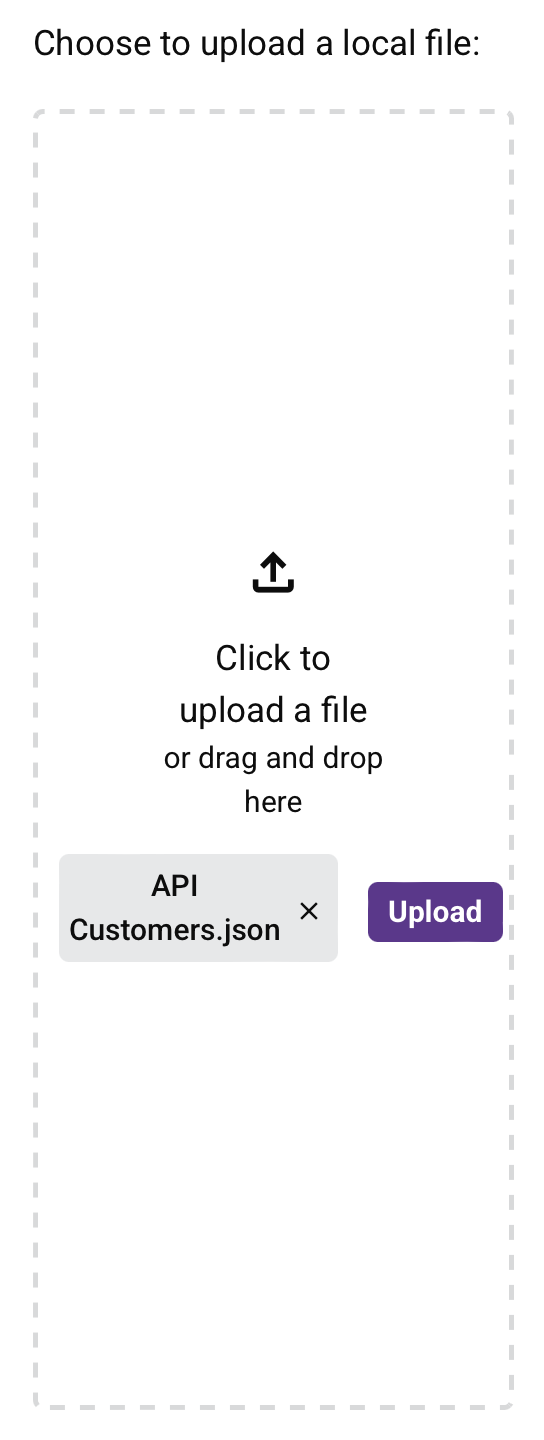
-
O seleccione un proyecto existente de su entorno: Seleccione un proyecto existente del entorno del proyecto actualmente accedido.
-
Siguiente: Haga clic para continuar al siguiente paso.
-
Cancelar: Haga clic para cancelar el proceso de importación y regresar al proyecto.
Paso 2: Elegir componentes
Seleccione los componentes a importar:

-
Importar desde el proyecto: Este panel muestra el nombre del proyecto fuente y los componentes disponibles para ser importados.
-
Importar al proyecto: Este panel muestra el nombre del proyecto que se está accediendo y cualquier componente en el proyecto.
- Mostrar / Ocultar elementos no afectados: Muestra (por defecto) u oculta componentes no afectados por la importación.
-
Componentes del proyecto: Cada categoría de componente disponible en un proyecto se muestra junto a un número entre paréntesis que indica cuántos componentes hay en la categoría. Los componentes en una categoría de componente se enumeran alfabéticamente. Desde el panel Importar desde proyecto, utiliza las casillas de verificación para seleccionar los componentes que se importarán al proyecto que se está accediendo actualmente.
-
Expandir / Colapsar todas las categorías: Expande o colapsa todas las categorías de componentes del proyecto.
-
Buscar: Utiliza el cuadro de búsqueda para ingresar una sola palabra clave o una cadena de palabras clave. La cadena de palabras clave se resalta en azul dentro del nombre del componente:
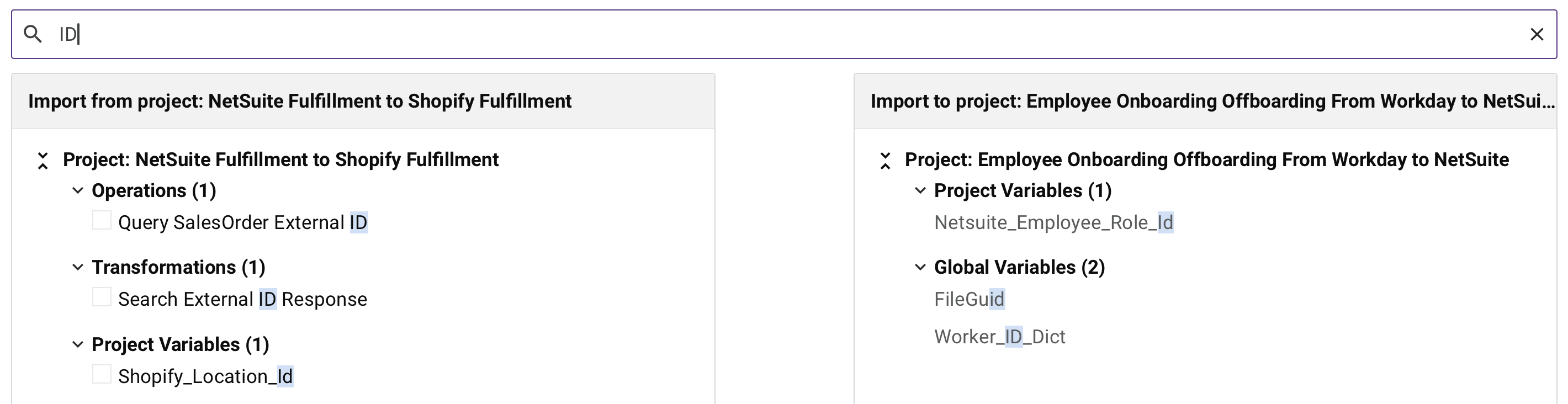
-
Mover al proyecto: Habilitado cuando se selecciona un componente en el panel Importar desde proyecto. Una vez clicado, los componentes seleccionados y sus dependencias se añaden al panel Importar al proyecto. Los componentes añadidos al proyecto se indican con un ícono azul de Nuevo:
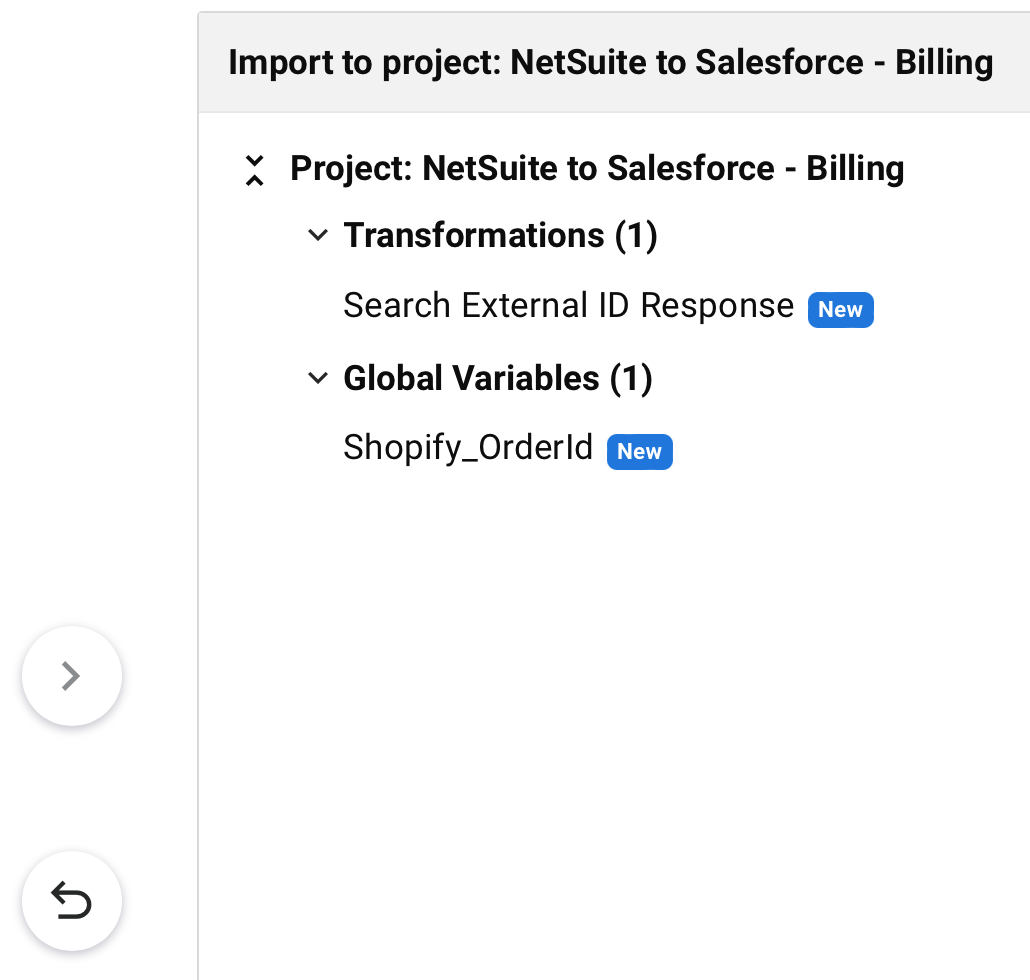
-
Agregar componentes importados a un nuevo flujo de trabajo: Selecciona esta opción para importar cualquier operación a un nuevo flujo de trabajo. El flujo de trabajo se llama Importado e incluye la fecha y hora de la importación en formato
YYYY-MM-DD HH:MM:SS(por ejemplo,Importado 2025-10-15 08:30:00). Esta opción no está disponible hasta que selecciones al menos una operación para importar. -
Conflictos: Cuando un componente importado comparte el mismo nombre que un componente en la misma categoría de componente, ocurre un conflicto:
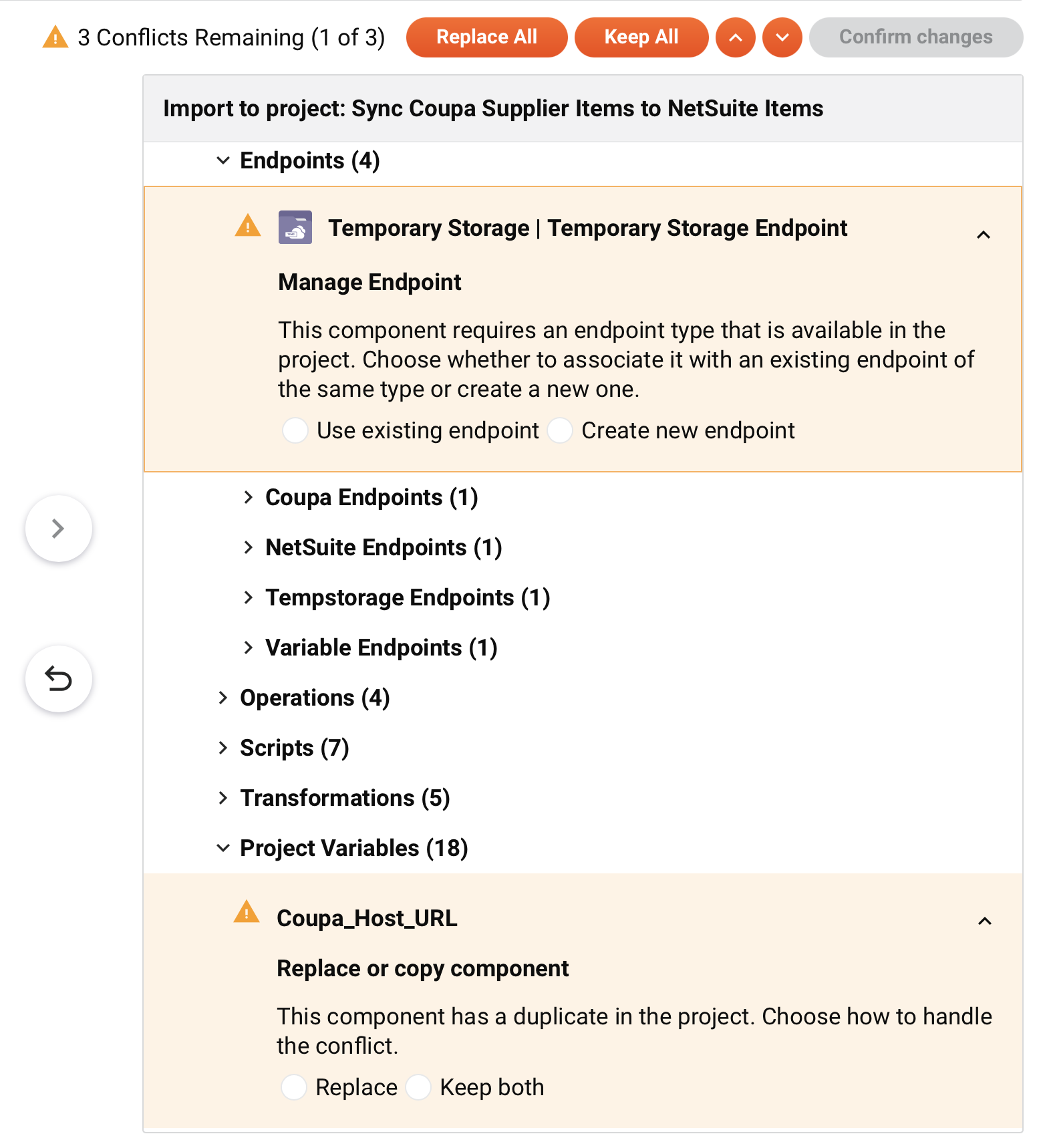
Cuando están presentes, los conflictos deben resolverse para completar la importación. Utiliza las flechas hacia arriba y hacia abajo para navegar a cada conflicto.
Los endpoints con conflictos tienen estas acciones:
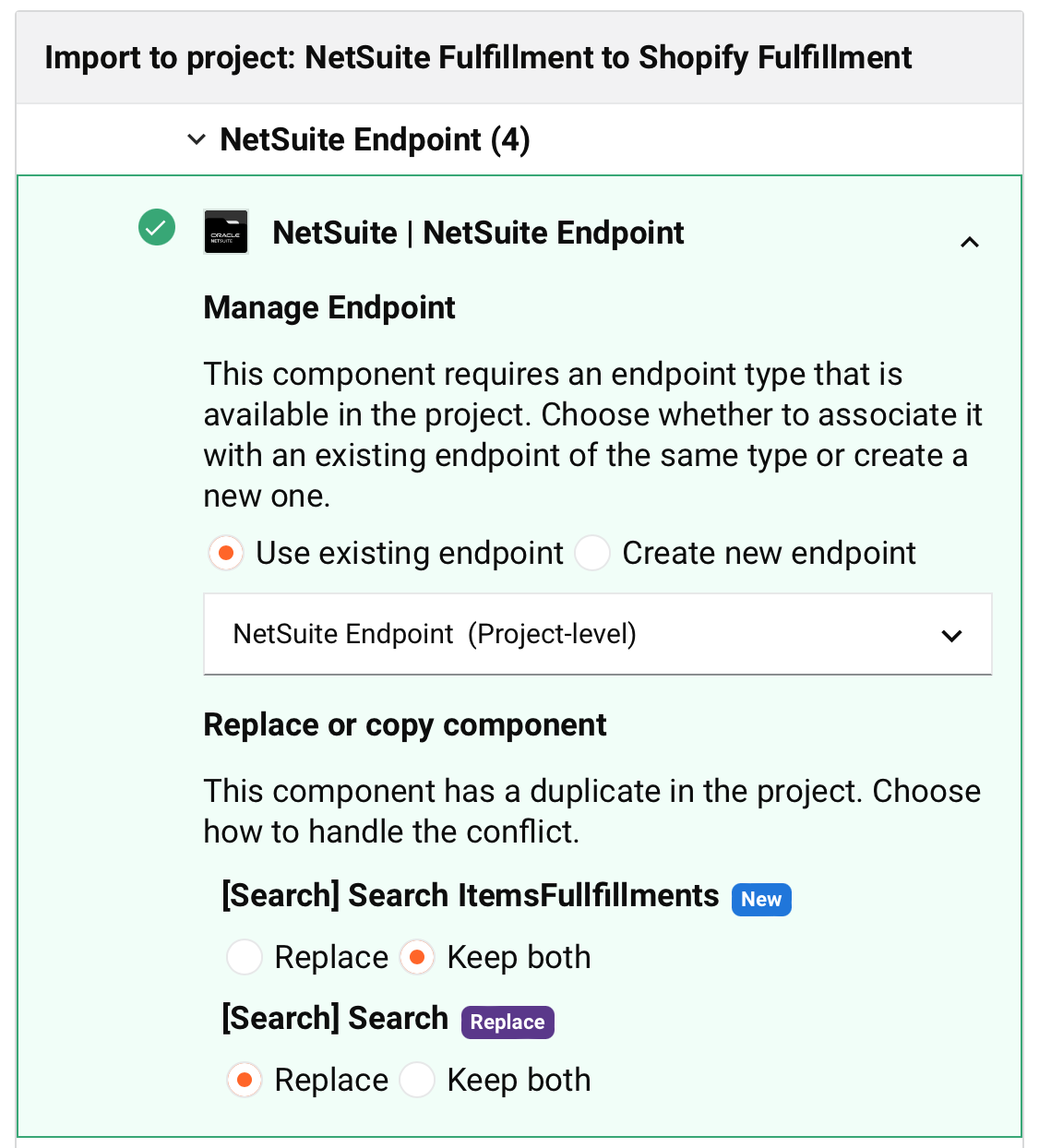
-
Usar endpoint existente: Selecciona para usar un endpoint que está configurado en el proyecto que se está accediendo actualmente. Usa el menú para seleccionar el endpoint existente.
-
Reemplazar o copiar componente: Si el endpoint existente del proyecto y el endpoint importado tienen el mismo tipo de actividad con nombres coincidentes, estas opciones se vuelven disponibles:
-
Reemplazar: Selecciona para reemplazar el tipo de actividad existente con el tipo de actividad que se está importando.
-
Mantener ambos: Selecciona para mantener ambos tipos de actividad de endpoint como componentes independientes. El nombre del componente que se está importando se le añade un número incrementado entre paréntesis.
-
-
-
Crear nuevo endpoint: Selecciona para crear un nuevo endpoint en el proyecto que se está accediendo actualmente. Usa el menú para seleccionar Global (ver Endpoints Globales) o Nivel de proyecto.
Todos los componentes con conflictos (excepto endpoints) tienen estas acciones:
-
Reemplazar: Reemplaza el componente existente con el componente que se está importando. Los componentes importados que se utilizan como reemplazo están indicados con un ícono morado de Reemplazar:

-
Mantener ambos: Mantiene ambos componentes. El nombre del componente que se está importando se le añade un número incrementado entre paréntesis. Estos componentes están visualmente indicados con un ícono azul de Nuevo:

Estas acciones están habilitadas solo cuando se realizan cambios en los conflictos:
-
Reemplazar todo: Haz clic para seleccionar en bloque Reemplazar (descrito arriba) para todos los conflictos de componentes.
-
Mantener todo: Haz clic para seleccionar en bloque Mantener ambos (descrito arriba) para todos los conflictos de componentes.
-
Confirmar cambios: Habilitado solo cuando se selecciona una acción para todos los conflictos. Haz clic para guardar las acciones de conflicto seleccionadas. Una vez hecho clic, el botón Finalizar se habilita.
-
-
Editar cambios: (Visible después de hacer clic en Confirmar cambios.) Haga clic para editar las resoluciones de conflictos.
-
Restablecer todo: Restablece el proyecto a su estado original, eliminando cualquier componente nuevo o reemplazado del panel Importar al proyecto.
-
Cancelar: Haga clic para cancelar el proceso de importación y regresar al proyecto.
-
Prev / Next:
-
Importar: Haga clic para importar los componentes y regresar al proyecto. Los componentes importados se categorizan en un grupo personalizado llamado Importado seguido de la fecha y hora de la importación (en formato
YYYY-MM-DD HH:MM:SS):