Desplegar un proyecto en Jitterbit Integration Studio
Introducción
Esta página describe cómo desplegar proyectos, flujos de trabajo u operaciones en la nube de Harmony. Una vez implementadas una operación y sus dependencias, estas se pueden ejecutar (consulte Despliegue y ejecución de operaciones)
Desplegar
Hay dos opciones para la despliegue del proyecto: desplegar directamente y configurar una desplegar:
- Desplegar: Esta opción se refiere a la despliegue directa de todas las operaciones utilizadas por los flujos de trabajo de un proyecto. Al seleccionar esta opción, se implementa el proyecto inmediatamente o se notifican errores de validación que impiden la despliegue.
- Despliegue configurable: Esta opción permite la despliegue de flujos de trabajo y operaciones seleccionados. Al seleccionar esta opción, se abre una pantalla de configuración de despliegue donde puede elegir qué flujos de trabajo y operaciones desplegar.
Es posible que se presenten pantallas adicionales en determinadas circunstancias:
- Seleccionar horarios y variables del proyecto: Si hay variables o cronogramas de proyecto que se están implementando y que ya se han implementado en la nube de Harmony, aparecerá una pantalla con opciones para seleccionar qué valores usar.
- Añadir etiquetas y comentarios: Si se ha configurado la despliegue a nivel de proyecto para requerir una etiqueta o un comentario al momento de la despliegue, se mostrará un cuadro de diálogo al iniciar la desplegar para ingresar la etiqueta o el comentario requeridos. Estos campos también se proporcionan directamente en la pantalla de desplegar configurable.
Puede continuar trabajando durante una desplegar. Los mensajes informativos en la esquina superior derecha de la pantalla indican cuándo una desplegar está en curso y cuándo se ha desplegar.
Nota
Al renombrar un proyecto previamente implementado, el nuevo nombre se implementa y actualiza automáticamente en Harmony. Solo el nombre se implementa automáticamente.
Desplegar
La opción Desplegar para desplegar todas las operaciones utilizadas por los flujos de trabajo de un proyecto es accesible desde estas ubicaciones:
- La barra de herramientas del proyecto (vea menú de acciones del proyecto en Barra de herramientas del proyecto).
- El tela de diseño (vea menú de acciones Desplegar/migrar en Lienzo de diseño).
Al seleccionar Desplegar, se intenta desplegar inmediatamente todas las operaciones utilizadas en los flujos de trabajo de un proyecto. Para que la desplegar sea exitosa, todos los flujos de trabajo y operaciones del proyecto deben ser válidos. Los componentes no utilizados que no se utilizan en el flujo lógico de un flujo de trabajo no se implementan.
Si algún flujos de trabajo u operación no es válido, se mostrarán los errores de validación específicos en un cuadro de diálogo. Para obtener documentación sobre cada error y cómo solucionarlo, consulte Validez del Flujo de trabajo y Validez de la operación.
Desplegar configurable
La opción Despliegue configurable para configurar una desplegar para flujos de trabajo u operaciones seleccionados es accesible desde estas ubicaciones:
- La barra de herramientas del proyecto (vea menú de acciones del proyecto en Barra de herramientas del proyecto).
- El tela de diseño (vea menú de acciones Desplegar/migrar en Lienzo de diseño).
Al seleccionar Despliegue configurable, se abre una pantalla de configuración de despliegue donde puede definir una etiqueta y un comentario y elegir qué flujos de trabajo y/u operaciones desplegar:
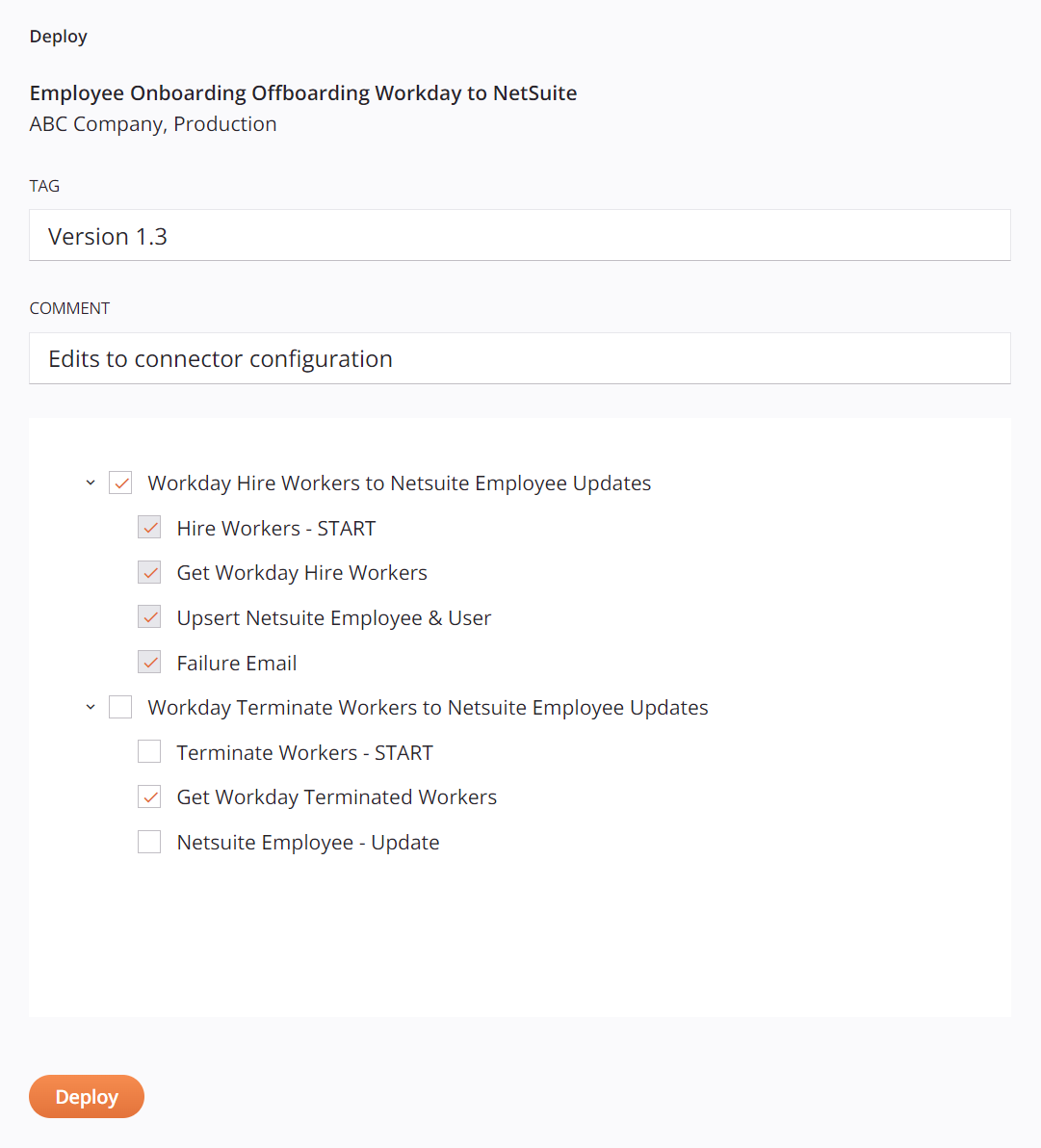
-
Información del proyecto: En la parte superior de la pantalla, se proporciona el nombre del proyecto, debajo del cual se encuentra la organización y el ambiente de Harmony donde existe el proyecto.
-
Etiqueta: Introduzca una etiqueta para etiquetar el evento de desplegar. Esta etiqueta se mostrará en el desplegar y se registrará en los detalles de la desplegar, accesibles desde el historial del proyecto. Este campo puede ser obligatorio según la configuración de despliegue a nivel de proyecto.
-
Comentario: Introduzca un comentario para describir el evento de desplegar. El comentario se registrará en los detalles de la desplegar, accesibles desde el historial del proyecto. Este campo puede ser obligatorio según la configuración de despliegue a nivel de proyecto.
-
Seleccionar Flujos de trabajo y operaciones: Seleccione los flujos de trabajo y/o las operaciones que desea desplegar. De forma predeterminada, no hay ninguno seleccionado. Debe seleccionar al menos un elemento para habilitar el botón Desplegar.
Cuando selecciona un flujo de trabajo u operación, cualquier otra dependencia del flujo de trabajo u operación también se selecciona y no se puede borrar.
Para contraer o expandir flujos de trabajo y operaciones, utilice el triángulos de divulgación que se muestran a la izquierda del nombre del flujo de trabajo o de la operación.
Los nombres de flujos de trabajo u operaciones no válidos aparecen en rojo y en cursiva. Los elementos seleccionados deben ser válidos para habilitar el botón Desplegar.
-
Desplegar: Haga clic para desplegar flujos de trabajo y/o operaciones seleccionados.
Seleccionar horarios y variables del proyecto
Si se están implementando variables o programaciones de proyecto que ya se han implementado en Harmony Cloud, una pantalla le mostrará opciones para seleccionar los valores que desea usar. Esto le permite conservar o anular los valores configurados fuera de Integration Studio, por ejemplo, a través de la Management Console Proyectos página.
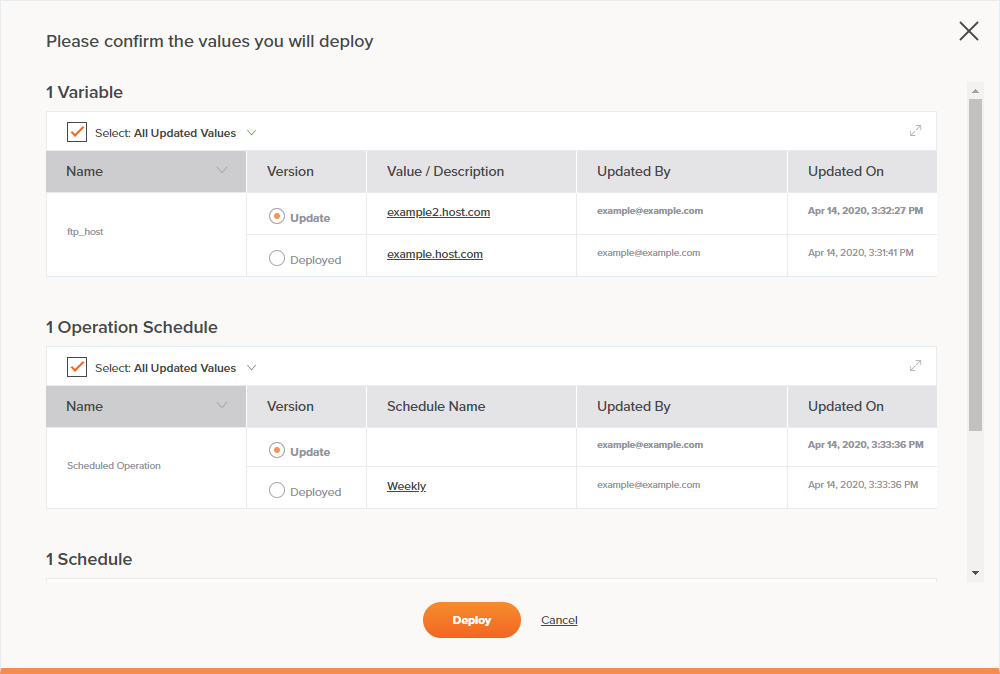
A continuación, se describe cada categoría de variables, cronogramas de operación y cronogramas. Una vez seleccionadas las opciones, haga clic en Desplegar para continuar con la desplegar o en la desplegar configurable, o en Cancelar para volver a la pantalla anterior sin desplegar.
Variables
Esta tabla incluye todas las variables del proyecto que tienen un valor o descripción diferente de los que ya están implementados en la nube de Harmony:
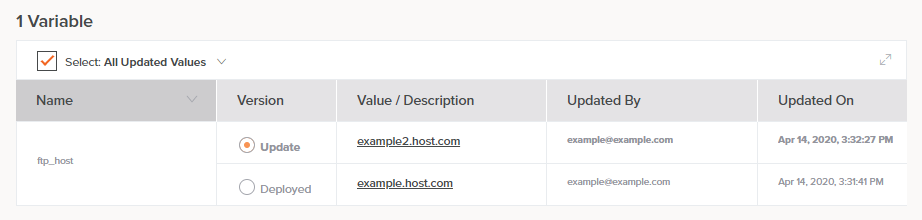
-
Seleccionar: Al seleccionar esta casilla, se utiliza para alternar las selecciones en la columna Versión. Al desactivarla, la opción seleccionada en el menú desplegable no tiene efecto en la tabla. Estas son las opciones disponibles:
- Todos los valores actualizados: Al seleccionar esta casilla, todas las selecciones en la columna Versión se alternan a Actualizar.
- Todos los valores implementados: Al seleccionar esta casilla, todas las selecciones en la columna Versión se alternan a Implementado.
-
Ventana emergente: Haga clic en el Icono emergente para mostrar solo la tabla de variables, ocultando las programaciones de operación. Después de abrir esta vista, haga clic en el icono. Icono de retorno para volver a la pantalla completa.
-
Nombre: Se enumeran los nombres de cualquier variable del proyecto que tenga un valor o descripción diferente de los que ya están implementados en la nube de Harmony.
Esto no incluye las variables de proyecto que ya están implementadas pero tienen el mismo valor y descripción que en el proyecto de Integration Studio, o las variables de proyecto que solo están dentro del proyecto de Integration Studio y aún no se han implementado.
Consejo
Es posible que ya se haya implementado una variable de proyecto en la nube de Harmony si ya implementó el proyecto o si editó la variable de proyecto a través de la Management Console Proyectos página.
-
Versión: Seleccione entre las dos versiones de la variable del proyecto:
-
Actualización: Use el valor y la descripción de la variable del proyecto presente en el proyecto de Integration Studio. Esto anulará el valor y la descripción implementados actualmente en Harmony Cloud. Una vez implementados, el valor y la descripción de la variable del proyecto en Integration Studio y en Harmony Cloud estarán sincronizados.
-
Implementado: Utilice el valor y la descripción de la variable del proyecto que está actualmente implementada en la nube de Harmony.
Advertencia
Una vez implementado, el valor y la descripción de la variable del proyecto en Integration Studio no se actualizarán. Para seguir usando la versión implementada en Harmony Cloud, deberá seleccionar esta opción cada vez que desplegar el proyecto de Integration Studio. También puede actualizar la variable del proyecto en Integration Studio para que coincida con la implementada en Harmony Cloud y así evitar que aparezca en esta pantalla.
-
-
Valor/Descripción: Se muestra el valor de la variable del proyecto. Si el valor está configurado para ocultarse en la interfaz de usuario, se muestran asteriscos que lo ocultan. Para ver más detalles, pase el cursor sobre la celda:
- Valor: Se muestra el valor de la variable del proyecto. Si el valor está configurado para ocultarse en la interfaz de usuario, se muestran asteriscos que lo ocultan.
- Descripción: Se incluye la descripción de la variable del proyecto.
-
Actualizado por: Se muestra el nombre de usuario de Harmony del usuario que actualizó por última vez el componente de variable del proyecto. Es posible que la actualización se haya realizado en Integration Studio o en la Management Console.
-
Actualizado el: La fecha y hora en que se actualizó por última vez el componente variable del proyecto, informada en la huso horario de su navegador local.
Horarios de operación
Esta tabla incluye cualquier operación que tienen una diferencia en los cronogramas aplicados en comparación con los ya implementados en la nube Harmony:
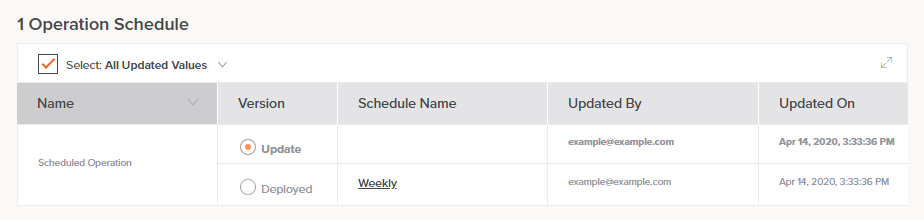
-
Seleccionar: Al seleccionar esta casilla, se utiliza para alternar las selecciones en la columna Versión. Al desactivarla, la opción seleccionada en el menú desplegable no tiene efecto en la tabla. Estas son las opciones disponibles:
- Todos los valores actualizados: Al seleccionar esta casilla, todas las selecciones en la columna Versión se alternan a Actualizar.
- Todos los valores implementados: Al seleccionar esta casilla, todas las selecciones en la columna Versión se alternan a Implementado.
-
Ventana emergente: Haga clic en el Icono emergente para mostrar solo la tabla de horarios de operación, ocultando las variables y horarios. Después de abrir esta vista, haga clic en el icono Icono de retorno para volver a la pantalla completa.
-
Nombre: Se enumeran los nombres de todas las operaciones que tienen una diferencia en los cronogramas aplicados en comparación con los que ya se desplegaron en la nube Harmony.
Esto no incluye operaciones que tengan programaciones aplicadas que ya están implementadas pero son las mismas en el proyecto de Integration Studio, o programaciones aplicadas que solo están dentro del proyecto de Integration Studio y aún no se han implementado.
Esto no tiene en cuenta si la programación se ha habilitado o deshabilitado desde la Management Console, ya que esa no es una configuración que se pueda alternar en Integration Studio.
Consejo
Es posible que un cronograma aplicado a una operación ya se haya implementado en la nube Harmony si usted implementó previamente el proyecto o si aplicó o eliminó un cronograma de una operación a través de la Management Console Proyectos página.
-
Versión: Seleccione entre las dos versiones de la operación que tiene la programación aplicada:
-
Actualización: Use la programación aplicada a la operación en el proyecto de Integration Studio. Esto anulará la configuración de programación aplicada actualmente implementada en Harmony Cloud. Una vez implementada, la programación aplicada en Integration Studio y en Harmony Cloud estará sincronizada.
-
Implementado: Utilice la programación que se aplica a la operación que está implementada actualmente en la nube de Harmony.
Advertencia
Una vez implementada, la operación a la que se aplica la programación en Integration Studio no se actualizará. Para seguir usando la versión implementada en Harmony Cloud, deberá seleccionar esta opción cada vez que desplegar el proyecto de Integration Studio. También puede actualizar la programación aplicada en Integration Studio para que coincida con la implementada en Harmony Cloud y así evitar que aparezca en esta pantalla.
-
-
Nombre del programa: Se muestra el nombre del programa aplicado a la operación. Si la operación no tiene un programa aplicado, esta celda estará vacía. Puede ver más detalles al pasar el cursor sobre la celda.
- Nombre: El nombre del programa aplicado en la operación.
- Ocurre: Los días en los que el programa está configurado para ejecutarse.
- Frecuencia: Las horas en que se configura la ejecución del programa. La huso horario corresponde a la del agente que ejecuta la operación.
- Fecha de inicio: La fecha en la que está configurado el inicio del programa.
- Fecha de finalización: La fecha en la que está configurado que finalice el programa.
-
Actualizado por: El nombre de usuario de Harmony del usuario que actualizó por última vez la programación aplicada. Es posible que la actualización se haya realizado en Integration Studio o en la Management Console.
-
Actualizado el: La fecha y hora en que se actualizó por última vez el programa aplicado, informada en la huso horario de su navegador local.
Horarios
Esta tabla incluye todos los programas de operación que tienen una configuración diferente a las implementadas en la nube de Harmony. Las programaciones de esta categoría se enumeran independientemente de si se aplican a alguna operación:
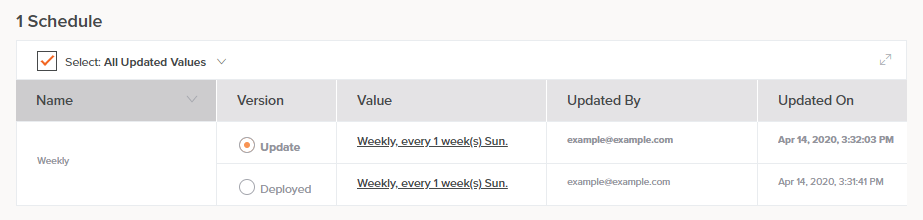
-
Seleccionar: Al seleccionar esta casilla, se utiliza para alternar las selecciones en la columna Versión. Al desactivarla, la opción seleccionada en el menú desplegable no tiene efecto en la tabla. Estas son las opciones disponibles:
- Todos los valores actualizados: Al seleccionar esta casilla, todas las selecciones en la columna Versión se alternan a Actualizar.
- Todos los valores implementados: Al seleccionar esta casilla, todas las selecciones en la columna Versión se alternan a Implementado.
-
Ventana emergente: Haga clic en el Icono emergente para mostrar solo la tabla de programaciones, ocultando las variables y las programaciones de operación. Después de abrir esta vista, haga clic en el icono Icono de retorno para volver a la pantalla completa.
-
Nombre: Se listan los nombres de las programaciones con una configuración diferente a las implementadas en la nube de Harmony. Las programaciones de esta categoría se listan independientemente de si se aplican a alguna operación.
Esto no incluye programaciones que ya están implementadas pero tienen la misma configuración en el proyecto de Integration Studio, ni programaciones que solo están dentro del proyecto de Integration Studio y aún no se han implementado.
Consejo
Es posible que ya se haya implementado un cronograma en la nube de Harmony si ya implementó el proyecto o si creó, editó o eliminó un cronograma a través de la Management Console Proyectos página.
-
Versión: Seleccione entre las dos versiones del cronograma:
-
Actualización: Use la configuración de programación presente en el proyecto de Integration Studio. Esto anulará la configuración implementada actualmente en Harmony Cloud. Una vez implementada, la configuración de programación en Integration Studio y en Harmony Cloud estará sincronizada.
-
Implementado: Utilice la configuración de programación que está implementada actualmente en la nube de Harmony.
Advertencia
Una vez implementado, la configuración de la programación en Integration Studio no se actualizará. Para seguir usando la versión implementada en la nube de Harmony, deberá seleccionar esta opción cada vez que desplegar el proyecto de Integration Studio. También puede actualizar la configuración de la programación en Integration Studio para que coincida con la implementada en la nube de Harmony y así evitar que aparezca en esta pantalla.
-
-
Valor: Se muestra un resumen de la configuración de la programación. Puede ver más detalles al pasar el cursor sobre la celda:
- Nombre: El nombre del horario.
- Ocurre: Los días en los que el programa está configurado para ejecutarse.
- Frecuencia: Las horas en que se configura la ejecución del programa. La huso horario corresponde a la del agente que ejecuta la operación.
- Fecha de inicio: La fecha en la que está configurado el inicio del programa.
- Fecha de finalización: La fecha en la que está configurado que finalice el programa.
-
Actualizado por: Se muestra el nombre de usuario de Harmony del usuario que actualizó la programación por última vez. Es posible que la actualización se haya realizado en Integration Studio o en la Management Console.
-
Actualizado el: La fecha y hora en que se actualizó el programa por última vez, informada en la huso horario de su navegador local.
Añadir etiquetas y comentarios
Los requisitos de despliegue se pueden configurar para cada proyecto durante la creación y configuración del proyecto.
Si se ha configurado la despliegue a nivel de proyecto para requerir una etiqueta o un comentario al momento de la despliegue, se mostrará un cuadro de diálogo al iniciar la desplegar para ingresar la etiqueta o el comentario requeridos. Estos campos también se proporcionan directamente en la pantalla de desplegar configurable.
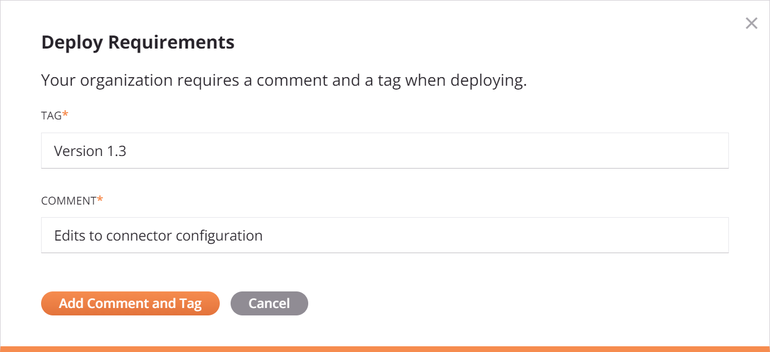
- Etiqueta: Introduzca una etiqueta para etiquetar el evento de desplegar. Esta etiqueta se mostrará en el desplegar y se registrará en los detalles de la desplegar, accesibles desde el historial del proyecto.
- Comentario: Introduzca un comentario para describir el evento de desplegar. El comentario se registrará en los detalles de la desplegar, accesibles desde el historial del proyecto.
- Agregar comentario y etiqueta: Haga clic para agregar la etiqueta, el comentario o ambos y continuar con la desplegar del proyecto.
- Cancelar: Haga clic para cerrar el cuadro de diálogo y regresar a la pantalla anterior sin realizar la despliegue.