Variables de proyecto en Jitterbit Integration Studio
Introducción
Las variables de proyecto son uno de los tipos de elementos de datos globales disponibles en Harmony. Los otros tipos de elementos de datos globales — variables globales, variables de Jitterbit y palabras clave de nombre de archivo — también están disponibles globalmente en todo un proyecto. Se establecen de manera diferente, como se describe en Variables globales, Variables de Jitterbit y Palabras clave de nombre de archivo, respectivamente. Sin embargo, dado que todos los elementos de datos globales comparten el mismo espacio de nombres, sus nombres deben ser únicos en comparación con todos los demás elementos de datos globales.
Las variables de proyecto se establecen antes de la ejecución de una operación y están disponibles para su uso en todos los componentes de un proyecto, incluidos scripts, transformaciones y puntos finales creados utilizando conectores. Si cambias el valor de una variable de proyecto durante la ejecución de la operación, la variable se trata como una variable global con el valor cambiado que persiste solo durante la duración de la cadena de operación. Es decir, cambiar el valor de una variable de proyecto en tiempo de ejecución no actualiza su valor para todo el proyecto.
Los usos comunes de las variables de proyecto incluyen credenciales de puntos finales, nombres de archivos o variables que pueden cambiar de un entorno a otro, o cualquier variable que desees poder editar a través de la Consola de administración o Ciudadano Integrador.
Al implementar una variable de proyecto que ya ha sido desplegada en la nube de Harmony, se te presentan opciones para seleccionar qué valores de variables de proyecto utilizar. Esto se cubre en Seleccionar horarios y variables de proyecto en Implementación de proyectos.
Crear y actualizar variables de proyecto
Se crean y actualizan variables de proyecto desde Integration Studio, así como se actualizan las variables de proyecto existentes de un proyecto desplegado desde la Consola de Administración y Citizen Integrator.
Las siguientes secciones describen cómo crear una nueva variable de proyecto desde diferentes ubicaciones en Integration Studio:
- Pestaña Variables de Proyecto del panel de proyecto
- Panel de Proyecto
- Editor de Script
- Mapeo de Transformación
- Configuraciones de Endpoint
Las nuevas variables de proyecto se crean con el nombre predeterminado New_Project_Variable. Las siguientes nuevas variables de proyecto con el nombre predeterminado se les añade un número incrementado.
Una vez que se ha creado una nueva variable de proyecto, se configura —dependiendo de cómo se creó— ya sea en vista de panel o individualmente, como se describe a continuación en Configurar una variable de proyecto.
Pestaña Variables de Proyecto del panel de proyecto
La pestaña Variables de Proyecto del panel de proyecto contiene una lista de las variables de proyecto creadas para un proyecto. Incluye controles para crear nuevas variables de proyecto y para editar y eliminar variables de proyecto existentes.
No es necesario abrir un proyecto para acceder a sus variables de proyecto. La pestaña Variables de Proyecto del panel de proyecto es accesible tanto desde fuera como dentro de un proyecto desde estas ubicaciones:
- La página Proyectos (ver Vista de mosaico o Vista de lista en Proyectos).
- La barra de herramientas del proyecto (ver Menú de acciones del proyecto en Barra de herramientas del proyecto).
Al seleccionar Variables del Proyecto, se abre el panel del proyecto en la parte inferior de la pantalla:
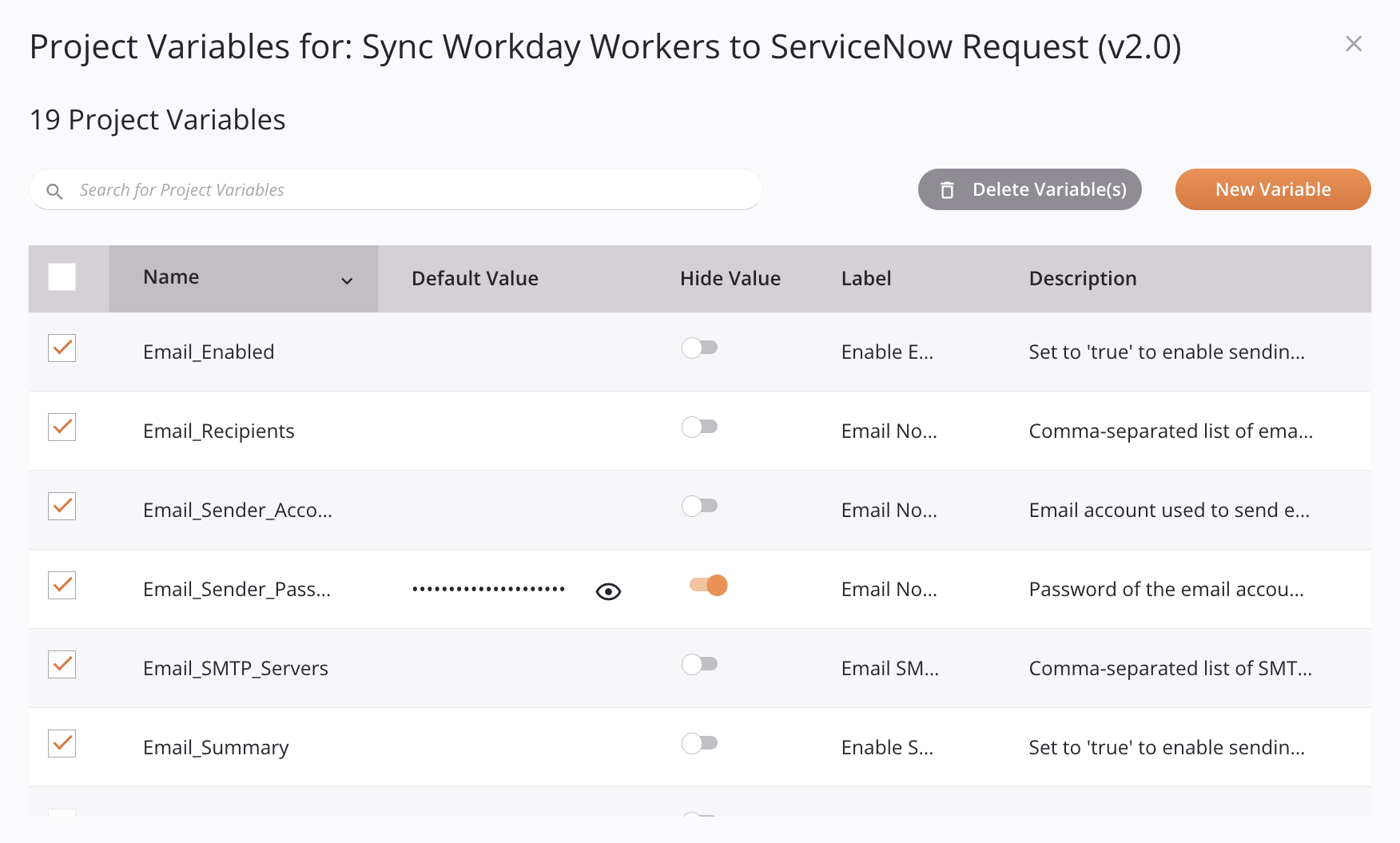
- Pestañas: Al acceder a registros de operaciones o flujos de trabajo, se presentan pestañas adicionales en la parte superior del panel. Estas pestañas están etiquetadas con Registro seguido del nombre de una operación o flujo de trabajo. Para reordenar las pestañas, arrastra y suelta una pestaña. Para cerrar una pestaña, haz clic en su icono de cerrar . Cerrar la última pestaña o usar el icono de cerrar más a la derecha cierra el panel.
- Redimensionar: La barra en la parte superior del panel se puede usar para redimensionar el panel. Pasa el cursor sobre la barra y arrastra el icono de redimensionar hacia arriba o hacia abajo.
- Colapsar: Colapsa el panel. Una vez colapsado, haz clic en el icono de retorno para volver a la vista anterior.
- Expandir: Expande el panel a pantalla completa. Una vez expandido, haz clic en el icono de retorno para volver a la vista anterior.
- Cerrar: Cierra el panel.
Para editar una variable de proyecto existente, haz clic dentro de los campos de la tabla de variables del proyecto y edita los valores en línea.
Se proporciona información adicional sobre cómo buscar, eliminar y configurar variables de proyecto desde esta vista en Configurar variables de proyecto en vista de panel más adelante en esta página.
Panel del proyecto
Se puede crear una nueva variable de proyecto desde la pestaña Componentes del panel del proyecto utilizando la opción Crear Nuevo en la categoría Variables del Proyecto (ver Menú de acciones de la pestaña Componentes en Pestaña Componentes del panel del proyecto).
Se puede editar una variable de proyecto existente desde la pestaña Componentes del panel del proyecto utilizando la opción Ver/Editar en un componente de variable de proyecto (ver Menú de acciones del componente en Pestaña Componentes del panel del proyecto).
Ambas opciones de menú abren la pantalla de configuración de variables del proyecto individual, como se cubre en Configurar una variable de proyecto individualmente más adelante en esta página.
Editor de scripts
Desde el editor de scripts, abre la pestaña Variables de la paleta de componentes y luego ve a la subpestaña Variables del Proyecto:
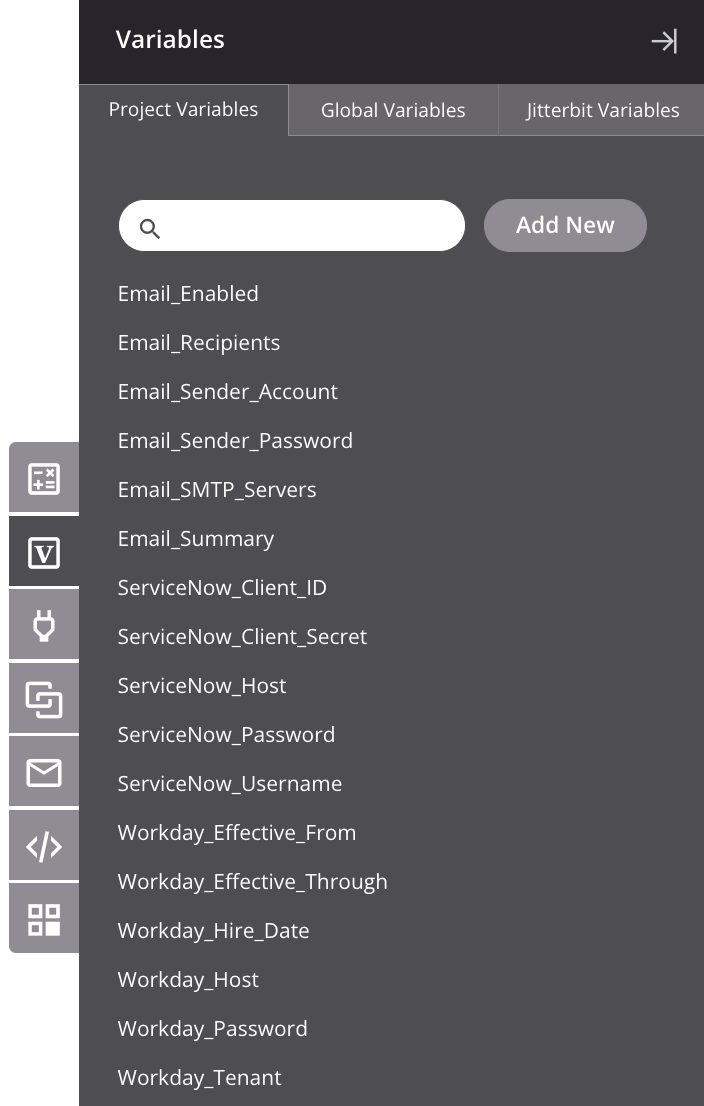
-
Agregar Nuevo: Haz clic para crear una nueva variable de proyecto.
-
Editar: Haz clic para modificar el nombre, valor, etiqueta o descripción de la variable.
- Información: Haz clic para ver información detallada sobre la variable. Esto incluye su etiqueta, valor actual (si Enmascarar Valor está deshabilitado) y descripción (si se proporciona).
-
Expandir/Colapsar: Esta opción es visible solo para variables que están actualmente en uso. Haz clic para ver u ocultar detalles de uso, incluyendo qué componentes leen o escriben en la variable:
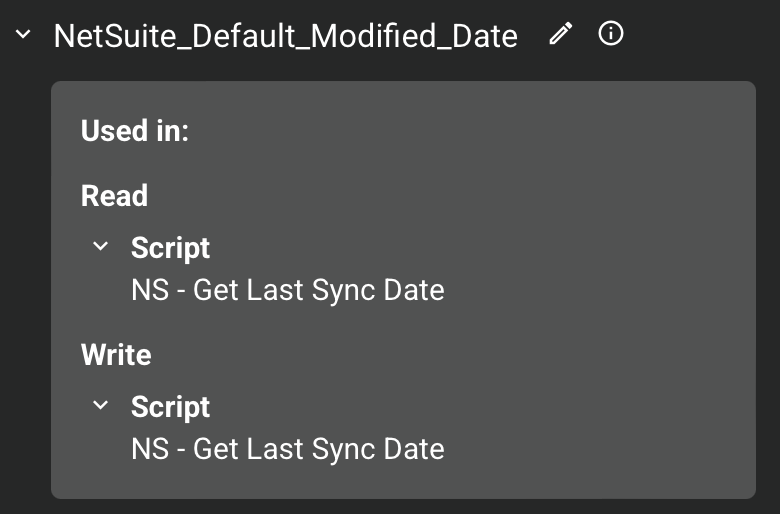
Puedes hacer clic en el nombre de cualquier componente para abrir su pantalla de configuración.
Ambas acciones abren la pantalla de configuración de variables del proyecto individual, como se cubre en Configurar una variable de proyecto individualmente más adelante en esta página.
Mapeo de transformación
Desde la pantalla de configuración de una transformación, abre la pestaña Variables a la izquierda y expande la categoría Variables del Proyecto:
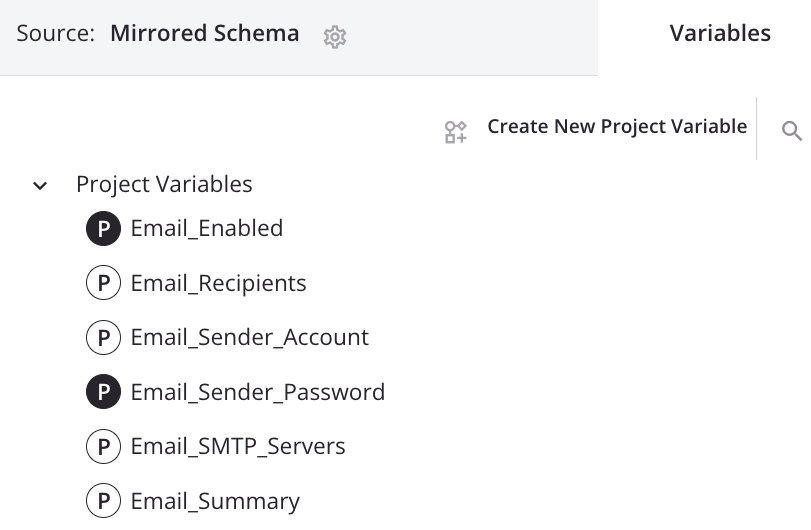
-
Crear Nueva Variable de Proyecto: Haz clic para crear una nueva variable de proyecto.
-
Buscar: Para buscar una variable particular por nombre, haz clic en el ícono de búsqueda e ingresa una palabra clave o múltiples palabras clave separadas por comas en el cuadro de búsqueda. La búsqueda devuelve una lista de variables que contienen cualquiera de las palabras clave.
-
Editar: Para editar una variable de proyecto existente, pasa el cursor sobre el nombre de la variable y haz clic en el ícono de edición :
Ambas acciones, crear una nueva variable de proyecto y editar una variable de proyecto existente, abren la pantalla de configuración de la variable de proyecto individual, como se cubre en Configurar una variable de proyecto individualmente más adelante en esta página.
Configuraciones de endpoint
Al usar un conector para configurar un endpoint, en los campos que tienen un ícono de variable , haz clic en el ícono para mostrar una lista de variables existentes. Para crear una nueva variable de proyecto, haz clic en Agregar en la esquina inferior derecha:
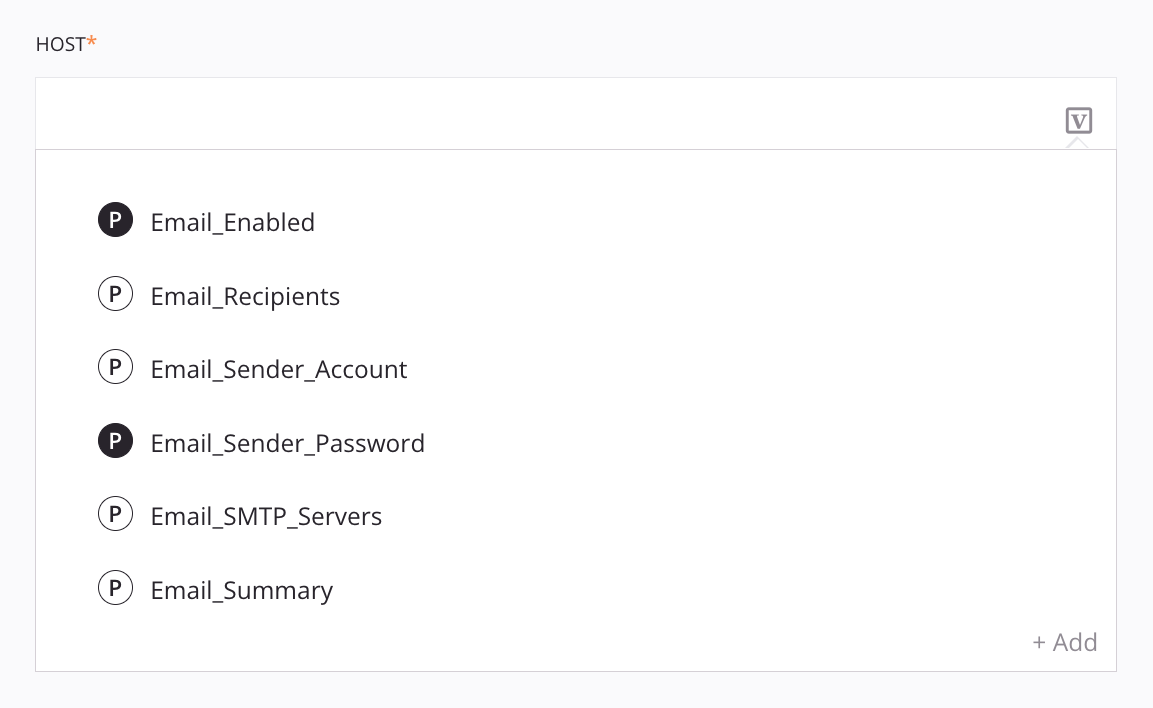
-
Para editar una variable de proyecto existente de esta lista, pasa el cursor sobre la fila de la variable de proyecto y haz clic en el ícono de edición en el extremo derecho.
-
Cuando una variable de proyecto existente ya se ha utilizado dentro de un campo de configuración, pasa el cursor sobre la pastilla de la variable para ver información sobre la variable, luego haz clic en el ícono de edición o en Editar en la esquina inferior izquierda:
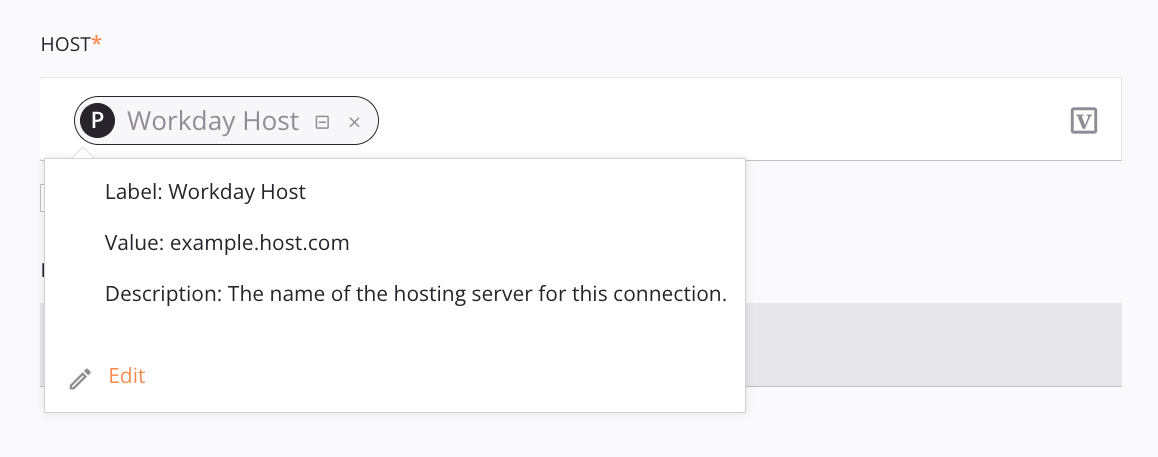
Todas estas acciones abren la pantalla de configuración de la variable de proyecto individual, como se cubre en Configurar una variable de proyecto individualmente más adelante en esta página.
Menú de acciones de variables de proyecto
Después de crear una variable de proyecto, las acciones del menú para esa variable de proyecto son accesibles desde la pestaña Componentes del panel del proyecto (ver Menú de acciones de componentes en Pestaña de componentes del panel del proyecto).
Cada una de estas acciones del menú está disponible:
| Elemento del menú | Descripción |
|---|---|
| Ver/Editar abre la pantalla de configuración de variables de proyecto individuales para que configures la variable del proyecto. Para más detalles, consulta Configurar una variable de proyecto individualmente más adelante en esta página. | |
| Cortar coloca una copia de la variable del proyecto en tu portapapeles y elimina la variable original del proyecto (consulta Reutilización de componentes). | |
| Copiar coloca una copia de la variable del proyecto en tu portapapeles (consulta Reutilización de componentes). | |
| Duplicar crea una nueva variable de proyecto no referenciada utilizando la misma configuración que la variable original del proyecto (consulta Reutilización de componentes). | |
| Renombrar posiciona el cursor en el nombre de la variable del proyecto para que realices las ediciones necesarias. | |
| Ver Dependencias cambia la vista en el panel del proyecto para mostrar cualquier otra parte del proyecto de la que dependa la variable del proyecto (consulta Dependencias de componentes, eliminación y remoción). | |
| Agregar a Grupo abre un diálogo para crear un nuevo grupo personalizado o para agregar la variable del proyecto a un grupo existente (consulta Grupos de componentes). | |
| Eliminar elimina permanentemente la variable del proyecto (consulta Dependencias de componentes, eliminación y remoción). | |
| Remover no está funcional actualmente. |
Ver dependencias de variables del proyecto
Las dependencias de una variable del proyecto son los otros componentes que hacen referencia a esa variable al leerla o escribir en ella. Después de crear y usar una variable del proyecto, puedes ver estas dependencias.
Una vez que creas una variable del proyecto, la opción Ver Dependencias se vuelve disponible desde la pestaña Componentes en el panel del proyecto. Para más información sobre la pestaña Componentes, consulta el menú de acciones de componentes en la pestaña de componentes del panel del proyecto.
La opción Ver Dependencias cambia la vista en el panel del proyecto para mostrar otros componentes del proyecto que hacen referencia a la variable del proyecto.
Alternativamente, puedes ver las dependencias de la variable del proyecto directamente en la pestaña Variables de la paleta de componentes de script.
Vista de dependencias de la variable del proyecto
En la vista de dependencias, el nombre de la variable del proyecto seleccionada aparece en la parte superior, debajo de las opciones de búsqueda y filtrado existentes. El nombre de la variable del proyecto es seguido por una lista de Dependencias que hacen referencia a la variable.
Las dependencias están organizadas por categorías como Actividad y Script. Dentro de cada categoría, los componentes se clasifican como Leer o Escribir para mostrar cómo se accede a la variable.
Puedes hacer clic en el nombre de cualquier componente para abrir su pantalla de configuración:
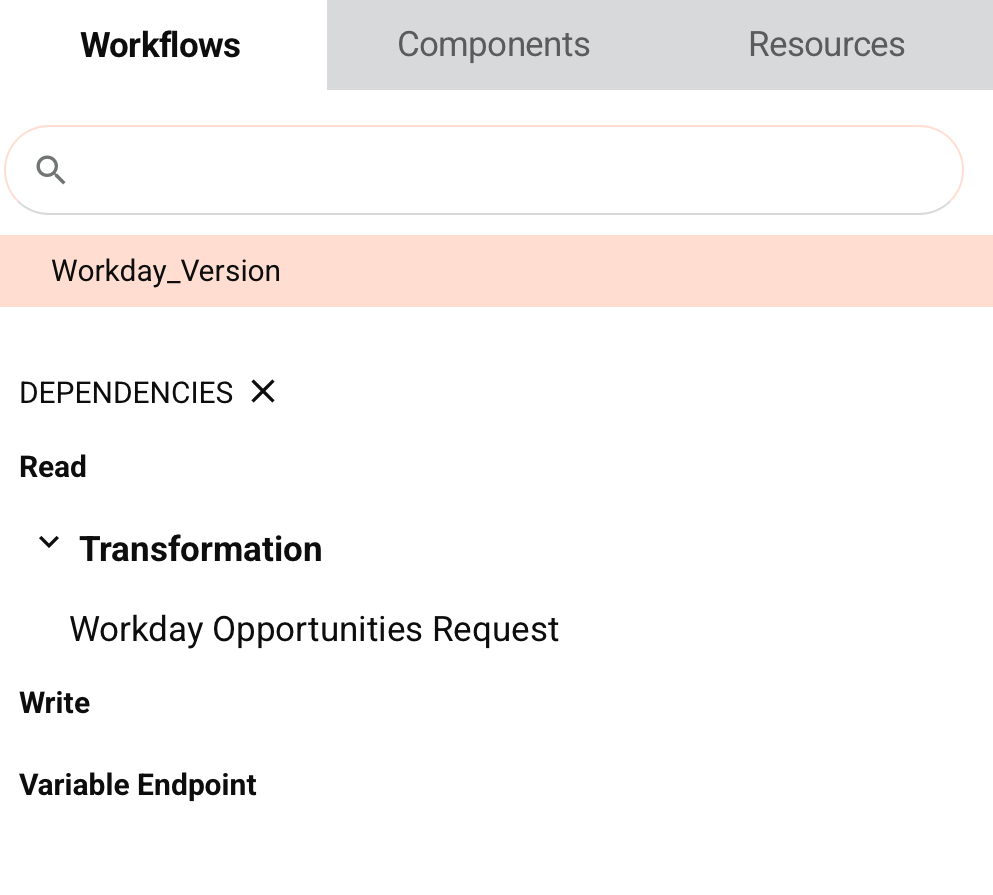
Configurar una variable del proyecto
Una vez que se crea una variable del proyecto, se configura de una de dos maneras:
-
Configurar variables del proyecto en vista de cajón: La vista de cajón se abre al crear o editar variables del proyecto desde fuera del proyecto en la página de Proyectos o si seleccionas Variables del Proyecto del menú de acciones del proyecto.
-
Configurar una variable de proyecto individualmente: El diálogo para variables de proyecto individuales se abre al editar o crear una variable de proyecto directamente desde el panel del proyecto, dentro de un script o transformación, o dentro de una pantalla de configuración de endpoint (como se describe en Crear y actualizar variables de proyecto anteriormente en esta página).
Configurar una variable de proyecto en vista de cajón
Configurar una variable de proyecto en el cajón de proyecto es una de las dos vistas utilizadas para configurar variables de proyecto. (La otra vista se utiliza al configurar una variable de proyecto individual.)
El cajón de variables de proyecto es accesible tanto desde fuera como dentro de un proyecto. No es necesario abrir un proyecto para acceder al cajón. La opción Variables de Proyecto se puede acceder desde estas ubicaciones:
- La página de Proyectos (ver Vista de mosaico o Vista de lista en Proyectos).
- La barra de herramientas del proyecto (ver Menú de acciones del proyecto en Barra de herramientas del proyecto).
Al acceder al cajón de variables de proyecto, estas acciones están disponibles:
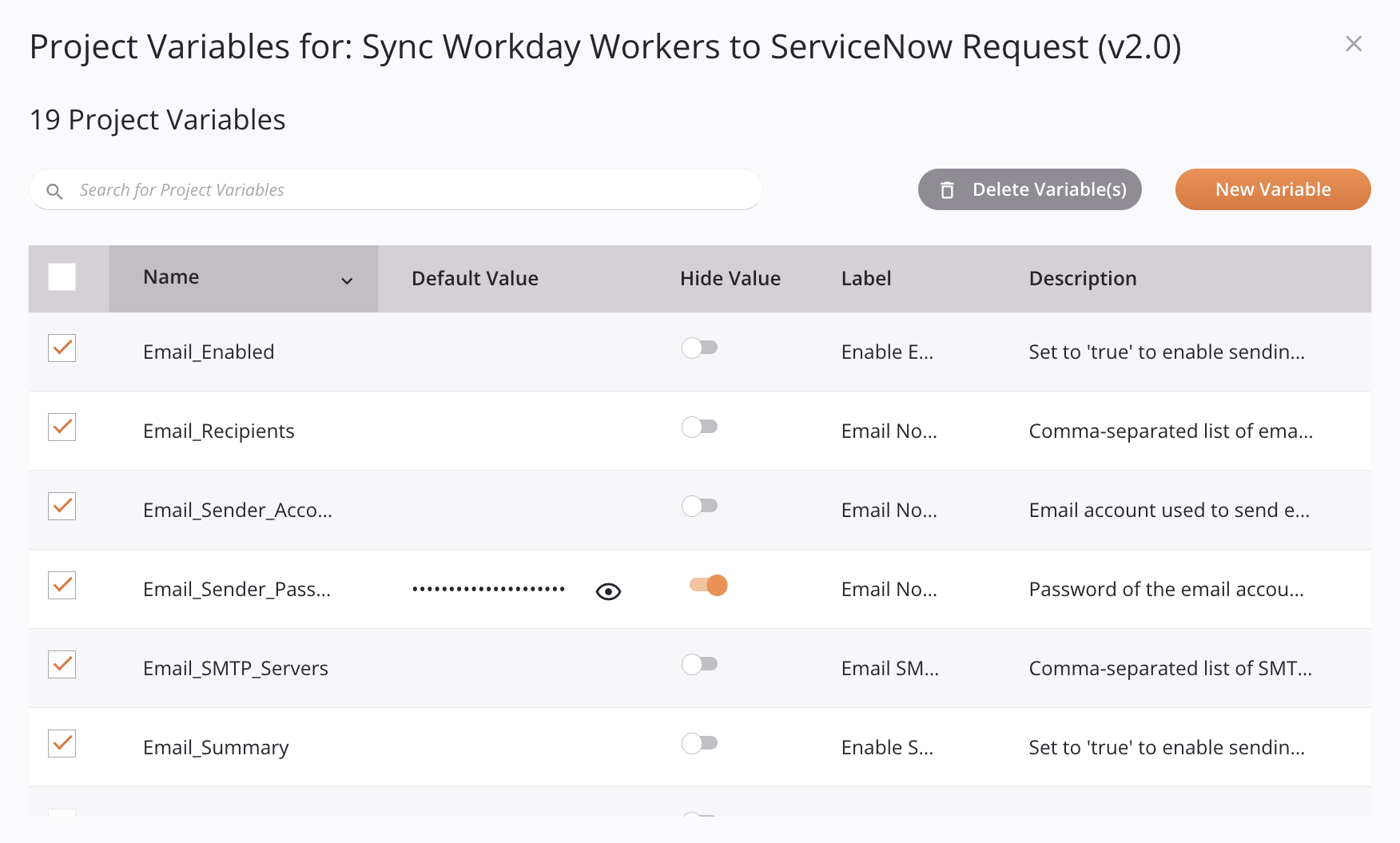
-
Eliminar Variable(s): Habilitado solo cuando al menos una variable de proyecto está seleccionada. Haga clic para eliminar permanentemente la variable de proyecto (ver Dependencias de componentes, eliminación y remoción).
-
Nueva Variable: Agrega una nueva fila de variable de proyecto al final de la tabla de variables de proyecto. Alternativamente, puede agregar una nueva fila de variable de proyecto colocando el cursor en el campo Descripción de la última fila y luego presionando la tecla
Tab. Con cualquiera de los métodos para crear una nueva variable de proyecto, el cursor se coloca en el campo Nombre para que pueda renombrar la variable de proyecto: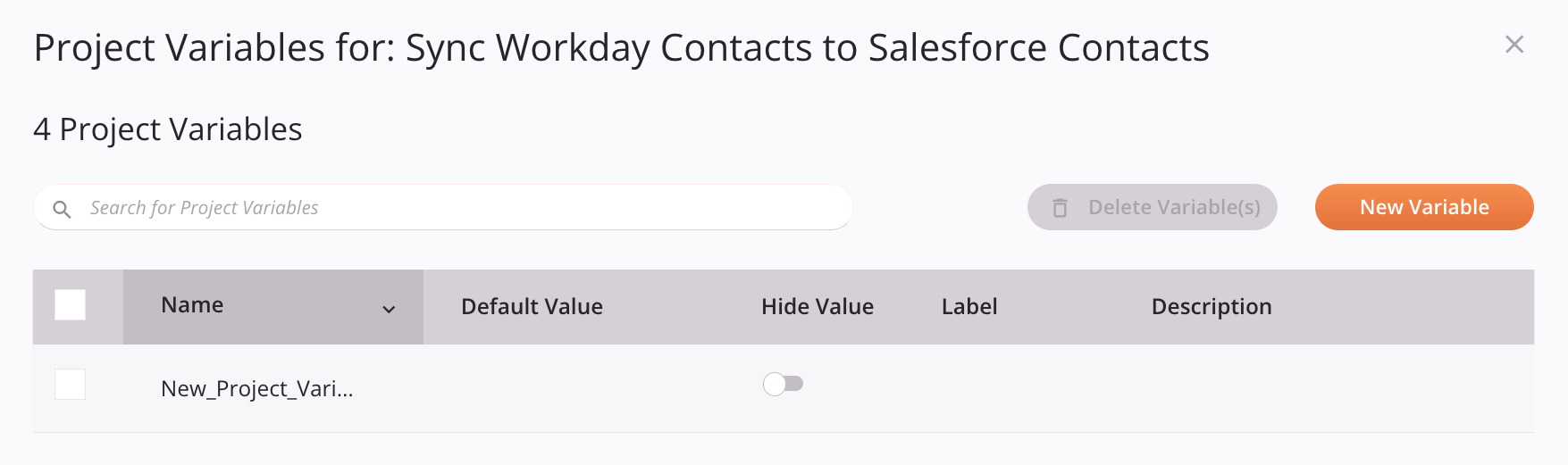
Advertencia
Como todos los elementos de datos globales (variables globales, variables de proyecto y variables de Jitterbit) comparten el mismo espacio de nombres, sus nombres deben ser únicos en comparación con todos los demás elementos de datos globales.
Una vez que salgas de los campos de la nueva variable de proyecto, la variable de proyecto se guarda. Puedes cambiar el orden de clasificación haciendo clic en el encabezado de columna de Nombre, Valor predeterminado, Etiqueta o Descripción.
Las variables de proyecto se pueden configurar haciendo clic o tabulando a cada campo dentro de la tabla y editándolo en línea.
Para las nuevas variables de proyecto, la configuración se guarda cuando cambias el enfoque fuera de la fila de la nueva variable de proyecto. Para las variables de proyecto existentes, la configuración se guarda cada vez que cambias el enfoque a otro campo, incluso dentro de la misma fila de variable de proyecto.
-
Buscar: Ingresa una sola palabra clave o cadena de palabras clave en el cuadro de búsqueda para buscar una variable de proyecto por su Nombre o Descripción.
Project variable table columns
Cada columna de la tabla de variables de proyecto se describe a continuación:
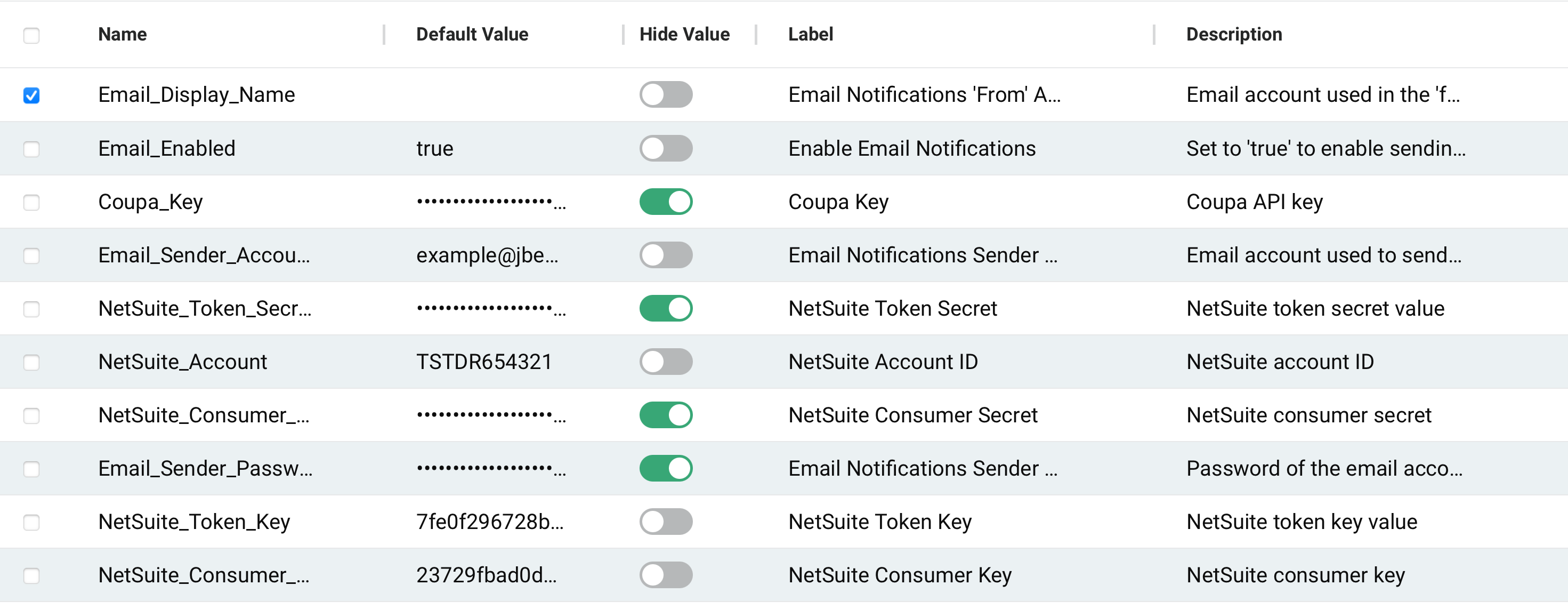
-
Seleccionar: La columna en el extremo izquierdo se puede usar para seleccionar una, múltiples o todas las variables de proyecto para su eliminación. Después de seleccionar al menos una variable de proyecto, el botón Eliminar variable(s) en la parte superior de la tabla estará disponible para que elimines permanentemente la variable de proyecto (ver Dependencias de componentes, eliminación y remoción).
-
Nombre: Ingresa el nombre de la variable de proyecto. El nombre de la variable de proyecto debe ser único dentro del proyecto, no debe contener espacios y puede estar compuesto por estos caracteres: letras (a-z, A-Z), números (0-9), puntos y guiones bajos. No se recomiendan otros caracteres y pueden causar problemas. Los nombres de las variables de proyecto no son sensibles a mayúsculas; por ejemplo, una variable llamada
ProjectVarse trata igual queprojectvar. Como todos los elementos de datos globales (variables globales, variables de proyecto y variables de Jitterbit) comparten el mismo espacio de nombres, sus nombres deben ser únicos en comparación con todos los demás elementos de datos globales.
Cuando se crean nuevas variables de proyecto, es una buena práctica prefijar las variables de proyecto para que sean fáciles de buscar más tarde. Por ejemplo, una variable de proyecto org.netsuite.auth.username se prefija primero con org, luego netsuite, etc., para organizarla de manera efectiva en una lista entre otras variables de proyecto. Sin embargo, si planeas usar las variables de proyecto en JavaScript más adelante, recomendamos usar guiones bajos en lugar de puntos. Se proporciona más información a continuación en Recuperar variables de proyecto en scripts o transformaciones.
Una variable global existente se puede convertir en una variable de proyecto ingresando su nombre en el campo Nombre. Consulta Convertir una variable global en una variable de proyecto para más detalles.
-
Valor predeterminado: Ingresa un valor predeterminado opcional que se utilizará como el valor inicial para la variable de proyecto. Este valor se puede modificar más tarde a través de scripting. Si no deseas que la variable de proyecto tenga un valor predeterminado, deja este campo en blanco.
-
Enmascarar valor: Usa el control deslizante para activar la opción Enmascarar valor. Al habilitar esta opción, se oculta el valor predeterminado reemplazándolo con puntos negros en varios lugares de la interfaz de usuario. Puede que desees usar esto si el valor contiene información sensible que no deseas que sea visible en la pantalla.
Precaución
Enmascarar el valor no impide que el valor sea accesible en un script.
-
Etiqueta: Ingresa una etiqueta opcional para describir la variable. Esta etiqueta aparece cuando pasas el cursor sobre la variable en scripts y en pantallas de configuración.
-
Descripción: Ingresa una descripción opcional para proporcionar más detalles sobre la variable. Esta descripción aparece cuando pasas el cursor sobre la variable en scripts y en pantallas de configuración.
Configurar una variable de proyecto individualmente
Configurar una variable de proyecto en un cuadro de diálogo es una de las dos vistas utilizadas para configurar variables de proyecto. (La otra vista es la vista de cajón de variable de proyecto.)
Esta vista se utiliza cuando se crea o edita una variable de proyecto directamente desde el panel del proyecto, dentro de un script o transformación, o dentro de una pantalla de configuración de endpoint.
Cuando se crea una nueva variable de proyecto o se edita una existente de forma individual, se muestra el cuadro de diálogo Ver/Editar Variable de Proyecto:
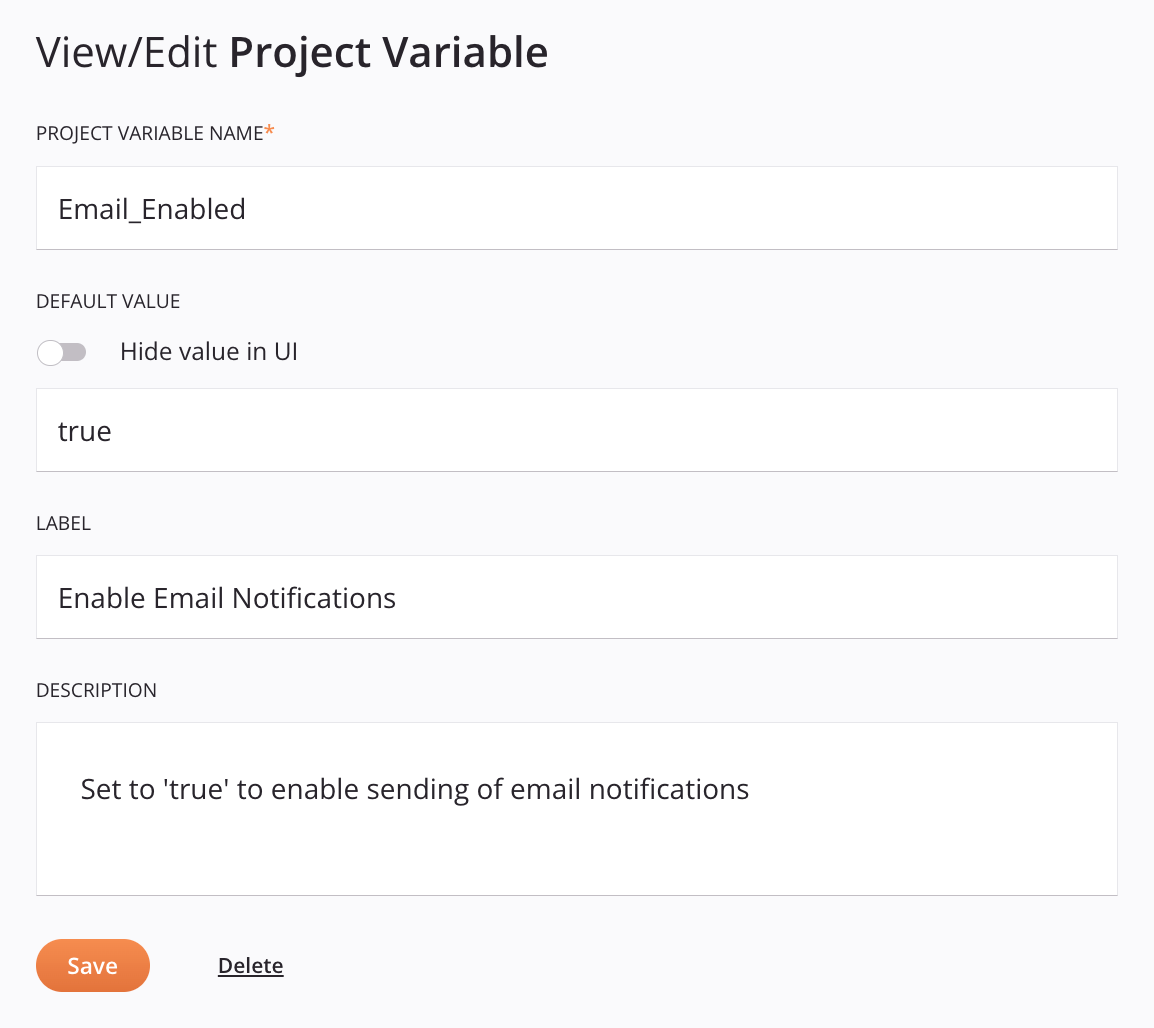
-
Nombre de la variable de proyecto: Ingresa el nombre de la variable de proyecto que deseas declarar. El nombre de la variable de proyecto debe ser único dentro del proyecto, no debe contener espacios y puede estar compuesto por estos caracteres: letras (a-z, A-Z), números (0-9), puntos y guiones bajos. No se recomiendan otros caracteres y pueden causar problemas. Los nombres de las variables de proyecto no son sensibles a mayúsculas; por ejemplo, una variable llamada
ProjectVarse trata igual queprojectvar. Como todos los elementos de datos globales (variables globales, variables de proyecto y variables de Jitterbit) comparten el mismo espacio de nombres, sus nombres deben ser únicos en comparación con todos los demás elementos de datos globales.Al crear nuevas variables de proyecto, es una buena práctica prefijar las variables de proyecto para que sean fáciles de buscar más tarde. Por ejemplo, una variable de proyecto
org.netsuite.auth.usernamese prefija primero conorg, luegonetsuite, etc. para organizarla de manera efectiva en una lista entre otras variables de proyecto. Sin embargo, si planeas usar las variables de proyecto en JavaScript más tarde, recomendamos usar guiones bajos en lugar de puntos. Se proporciona más información a continuación en Recuperar variables de proyecto en scripts o transformaciones.Una variable global existente se puede convertir en una variable de proyecto ingresando su nombre en el campo Nombre. Consulta Convertir una variable global en una variable de proyecto para más detalles.
-
Valor predeterminado: Ingresa un valor predeterminado opcional que se utilizará como el valor inicial para la variable de proyecto. Este valor se puede modificar más tarde a través de scripting. Si no deseas que la variable de proyecto tenga un valor predeterminado, deja este campo en blanco.
-
Ocultar valor en la interfaz de usuario: Utiliza el control deslizante para activar la opción Enmascarar valor. Al habilitar esta opción, se oculta el valor predeterminado reemplazándolo con puntos negros en varios lugares de la interfaz de usuario. Puede que desees usar esto si el valor contiene información sensible que no deseas que sea visible en la pantalla. Después de habilitar esta opción, se te solicita confirmar que deseas ocultar el valor:
Texto del diálogo
Enmascarar valor
¿Estás seguro? Esta acción enmascarará el valor actual y no se puede deshacer.Advertencia
Enmascarar el valor no impide que el valor sea accesible en un script.
Si deshabilitas esta opción después de habilitarla, se te solicita confirmar que deseas eliminar el valor actual (ya que un valor previamente oculto no puede ser revelado):
Texto del diálogo
Revelar y actualizar valor
¿Estás seguro? Esta acción actualizará el valor actual y no se puede deshacer.Después de hacer clic en Continuar, el cursor se posiciona en un campo vacío de Valor predeterminado.
-
Etiqueta: Ingresa una etiqueta opcional para describir la variable. Esta etiqueta aparece cuando pasas el cursor sobre la variable en scripts y en pantallas de configuración.
-
Descripción: Ingresa una descripción opcional para proporcionar más detalles sobre la variable. Esta descripción aparece cuando pasas el cursor sobre la variable en scripts y en pantallas de configuración.
-
Guardar: Haz clic para guardar y cerrar la configuración de la variable del proyecto.
-
Eliminar: Después de abrir una variable de proyecto existente, haz clic para eliminar permanentemente la variable del proyecto y cerrar la configuración (ver Dependencias de componentes, eliminación y remoción).
Recuperar variables de proyecto en scripts o transformaciones
En Integration Studio, el valor de una variable de proyecto puede ser devuelto utilizando Jitterbit Script en scripts o transformaciones, o utilizando JavaScript solo en scripts creados como un componente del proyecto.
Jitterbit Script
En scripts y transformations, se puede comenzar con un signo de dólar $ o usar la función Get para recuperar el valor de una variable de proyecto.
$: Prefijado con un signo de dólar$, el ejemplo de código$org.netsuite.auth.usernamerecupera el valor de la variable de proyecto llamada "org.netsuite.auth.username".Get: Usando la funciónGet, el ejemplo de códigoGet("org.netsuite.auth.username")devuelve el mismo valor.
En scripts y transformations, las variables de proyecto existentes se muestran en la pestaña Variables de la paleta de componentes del script dentro de la subpestaña Project Variables. Consulta Agregar una variable de proyecto a un script a continuación.
JavaScript
En JavaScript utilizado dentro de scripts dentro de una operación, la sintaxis utilizada para recuperar el valor de una variable de proyecto depende de si el nombre de la variable de proyecto contiene un punto.
-
El nombre no incluye un punto (recomendado): El valor de una variable de proyecto que no contiene ningún punto en su nombre se puede recuperar prefijando con un signo de dólar
$.$: Prefijado con un signo de dólar$, el ejemplo de código$org_netsuite_auth_usernamerecupera el valor de la variable de proyecto llamada "org_netsuite_auth_username".
-
Nombre con puntos (recomendado solo para variables de Jitterbit y valores de objetos de JavaScript): Una variable que contiene un punto en su nombre se puede actualizar o recuperar en JavaScript solo con las funciones
Jitterbit.SetVaryJitterbit.GetVar. Como estas funciones no están destinadas a variables de proyecto definidas por el usuario, consulta la sección sobre variables de Jitterbit para más información.
En scripts y transformaciones, las variables de proyecto existentes se muestran en la pestaña Variables de la paleta de componentes del script dentro de la subpestaña Project Variables. Consulta Agregar una variable de proyecto a un script a continuación.
Advertencia
Las funciones de JavaScript Jitterbit.SetVar y Jitterbit.GetVar están diseñadas específicamente para acceder a las variables predefinidas de Jitterbit. No deben usarse para acceder a variables de proyecto definidas por el usuario.
En JavaScript, no mezcles el uso de SetVar (y GetVar) con el prefijo $ al establecer (y recuperar) una variable. Usa solo una sintaxis. Mezclar las dos sintaxis diferentes para la misma variable puede causar problemas en tiempo de ejecución.
Si un JavaScript falla, se pierden los cambios realizados en el valor de una variable de proyecto. Solo si el JavaScript se completa con éxito, los valores de las variables de proyecto modificadas estarán disponibles fuera del script.
Agregar una variable de proyecto a un script
En Jitterbit Script o JavaScript utilizado dentro de scripts creados dentro de una operación, las variables de proyecto existentes se muestran en la pestaña Variables de la paleta de componentes dentro de la subpestaña Project Variables:
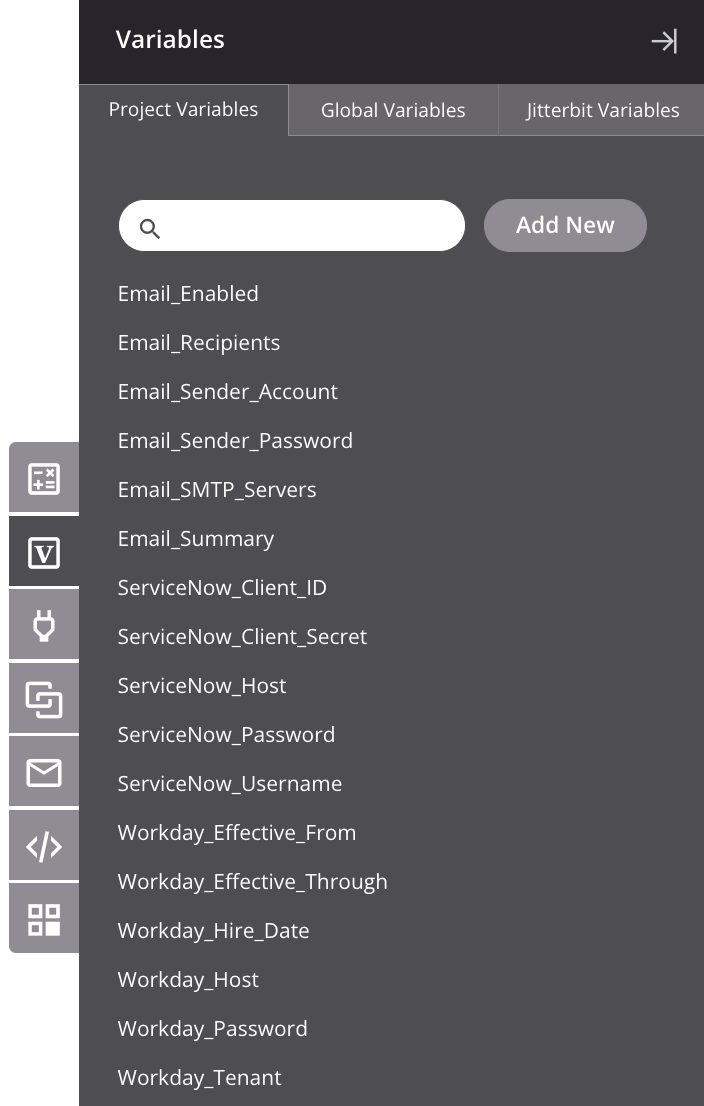
Para agregar la sintaxis de la variable a un script (Jitterbit Script o JavaScript), utiliza uno de estos métodos:
- Arrastra la variable desde la paleta al script para insertar la sintaxis de la variable.
- Haz doble clic en la variable en la paleta para insertar la sintaxis de la variable en la ubicación del cursor dentro del script.
- Comienza a escribir el nombre de la variable y luego presiona
Control+Spacepara mostrar una lista de sugerencias de autocompletado. Selecciona una variable para insertar la sintaxis de la variable. - Ingresa manualmente la sintaxis de la variable.
Usar variables de proyecto en pantallas de configuración
Durante la configuración de ciertos componentes del proyecto, incluida la configuración de puntos finales utilizando conectores, se pueden usar variables de proyecto en cualquier campo que tenga un ícono de variable . Las variables se pueden usar en campos junto con otra entrada, incluyendo otras variables o palabras clave.
Seleccionar una variable de proyecto
Para acceder a las variables de proyecto, puedes hacer clic en el ícono de variable o ingresar un corchete cuadrado abierto [ para mostrar una lista de variables y palabras clave (si están disponibles para el campo actual).
Dentro de la lista, el tipo de variable o palabra clave se indica con el ícono junto a su nombre:
para palabra clave de nombre de archivo para variable global para variable de proyecto para variable de Jitterbit
El fondo del ícono es sólido si la variable de proyecto tiene un valor predeterminado especificado en la configuración de la variable de proyecto, o vacío si no lo tiene.
Selecciona una variable para agregar al campo en la ubicación de tu cursor, en cualquier parte de la cadena. La variable se muestra en un formato de píldora similar al que se muestra a continuación:

Para revisar información sobre la variable, pasa el cursor sobre la píldora de la variable:
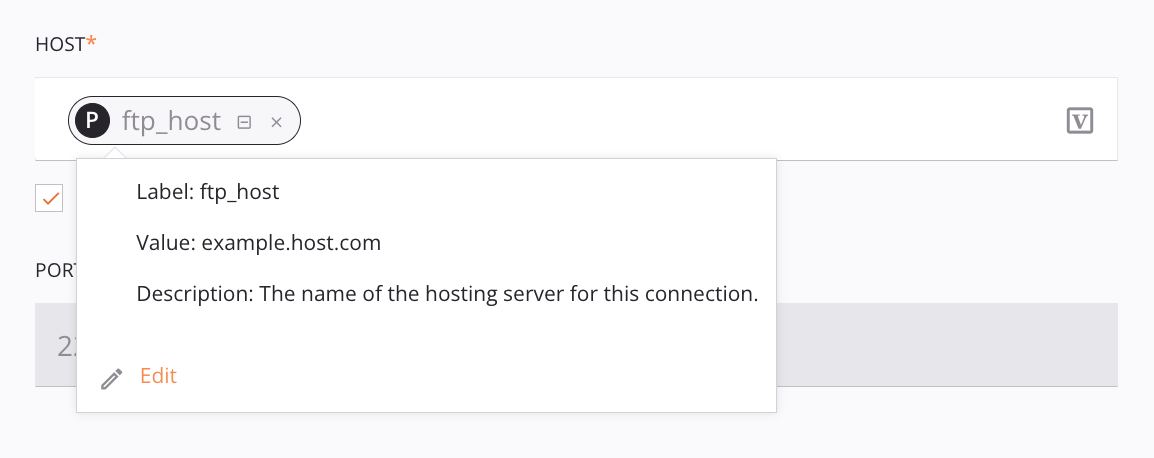
Controles de vista
Una vez que se ha seleccionado una variable de proyecto, puedes alternar entre formatos o eliminar la variable de proyecto:

-
Colapsar: Para cambiar el formato predeterminado de la píldora de variable a formato de texto, haz clic en el ícono de colapso :

Para cambiar de un formato de texto de vuelta a un formato de píldora, cambia el enfoque fuera del campo, como haciendo clic en otro campo configurable. La entrada del campo regresa automáticamente al formato de píldora predeterminado.
- Eliminar: Para eliminar la variable, haz clic en el ícono de eliminar.
Cómo usar variables de proyecto
Esta sección proporciona información sobre cómo completar tareas específicas con variables de proyecto.
Convertir una variable global en una variable de proyecto
Para convertir una variable global existente en una variable de proyecto, ingresa el nombre de la variable global existente en un campo de Nombre de Variable de Proyecto. Al guardar (cambiando el enfoque fuera de la fila si estás en vista de cajón o haciendo clic en Guardar si estás en vista individual), se te pedirá que confirmes que deseas convertir la variable global en una variable de proyecto:
Texto del diálogo
La Variable Global ya existe
Una Variable Global con el mismo nombre ya existe en el proyecto. ¿Deseas convertir la Variable Global existente en una Variable de Proyecto?
Al hacer clic en Continuar, todas las referencias y dependencias de la variable global se transfieren a la variable de proyecto. Esto incluye referencias a la antigua variable global dentro de scripts, que ahora hacen referencia a la variable de proyecto. Ten en cuenta que un valor para una variable de proyecto establecido en un script durante la ejecución de la cadena de operaciones anula el valor predeterminado especificado en la configuración de la variable de proyecto. Hacer clic en Cancelar cancela la conversión de la variable global.
Transferir variables de proyecto
Cuando transfieres un proyecto, tienes la capacidad de seleccionar qué variables de proyecto tendrán sus valores excluidos en el entorno de destino.
Esto te permite mantener los valores de las variables de proyecto segregados en un entorno. Por ejemplo, es posible que desees mantener valores de variables de proyecto separados para una URL de host de punto final para un entorno de Producción y una URL de host de punto final de sandbox separada para un entorno de QA.
Es posible que desees excluir ciertos valores de variables del proyecto de la transferencia para evitar que se populen sus valores en la transferencia inicial o para evitar sobrescribir sus valores en transferencias posteriores.
Para excluir variables del proyecto de la transferencia, selecciona la opción Seleccionar valores de variables para migrar en la pantalla de transferencia del proyecto. Cuando se selecciona esta opción, no se seleccionan valores de variables del proyecto para la transferencia de forma predeterminada. Si deseas incluir algún valor de variable del proyecto durante la transferencia, puedes seleccionarlos individualmente. Para más detalles, consulta Transferencia de un proyecto en Transferir un proyecto.