Configurar un proveedor de identidad para usar con el inicio de sesión único (SSO) de Jitterbit Harmony
Introducción
Antes de poder [configurar SSO], debes configurar tu proveedor de identidad. Esta página muestra cómo hacerlo para los siguientes protocolos y proveedores de identidad:
-
OAuth 2.0
- Autodesk
- BMC (proprietario solo para clientes de BMC)
- Salesforce
-
SAML 2.0
En estas secciones, las URL de redirección y callback para los clientes de Harmony son las siguientes:
-
OAuth 2.0
WMChttps://apps.REGION.jitterbit.com/identity/api/v1/organizations/sso/oauthStudiohttps://apps.REGION.jitterbit.com/identity/api/v1/organizations/sso/oauth/login/studio/callback -
SAML 2.0
WMChttps://apps.REGION.jitterbit.com/identity/api/v1/organizations/sso/samlStudiohttps://apps.REGION.jitterbit.com/identity/api/v1/organizations/sso/saml/login/studio/callback
REGION es tu [región de Harmony], una de na-east, emea-west o apac-southeast.
Cambios en las URL de redirección
Las URL de redirección publicadas anteriormente (que contienen jitterbit-cloud-mgmt-console) se están actualizando a las nuevas URL mostradas arriba.
Aunque las URL antiguas seguirán funcionando a través de redirección a las nuevas, se descontinuarán en algún momento en el futuro.
Jitterbit recomienda que las organizaciones actualmente habilitadas para SSO y que utilizan proveedores de identidad configurados con las URL antiguas reconfiguren SSO utilizando las nuevas URL lo antes posible para prevenir cualquier interrupción futura.
OAuth 2.0
Autodesk
Para obtener un ID de cliente y un secreto de cliente de Autodesk OAuth 2.0, inicia sesión en el [portal de Autodesk Forge], luego sigue estos pasos para dos aplicaciones cliente de Jitterbit, WMC, para acceso a las aplicaciones web de Harmony a través del portal de Harmony, y Studio, para acceso a Design Studio:
Importante
Debes crear ambas aplicaciones incluso si no tienes la intención de usar Design Studio.
-
Ve a Mis Aplicaciones y haz clic en el botón Crear Aplicación.
-
Establece los siguientes valores:
-
Nombre de la Aplicación: Ingresa el nombre de la aplicación que los usuarios ven al iniciar sesión en Harmony a través de este proveedor.
-
URL de Callback: Ingresa la URL de redirección o callback OAuth de la región de Harmony para la aplicación cliente de Jitterbit.
-
-
Haz clic en Crear Aplicación.
-
Usa el ID de cliente y el secreto de cliente en la sección de la aplicación del cajón Configurar SSO OAuth 2.0 en la página de Organizaciones de la Consola de Administración.
BMC
Para instrucciones sobre cómo configurar el proveedor de identidad BMC, contacta al [soporte al cliente de BMC].
Para obtener un ID de cliente OAuth 2.0 de Google y un secreto de cliente, inicia sesión en la [Consola de API de Google], luego sigue estos pasos para dos aplicaciones cliente de Jitterbit, WMC, para acceder a las aplicaciones web de Harmony a través del portal de Harmony, y Studio, para acceder a Design Studio:
Importante
Debes crear ambas aplicaciones incluso si no tienes la intención de usar Design Studio.
-
Desde el Tablero, haz clic en Crear Proyecto.
-
En la pantalla de Nuevo Proyecto, ingresa un Nombre del Proyecto.
Consejo
Puedes crear ambas aplicaciones cliente de Jitterbit dentro del mismo proyecto.
Si es necesario, selecciona una Organización y Ubicación, luego haz clic en Crear:
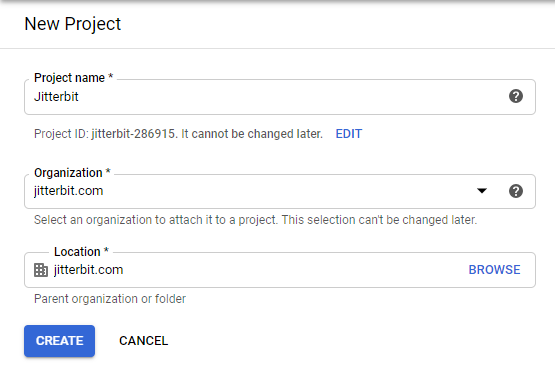
-
Ve a la pestaña Pantalla de consentimiento OAuth del proyecto, selecciona Externo, luego haz clic en Crear:
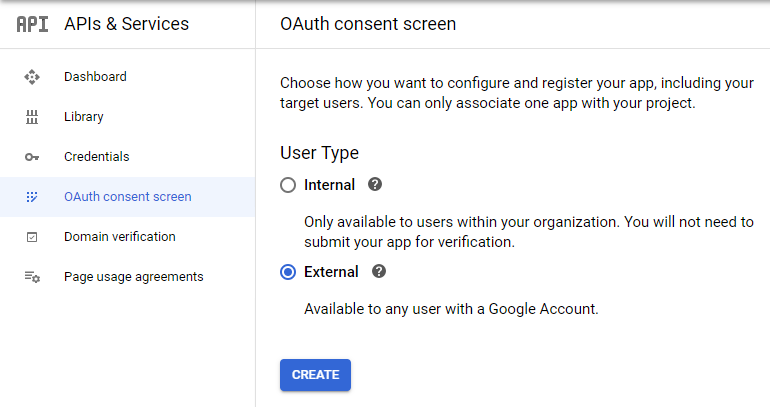
-
En la pantalla de consentimiento OAuth, ingresa un Nombre de la Aplicación, completa la información de contacto requerida y realiza cualquier cambio adicional a los valores predeterminados.
-
Haz clic en Guardar y Continuar.
-
Ve a la pestaña Credenciales del proyecto.
-
Haz clic en Crear Credenciales.
-
En el menú desplegable, selecciona ID de cliente OAuth, luego establece los siguientes valores:
-
Tipo de aplicación: Selecciona Aplicación web.
-
Nombre: Ingresa un nombre para el cliente.
-
-
En URIs de redirección autorizados, haz clic en Agregar URI, luego establece lo siguiente:
- URIs: Ingresa la URL de redirección de tu región de Harmony para la aplicación cliente de Jitterbit.
-
Haz clic en Crear.
-
Usa el ID de cliente y el secreto de cliente en la sección de la aplicación del cajón de Configurar SSO OAuth 2.0 en la página de Organizaciones de la Consola de Administración.
Salesforce
Para habilitar Salesforce como proveedor de identidad y obtener un ID de cliente OAuth 2.0 y un secreto de cliente, inicia sesión en la interfaz de usuario de Salesforce Classic como un administrador de Salesforce, luego sigue estos pasos:
-
Navega a Configuración > Administrar > Controles de seguridad > Proveedor de identidad.
-
En la sección Configuración del proveedor de identidad, verifica que tengas un nombre de dominio configurado y que Salesforce esté habilitado como proveedor de identidad:
-
Si no tienes un dominio configurado, haz clic en el enlace para Configurar un nombre de dominio y sigue los pasos para configurar un dominio y desplegarlo a los usuarios. Esto habilita automáticamente Salesforce como proveedor de identidad.
-
Si tienes un dominio configurado pero deshabilitado como proveedor de identidad, haz clic en el botón Habilitar proveedor de identidad.
Consejo
Después de realizar cambios en Configuración del proveedor de identidad, es posible que necesites actualizar la página.
-
Realiza los siguientes pasos para dos aplicaciones cliente de Jitterbit, WMC, para acceder a las aplicaciones web de Harmony a través del portal de Harmony, y Studio, para acceder a Design Studio:
Importante
Debes crear ambas aplicaciones incluso si no tienes la intención de usar Design Studio.
-
En la sección de Proveedores de servicios, haz clic en el enlace para crear a través de Aplicaciones conectadas, o navega a Configuración > Construir > Crear > Aplicaciones y haz clic en Nuevo en la sección de Aplicaciones conectadas.
-
Establece los siguientes valores:
-
Información básica:
-
Nombre de la aplicación conectada: Ingresa un nombre para la aplicación cliente de Jitterbit.
-
Establece cualquier otro campo requerido.
-
-
API (Habilitar configuraciones de OAuth):
-
Habilitar configuraciones de OAuth: Habilita esta configuración para revelar los campos URL de redirección y Ámbitos de OAuth seleccionados:
Para WMC:
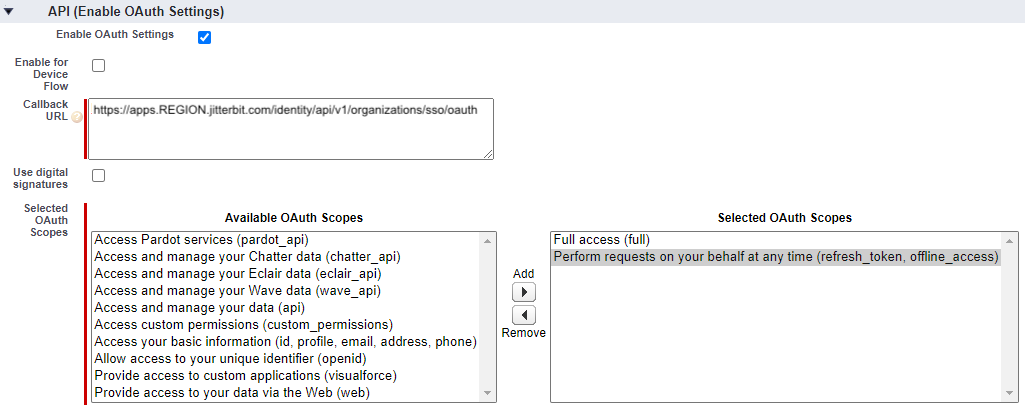
Para Studio:
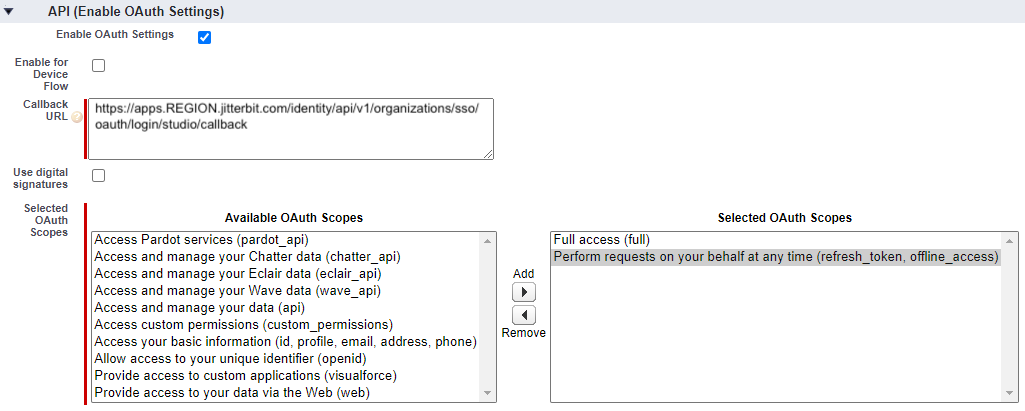
Configura estos campos de la siguiente manera:
-
URL de redirección: Ingresa la URL de redirección o callback de tu región de Harmony para la aplicación cliente de Jitterbit.
-
Ámbitos de OAuth seleccionados: Selecciona estos ámbitos de OAuth moviéndolos a Ámbitos de OAuth seleccionados:
-
Acceso completo (full)
-
Realizar solicitudes en tu nombre en cualquier momento (refresh_token, offline_access)
-
-
-
-
-
Haz clic en Guardar.
-
En API (Habilitar configuraciones de OAuth), utiliza la Clave del consumidor como el ID del cliente y el Secreto del consumidor como el secreto del cliente en la sección de la aplicación del Configurar SSO OAuth 2.0 en la página Organizaciones de la Consola de Administración.
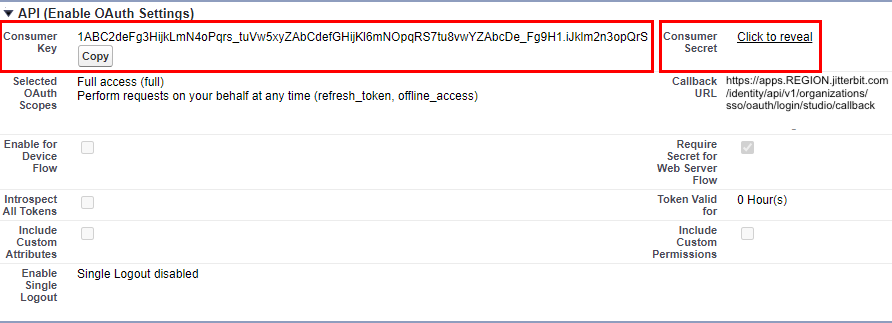
SAML 2.0
Microsoft Entra ID
Para obtener los metadatos del proveedor de identidad y servicio SAML 2.0 para Microsoft Entra ID (ahora conocido como Microsoft Entra ID), inicia sesión en el [portal de Microsoft Azure] con una cuenta que incluya la edición P2 de Microsoft Entra ID, luego sigue estos pasos:
-
Ve a la sección de Aplicaciones empresariales y haz clic en Nueva aplicación:
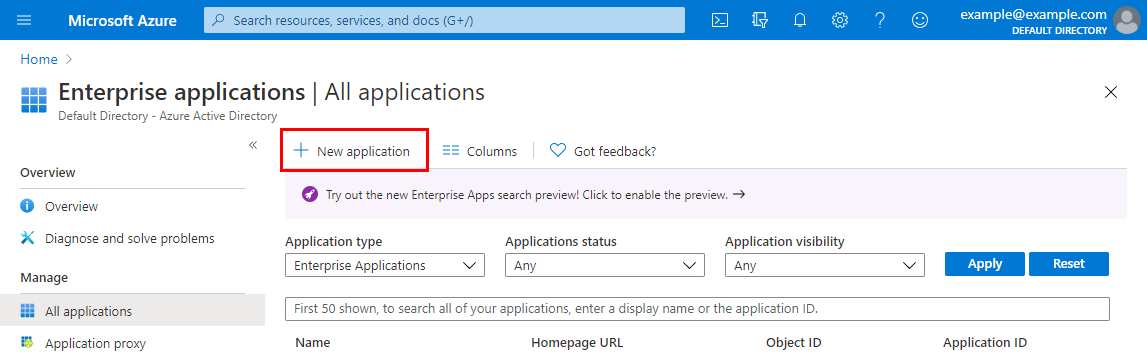
-
En la pantalla Agregar una aplicación bajo Agrega tu propia aplicación, selecciona Aplicación no de galería:
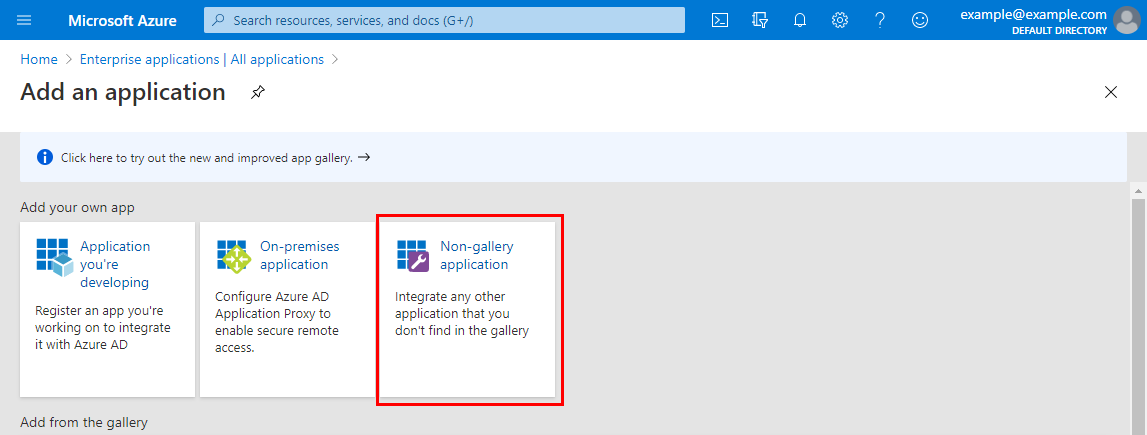
-
En la pantalla Agrega tu propia aplicación, ingresa un nombre para la nueva aplicación, luego haz clic en Agregar:
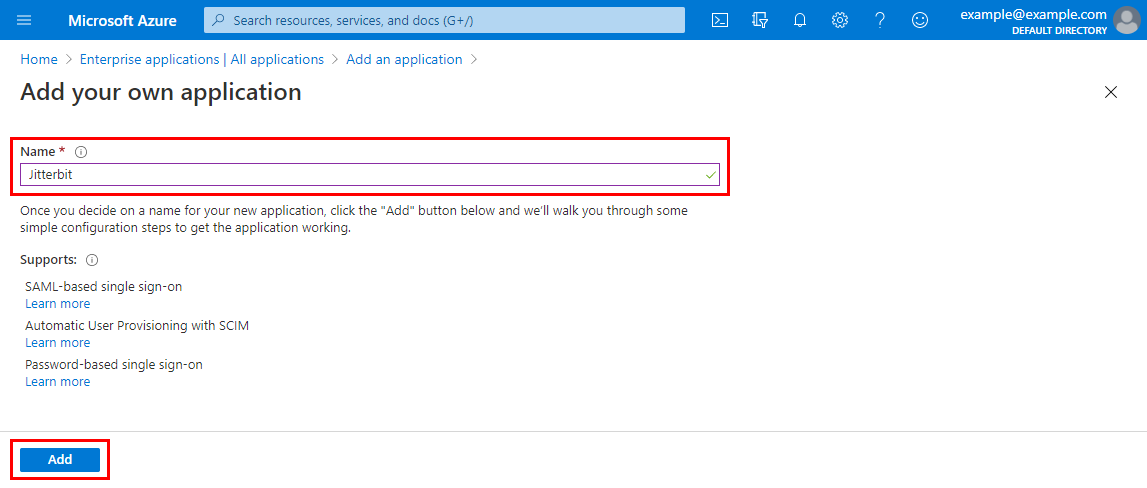
-
En la pantalla de Resumen para la nueva aplicación, en la categoría Administrar a la izquierda, selecciona Inicio de sesión único:
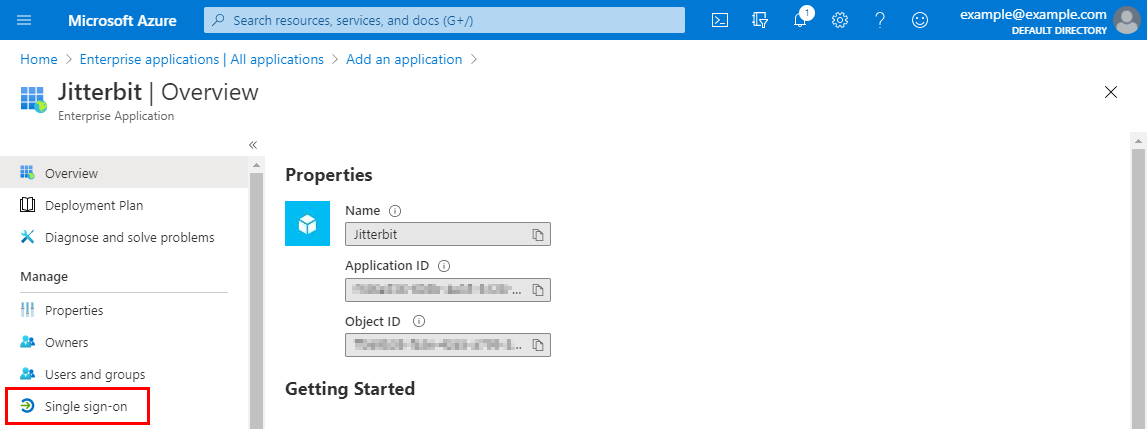
-
En la pantalla de Inicio de sesión único para la nueva aplicación, bajo Seleccionar un método de inicio de sesión único, selecciona SAML:
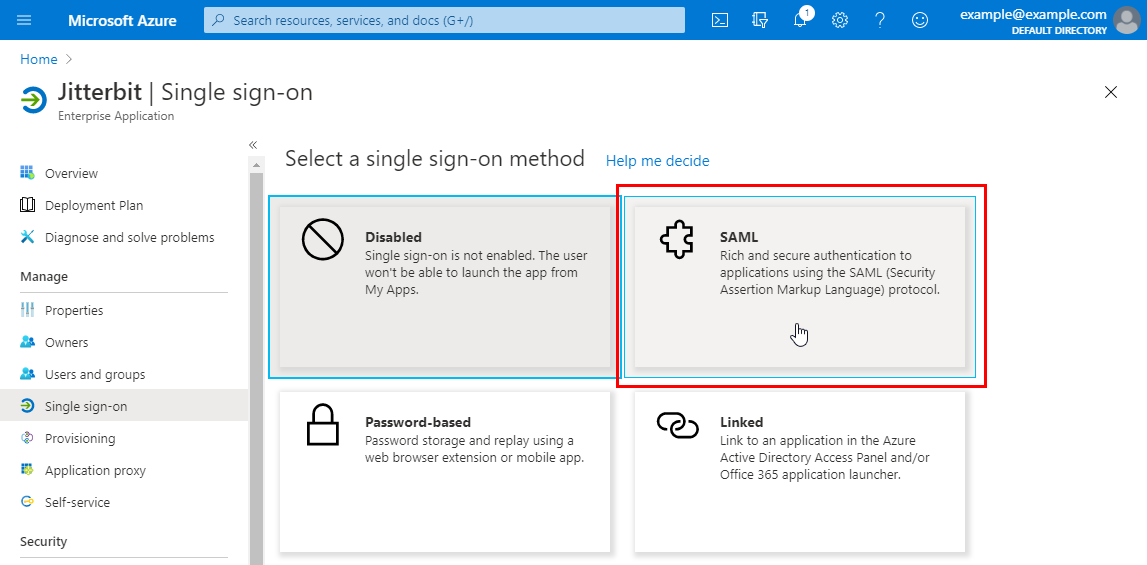
-
En la pantalla de Inicio de sesión basado en SAML, edita el primer paso, Configuración básica de SAML:
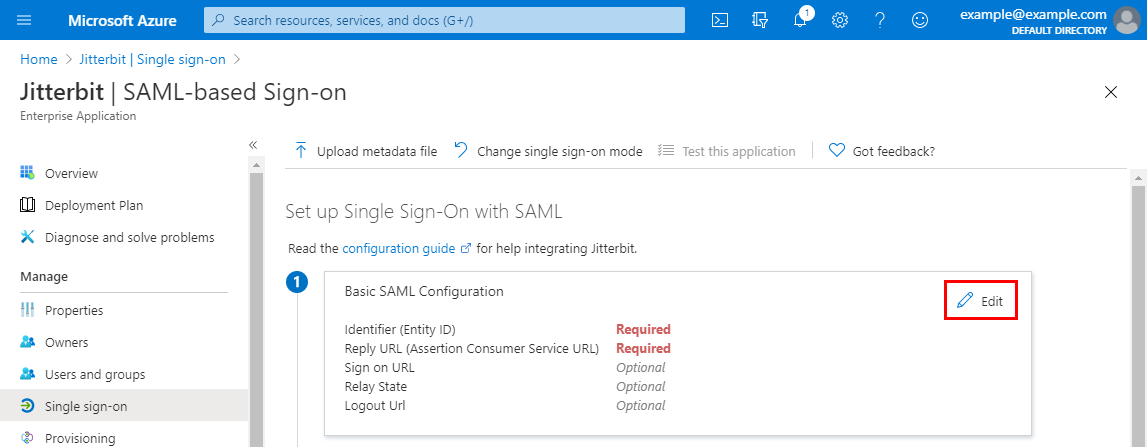
-
En la pantalla de Configuración básica de SAML, establece valores para los siguientes campos:
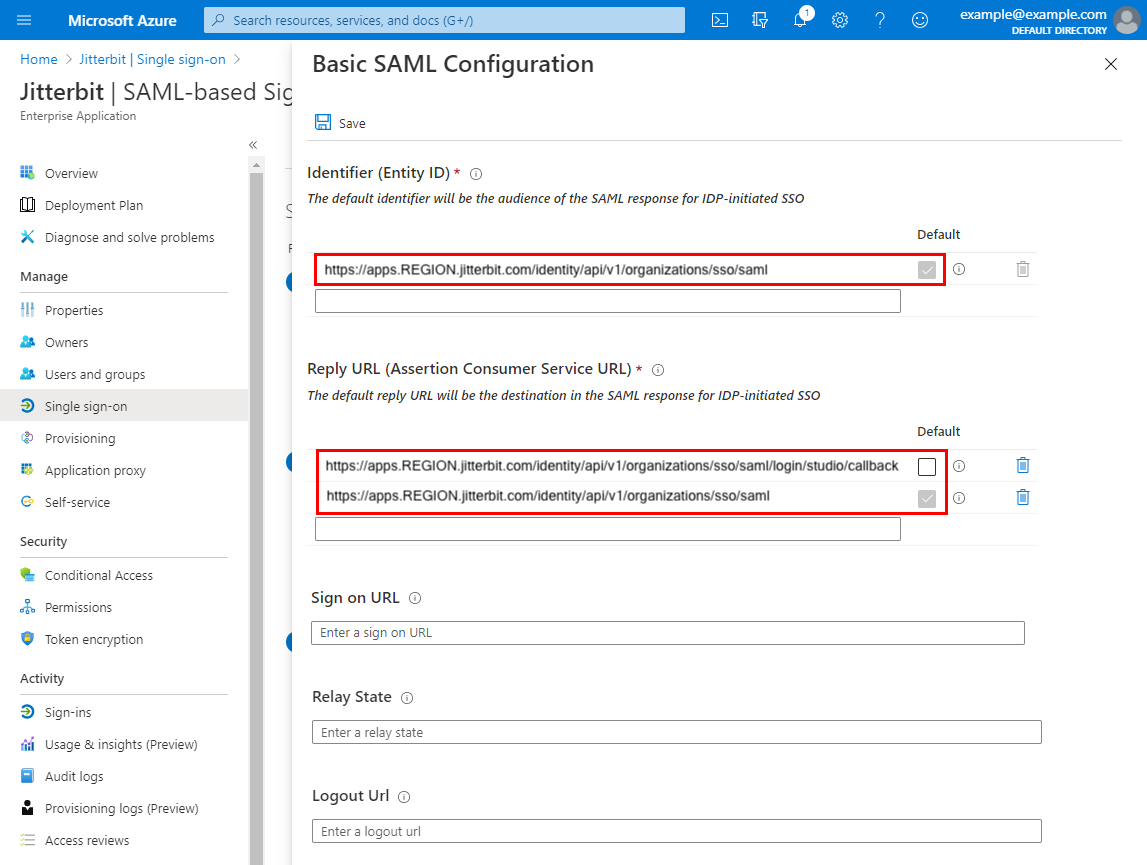
-
Identificador (Entity ID): Ingresa la URL de redirección SAML de tu región de Harmony para la aplicación cliente WMC de Jitterbit, y selecciona la casilla Predeterminado.
-
URL de respuesta (Assertion Consumer Service URL): En líneas separadas, ingresa la URL de redirección SAML y las URL de callback de tu región de Harmony para ambas aplicaciones cliente de Jitterbit, WMC, para acceder a las aplicaciones web de Harmony a través del portal de Harmony, y Studio, para acceder a Design Studio. Selecciona la casilla Predeterminado para la URL de redirección de WMC.
Importante
Debes crear ambas aplicaciones incluso si no tienes la intención de usar Design Studio.
-
-
Haz clic en Guardar y cierra.
-
En la pantalla de Inicio de sesión basado en SAML, edita el segundo paso, Atributos y reclamaciones del usuario:

-
Por defecto, Microsoft Azure utiliza
user.userprincipalnamecomo el identificador, que esonemicrosoft.com. Esto debe cambiarse auser.mail.Para abrir la reclamación para modificar, haz clic en la fila con un Nombre de reclamación de Identificador único de usuario (Name ID):
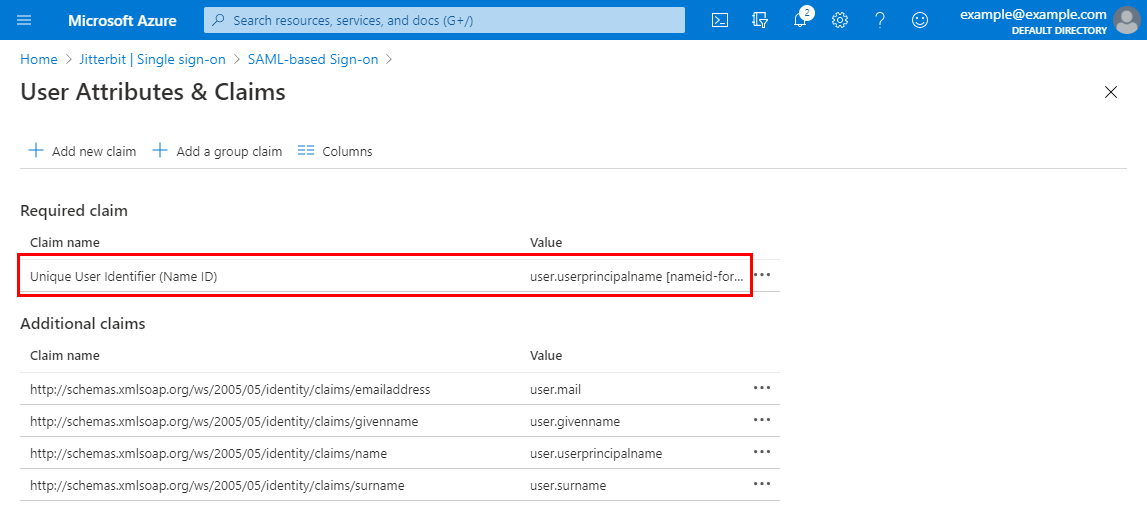
-
En la pantalla de Administrar reclamaciones, cambia el campo Atributo de origen de
user.userprincipalnameauser.mail.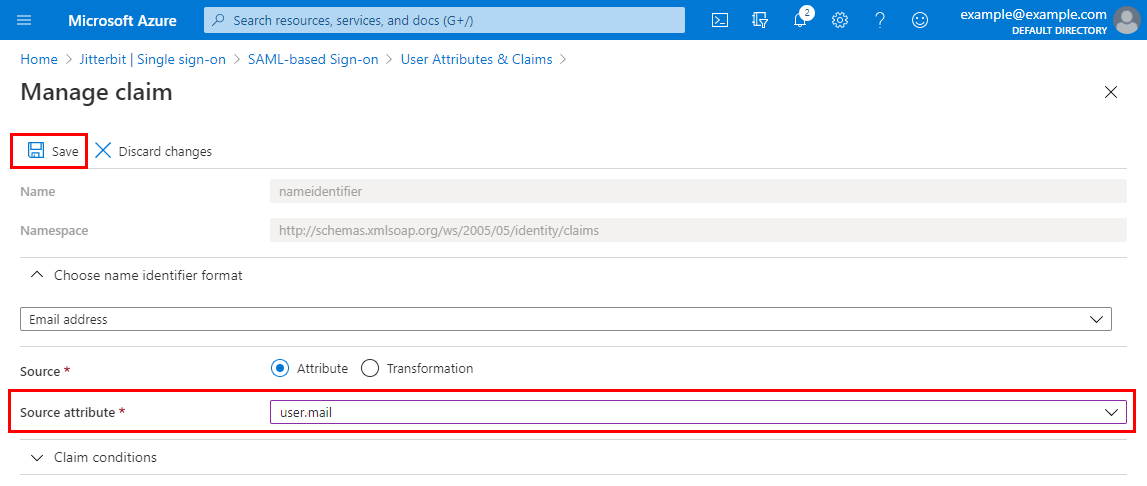
-
Haz clic en Guardar y cierra.
-
En la pantalla de Inicio de sesión basado en SAML, en el tercer paso, Certificado de firma SAML, descarga el XML de metadatos de federación. Utiliza esto como el campo Metadatos del proveedor de identidad en la sección de la aplicación del Configurar SSO SAML 2.0 en la página de Organizaciones de la Consola de Administración.
Nota
Se admiten múltiples definiciones de certificado (elementos
<X509Data>) en los metadatos con versiones de agentes 10.84 / 11.22 y posteriores.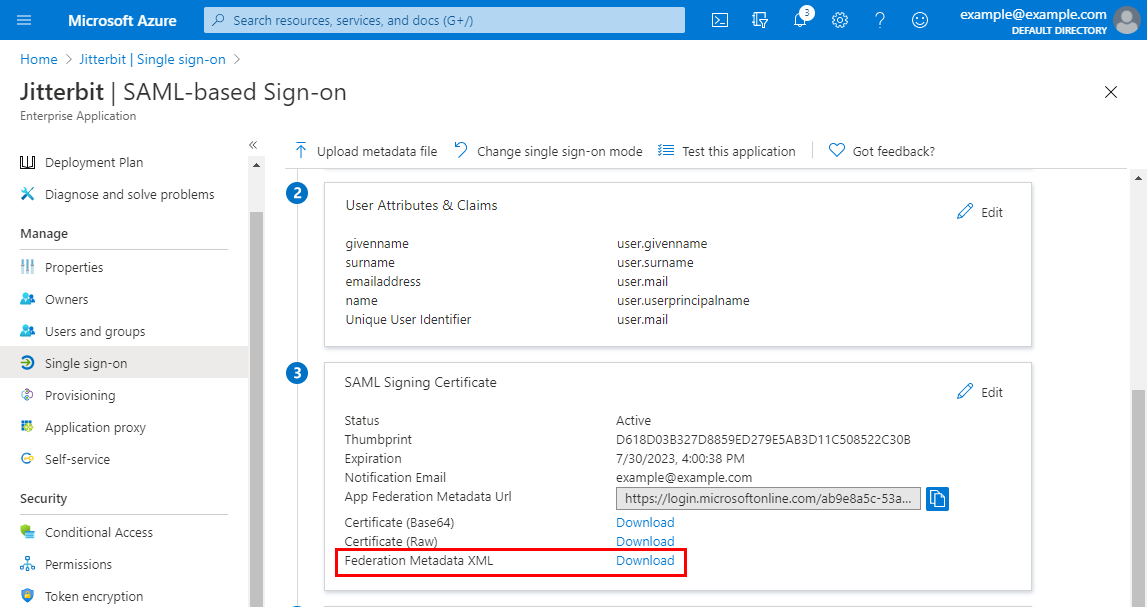
-
En la categoría Administrar a la izquierda, selecciona Usuarios y grupos.
-
Para cada usuario, haz clic en Agregar usuario y añade su dirección de correo electrónico.
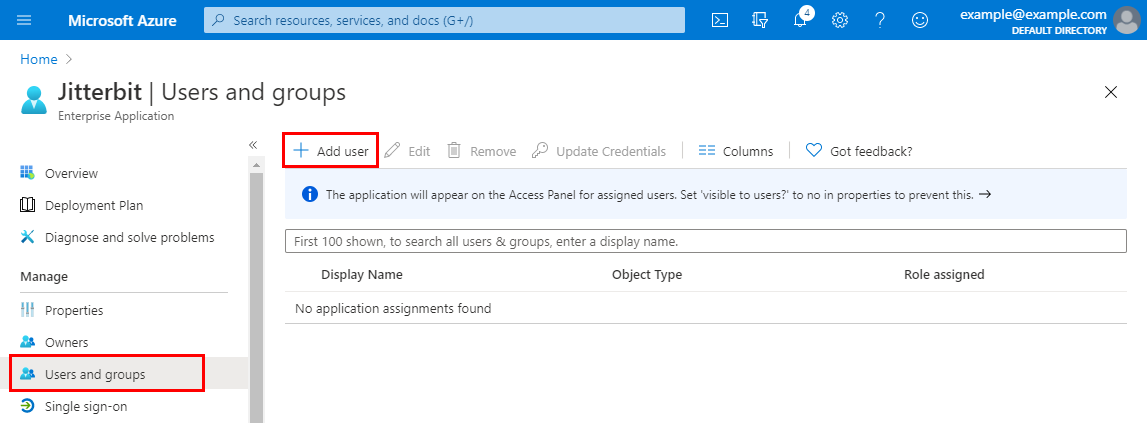
-
Después de agregar cada usuario, proporciona un Correo electrónico alternativo que coincida con el nombre de usuario de Harmony. Estos usuarios deben ser miembros de la organización Harmony.
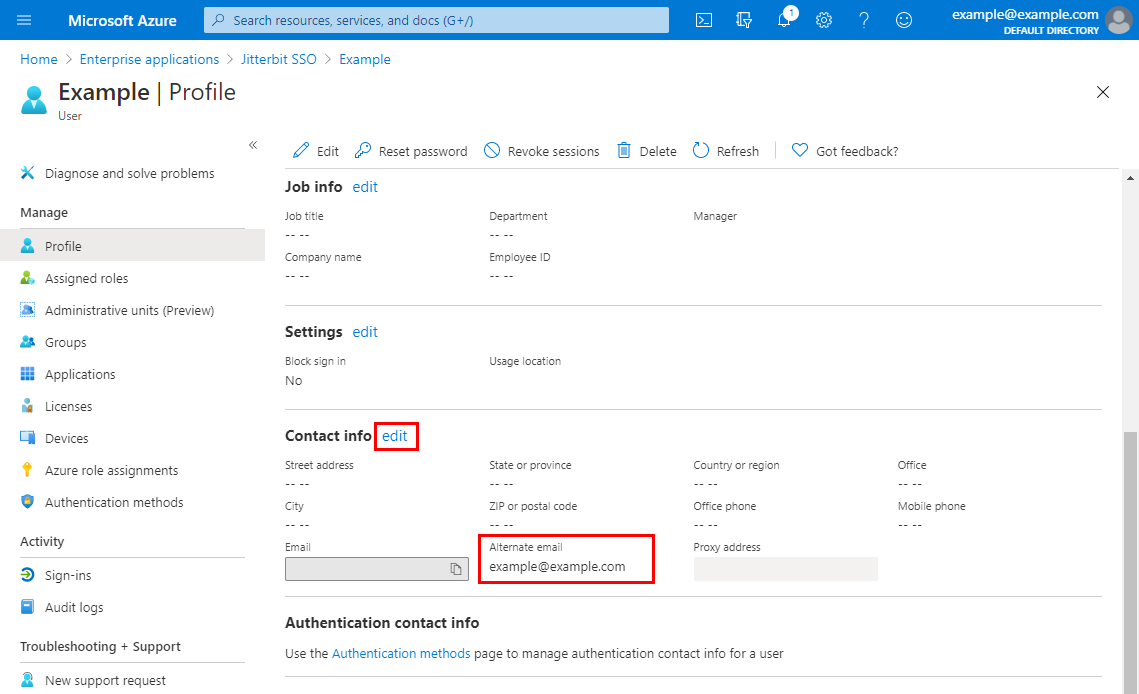
-
Para crear los metadatos del proveedor de servicios para los clientes WMC y Studio, utiliza los ejemplos a continuación, reemplazando
REGIONen las líneas resaltadas con las URL de redirección y callback SAML de tu región de Harmony para la aplicación cliente de Jitterbit:WMC<md:EntityDescriptor xmlns:md="urn:oasis:names:tc:SAML:2.0:metadata" xmlns:ds="http://www.w3.org/2000/09/xmldsig#" entityID="https://apps.REGION.jitterbit.com/identity/api/v1/organizations/sso/saml"> <md:SPSSODescriptor protocolSupportEnumeration="urn:oasis:names:tc:SAML:2.0:protocol"> <md:NameIDFormat>urn:oasis:names:tc:SAML:1.1:nameid-format:emailAddress</md:NameIDFormat> <md:AssertionConsumerService index="1" isDefault="true" Binding="urn:oasis:names:tc:SAML:2.0:bindings:HTTP-POST" Location="https://apps.REGION.jitterbit.com/identity/api/v1/organizations/sso/saml"/> </md:SPSSODescriptor> </md:EntityDescriptor>Studio<md:EntityDescriptor xmlns:md="urn:oasis:names:tc:SAML:2.0:metadata" xmlns:ds="http://www.w3.org/2000/09/xmldsig#" entityID="https://apps.REGION.jitterbit.com/identity/api/v1/organizations/sso/saml"> <md:SPSSODescriptor protocolSupportEnumeration="urn:oasis:names:tc:SAML:2.0:protocol"> <md:NameIDFormat>urn:oasis:names:tc:SAML:1.1:nameid-format:emailAddress</md:NameIDFormat> <md:AssertionConsumerService index="1" isDefault="true" Binding="urn:oasis:names:tc:SAML:2.0:bindings:HTTP-POST" Location="https://apps.REGION.jitterbit.com/identity/api/v1/organizations/sso/saml/login/studio/callback"/> </md:SPSSODescriptor> </md:EntityDescriptor> -
Utiliza estos metadatos en el campo Metadatos del proveedor de servicios en la sección de la aplicación del Configurar SSO SAML 2.0 en la página de Organizaciones de la Consola de Administración. para configurar SSO para SAML 2.0.
Salesforce
Para obtener los metadatos de identidad y del proveedor de servicios SAML 2.0 para Salesforce, inicia sesión en la interfaz de usuario clásica de Salesforce como un administrador de Salesforce, luego sigue estos pasos:
-
Navega a Configuración > Administrar > Controles de Seguridad > Proveedor de Identidad.
-
En la sección Configuración del Proveedor de Identidad, verifica que tengas un nombre de dominio configurado y que Salesforce esté habilitado como proveedor de identidad:
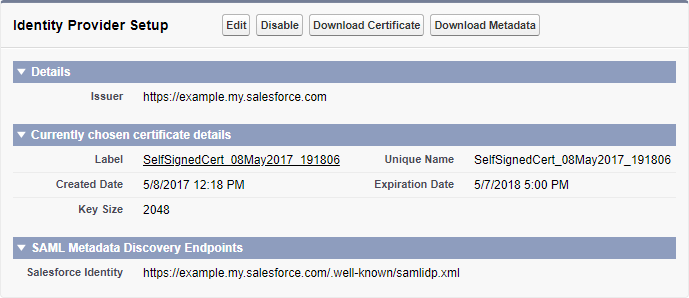
-
Si no tienes un dominio configurado, haz clic en el enlace para Configurar un Nombre de Dominio y sigue los pasos para configurar un dominio y desplegarlo a los usuarios. Esto habilita automáticamente Salesforce como proveedor de identidad.
-
Si tienes un dominio configurado pero deshabilitado como proveedor de identidad, haz clic en el botón Habilitar Proveedor de Identidad.
Consejo
Después de realizar cambios en Configuración del Proveedor de Identidad, es posible que necesites actualizar la página.
-
Realiza los siguientes pasos para dos aplicaciones cliente de Jitterbit, WMC, para acceder a las aplicaciones web de Harmony a través del portal de Harmony, y Studio, para acceder a Design Studio:
Importante
Debes crear ambas aplicaciones incluso si no tienes la intención de usar Design Studio.
-
En la sección Proveedores de Servicios, haz clic en el enlace para crear a través de Aplicaciones Conectadas, o navega a Configuración > Crear > Crear > Aplicaciones y haz clic en Nuevo en la sección de Aplicaciones Conectadas.
-
Establece los siguientes valores:
-
Información Básica:
-
Nombre de la Aplicación Conectada: Ingresa un nombre para la aplicación cliente de Jitterbit.
-
Establece cualquier otro campo requerido.
-
-
Configuración de la Aplicación Web:
-
Habilitar SAML: Habilita esta configuración para revelar los campos Id de Entidad y URL de ACS:
Para WMC:
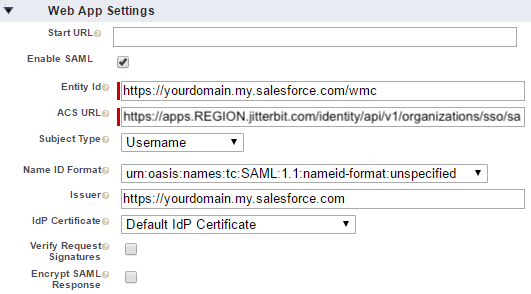
Para Studio:
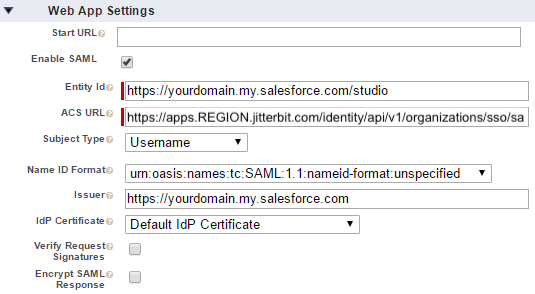
Establece estos campos de la siguiente manera:
-
Id de Entidad: Este debe ser único por cliente de Harmony.
Consejo
Inspecciona el archivo de metadatos XML descargado y encuentra el elemento
entityID. Esto debe coincidir con tu dominio de Salesforce (https://tudominio.my.salesforce.com/). Para crear un Id de Entidad único por cliente, puedes agregar/wmco/studioal ID predeterminado. -
URL de ACS: Ingresa la URL de redirección o callback de tu región de Harmony para la aplicación cliente de Jitterbit.
-
-
-
-
Completa cualquier otro campo opcional según desees y haz clic en Guardar.
Para asignar perfiles a las Aplicaciones Conectadas para que los usuarios tengan los permisos apropiados, sigue estos pasos:
-
Para cada Aplicación Conectada, haz clic en el botón Administrar, o navega a Configuración > Administrar > Administrar Aplicaciones > Aplicaciones Conectadas.
-
Debes asignar perfiles para cada Aplicación Conectada. Haz lo siguiente para cada una:
-
En la sección Perfiles, haz clic en Administrar Perfiles.
-
En la pantalla de Asignación de Perfiles de Aplicación, selecciona Administrador del Sistema. Esto proporciona acceso al proveedor de servicios.
Selecciona cualquier perfil adicional asociado con usuarios que utilizan Harmony SSO.
-
Cuando todos los perfiles deseados hayan sido asignados, haz clic en Guardar.
-
-
Los clientes de Harmony ahora deberían estar listados bajo Administrar Aplicaciones Conectadas. (Es posible que no veas las aplicaciones de la página del proveedor de identidad listadas bajo proveedores de servicios.)
-
Para crear los metadatos del proveedor de servicios para los clientes de WMC y Studio, utiliza los ejemplos a continuación, reemplazando (en las líneas resaltadas)
ENTITY_IDcon el ID de Entidad de Salesforce, yREGIONcon la URL de redirección y callback SAML de tu región de Harmony para la aplicación cliente de Jitterbit:WMC<md:EntityDescriptor xmlns:md="urn:oasis:names:tc:SAML:2.0:metadata" xmlns:ds="http://www.w3.org/2000/09/xmldsig#" entityID="ENTITY_ID"> <md:SPSSODescriptor protocolSupportEnumeration="urn:oasis:names:tc:SAML:2.0:protocol"> <md:NameIDFormat>urn:oasis:names:tc:SAML:1.1:nameid-format:emailAddress</md:NameIDFormat> <md:AssertionConsumerService index="1" isDefault="true" Binding="urn:oasis:names:tc:SAML:2.0:bindings:HTTP-POST" Location="https://apps.REGION.jitterbit.com/identity/api/v1/organizations/sso/saml"/> </md:SPSSODescriptor> </md:EntityDescriptor>Studio<md:EntityDescriptor xmlns:md="urn:oasis:names:tc:SAML:2.0:metadata" xmlns:ds="http://www.w3.org/2000/09/xmldsig#" entityID="ENTITY_ID"> <md:SPSSODescriptor protocolSupportEnumeration="urn:oasis:names:tc:SAML:2.0:protocol"> <md:NameIDFormat>urn:oasis:names:tc:SAML:1.1:nameid-format:emailAddress</md:NameIDFormat> <md:AssertionConsumerService index="1" isDefault="true" Binding="urn:oasis:names:tc:SAML:2.0:bindings:HTTP-POST" Location="https://apps.REGION.jitterbit.com/identity/api/v1/organizations/sso/saml/login/studio/callback"/> </md:SPSSODescriptor> </md:EntityDescriptor>Consejo
Si ves el error No se encontró un certificado de firma válido, verifica que los metadatos del proveedor de identidad tengan una etiqueta
KeyDescriptorcon el atributouse="signing".
Okta
Para obtener los metadatos de identidad y proveedor de servicios SAML 2.0 para Okta, inicia sesión en tu organización de Okta como un usuario con privilegios administrativos, luego sigue estos pasos:
-
En el menú principal, ve a Aplicaciones > Aplicaciones, luego haz clic en Crear Integración de Aplicación.
-
En la ventana Crear una nueva integración de aplicación, selecciona SAML 2.0 y haz clic en Siguiente.
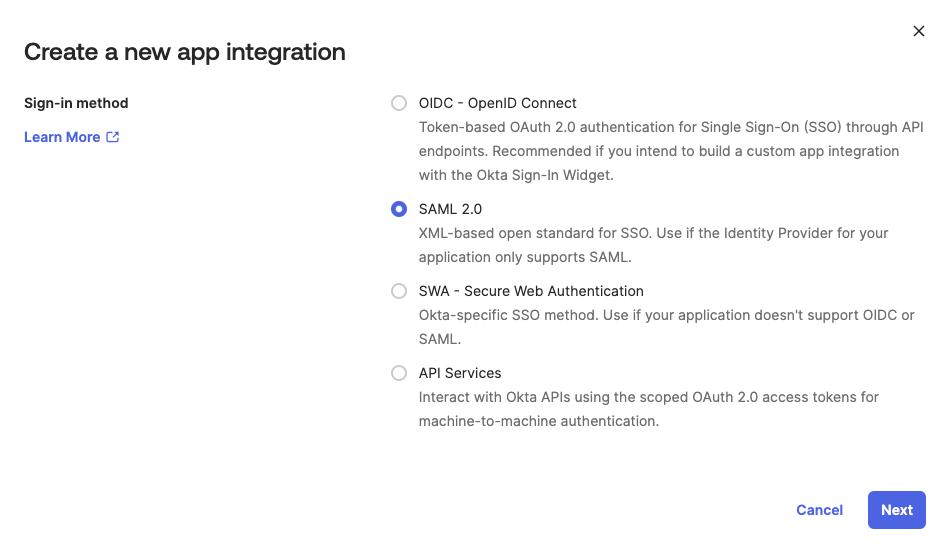
-
En la página Crear integración SAML, varios pasos te guían a través de la configuración de la nueva aplicación.
-
En el paso 1, Configuración general, ingresa un Nombre de la aplicación, luego haz clic en Siguiente:
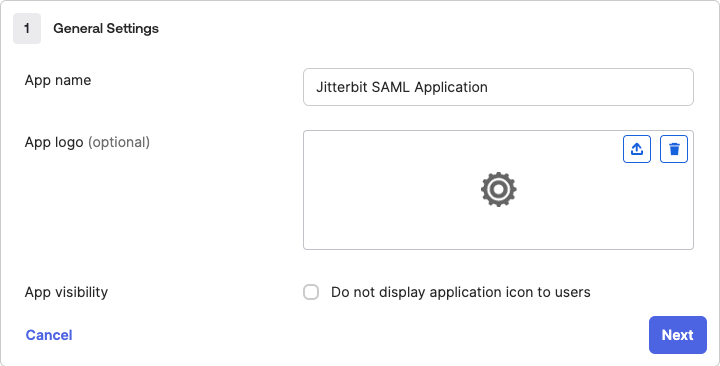
-
En el paso 2, Configurar SAML, proporciona la siguiente información en la parte A, Configuraciones SAML:
-
URL de inicio de sesión único: Ingresa la URL de redirección SAML 2.0 de tu región de Harmony para la aplicación cliente WMC Jitterbit.
-
URI de audiencia (ID de entidad SP): Nuevamente, ingresa la URL de redirección SAML 2.0 de tu región de Harmony para la aplicación cliente WMC Jitterbit.
-
Formato de ID de nombre: Haz clic en el menú desplegable y elige la opción EmailAddress. Deja los campos restantes con sus valores predeterminados.
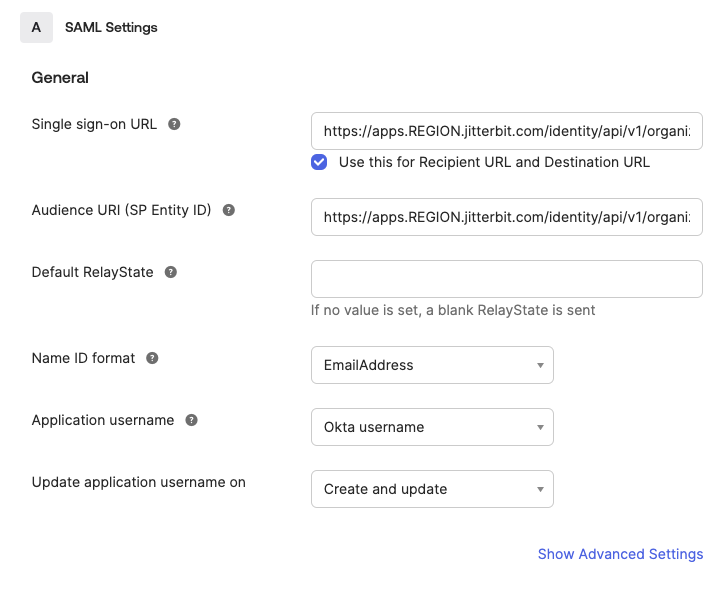
-
-
Haz clic en Mostrar configuraciones avanzadas.
-
En Otras URL SSO solicitables, haz clic en + Agregar otra. Ingresa la URL de callback SAML 2.0 de tu región de Harmony para la aplicación cliente Studio Jitterbit. Deja los campos restantes con sus valores predeterminados.
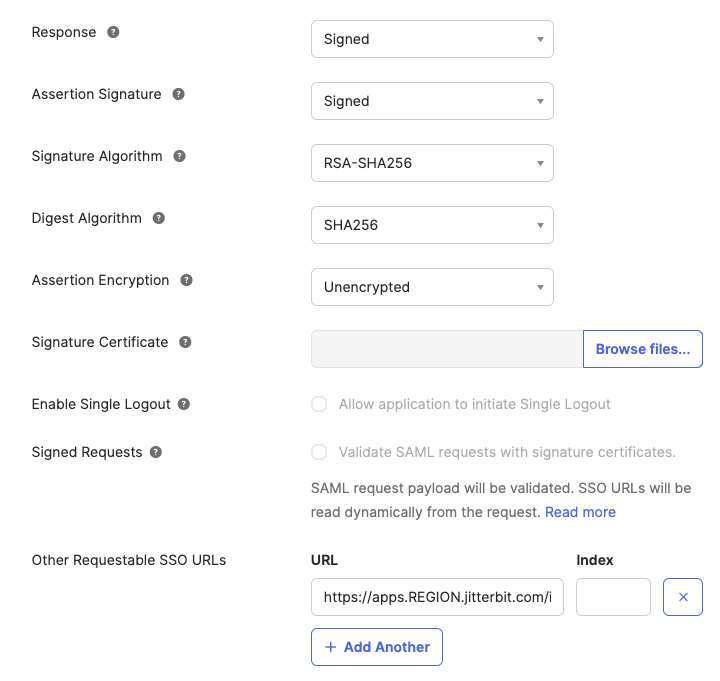
-
-
Cuando termines, puedes omitir la parte B y hacer clic en Siguiente para continuar.
-
Completa el último paso, Comentarios, y luego haz clic en Finalizar para terminar de crear la aplicación.
Para crear los metadatos para el campo Metadatos del Proveedor de Servicios en la sección de la aplicación del cajón Configurar SSO SAML 2.0 en la página Organizaciones de la Consola de Administración, sigue estos pasos:
-
Ve a la pestaña Inicio de sesión de tu aplicación recién creada.
-
En la columna Acciones, selecciona Acciones > Ver metadatos de IdP para descargar el archivo de metadatos:
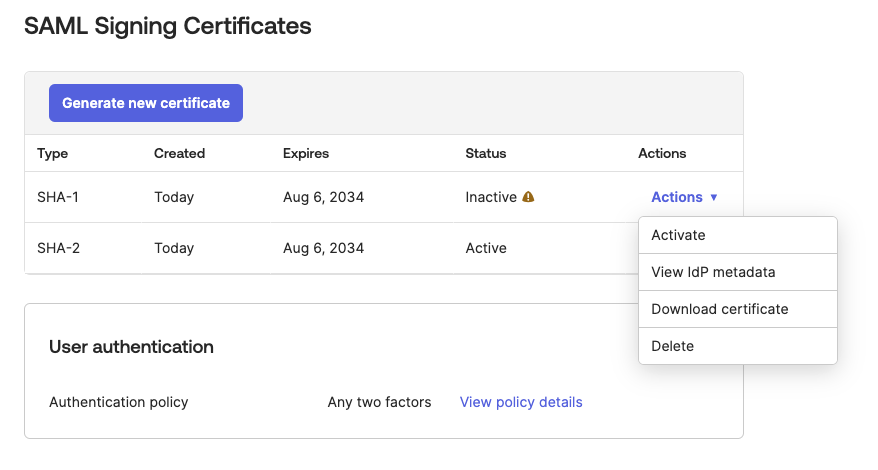
Este ejemplo muestra cómo debería verse el archivo de metadatos:
Ejemplo de Metadatos del Proveedor de Identidad<md:EntityDescriptor xmlns:md="urn:oasis:names:tc:SAML:2.0:metadata" entityID="http://www.okta.com/exknvfdjbL8smSRvK2p6"><md:IDPSSODescriptor WantAuthnRequestsSigned="false" protocolSupportEnumeration="urn:oasis:names:tc:SAML:2.0:protocol"><md:KeyDescriptor use="signing"><ds:KeyInfo xmlns:ds="http://www.w3.org/2000/09/xmldsig#"><ds:X509Data><ds:X509Certificate>MIIDqjCCApKgAwIBAgIGAWFj+QgOMA0GCSqGSIb3DQEBCwUAMIGVMQswCQYDVQQGEwJVUzETMBEG A1UECAwKQ2FsaWZvcm5pYTEWMBQGA1UEBwwNU2FuIEZyYW5jaXNjbzENMAsGA1UECgwET2t0YTEU MBIGA1UECwwLU1NPUHJvdmlkZXIxFjAUBgNVBAMMDWppdHRlcmJpdGJsdWUxHDAaBgkqhkiG9w0B CQEWDWluZm9Ab2t0YS5jb20wHhcNMTgwMjA1MDMxNzQwWhcNMjgwMjA1MDMxODQwWjCBlTELMAkG A1UEBhMCVVMxEzARBgNVBAgMCkNhbGlmb3JuaWExFjAUBgNVBAcMDVNhbiBGcmFuY2lzY28xDTAL BgNVBAoMBE9rdGExFDASBgNVBAsMC1NTT1Byb3ZpZGVyMRYwFAYDVQQDDA1qaXR0ZXJiaXRibHVl MRwwGgYJKoZIhvcNAQkBFg1pbmZvQG9rdGEuY29tMIIBIjANBgkqhkiG9w0BAQEFAAOCAQ8AMIIB CgKCAQEAwRuDKQWs/uWFEulxYk1/V436/zhy/XxAL3swKUdfFlevC4XZcQtTdpspgwdt0TIgTpz1 dZGx5ystxz1slZ5e9jk20iHAsRuzKKeL657DDFHlG8Qg7HCg8B55TKKhTUsYQLikqeWx8R7F+rHh dG6eEJut4/CHOMlb/G4Ynrq8tpwlqVtaqLZrL2GPfEKUJVOvqxHeqVqmB7Pduh3E9/7rgEN6yXiL 6hISTRLIb13TGGyqpLPMRsgJnkMifQMI12OK0PQnFqRc2ES0JUnWhpv/WN4VYuvN3SgaIgE5VY86 C0J8IB6ljXx6uJj6EeC60KTmDUPtC1Au345jzBwY9yKLoQIDAQABMA0GCSqGSIb3DQEBCwUAA4IB AQAD7Ba6pwUUmxCtiqKE4E4JwMMCUrlHghL80Vru3SHWU3GdMEM9kVizVUcM57QzyIlwx8KdCXbB yfxo8Eh88mAYDRifLmeospLQvC5OhfF/5XKmsTa5JnF+bSB41iCZUsB88byLI1nARFZGznboQXK9 pT3egaEHsWffiIYR+Y2lcAW66OH6FEZ0lTy628q1LsuS/UruA3so+qFgPqTc0yiZEv65MZQWd1cg qRlLK1bcoR4d5Qfo0nWFDBXWqX4LX4c5xe7zh4wtbiG1i9Oh8qWJp8KUmgfSkQf79mUhib9YvzBE RdXU7eUS0/E3G21yLa9wQtHkEY3cIDs58AEIpuR0</ds:X509Certificate></ds:X509Data></ds:KeyInfo></md:KeyDescriptor><md:NameIDFormat>urn:oasis:names:tc:SAML:1.1:nameid-format:unspecified</md:NameIDFormat><md:NameIDFormat>urn:oasis:names:tc:SAML:1.1:nameid-format:emailAddress</md:NameIDFormat><md:SingleSignOnService Binding="urn:oasis:names:tc:SAML:2.0:bindings:HTTP-POST" Location="https://jitterbitblue.okta.com/app/jitterbitorg316974_jitterbitsamlapplication_1/exknvfdjbL8smSRvK2p6/sso/saml"/><md:SingleSignOnService Binding="urn:oasis:names:tc:SAML:2.0:bindings:HTTP-Redirect" Location="https://jitterbitblue.okta.com/app/jitterbitorg316974_jitterbitsamlapplication_1/exknvfdjbL8smSRvK2p6/sso/saml"/></md:IDPSSODescriptor></md:EntityDescriptor>
Para asignar usuarios a la aplicación SAML de Jitterbit dentro de Okta, sigue estos pasos:
-
Ve a la pestaña Assignments de tu nueva aplicación Jitterbit.
-
Para cada usuario que deba iniciar sesión en Harmony a través de Okta, haz clic en el menú desplegable Assign, selecciona Assign to People, y luego asígnalos.
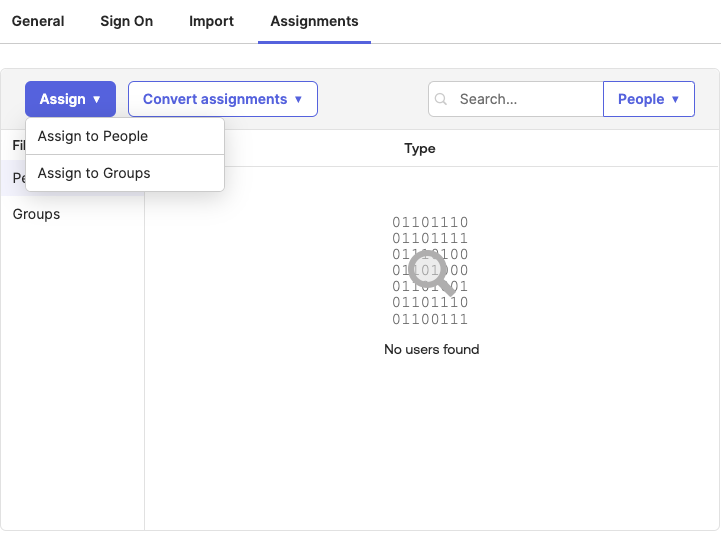
-
Cuando termines, haz clic en Done.
-
Para crear los metadatos del proveedor de servicios para los clientes WMC y Studio, utiliza los ejemplos a continuación, reemplazando
REGIONcon la URL SAML para la región de Harmony en las líneas resaltadas:WMC<md:EntityDescriptor xmlns:md="urn:oasis:names:tc:SAML:2.0:metadata" xmlns:ds="http://www.w3.org/2000/09/xmldsig#" entityID="https://apps.REGION.jitterbit.com/identity/api/v1/organizations/sso/saml"> <md:SPSSODescriptor protocolSupportEnumeration="urn:oasis:names:tc:SAML:2.0:protocol"> <md:NameIDFormat>urn:oasis:names:tc:SAML:1.1:nameid-format:emailAddress</md:NameIDFormat> <md:AssertionConsumerService index="1" isDefault="true" Binding="urn:oasis:names:tc:SAML:2.0:bindings:HTTP-POST" Location="https://apps.REGION.jitterbit.com/identity/api/v1/organizations/sso/saml"/> </md:SPSSODescriptor> </md:EntityDescriptor>Studio<md:EntityDescriptor xmlns:md="urn:oasis:names:tc:SAML:2.0:metadata" xmlns:ds="http://www.w3.org/2000/09/xmldsig#" entityID="https://apps.REGION.jitterbit.com/identity/api/v1/organizations/sso/saml"> <md:SPSSODescriptor protocolSupportEnumeration="urn:oasis:names:tc:SAML:2.0:protocol"> <md:NameIDFormat>urn:oasis:names:tc:SAML:1.1:nameid-format:emailAddress</md:NameIDFormat> <md:AssertionConsumerService index="1" isDefault="true" Binding="urn:oasis:names:tc:SAML:2.0:bindings:HTTP-POST" Location="https://apps.REGION.jitterbit.com/identity/api/v1/organizations/sso/saml/login/studio/callback"/> </md:SPSSODescriptor> </md:EntityDescriptor>Consejo
Si ves el error No valid signing cert found, verifica que los metadatos del proveedor de identidad tengan una etiqueta
KeyDescriptorcon el atributouse="signing".