Asistente de consultar de Salesforce en Jitterbit Design Studio
Crear una operación de consultar de Salesforce
Esta página describe cómo crear una operación de consulta de Salesforce mediante el Asistente de consulta de Salesforce de Jitterbit Connect.
Nota
Al abrir un proyecto existente que utiliza una versión anterior de la API de Salesforce, se le solicitará que actualice a la última versión compatible de la API de Salesforce. (Una actualización a una versión superior incluye implícitamente todas las funciones y objetos de las versiones anteriores).
La versión de la API de Salesforce que está disponible depende del agente Jitterbit y de la versión de Design Studio que esté utilizando. Consulte Requisitos previos y versiones de API compatibles para obtener más información.
Iniciar el asistente
-
Haga clic en el archivo
 en la parte superior de la pantalla para visualizar la ventana de diálogo Jitterbit Connect:
en la parte superior de la pantalla para visualizar la ventana de diálogo Jitterbit Connect:
-
Para iniciar el asistente, haga clic en el botón Consulta de Salesforce en el menú Asistente de Jitterbit Connect, que abre el asistente.
Inicio de sesión en Salesforce
-
Si ya ha creado una organización de Salesforce Después de iniciar sesión, los detalles de conexión aparecerán en el asistente de consultas. Puede hacer clic en el botón Probar inicio de sesión en Salesforce para comprobar la conexión.
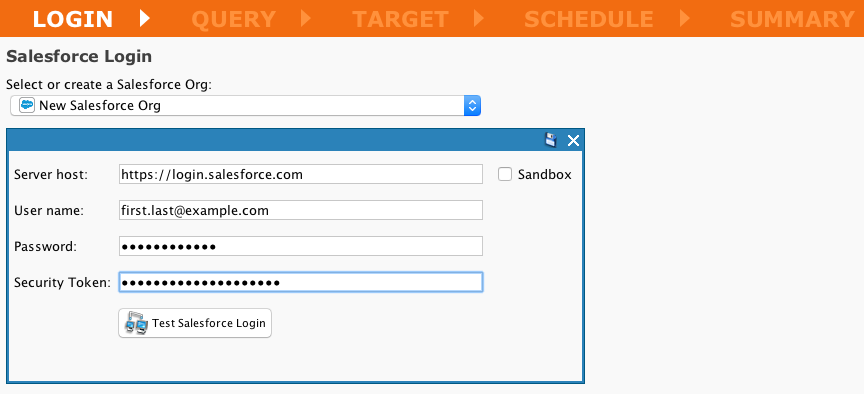
-
Si aún no ha creado un inicio de sesión de Salesforce o necesita usar credenciales diferentes, seleccione Crear nuevo… en el menú desplegable debajo de Seleccionar o crear una organización de Salesforce.
-
Tenga en cuenta que cualquier cambio que realice en esta página del asistente se guardará automáticamente en la organización de Salesforce que se muestra en la página. Consulte la organización de Salesforce página para más detalles.
-
En la pantalla de inicio de sesión de Salesforce, haga clic en Siguiente para pasar a la siguiente pantalla. (Si es necesario, puede hacer clic en el botón Atrás para volver a la pantalla anterior en cualquiera de estas pantallas).
Seleccione el objeto de Salesforce
-
En la pantalla Objeto, especifica el Objeto de Salesforce que utilizará la operación.
-
Simplifique su vista escribiendo las primeras letras del nombre de un objeto en el cuadro de entrada de texto Filtro, o haga clic en el menú desplegable Objetos a mostrar y seleccione entre Objetos comunes estándar, Todos los objetos personalizados o Todos los objetos.
-
Seleccione el Objeto de Salesforce deseado. En este ejemplo, se ha introducido acc en el cuadro Filtro y se ha seleccionado Cuenta.
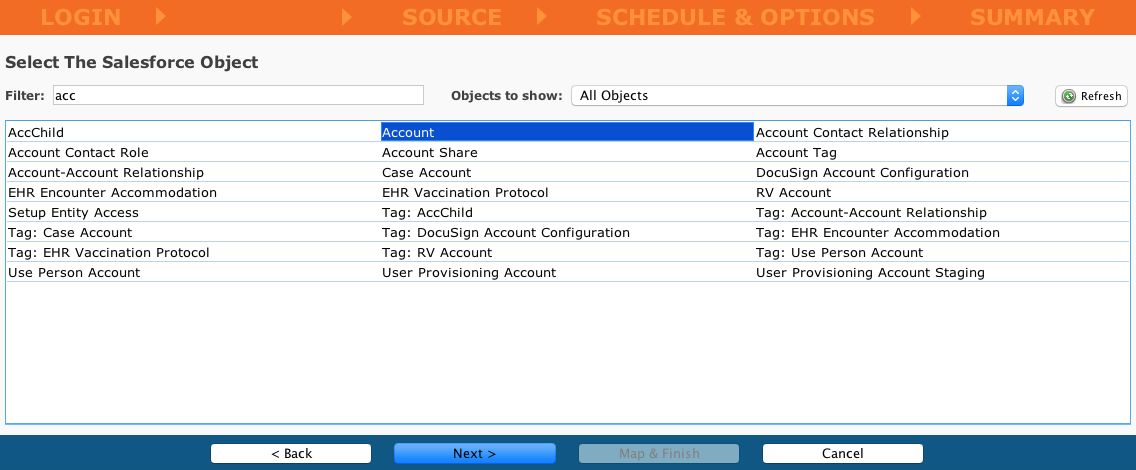
-
Haga clic en Siguiente para pasar a la pantalla Fuente.
Crea tu consultar de Salesforce
-
En esta pantalla, comienza a crear la consultar. Puede crear una consulta simple o de relación:
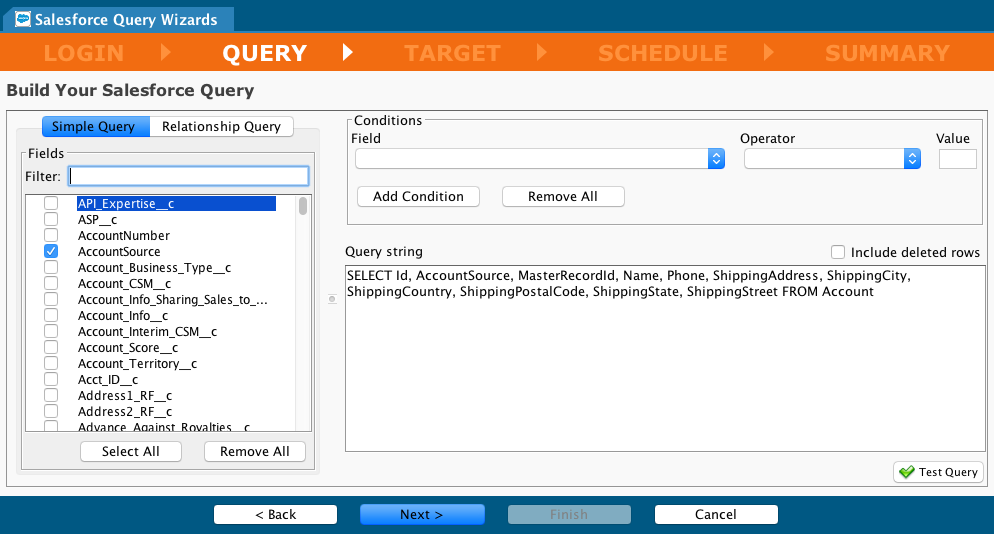
-
Para una consultar simple (todas las referencias en una sola tabla), utilice el panel Consulta simple a la izquierda y marque los Elementos que se incluirán en su consultar. A medida que lo haga, se agregarán a la Cadena de consulta en el panel derecho. El uso del cuadro de entrada de texto Filtrar, los botones Seleccionar todo y Eliminar todo pueden ayudarlo a especificar rápidamente cada campo.
-
Para una consultar de relación (que incluye referencias a otras tablas, ya sean principales o secundarias del objeto actual), haga clic en la pestaña Consulta de relación a la izquierda. Las listas de relaciones principales y secundarias aparecen en la parte inferior del panel izquierdo:
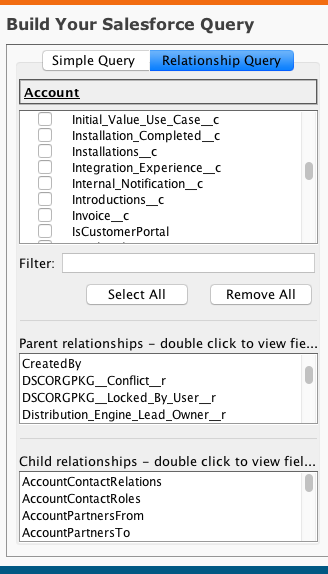
-
Seleccione un objeto de la lista Relaciones secundarias y haga doble clic en él para ver sus Campos en el objeto. Puede agregarlos, como se muestra en este ejemplo, donde se han agregado campos de Contactos (Apellido, Departamento, Correo electrónico, etc.):
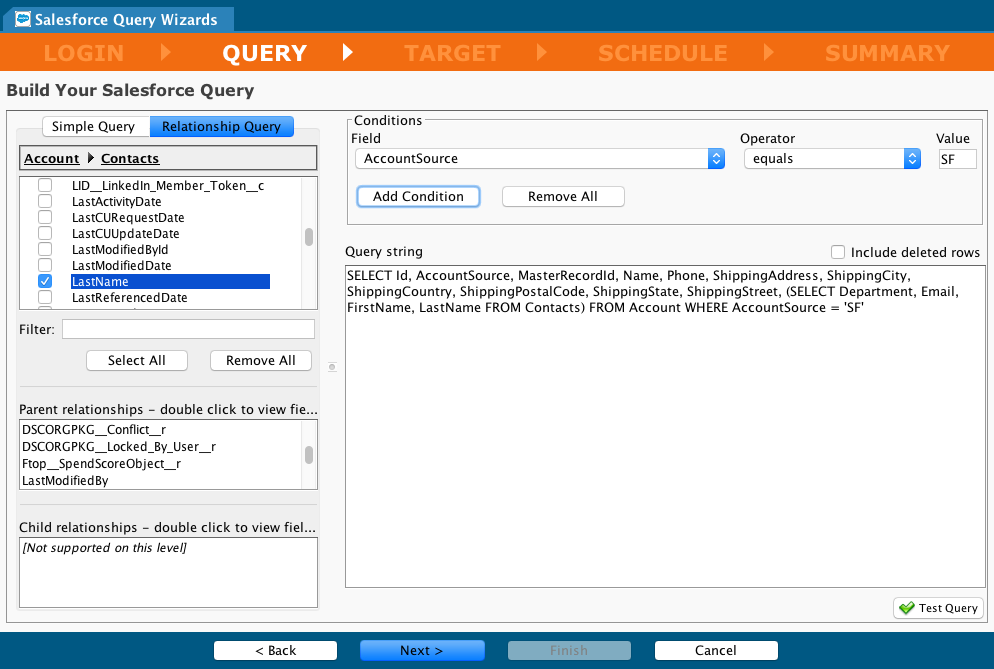
-
Marque un campo en la tabla secundaria para agregarlo a su cadena de consultar. Nuevamente, puede usar el cuadro de entrada de texto Filtrar para encontrar rápidamente los elementos deseados.
-
Para volver a una tabla anterior (como Cuenta, como se muestra en el ejemplo anterior), haga clic en el nombre de la tabla en las rutas de navegación del asistente.
-
Puede agregar condiciones a la consultar mediante los controles Campo, Operador y Valor en Condiciones; por ejemplo, AccountSource = 'SF'. Cuando haya completado las entradas en estos controles, haga clic en Agregar condición y la condición se agregará a la cadena de consultar:
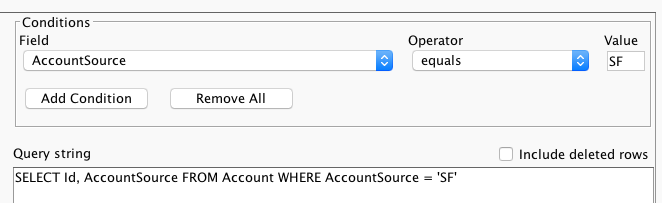
-
Puede hacer clic en el botón Probar consulta en la parte inferior derecha para validar la consultar.
- Después de completar la consultar, haga clic en Siguiente para pasar a la pantalla Objetivo.
Definir el objetivo
Selecciona dónde quieres poner tus datos
El objetivo es el destino de los datos recuperados de la consulta de Salesforce. Seleccione una de las siguientes opciones:
- Un tipo de destino existente del menú desplegable, como Archivo local, Sitio FTP, Uso compartido de archivos, Almacenamiento temporal, Base de datos, HTTP o LDAP
- Haga clic en el botón Seleccionar o Crear nuevo para seleccionar un objetivo existente o para crear un nuevo objetivo del tipo seleccionado actualmente.
Para obtener detalles sobre los diferentes objetivos, consulte la documentación sobre Objetivos.
Destinos de archivos locales
Nota
Si está creando un destino de archivo local por primera vez, primero debe habilitar las ubicaciones de archivos locales en cada configuración de agente privado Jitterbit. (Un archivo local solo se puede usar con agentes privados).
En el caso de un destino de archivo de ubicación, puede proporcionar directamente un nombre de archivo de donde desea almacenar los datos.
-
Especificar un archivo local como destino y proporcionar su ubicación:
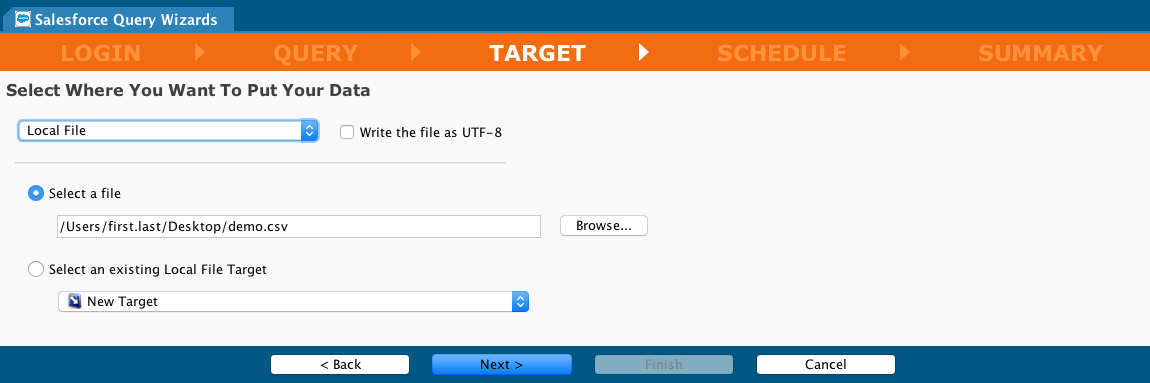
-
Al hacer clic en Siguiente accederá a la pantalla Seleccionar un formato de archivo, donde podrá especificar si desea crear un formato de archivo basado en los campos de la consultar (opcionalmente con los nombres de campo como la primera línea del archivo), seleccionar un formato de archivo existente o crear un nuevo formato de archivo:
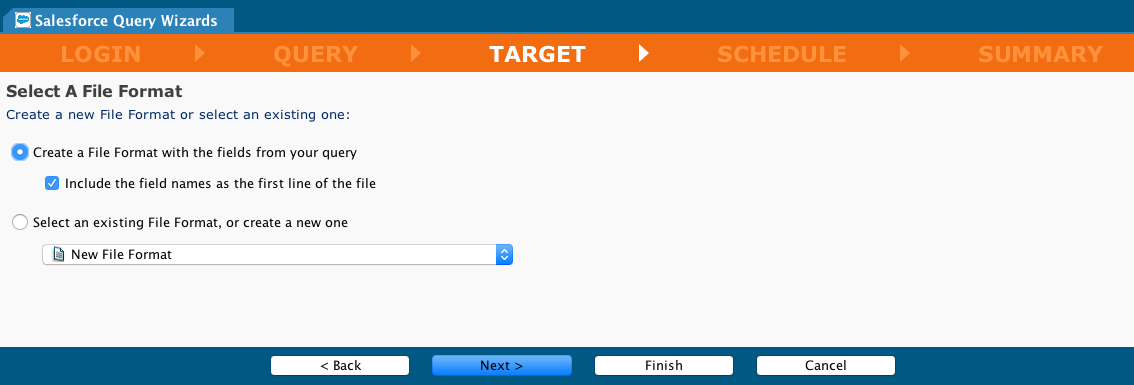
-
Especificar un Archivo local como destino y seleccionar el uso de un destino de Archivo local existente:
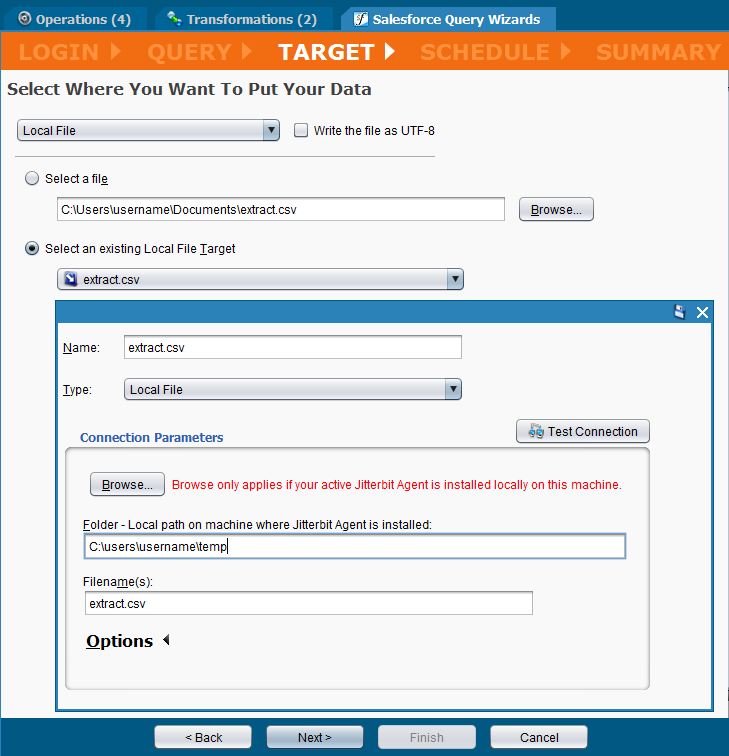
-
Cuando hayas completado las entradas para el objetivo, haz clic en Siguiente para pasar a la siguiente pantalla.
Seleccione un formato de archivo
-
Una vez que haya especificado el destino, deberá especificar el formato del archivo de destino. Si ha seleccionado un destino de base de datos en lugar de un destino de archivo, consulte Uso de una base de datos como destino.
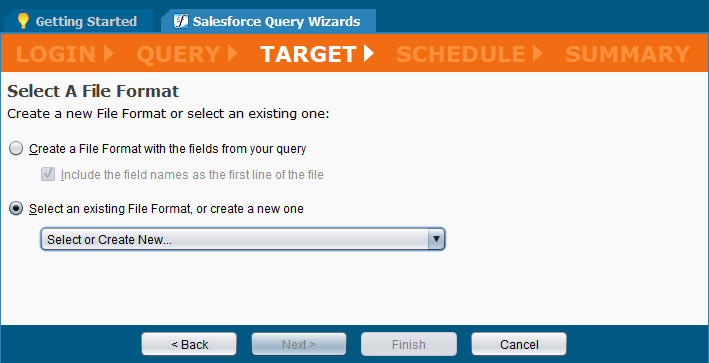
-
Seleccione un botón de Radio para crear un formato de archivo a partir de los campos de su consultar, seleccionar un formato de archivo existente o crear un nuevo formato de archivo.
-
Si utiliza un formato de archivo existente o crea uno nuevo, al final del asistente se le pedirá que Seleccione o Cree nuevo en el menú desplegable.
-
Haga clic en Siguiente.
Horario y opciones
- La creación o configuración de un cronograma es opcional y se puede realizar en otro momento. Para obtener más detalles sobre la programación, consulte Crear un cronograma.
- Puede editar un cronograma existente abriéndolo en la carpeta Cronogramas del panel Elementos del proyecto y realizando los ajustes que desee.
- Puede utilizar esta pantalla del asistente para agregar programación a una operación no programada o abrir la operación en el Panel de elementos del proyecto y realizar los ajustes adecuados.
- Establezca la Ocurrencia, la Frecuencia diaria (horas o minutos) y la Duración de la operación.
- Al configurar la Duración, tenga en cuenta que las fechas de Inicio en y Finalización en en un cronograma son inclusivas.
- Para mostrar estas opciones, abra los triángulos desplegables junto a Ocurrencia, Frecuencia diaria y Duración.
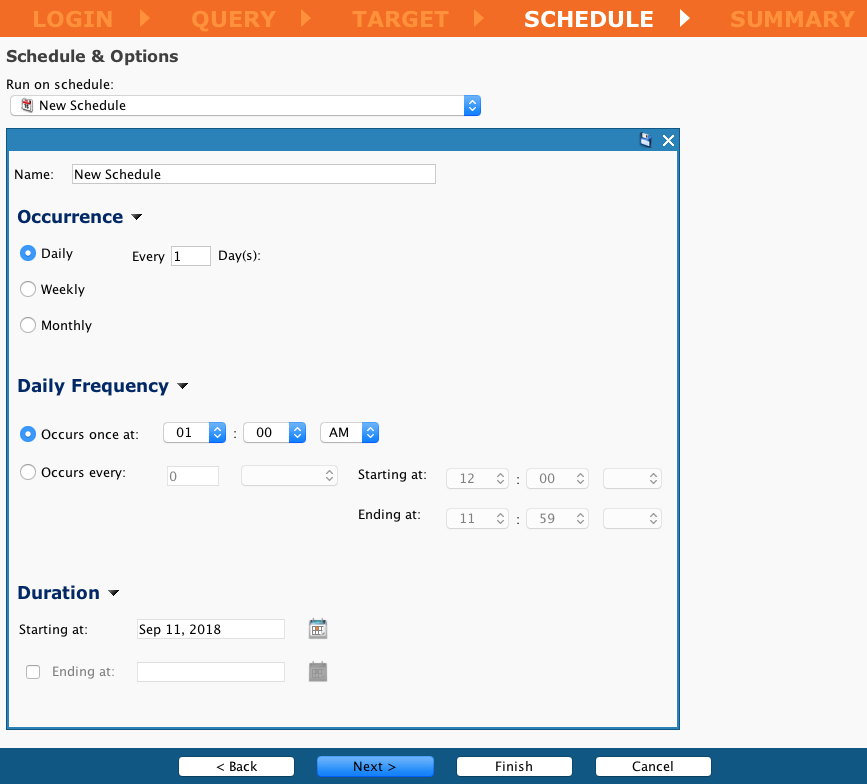
- Cuando haya terminado, haga clic en Siguiente para pasar a la pantalla Resumen.
Pantalla de resumen
En el Resumen, puede editar el Nombre asignado al asistente y especificar si desea utilizar el Automapper del asistente para mapear los datos:
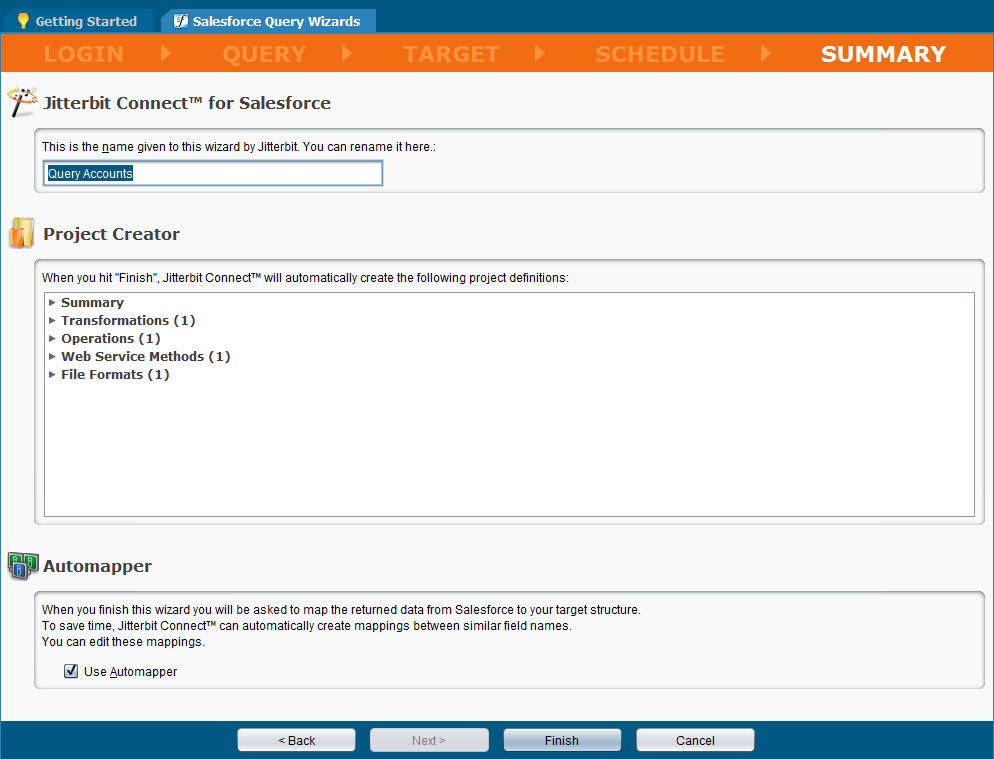
- Haga clic en Finalizar para completar el asistente.
- Si necesita crear o aprobar un mapeo de transformación, será llevado a esa pantalla.
- De lo contrario, los elementos de diseño para su operación se crearán y se harán visibles en el panel Elementos del proyecto en el lado izquierdo de la pantalla y se lo dirigirá a la página de consulta de Salesforce de la operación.
Mapeo de Transformación
Si seleccionó Seleccionar un formato de archivo existente (o creó uno nuevo) en la pantalla Destino del asistente, la asignación de transformación aparece en su área de trabajo:
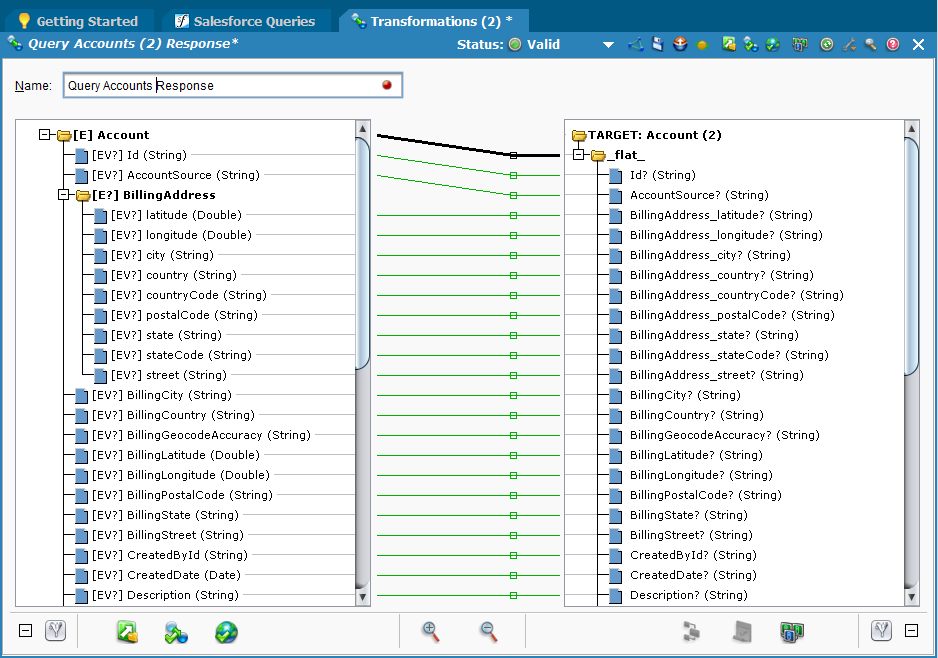
- Si ha marcado la casilla de verificación Usar Automapper, se podrá completar la mayor parte o la totalidad del mapeo de campos. Complete cualquier mapeo manual según corresponda.
- Se muestra una asignación como una línea entre los elementos de las columnas Origen (izquierda) y Destino (derecha).
- Una línea verde indica una asignación válida y se indica además mediante la presencia de un cuadrado azul junto a cada nombre de elemento asignado válidamente.
- Una línea roja indica una asignación no válida.
- Una línea amarilla indica que una asignación es de validez cuestionable; sin embargo, la operación intentará la transformación con esa asignación.
- Puede completar la asignación en la pestaña Transformación arrastrando y soltando desde el Origen a la izquierda hasta el Destino a la derecha. Cuando lo haga y el resultado sea una asignación válida, aparecerá un cuadrado azul a la izquierda de los elementos Origen y Destino.
- Para guardar su transformación, haga clic en la flecha hacia abajo en la cinta Estado y seleccione Guardar.
Complete el mapeo según sea necesario y haga clic en Finalizar para completar el asistente y la creación de los elementos de diseño.
Consultar de Salesforce completada
- Una vez completado, se le llevará a la pantalla de resumen de la nueva consulta de Salesforce.
- Puede regresar a esta página de resumen buscando el nombre de su operación en Jitterbit Connect en el panel Elementos del proyecto.
- Puede modificar cualquiera de los elementos de diseño en su proyecto, como Inicio de sesión de Salesforce, Consulta de Salesforce, Asignaciones, Escribir datos en, Operación y Ejecutar según programación, haciendo clic en el botón Editar adyacente.
- Las funciones de los botones Ejecutar consulta, Probar consulta y Eliminar se describen a continuación en Desplegar el proyecto y ejecutar la operación.
- Las Opciones avanzadas incluyen opciones de operación como fragmentación de datos y truncamiento de campos. Se describen a continuación en Opciones avanzadas.
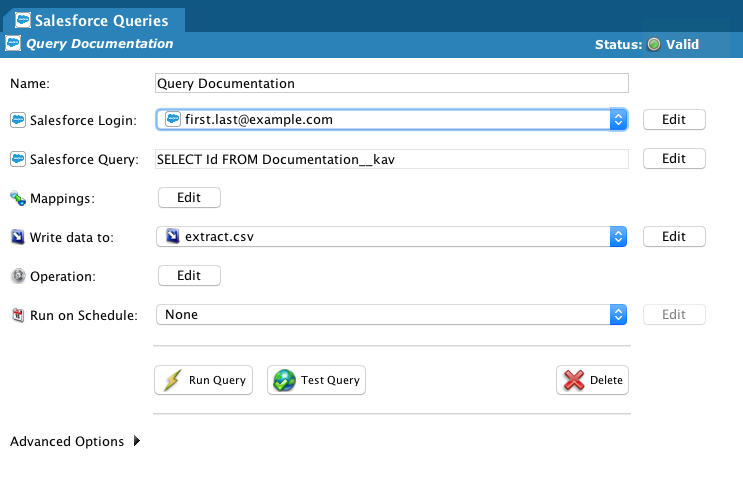
Opciones avanzadas
Estas opciones avanzadas están disponibles para una consulta de Salesforce:
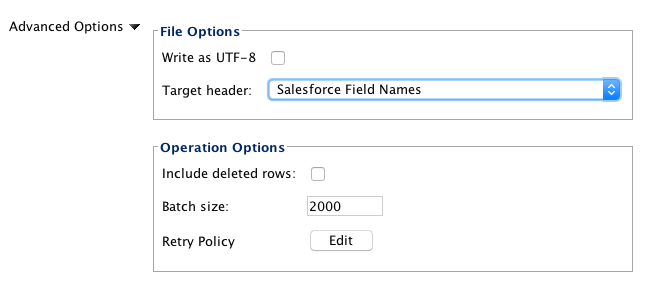
Opciones de archivo
- Escribir como UTF-8: Seleccione esta opción para escribir el archivo de destino como codificación de caracteres UTF-8.
- encabezado de destino: Seleccione una de las opciones Sin encabezado, Nombres de campos de Salesforce o Nombres de campos de formato de archivo.
Opciones de operación
- Incluir filas eliminadas: Seleccione esta opción para incluir las filas eliminadas en la salida de la consultar.
- Tamaño del lote: De forma predeterminada, está establecido en 2000 registros.
- Política de reintento: Muestra un cuadro de diálogo para configurar las políticas de reintento. Consulte Salesforce Advanced página.
- Fragmentación: De forma predeterminada, la fragmentación de datos no está habilitada para las consultas de Salesforce. Se puede habilitar en las opciones de operaciones, como se describe en Salesforce Advanced página.
Las opciones de operación adicionales para fragmentación de datos y escribir registros de éxito y fracaso se describen en Salesforce avanzado página.
Desplegar el proyecto y ejecutar la operación
Desplegar el proyecto
No es necesario desplegar un proyecto antes de ejecutarlo, ya que se desplegará automáticamente si es necesario.
Para desplegar el proyecto, puede realizar lo siguiente:
-
Haga clic en el icono Desplegar en la barra de herramientas; o
-
En el panel Elementos del proyecto, haga clic con el botón derecho en el Nombre del proyecto recién creado y luego haga clic izquierdo en Desplegar en el menú desplegable resultante; o
-
Haga clic derecho en Operaciones** en la parte superior del panel Elementos del proyecto y luego haga clic izquierdo en Desplegar en el menú desplegable resultante.
El proceso de desplegar del proyecto comienza a enviar el proyecto a Harmony y aparece un mensaje de progreso.
-
Para ejecutar el mensaje de progreso en segundo plano, haga clic en Ejecutar en segundo plano.
-
Para cancelar el proceso de desplegar, haga clic en Cancelar, lo que lo regresará a la pantalla anterior.
La operación ya está completa y desplegada.
Ejecutar la operación
Esta imagen muestra los botones disponibles en las páginas de resumen del Asistente de Salesforce. Las etiquetas (como Ejecutar consulta o Ejecutar inserción) variarán según el asistente que esté utilizando. El botón Historial de resultados no está disponible en la página de resumen Consultas de Salesforce y el botón Probar… no está disponible en la página de resumen Procesos masivos de Salesforce.

-
Presione el botón Ejecutar… apropiado para colocar la operación en la cola para su ejecución.
- Si el proyecto aún no se ha implementado o ha cambiado desde la última desplegar, se desplegará automáticamente. Consulte Crear una operación para obtener información adicional sobre la creación, despliegue y ejecución de operaciones.
-
El Monitor de Operación se muestra en la parte inferior de la pantalla rastreando el estado, la hora de recepción, la hora de inicio y la hora en que se completó el procesamiento de la operación.
-
Cuando la operación termina de procesarse, la ventana emergente Resultado muestra el tiempo de finalización, el estado, la cantidad de registros que se procesaron correctamente y la cantidad de registros que no se procesaron. Los botones Ver archivo de éxito y Ver archivo de error se describen a continuación.
- Pulse el botón Probar… para probar la operación. Esta opción está pensada para probar la operación solamente en un ambiente que esté conectado a un Sandbox de Salesforce y no debe utilizarse en un ambiente de producción. Si selecciona Probar inserción en la página de resumen Inserciones de Salesforce, por ejemplo, se procesan e insertan los primeros 200 registros en el Sandbox de Salesforce. Nota: El botón Probar… no está disponible en la página de resumen Procesos masivos de Salesforce.
- Pulse el botón Historial de resultados para visualizar una lista emergente de la actividad reciente, que incluye el tiempo de finalización, el estado, la cantidad de registros procesados con éxito y la cantidad de registros que no se procesaron. Seleccione un resultado de la lista para habilitar los botones Ver archivo de resultados exitosos y Ver archivo de errores, que se describen a continuación. Nota: El botón Historial de resultados no está disponible en la página de resumen Consultas de Salesforce.
- Pulse el botón Eliminar para eliminar la operación del proyecto.
- Aparece la ventana emergente Confirmar eliminación. Haga clic en Eliminar para confirmar y eliminar la operación.
- La ventana emergente ¿Eliminar elementos del asistente? muestra los componentes de la operación asociados.
- Seleccione Sí para eliminar los objetos del asistente asociados además de la operación de inserción.
- Si selecciona No, los objetos del asistente permanecerán disponibles dentro del proyecto. NOTA: Solo se elimina la operación de inserción.
- Al seleccionar Cancelar se cancela la eliminación de la operación de inserción y los objetos del asistente asociados.
Ver Crear una operación para obtener información adicional sobre cómo crear, desplegar y ejecutar operaciones.
Ver archivos de éxito y fracaso
La visualización de archivos de éxito y fracaso está disponible si está ejecutando operaciones en un agente privado. Los botones Ver archivo de éxito y Ver archivo de error están disponibles después de presionar el botón Ejecutar... o el botón Historial de resultados como se describió anteriormente y luego seleccionar uno de los resultados. Este es un ejemplo de la ventana emergente Historial de resultados, que muestra los botones y un resultado seleccionado:
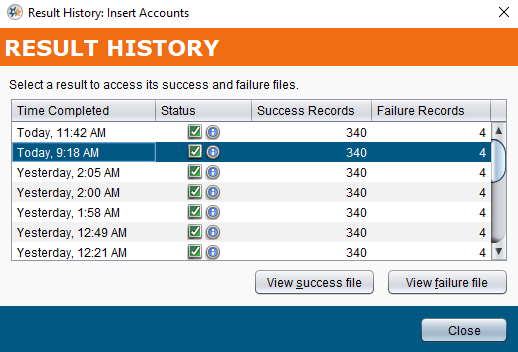
-
Ver archivo de éxito: Si está ejecutando la operación en un agente privado, al seleccionar el botón Ver archivo de éxito se muestran los primeros 100 registros que se procesaron exitosamente dentro de una ventana emergente.
-
Ver archivo de error: Si está ejecutando la operación en un agente privado, al seleccionar el botón Ver archivo de errores se muestran los primeros 100 registros que no se pudieron procesar en una ventana emergente.
-
En este ejemplo, se muestran tres registros:
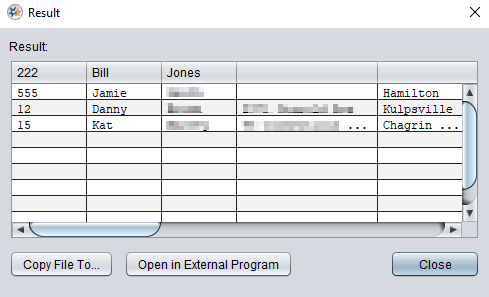
-
Copiar archivo a...: Este botón guarda los registros de éxito o fracaso en un archivo CSV. El nombre de archivo predeterminado es
salesforce.csv. -
Abrir programa externo: Esta opción no está disponible actualmente.
-
Nota
Los archivos de éxito y fracaso están disponibles para su visualización desde el agente privado durante 14 días de forma predeterminada. El servicio de limpieza de archivos Jitterbit elimina automáticamente los archivos del agente privado después de 14 días. La cantidad de días que se guardan los archivos se puede cambiar editando la jitterbit.conf file en el [ResultFiles] sección (vea Edición del archivo de configuración). También puede cambiar las reglas de archivos de éxito y fracaso mediante Editar las reglas del servicio de limpieza de archivos Jitterbit para agentes privados.