Programaciones en Jitterbit Design Studio
Dentro de Jitterbit, las operaciones se pueden ejecutar de varias maneras, como manualmente, automáticamente a través de una llamada a la API, o automáticamente a través de una programación. Esta página cubre la configuración de una programación para ejecutar su operación automáticamente.
Las programaciones contienen información sobre cuándo se activará automáticamente una operación. Jitterbit le permite definir prácticamente cualquier tipo de programación que necesite, como todos los viernes a las 5 p.m., el último viernes de cada trimestre, o cada hora durante un día.
Advertencia
Al migrar un proyecto, tenga en cuenta estas consideraciones para las programaciones:
- Cuando una operación con una programación asociada se transfiere y despliega en un entorno objetivo por primera vez, la programación se crea y habilita por defecto, independientemente del estado de habilitación de la programación en el entorno de origen. Después del despliegue inicial, el estado de habilitación de la programación en el entorno objetivo permanece sin cambios por transferencias y despliegues posteriores. Las programaciones solo se pueden habilitar y deshabilitar a través de la pestaña Programaciones en la página de Proyectos de la Consola de Administración.
- Al migrar una operación del entorno de origen sin una programación asignada a una operación del entorno objetivo con una programación asignada, la operación resultante en el entorno objetivo no tendrá una programación asignada.
Crear una programación
Puede optar por crear una nueva programación por su cuenta, o dentro de una operación existente. Las programaciones deben asignarse a una operación para ser aplicables a esa operación. Para obtener más información sobre la creación de operaciones, consulte Crear una operación.
Consejo
A partir de la versión 9.0, otro lugar donde puede crear y aplicar programaciones es desde dentro de la Consola de Administración. Los cambios en las programaciones realizados a través de la Consola de Administración entran en vigor de inmediato sin necesidad de volver a desplegar el proyecto en Harmony. Para obtener más información, consulte Proyectos.
Crear nuevo horario
Hay varias formas de crear un nuevo horario como un elemento de proyecto independiente dentro de Design Studio:
- Ve a Archivo > Nuevo > Nuevo Horario.
- En el árbol a la izquierda, haz clic derecho en Horarios y selecciona Nuevo Horario.
- En la barra de herramientas superior, haz clic en el ícono de horario
 .
.
Nota
Si creas un horario a través de uno de los métodos anteriores, ten en cuenta que no está asociado con ninguna operación. Para usar el horario en una operación, sigue Usar horario existente en una operación existente a continuación.
Crear nuevo horario en una operación existente
También puedes crear un nuevo horario como un elemento de proyecto que ya está asignado a una operación en Design Studio. Para hacerlo:
- Dentro de una operación, haz clic en la flecha hacia abajo
 o haz clic derecho en el fondo de la operación, luego selecciona Horario > Seleccionar Horario > Crear Nuevo Horario.
o haz clic derecho en el fondo de la operación, luego selecciona Horario > Seleccionar Horario > Crear Nuevo Horario.
Usar horario existente en una operación existente
Si ya tienes una operación y un horario creado, hay varias formas de agregar un horario existente a una operación existente dentro de Design Studio:
- Dentro de una operación, haz clic en la flecha hacia abajo
 o haz clic derecho en el fondo de la operación, luego selecciona Horario > Seleccionar Horario y elige el horario existente.
o haz clic derecho en el fondo de la operación, luego selecciona Horario > Seleccionar Horario y elige el horario existente. - Dentro de la operación, haz doble clic en el título de la operación para abrir la ventana de Configurar Operación. Expande la sección de Horario, usa el menú desplegable de Horario para seleccionar el horario existente.
- Arrastra el horario existente del árbol a la izquierda y suéltalo sobre el fondo de la operación.
Advertencia
Si está utilizando un horario existente en múltiples operaciones, tenga cuidado al editar el horario, ya que los cambios en el horario afectarán a todas las operaciones que utilicen ese horario.
Editar horario
Después de haber creado un nuevo horario, la pantalla de configuración se abrirá en la vista principal de Design Studio. Puede volver a la pantalla de configuración en cualquier momento de las siguientes maneras:
- Haga doble clic en el horario en el árbol a la izquierda.
- Dentro de la operación, haga clic en el ícono de horario
 y seleccione Editar horario.
y seleccione Editar horario. - Dentro de la operación, haga clic en la flecha hacia abajo
 o haga clic derecho en el fondo de la operación y seleccione Horario > Editar horario.
o haga clic derecho en el fondo de la operación y seleccione Horario > Editar horario.
Configuración básica
La pantalla de configuración debería verse similar al ejemplo a continuación. Cada opción configurable se explica de la siguiente manera.

-
Nombre: Ingrese un nombre para su nuevo horario. Puede que desee darle al horario un nombre que refleje la frecuencia del horario o, si se utiliza para una operación específica, que refleje el propósito del horario (por ejemplo, "Cada 5 minutos" o "Sincronización de contactos").
-
Ocurrencia: Seleccione una de tres opciones para los días en los que el horario debe activar la(s) operación(es) a las que está asignado:
-
Diario: El horario activará la operación todos los días, o cada pocos días. Cuando se selecciona esta opción, las siguientes se vuelven configurables:
- Cada [#] Día(s): Ingrese un número de día(s) entre las ejecuciones de la operación.
-
Semanal: El horario activará la operación durante un conjunto específico de días de la semana. Cuando se selecciona esta opción, las siguientes se vuelven configurables:
- Cada [#] Semana(s): Ingrese un número de semana(s) entre las ejecuciones de la operación.
- [Dom, Lun, Mar, Mié, Jue, Vie, Sáb]: Marque las casillas junto a los día(s) de la semana en los que desea que se ejecute la operación.
-
-
Mensual: El horario activará la operación de manera mensual. Cuando se selecciona esta opción, elige una de las dos opciones que se vuelven disponibles para configurar: - Día [#] de Cada [#] Mes(es): Ingresa el día del mes y el número de mes(es) entre las ejecuciones de la operación. - El [1ro, 2do, 3ro, 4to, o Último] [Día de la Semana] de Cada [#] Mes: Usa los menús desplegables para seleccionar qué día del mes y ingresa el número de mes(es) entre las ejecuciones de la operación.
-
Frecuencia Diaria: Selecciona una de las dos opciones para los momentos en los que el horario debe iniciar la operación en los días que se ejecuta:
-
Ocurre una vez a las [hh:mm] [AM/PM]: El horario activará la operación solo una vez en el tiempo especificado. Usa los menús desplegables para seleccionar la(s) hora(s), minuto(s) y el momento del día en el que deseas que la operación se ejecute.
-
Ocurre cada [#] [Minuto(s)/Hora(s)] Comenzando a las [hh:mm] [AM/PM] y Terminando a las [hh:mm] [AM/PM]: El horario reactivará repetidamente la operación durante el período de tiempo especificado a lo largo del día. Ingresa un número que corresponda con la selección del menú desplegable de minuto(s) o hora(s) en el que deseas que la operación se ejecute, junto con las selecciones de cualquier hora a lo largo del día que desees limitar la operación para que se ejecute.
Nota
Las zonas horarias se discuten a continuación en Zonas horarias de operación.
-
-
Duración: Configura las fechas de duración para el horario.
Nota
Las fechas de inicio y fin en un horario son inclusivas, lo que significa que el horario estará activo durante la parte restante del día tanto en la fecha de inicio como en la fecha de fin.
- Comenzando a: Por defecto, el horario estará activo comenzando en la fecha actual. Si deseas especificar una fecha de inicio diferente, haz clic en el ícono del calendario
 para abrir un selector de fecha del calendario y seleccionar la fecha deseada.
para abrir un selector de fecha del calendario y seleccionar la fecha deseada. - Terminando a: Por defecto, la(s) operación(es) a las que se asigna el horario se ejecutarán indefinidamente según el horario. Si deseas especificar una fecha de fin, haz clic en el ícono del calendario
 para abrir un selector de fecha del calendario y seleccionar la fecha deseada. El horario estará activo hasta el final de la fecha de fin.
para abrir un selector de fecha del calendario y seleccionar la fecha deseada. El horario estará activo hasta el final de la fecha de fin.
- Comenzando a: Por defecto, el horario estará activo comenzando en la fecha actual. Si deseas especificar una fecha de inicio diferente, haz clic en el ícono del calendario
Consejo
Después de haber configurado un horario y asignado a una operación, se recomienda como mejor práctica colocar un mensaje de correo electrónico de On Failure en la operación programada. Consulta Crear un mensaje de correo electrónico para más información.
Zonas horarias de operación
Al configurar un horario, el campo Frecuencia Diaria no muestra la zona horaria en la que se ejecutará la operación. La zona horaria en la que se ejecutará la operación depende del agente que ejecute la operación, a menos que la configuración Anular la Zona Horaria del Agente del Horario esté habilitada en las políticas de tu organización:
-
Zona Horaria del Agente
- Agentes en la Nube: Todos los agentes en la nube están en UTC.
- Agentes Privados: Las zonas horarias de los agentes privados se determinan por la zona horaria del sistema operativo del agente privado. Se recomienda encarecidamente que todos los agentes en un grupo de agentes privados estén funcionando en la misma zona horaria, o los momentos en que un horario configurado inicia la operación pueden ser impredecibles dependiendo del agente específico que se esté utilizando.
Al usar la versión del agente 10.85 / 11.23 o posterior, y el agente está utilizando una zona horaria que observa el horario de verano, estas acciones ocurren durante un cambio de horario de verano:
-
Cuando un horario diario único se establece entre las 2 y las 3 AM, la operación programada se ejecutará a las 3 AM el segundo domingo de marzo.
-
Cuando un horario diario único se establece entre la 1 y las 2 AM, la operación programada se ejecutará en la segunda instancia de la 1 AM el primer domingo de noviembre.
Existe un problema conocido para los escenarios anteriores cuando se utiliza la versión del agente 10.84 / 11.22 y anteriores.
Consejo
Para la consistencia del horario, se recomienda usar una zona horaria que no observe el horario de verano, como UTC (los agentes en la nube utilizan UTC por defecto). Si se utiliza un agente privado, puedes usar la configuración Anular la Zona Horaria del Agente del Horario y seleccionar Etc/UTC.
-
Anular la zona horaria del agente de programación
- Si la configuración de Anular la zona horaria del agente de programación está habilitada en las políticas de su organización, la zona horaria seleccionada determinará la zona horaria en la que se ejecutarán todos los horarios actuales y futuros en toda la organización.
Configuración avanzada con scripting
Si las opciones disponibles en la interfaz de usuario, como se describe anteriormente en Configuración básica, no satisfacen sus necesidades comerciales, puede realizar una configuración adicional del horario utilizando scripting.
Nota
Si tiene habilitada la configuración de Anular la zona horaria del agente de programación en las políticas de su organización, cualquier script que utilice funciones de fecha y hora como se describe aquí no se anulará con su zona horaria seleccionada.
Como ejemplo, un caso de uso común puede ser crear un horario para ejecutar la operación el último día del mes. Los siguientes pasos describen este caso de uso:
-
Cree un nuevo horario y configúrelo para que se ejecute todos los días a una hora apropiada, como se describió anteriormente en esta página.
-
Cree una nueva operación con un elemento de proyecto de script de Jitterbit, como se describe en Crear un script.
-
Asigne el horario a la operación de script que acaba de crear.
-
Abra el script e ingrese lo siguiente para verificar si es el último día del mes y ejecutar una operación si es verdadero:
<trans> if(DayOfMonth(LastDayOfMonth(Now()))==DayOfMonth(Now()), RunOperation("<TAG>Operations/Some Operation to Run</TAG>") ); </trans> -
Las operaciones deberían verse similares a las siguientes una vez que se completen estos pasos:
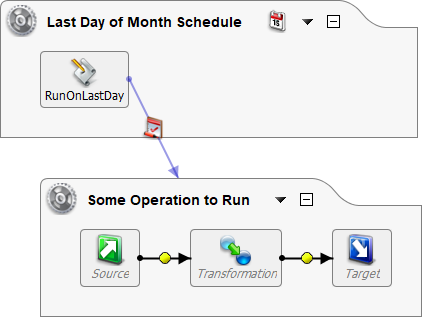
Establecer política de programación
Cada vez que se crea un nuevo horario, se establece por defecto para que cualquier operación se omita en caso de que una instancia previamente programada de la misma operación aún esté en ejecución. Esta es la mejor práctica recomendada en la mayoría de las situaciones, pero se puede cambiar para permitir que una operación comience incluso si una instancia previamente programada aún está en ejecución.
Esto solo debe hacerse si tiene un requisito especial para hacerlo. Si realiza este cambio, debe asegurarse de que tener operaciones concurrentes no sea perjudicial al procesar potencialmente los mismos registros de datos de origen múltiples veces.
Esta configuración se puede acceder desde la operación de las siguientes maneras:
- Dentro de la operación, haga clic en el ícono de programación
 y seleccione Política de programación > Omitir ejecución si la operación programada previamente aún se está ejecutando o Iniciar incluso si la operación programada previamente aún se está ejecutando.
y seleccione Política de programación > Omitir ejecución si la operación programada previamente aún se está ejecutando o Iniciar incluso si la operación programada previamente aún se está ejecutando. - Dentro de la operación, haga clic en la flecha hacia abajo
 o haga clic derecho en el fondo de la operación, y seleccione Programar > Política de programación > Omitir ejecución si la operación programada previamente aún se está ejecutando o Iniciar incluso si la operación programada previamente aún se está ejecutando.
o haga clic derecho en el fondo de la operación, y seleccione Programar > Política de programación > Omitir ejecución si la operación programada previamente aún se está ejecutando o Iniciar incluso si la operación programada previamente aún se está ejecutando. - Dentro de la operación, haga doble clic en el título de la operación para abrir la ventana Configurar operación. Expanda la sección Programar, use el menú desplegable Programar para seleccionar la programación adecuada, y seleccione Omitir ejecución si la operación programada previamente aún se está ejecutando o Iniciar incluso si la operación programada previamente aún se está ejecutando.
Si se utilizan agentes privados, se debe realizar una evaluación adicional para garantizar que las programaciones agresivas no sobrecarguen su grupo de agentes, causando un retraso en las operaciones.
Los agentes privados tienen como valor predeterminado la capacidad de ejecutar hasta dos veces su cantidad de CPU por máquina de agente. Así que si su máquina de agente privado tiene 4 núcleos de CPU, podrá procesar hasta 8 operaciones concurrentes.
Al evaluar sus requisitos comerciales, algunas de sus operaciones pueden ser más dependientes del tiempo que otras. Si varias operaciones no críticas acumulan su cola de agentes, entonces sus operaciones más críticas podrían verse afectadas. Para evitar esto, simplemente determine el número de operaciones que su grupo de agentes puede procesar de manera concurrente, luego equilibre eso con la prioridad comercial y la duración de ejecución de sus operaciones programadas.
Habilitar o deshabilitar el horario
Una vez que hayas asignado un horario a una operación, puedes optar por deshabilitarlo o volver a habilitarlo (si está deshabilitado) de forma remota a través de la Consola de Administración desde la página de Proyectos.
Warning
Ten cuidado de recordar si deshabilitas tu horario, ya que esta funcionalidad está disponible solo dentro de la Consola de Administración y puede no ser obvio dentro de Design Studio que el horario ha sido deshabilitado de forma remota.
En la página de Proyectos, selecciona una fila dentro de la tabla de Proyectos para mostrar pestañas adicionales en la parte inferior de la página. Puedes habilitar o deshabilitar un horario para una sola operación, o para todo el proyecto de la siguiente manera:
-
Operaciones: Dentro de la pestaña Operaciones, la columna Estado muestra el estado de cualquier horario asignado a la operación. Haz clic en el botón de alternancia para activar o desactivar un horario existente, habilitando o deshabilitando efectivamente el horario para esa operación.
-
Horarios: Dentro de la pestaña Horarios, la columna Programado muestra el estado de cualquier horario asignado a operaciones dentro del proyecto. Haz clic en el botón de alternancia para activar o desactivar un horario existente, habilitando o deshabilitando efectivamente el horario para todo el proyecto.
Caution
Habilitar o deshabilitar un horario que se utiliza en múltiples operaciones afectará a cada operación que utilice el horario.
Eliminar horario
Si tienes un horario que está asignado a una operación, puedes eliminarlo de la operación de las siguientes maneras. Esto no eliminará el horario como un elemento del proyecto, sino que simplemente lo desasignará de la operación.
- Dentro de la operación, haz clic en el ícono de horario
 y selecciona Eliminar Horario.
y selecciona Eliminar Horario. - Dentro de la operación, haz clic en la flecha hacia abajo
 o haz clic derecho en el fondo de la operación, y selecciona Horario > Eliminar Horario.
o haz clic derecho en el fondo de la operación, y selecciona Horario > Eliminar Horario. - Dentro de la operación, haz doble clic en el título de la operación para abrir la ventana Configurar Operación. Expande la sección Horario, utiliza el menú desplegable Horario para seleccionar (ninguno).
Solucionar problemas de programación
Si tu programación no está funcionando como se esperaba, revisa los siguientes elementos para ayudar a solucionar el problema:
-
¿Has desplegado la operación a la que está asignada la programación?
Las programaciones deben estar asignadas a una operación para que se activen. Una vez que hayas guardado una programación en una operación, no tendrá efecto hasta que se haya desplegado. -
¿Está habilitada tu programación?
Las programaciones pueden ser deshabilitadas y re-habilitadas solo desde la Consola de Gestión Web. Revisa la página de Proyectos dentro de las pestañas de Operaciones y Programaciones para asegurarte de que tu programación esté habilitada. -
¿Sabes en qué zona horaria está tu programación?
Las zonas horarias se discuten en Zonas horarias de operación. -
Si estás utilizando un agente privado, ¿está en funcionamiento el servicio de programación?
En la máquina donde está instalado el agente privado, verifica que Jitterbit Scheduler y Jitterbit Scheduler Service estén en funcionamiento. En Windows, esto se puede verificar a través del Administrador de tareas en Procesos. En Linux y Docker, utiliza el comandojitterbit status. -
Si estás utilizando un agente privado, ¿las programaciones agresivas están sobrecargando tu grupo de agentes?
Si utilizas agentes privados, se debe realizar una evaluación adicional para asegurarse de que las programaciones agresivas no sobrecarguen tu grupo de agentes, causando un retraso en las operaciones.Los agentes privados tienen como predeterminado la capacidad de ejecutar hasta dos veces tu conteo de CPI por máquina de agente. Así que si tu máquina de agente privado tiene 4 núcleos de CPU, podrás procesar hasta 8 operaciones concurrentes.
Al evaluar tus requisitos comerciales, algunas de tus operaciones pueden ser más dependientes del tiempo que otras. Si varias operaciones no críticas acumulan tu cola de agentes, entonces tus operaciones más críticas podrían verse afectadas. Para evitar esto, simplemente determina el número de operaciones que tu grupo de agentes puede procesar concurrentemente, luego equilibra eso con la prioridad comercial y la duración de ejecución de tus operaciones programadas.
It seems there was no Markdown content provided for translation. Please provide the text you would like me to translate into Mexican Spanish.