Gestión de usuarios y grupos mediante autenticación local en Jitterbit App Builder
Introducción
Esta Guía del Usuario le guiará en la administración de usuarios y grupos. Esta guía es válida para cualquier persona que utilice App Builder y lo App Builder para administrar la autenticación, o lo que se conoce como Autenticación Local. En el caso de que utilice diferentes proveedores para gestionar la autenticación (p. ej., Azure ADFS), le recomendamos consultar el material relacionado para revisar cualquier configuración adicional que pueda ser necesaria.
Este documento asume que tiene un rol de administrador en App Builder. El modelo de seguridad de App Builder incluye los conceptos habituales de usuarios y grupos. Los usuarios constituyen la base para la autenticación, los grupos de seguridad y la autorización. Los usuarios y grupos son a nivel de sitio: no pertenecen a una aplicación específica.
Aunque App Builder viene con usuarios y grupos predeterminados, generalmente los define el administrador del sitio.
Para obtener más información sobre la administración de usuarios y grupos, consulte Descripción general de seguridad de App Builder.
Aprovisionamiento de usuarios
Las siguientes instrucciones le guiarán en el proceso de creación de un nuevo usuario en App Builder y luego le mostrarán cómo asignarle membresía a un grupo.
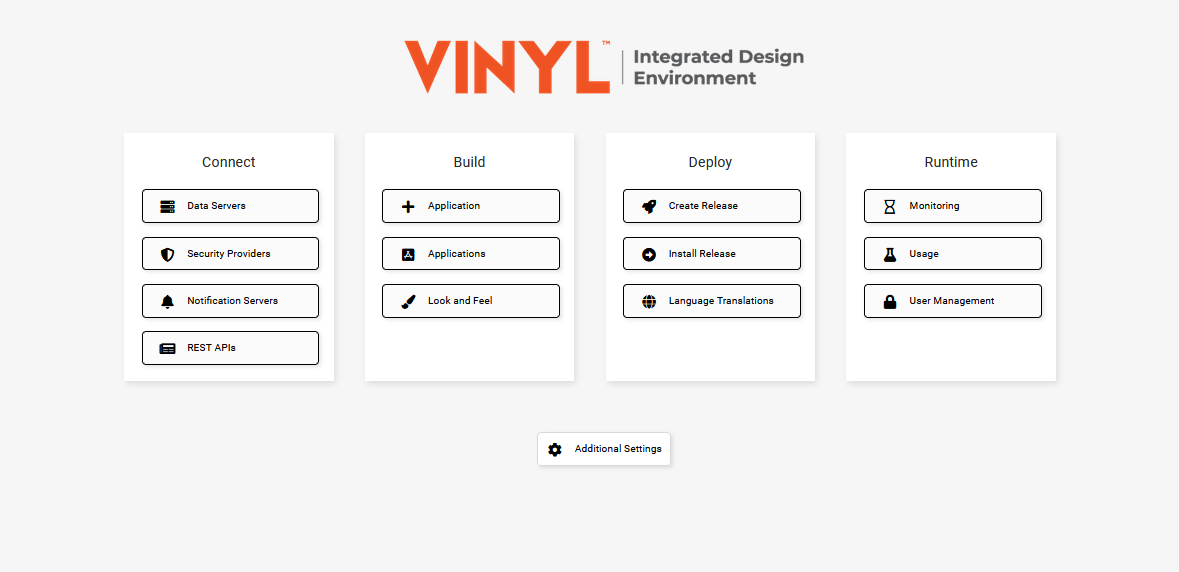
Crear un nuevo usuario
-
Vaya al Panel de Acciones > IDE
-
Haga clic en el botón Administración de Usuarios
-
Haga clic en + Usuario en el panel Usuarios
-
Introduzca el Nombre de Usuario siguiendo la convención de nomenclatura de la empresa. Por ejemplo:
arthur.dent@example.com -
Ingrese el Nombre completo y el Nombre visible usando el nombre y apellido del empleado. Por ejemplo: Arthur Dent
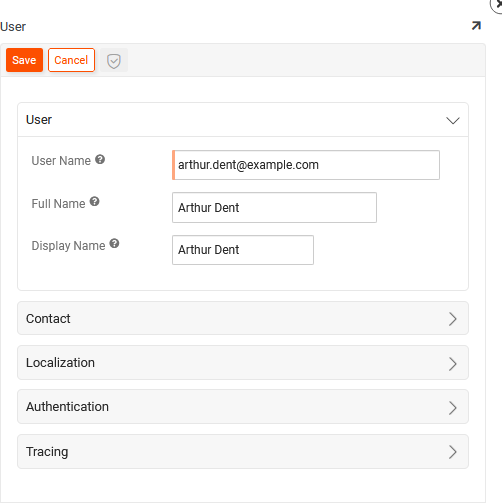
-
Expande la sección Contacto e ingresa la Dirección de Correo y el Número de teléfono
-
Expanda la sección Autenticación y marque para habilitar la Autenticación local
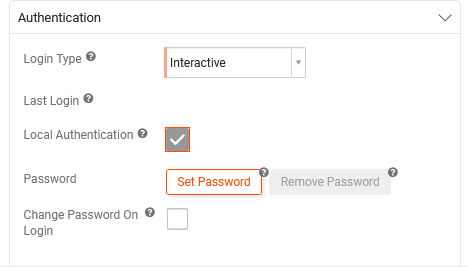
-
Haga clic en el botón Establecer contraseña
-
Ingrese una Nueva contraseña y Confirme la contraseña
-
Haga clic en Guardar
-
Si lo desea, active la opción Cambiar contraseña al iniciar sesión. Si está activada, el usuario deberá cambiar su contraseña al iniciar sesión por primera vez.
-
Haga clic en Guardar
-
Haga clic en la x para salir de la pantalla de usuario
Asignar usuario a un grupo existente
-
Seleccione el Usuario que desea asignar en el panel Usuarios.
-
Haga clic en + Membresía en el panel Membresía.
-
Seleccione el Grupo al que desea asignarlo. Por ejemplo: Desarrolladores.
-
Haga clic en el icono de marca de verificación para guardar el registro.
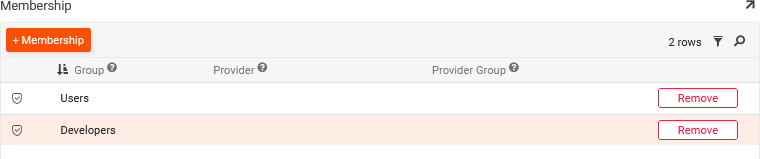
Aprovisionamiento de grupos
-
Vaya al Panel de Acciones > IDE
-
Haga clic en el botón Administración de Usuarios
-
Haga clic en Grupos en el menú de navegación superior izquierdo
-
Haga clic en + Grupo en el panel Grupos
-
Asigne al grupo un Nombre y una Descripción relevantes
-
Haga clic en Guardar
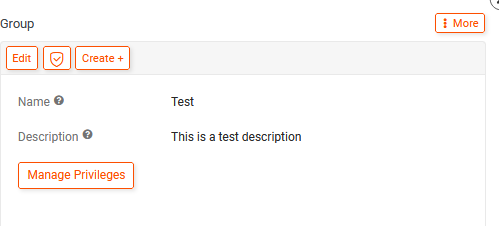
-
Haga clic en el botón Administrar privilegios
-
En el panel Privilegios, haga clic en el botón Crear
-
Seleccione la Aplicación o la Fuente de datos a la que desea que este grupo tenga acceso
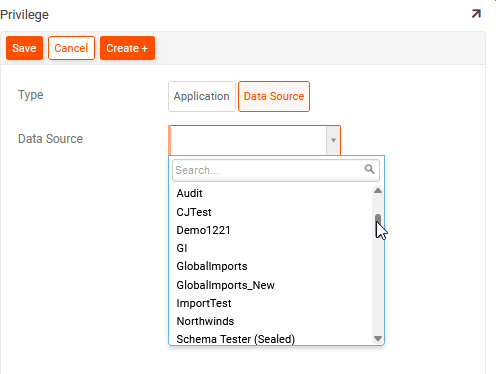
-
Haga clic para seleccionar la Aplicación o la Fuente de datos correspondiente.
-
Haga clic en Guardar.
-
Haga clic en la x para salir de la pantalla de privilegios.
-
Revise el panel Roles correspondiente y haga clic en Otorgar para asignar los roles correspondientes a la aplicación o fuente de datos asignada.
Asignar usuario a un nuevo grupo
-
Seleccione el grupo recién creado en el panel Grupos.
-
Haga clic en + Membresía en el panel Membresía.
-
Seleccione el Usuario que desea asignar al grupo en la lista del menú.
-
Haga clic en el icono de marca de verificación para guardar.
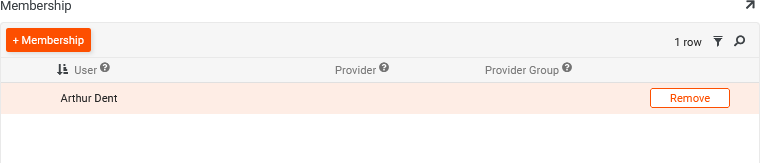
Deshabilitar una cuenta de usuario
-
Vaya al Panel de Acciones > IDE
-
Haga clic en el botón Administración de Usuarios
-
Localice el Usuario que desea deshabilitar en el panel Usuarios
-
Haga clic en el icono de lápiz Editar junto al registro de Usuario que desea deshabilitar
-
Expanda la sección Autenticación y desmarque la opción Autenticación Local
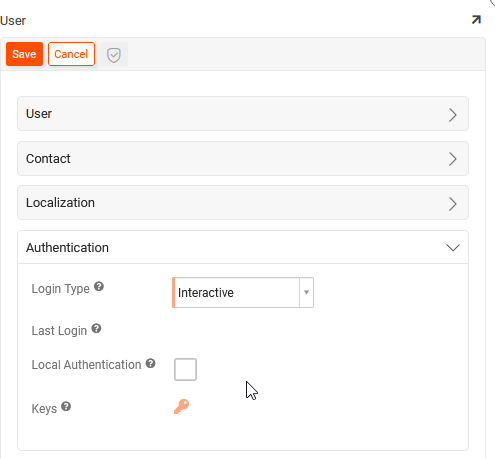
-
Haga clic en Guardar
-
Haga clic en x para salir de la pantalla Usuario