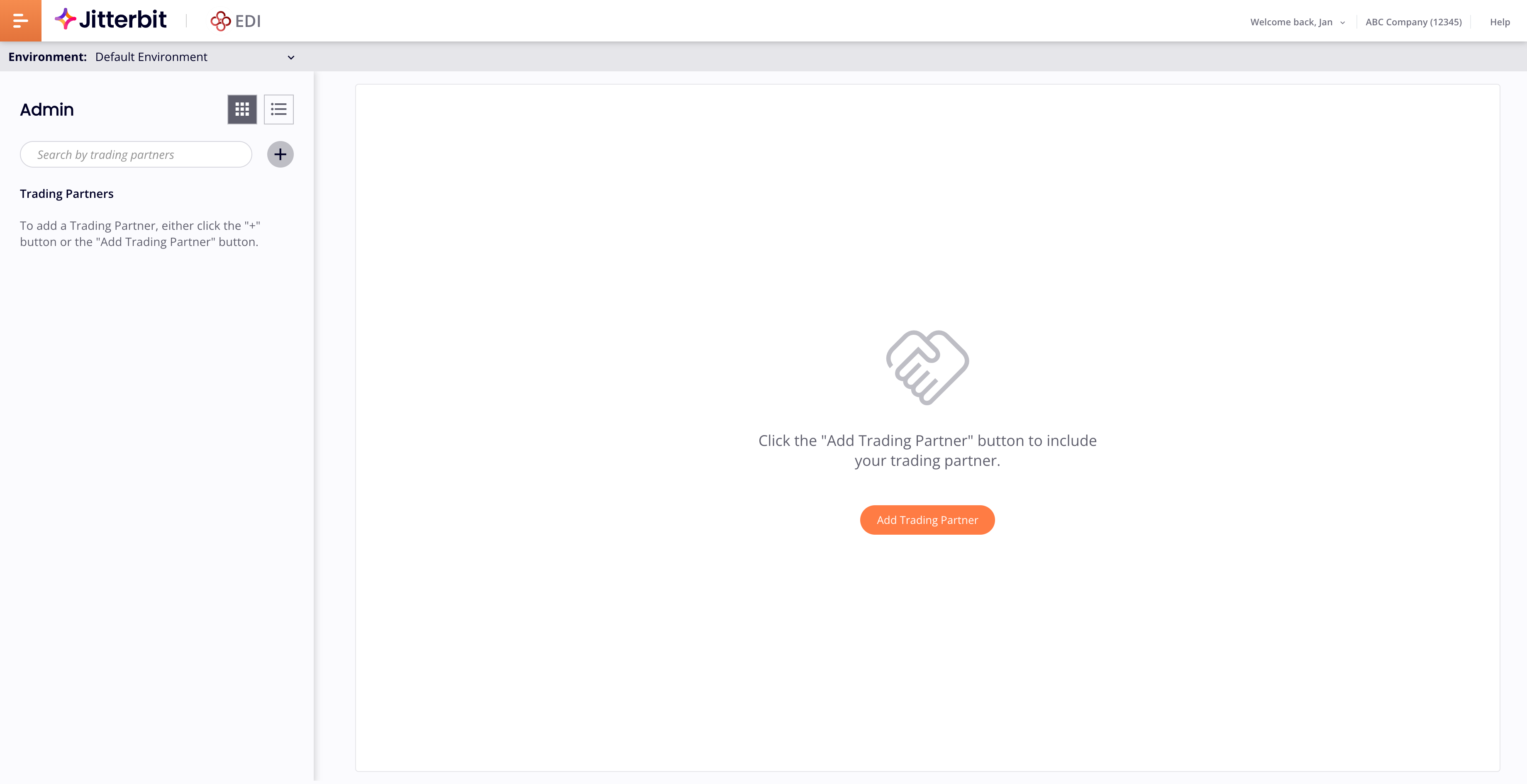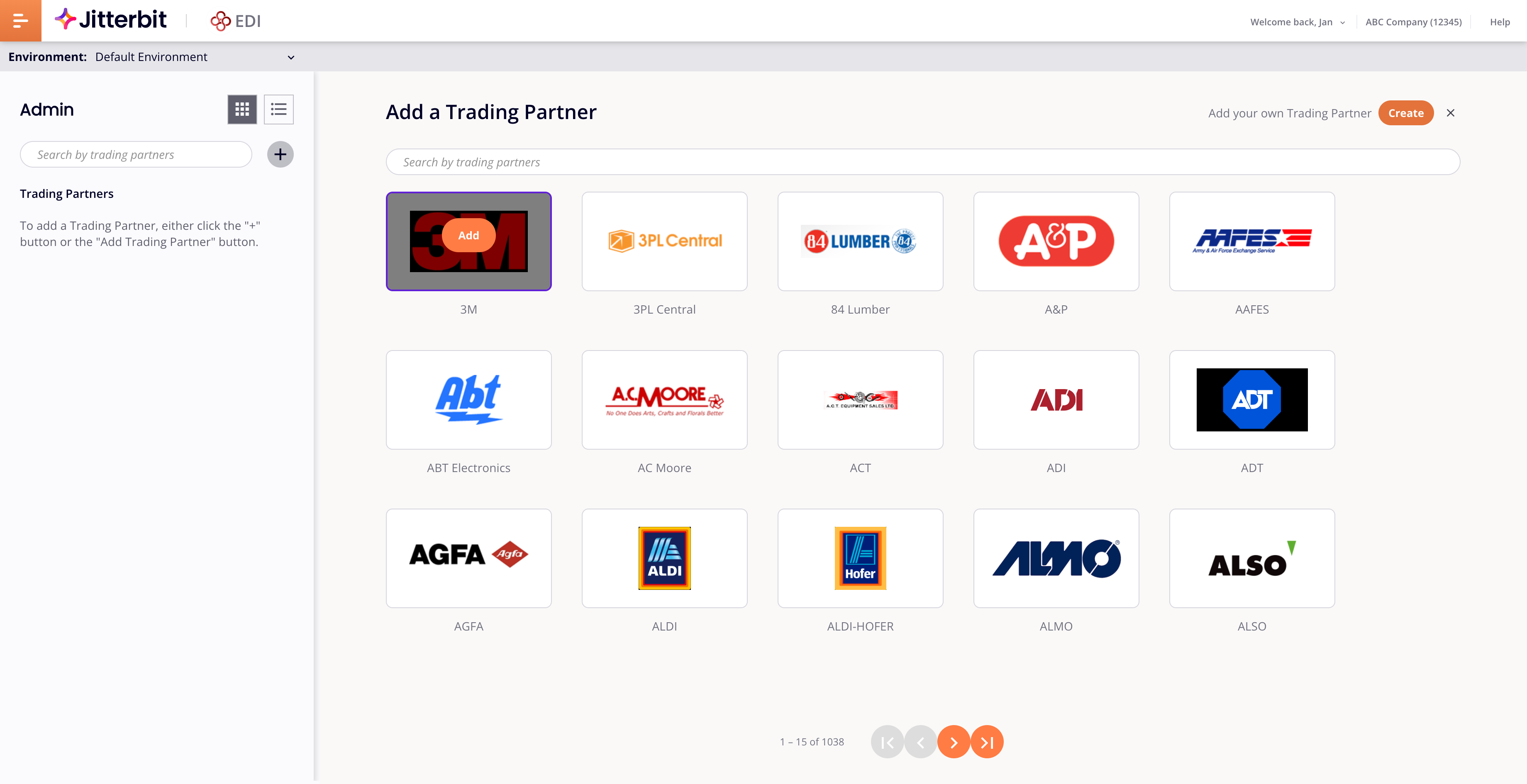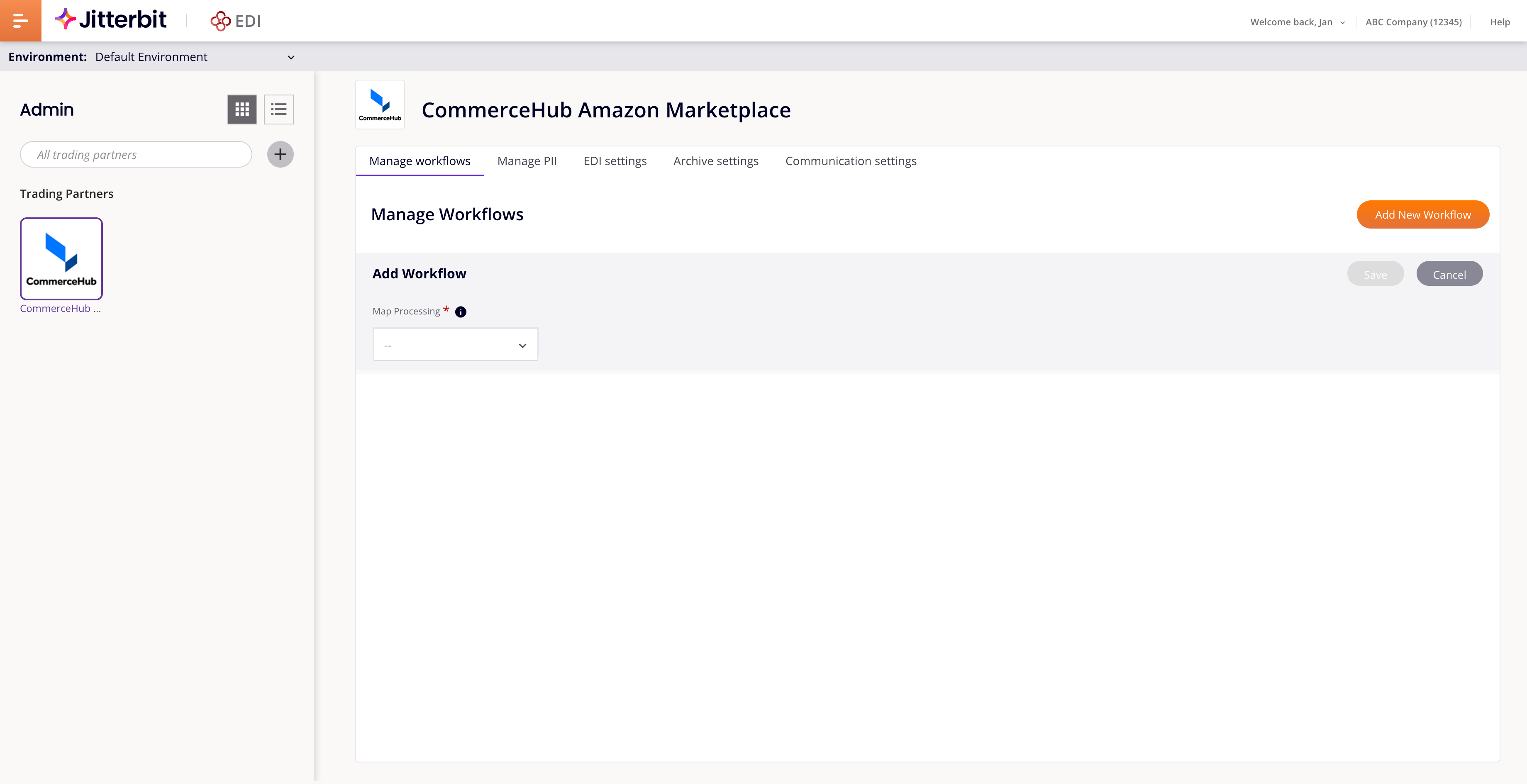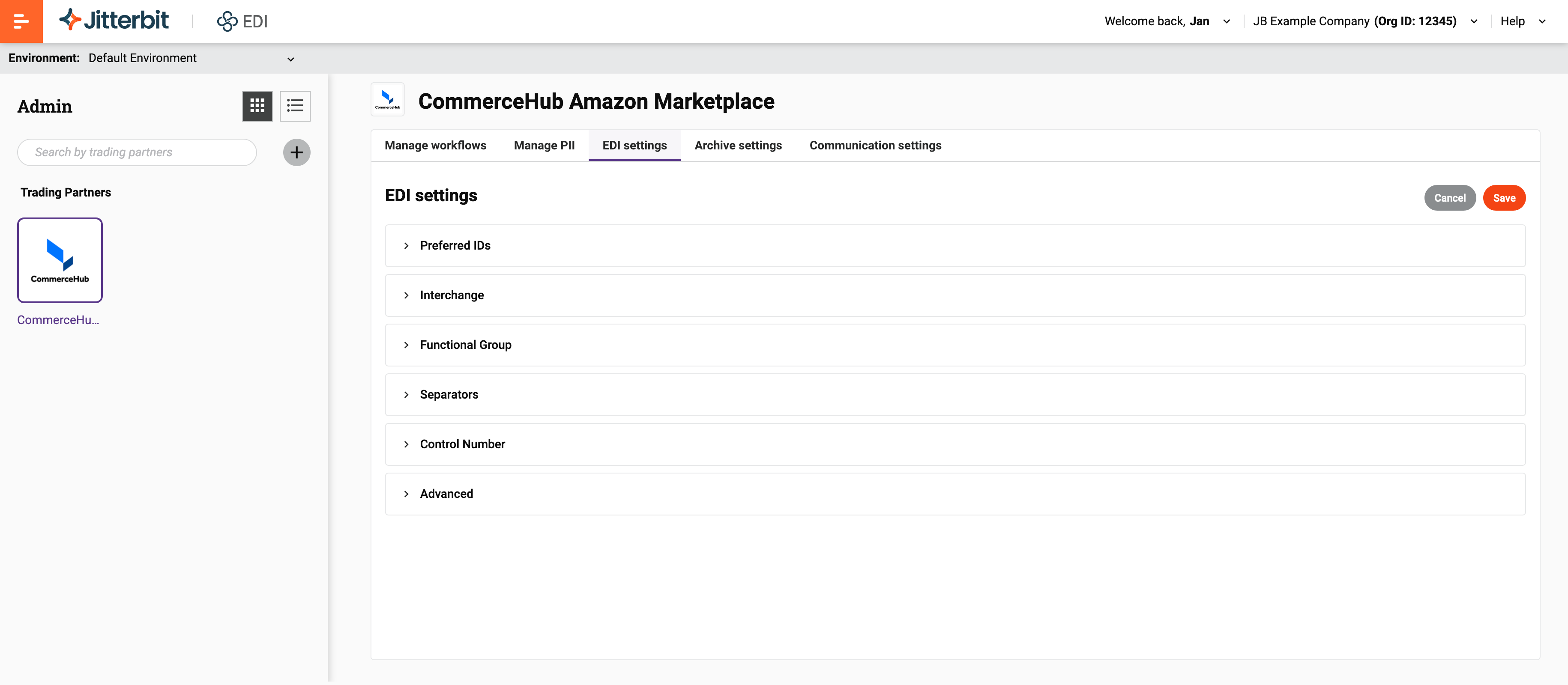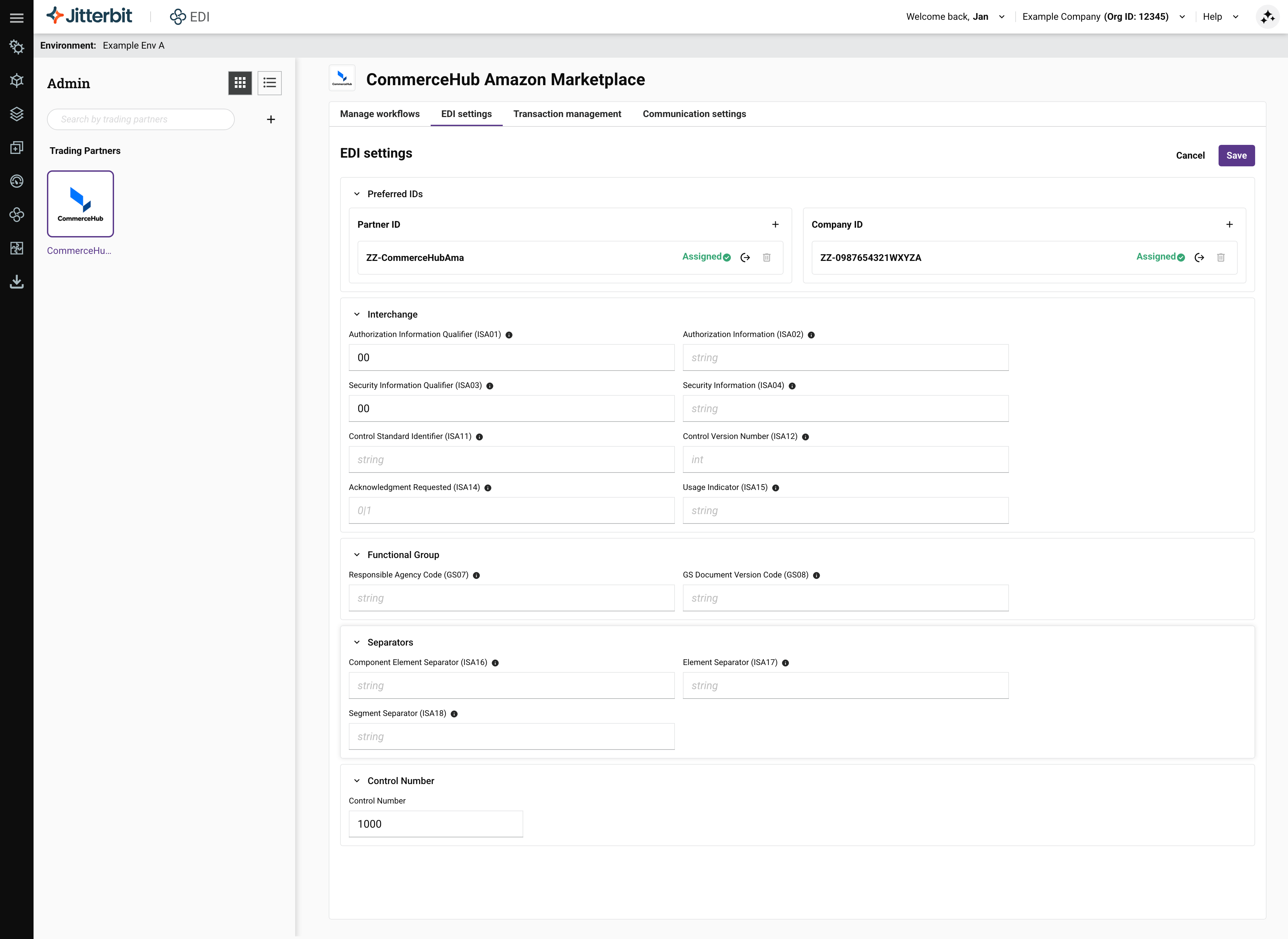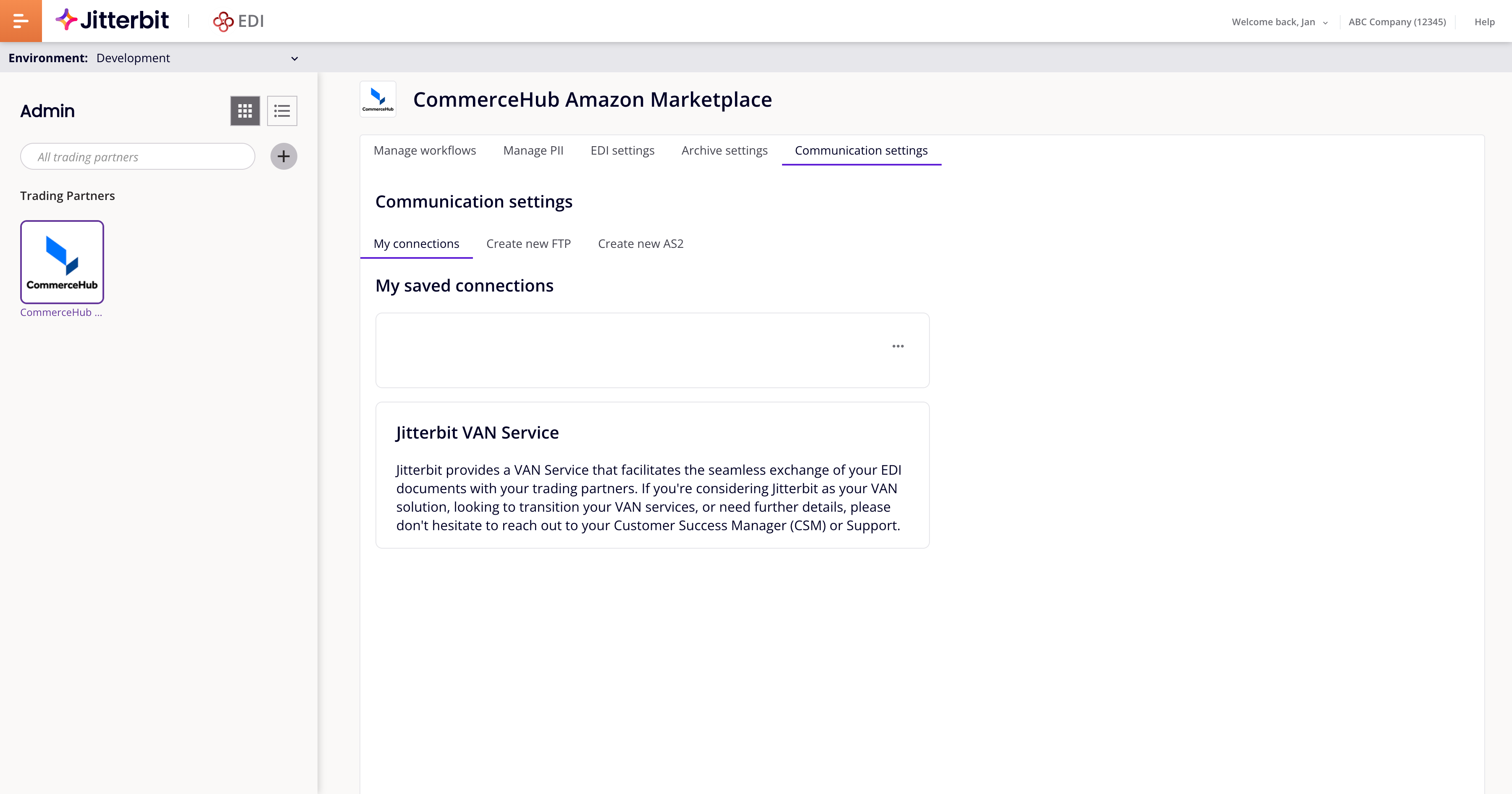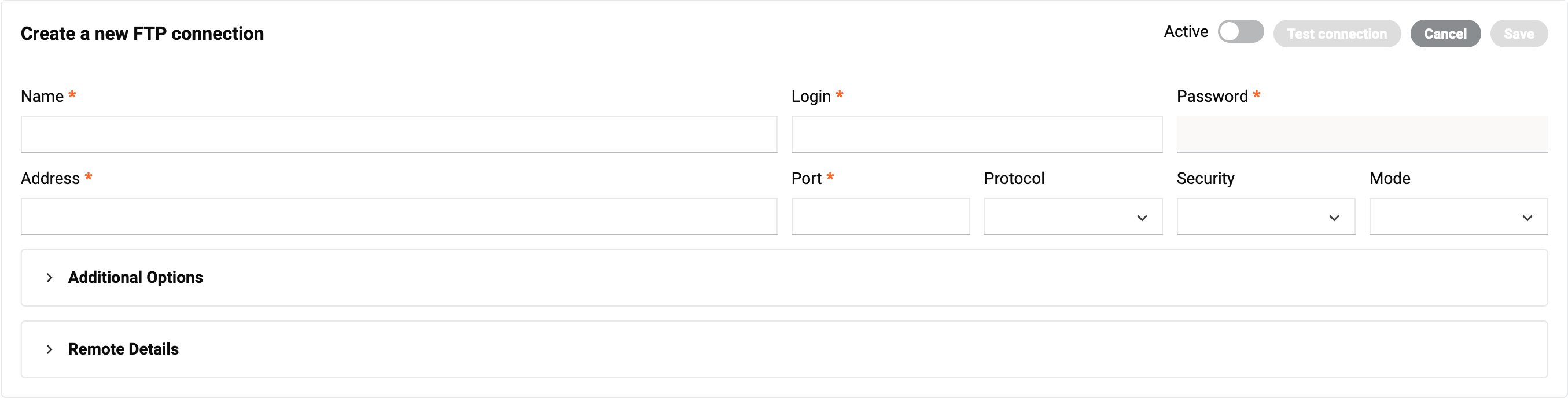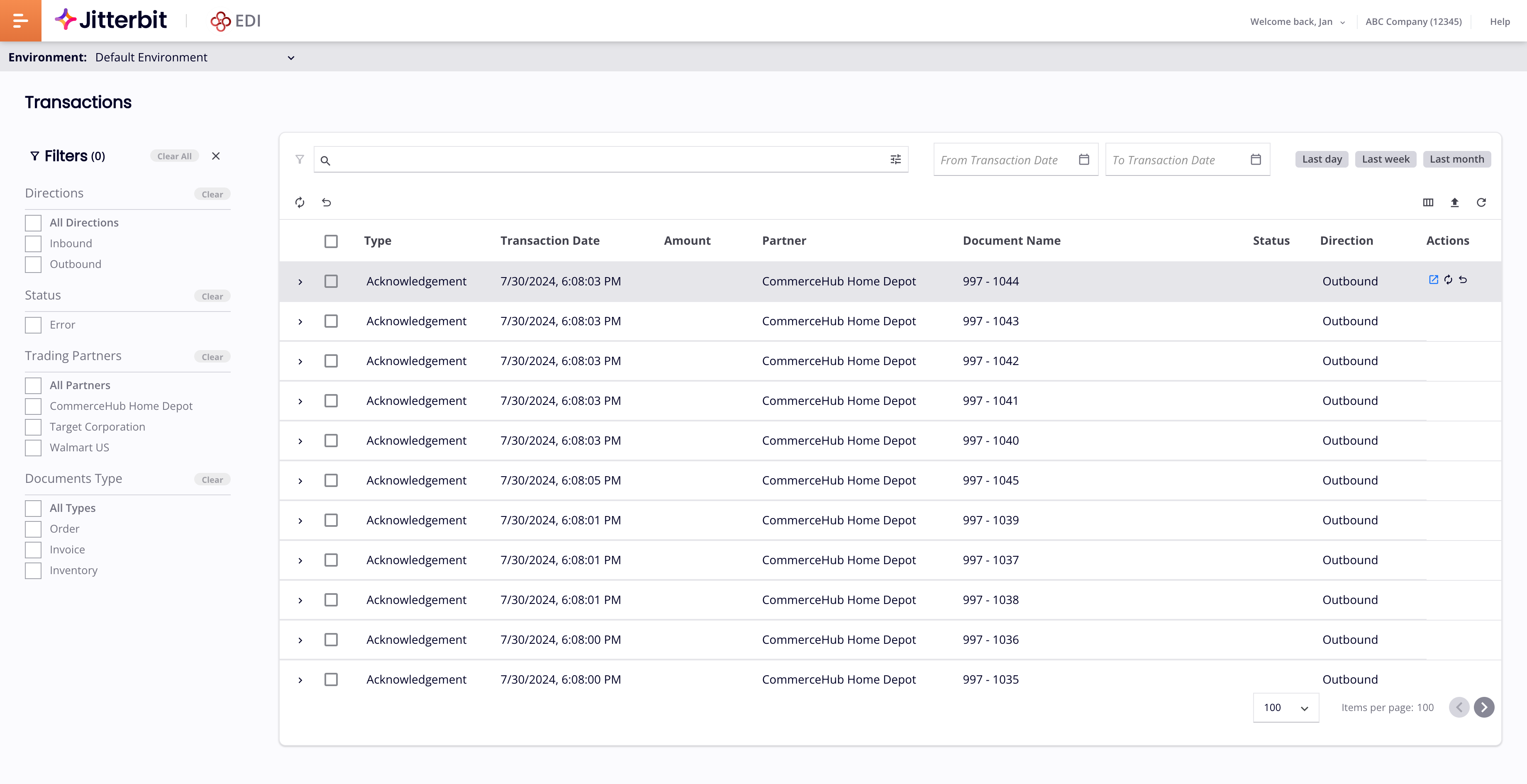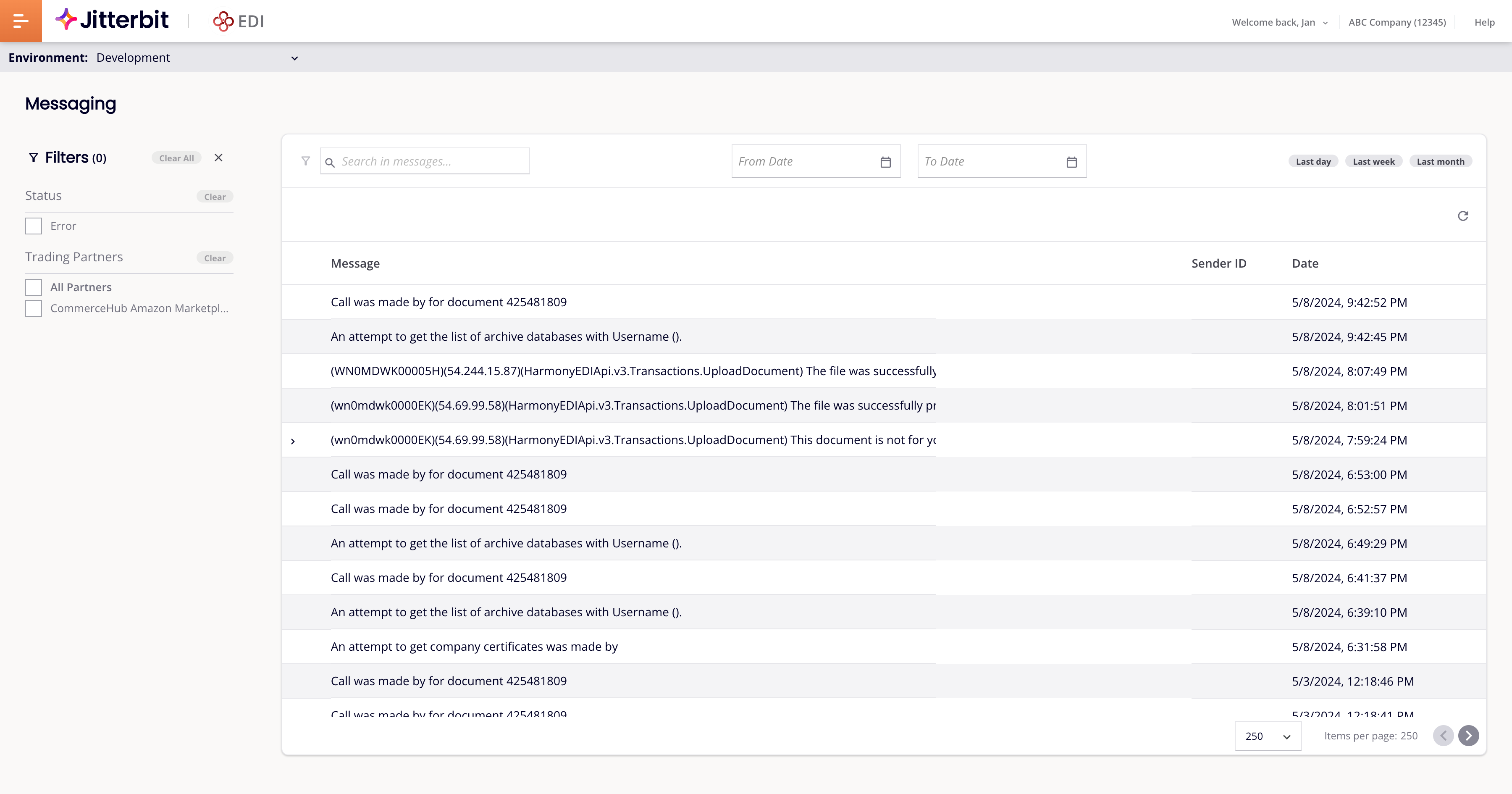Guía para comenzar con Jitterbit EDI
Introducción
Esta guía te muestra cómo configurar Jitterbit EDI para procesar una transacción X12 850 4010. (Puedes usar otro documento o estándar, pero la configuración es diferente.)
Consejo
Si no estás familiarizado con EDI, esta guía debería ayudarte con algunas de las sutilezas asociadas con EDI y la solución Jitterbit EDI. Sin embargo, si ya has trabajado con EDI antes, puede que desees saltar directamente a la sección de Configuración, que se centra en la configuración de la solución Jitterbit EDI.
Esta guía te lleva a través de las siguientes tareas:
- Reunir información
- Generar un ID ISA y agregar un socio
- Crear uno o más flujos de trabajo
- Configurar ajustes de EDI
- Preparar un archivo EDI
- Configurar comunicaciones
- Verificar
- Integrar EDI
1. Reunir información
Debes coordinarte con cada uno de tus socios comerciales para programar pruebas y obtener sus guías de implementación, preferencias de comunicación y archivos de prueba.
Consejo
No siempre es posible obtener todo lo que necesitas. Esté dispuesto a adaptarte e improvisar.
Estas son las cosas más importantes que necesitarás:
-
La guía de implementación EDI de tu socio comercial.
-
La información de conexión FTP de tu socio comercial. (Las conexiones AS2 y VAN no se cubren en esta guía. Si necesitas usar estas, consulta Ajustes de comunicación, o contacta a soporte de Jitterbit o a tu Gerente de Éxito del Cliente (CSM).)
¿Qué es una guía de implementación EDI?
Una guía de implementación EDI es un documento que proporciona instrucciones detalladas sobre cómo configurar y utilizar el Intercambio Electrónico de Datos (EDI) para intercambiar documentos comerciales entre socios comerciales. Especifica el formato, la estructura y los protocolos a utilizar, y proporciona cualquier regla comercial, directrices y especificaciones técnicas que deben seguirse. Estas guías son críticas para asegurar que ambas partes puedan comunicarse e intercambiar datos electrónicamente de manera estandarizada y eficiente.
2. Generar un ID ISA y agregar un socio
Fuera de la caja, no hay socios configurados en Jitterbit EDI. La primera vez que agregas uno, se te solicita generar un ID ISA.
¿Qué es un ID ISA?
Un ID ISA sirve para identificar al remitente o receptor de una transacción EDI. Cada transacción incluye un ID ISA tanto para el remitente como para el receptor, acompañado de un código de calificador, que proporciona información adicional.
Para agregar tu primer socio y generar tu ID ISA, sigue estos pasos:
-
Selecciona EDI > Admin en el menú del portal Harmony. Se abre la página Admin (con un panel de Socios Comerciales vacío):
-
Haz clic en el ícono Agregar en el panel de Socios Comerciales (izquierda), o en el botón Agregar Socio Comercial (centro). Se abre el panel Agregar un Socio Comercial:
-
Esta página lista más de 1000 socios listos para ser agregados a tu entorno. Para buscar el que deseas, ingresa el nombre o ID del socio en la barra de búsqueda. (Si el socio que deseas no existe en el sistema, debes crearlo tú mismo.)
-
Cuando encuentres el socio que deseas, pasa el cursor sobre él y haz clic en su botón Agregar:
-
Como esta es tu primera vez configurando Jitterbit EDI en el entorno seleccionado, se abre la siguiente pantalla:
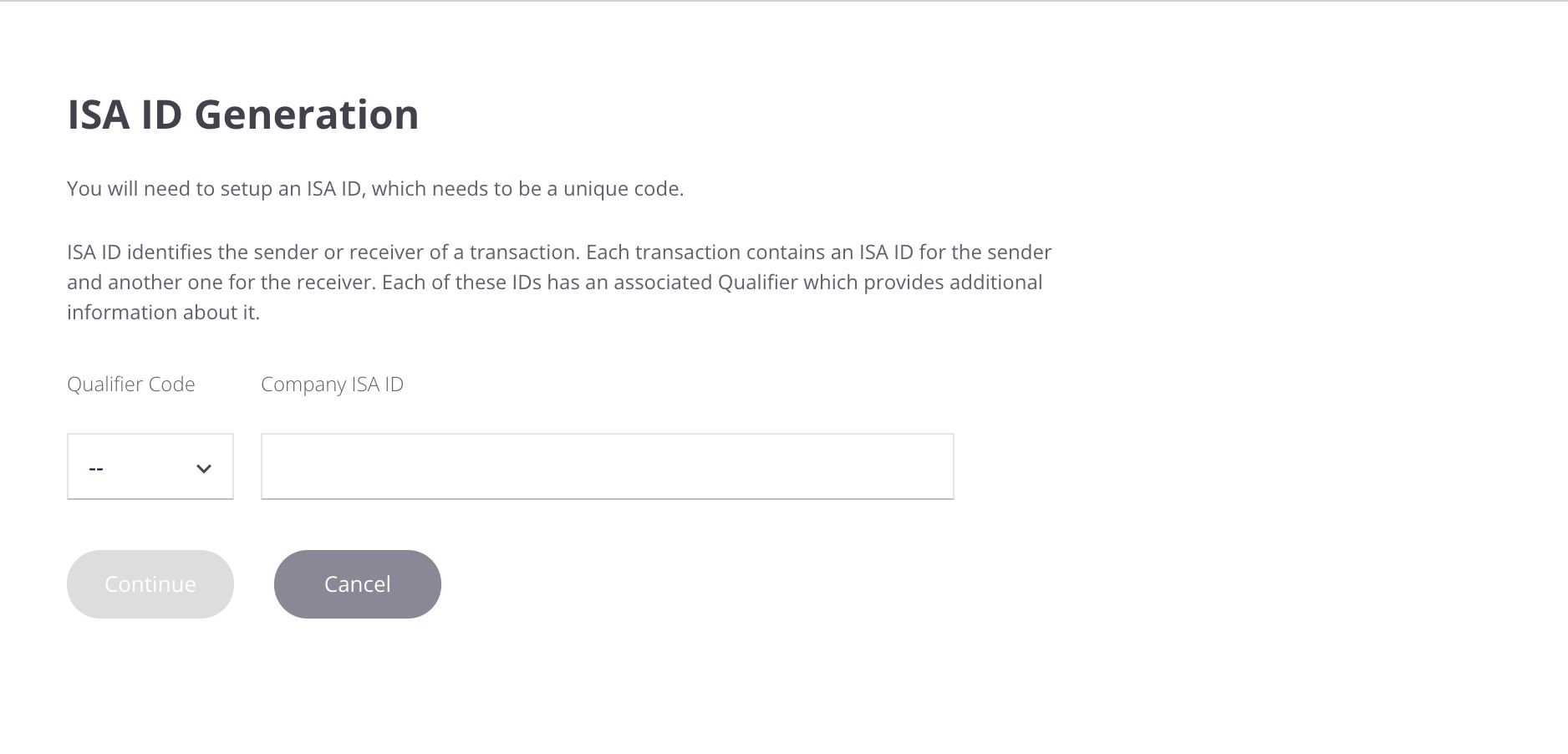
Consejo
No volverás a ver esto a menos que configures Jitterbit EDI en un nuevo entorno.
-
Selecciona el código de calificador de tu organización e ingresa tu ID ISA de la empresa.
Importante
No utilices tu ID de producción en un entorno de QA o de prueba.
-
Cuando estés seguro de tus códigos, haz clic en el botón Guardar.
-
Para cerrar la pantalla Agregar un Socio Comercial, haz clic en el ícono Cerrar.
-
Selecciona el nuevo socio en el panel de Socios Comerciales (izquierda). En el área principal, la pestaña Gestionar flujos de trabajo está seleccionada:
3. Crear uno o más flujos de trabajo
Una vez que se agrega un socio, se pueden definir (al menos uno, pero generalmente muchos) flujos de trabajo para el socio.
¿Qué es un flujo de trabajo?
Un flujo de trabajo define el tipo de documento enviado a o recibido de un socio, y cómo se procesa. Se necesitará un flujo de trabajo para cada tipo de documento distinto y dirección (hacia o desde el socio, denotado como Entrante o Saliente).
Para crear un flujo de trabajo, sigue estos pasos:
-
Con el nuevo socio seleccionado, haz clic en el botón Agregar Nuevo Flujo de Trabajo. Se agrega una fila vacía a la lista de flujos de trabajo:
-
Haz clic en el menú Mapear procesamiento, luego selecciona EDIXml. Esto revela más campos. Configúralos de la siguiente manera:
-
Dirección: Entrante. (Confirma esto con la guía de implementación o con tu socio comercial.)
Consejo
Cuando la dirección es Saliente, también hay un interruptor de Validación. Si lo activas, se verifica el formato del documento antes de enviarlo.
-
Estándar EDI: X12
-
Tipo de documento: 850 (Nota: Para esta configuración utiliza X12 como tu estándar EDI y consulta la guía de implementación o pregunta a tu socio comercial por el calificador y el ID ISA.)
-
Versión: 4010
-
Activo: Habilitado
-
-
Haz clic en el botón Guardar.
4. Configurar ajustes de EDI
Cuando agregas un flujo de trabajo, la pestaña de ajustes de EDI muestra campos aplicables a cualquier configuración que hayas utilizado para Estándar EDI (X12 en este caso) para el primer flujo de trabajo listado en la pestaña Gestionar Flujos de Trabajo. (Hasta que crees tu primer flujo de trabajo, la pestaña de ajustes de EDI está vacía.) Estos campos son los ajustes de sobre EDI, utilizados para procesar documentos EDI salientes.
¿Qué son los ajustes de sobre EDI?
Los ajustes de sobre se utilizan para estructurar y transmitir documentos electrónicos entre socios comerciales. Estos ajustes definen cómo se empaqueta, dirige y enruta la información en una transmisión EDI, asegurando que los documentos sean identificados y procesados correctamente por el sistema del destinatario. El sobre EDI típicamente incluye información sobre el remitente, el destinatario, el tipo de mensaje y las instrucciones de enrutamiento.
Para configurar los ajustes de sobre EDI, sigue estos pasos (consulta la guía de implementación de tu socio para obtener orientación sobre los valores, y la sección de referencia de sobres EDI para detalles de cada campo):
-
Con el nuevo socio seleccionado en el panel Admin > Socios Comerciales, selecciona la pestaña Ajustes EDI:
-
Expande todas las secciones, luego verifica o cambia los valores de acuerdo con los detalles en la guía de implementación EDI del socio:
-
Haz clic en el botón Guardar.
Bueno saber
Estos ajustes hacen innecesario proporcionar esta información directamente en las transformaciones de Integration Studio que involucran transacciones EDI salientes.
5. Preparar un archivo EDI
Para este paso, necesitarás obtener un archivo de prueba de tu socio comercial. Si no puedes conseguir uno, utiliza el ejemplo 850 4010, pero asegúrate de cambiar los IDs del archivo para que coincidan con tus ajustes EDI.
Este ejemplo explica cómo crear el encabezado adecuado para tu archivo de prueba. El ID del Socio y el ID de la Empresa se encuentran en la sección de IDs Preferidos de la pestaña Ajustes EDI:

6. Configurar comunicaciones
La guía de implementación de tu socio debería describir cómo enviar y recibir archivos con el socio. Jitterbit EDI admite comunicaciones con FTP (Protocolo de Transferencia de Archivos), AS2 (Declaración de Aplicabilidad 2), o utilizando la propia VAN (Red de Valor Añadido) de Jitterbit.
Consejo
Solo se puede utilizar un método de comunicación con un socio, pero las conexiones se pueden reutilizar con otros socios.
Sigue estos pasos para configurar una conexión FTP:
-
Con el nuevo socio seleccionado, selecciona la pestaña de Configuración de comunicaciones:
-
Haz clic en el botón Crear , luego selecciona Conexión FTP. Aparece el panel de Crear una nueva conexión FTP:
-
Ingresa valores para los siguientes campos:
- Nombre: Un nombre para la conexión.
- Inicio de sesión: El nombre de usuario para el servidor FTP.
- Contraseña: La contraseña para el servidor FTP. Deja en blanco si no se ha establecido ninguna contraseña.
- Dirección: La dirección IP o el nombre del host del servidor FTP.
- Puerto: El número de puerto. (Tu firewall debe permitir el tráfico en el puerto.)
- Protocolo: Selecciona FTP.
- Seguridad: Selecciona el tipo de seguridad, uno de Explícito, Implícito o Ninguno.
- Modo: Selecciona el modo FTP, Activo o Pasivo.
-
Activa el interruptor de Activo.
-
Expande la pestaña de Opciones adicionales, luego activa el interruptor de Descarga activa.
-
Expande la pestaña de Automatización.
-
En la pestaña de Automatización, abre el menú de Frecuencia, luego selecciona 15 minutos.
-
En la pestaña de Automatización, haz clic en el ícono de calendario {{ no such element: dict object['calendar_r'] }} en el campo de Próxima ejecución, luego selecciona una fecha y hora para que la conexión se ejecute.
-
En la carpeta raíz de tu servidor FTP, crea dos subcarpetas,
DescargayCarga. Si estás utilizando el archivo de prueba en esta guía de configuración, o un archivo de prueba de tu socio comercial, colócalo en la carpetaDescarga.
Consejo
El servidor FTP que se está configurando generalmente es alojado por el socio comercial. Si tienen datos de prueba listos, puedes configurar una conexión FTP directa con ellos, fuera de Jitterbit EDI.
7. Verificar
Para comprobar que tu documento fue enviado y que la transacción de prueba se procesó correctamente, búscalo en la página de Transacciones:
Si no lo ves, abre la página de Mensajería, donde deberías ver la transacción y la razón de su fallo:
8. Integrar
Una vez que Jitterbit EDI esté comunicándose exitosamente con los socios y procesando documentos, puedes usar Integration Studio para automatizar los otros procesos que puedas necesitar realizar después de enviar o recibir un documento EDI.
Para crear un proyecto de integración EDI, sigue estos pasos:
-
Crea un token de acceso para EDI, seleccionando el mismo entorno utilizado para tus configuraciones de Jitterbit EDI.
-
Selecciona Integration Studio > Proyectos en el menú del portal Harmony.
-
Haz clic en el botón Nuevo Proyecto.
-
Ingresa un nombre para el proyecto, selecciona el mismo entorno utilizado para tus configuraciones de Jitterbit EDI, luego haz clic en el botón Comenzar a diseñar.
-
En la barra de búsqueda de la paleta de componentes de diseño del proyecto abierto, ingresa EDI for Cloud v2, luego selecciona el conector encontrado.
-
En la configuración del endpoint de EDI for Cloud v2, ingresa el token de acceso, luego haz clic en el botón Guardar Cambios.
-
En la paleta de componentes de diseño bajo Endpoints disponibles, haz clic en el endpoint Jitterbit EDI V2, luego arrastra y suelta la actividad Obtener Documento en una operación en el lienzo de diseño.
-
Configura la actividad Obtener Documento:
-
En el paso 1, selecciona el socio comercial, luego haz clic en el botón Siguiente.
-
En el paso 2, selecciona el documento y luego haz clic en el botón Siguiente.
-
En el paso 3, verifica el esquema de datos y luego haz clic en el botón Finalizado.
-