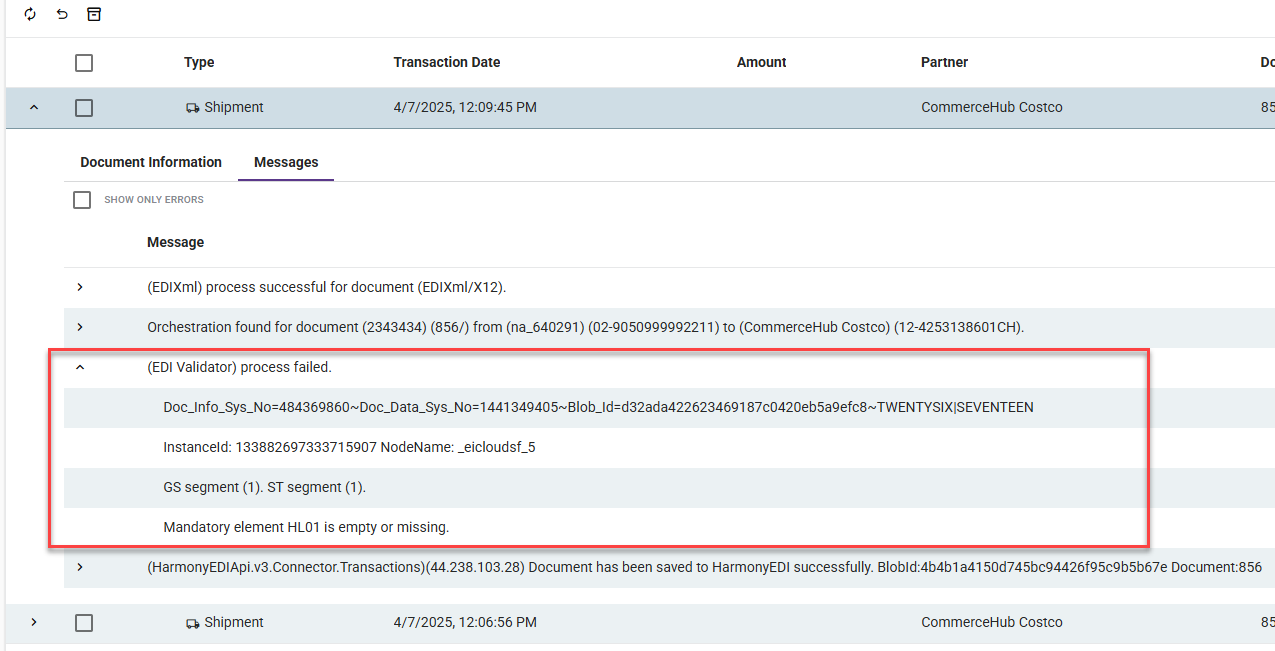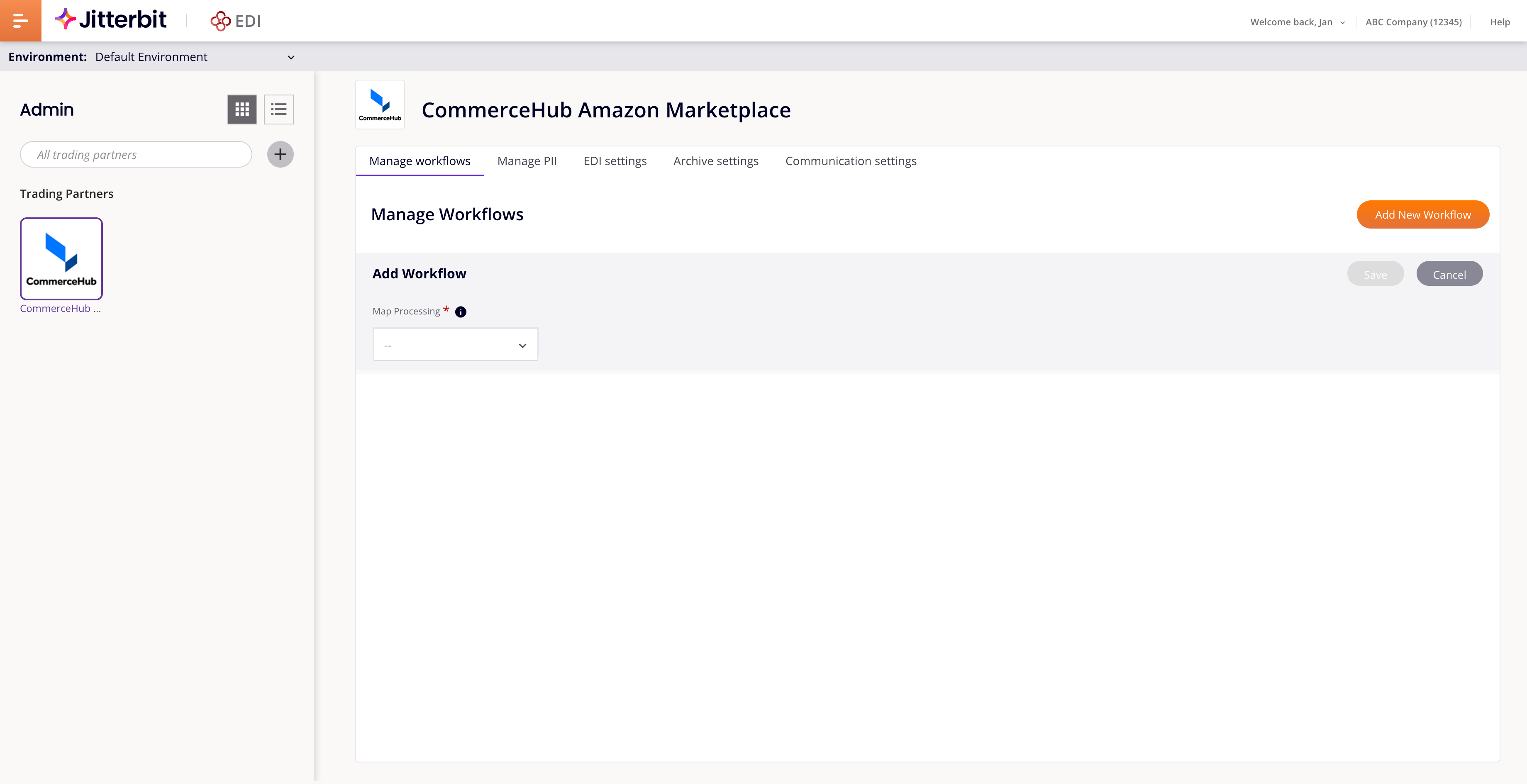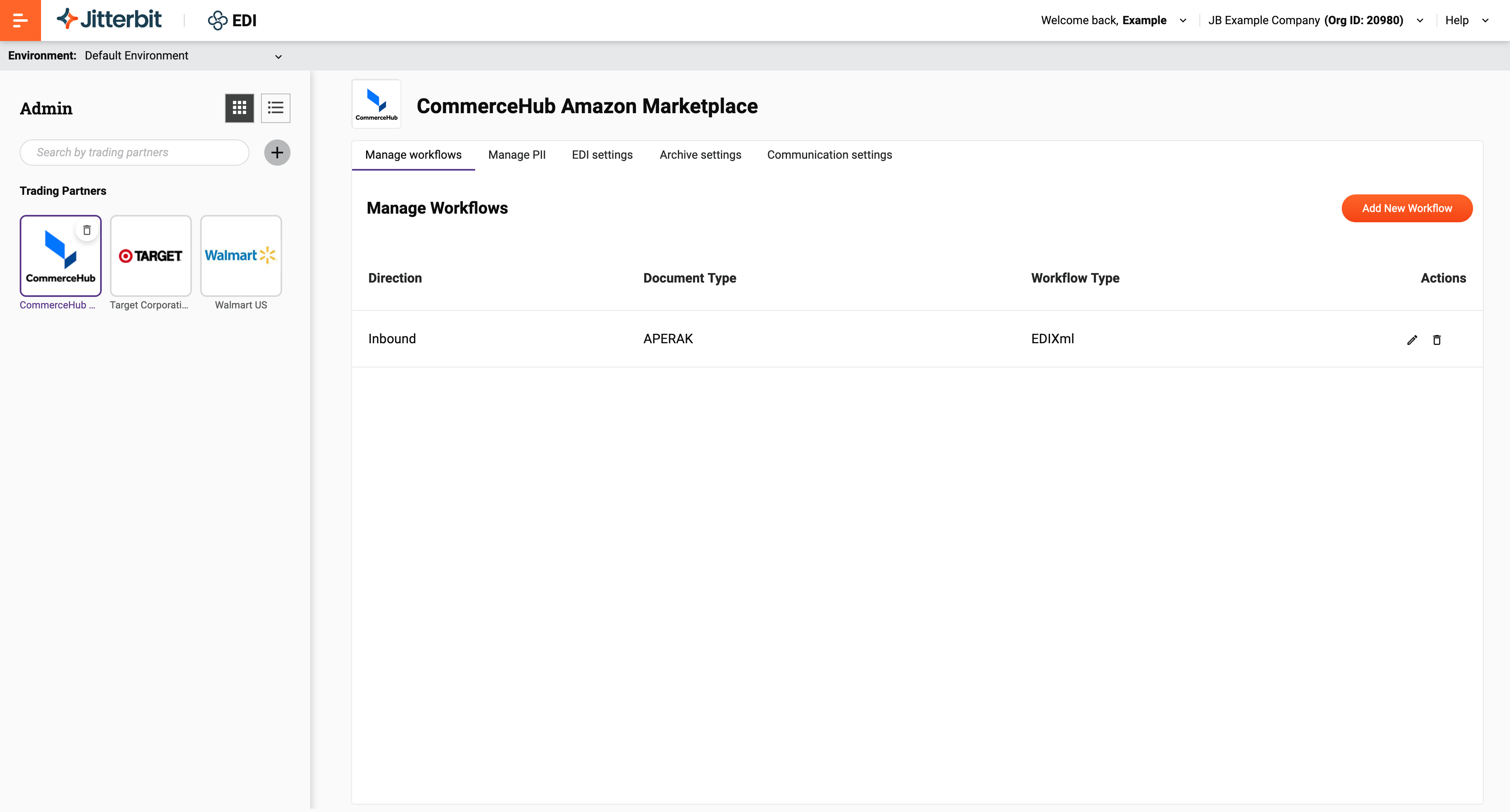Administrar flujos de trabajo en Jitterbit EDI
Introducción
Un flujo de trabajo define qué documentos se intercambian con un socio, en qué dirección viajan y cómo se mapean los contenidos de los documentos de un formato a otro.
Nota
EDIXml es el formato de archivo de intercambio preferido. Se dispone de XCBL, pero su uso no se recomienda.
Puedes agregar tantos flujos de trabajo como necesites, dependiendo de tu relación con los socios. Los flujos de trabajo se definen en la página Admin, en la pestaña Manage Workflows. Se agregan mediante uno de estos métodos, dependiendo de tu acceso:
Agregar un flujo de trabajo con selección de procesamiento de mapas
Nota
El acceso a esta función está disponible bajo solicitud. Para obtener acceso a esta función, contacta a tu Gerente de Éxito del Cliente (CSM).
Para agregar un flujo de trabajo, sigue estos pasos:
-
Haz clic en Add New Workflow. Se agrega una nueva fila:
-
Abre el menú Map Processing, luego selecciona EDIXml.
-
Aparecen los siguientes campos:
-
Direction: Selecciona la dirección, una de Inbound (hacia Harmony) o Outbound (hacia el socio comercial).
-
EDI Standard: Selecciona el estándar EDI que deben usar tus documentos, uno de EDIFACT, Tradacoms o X12.
-
Document Type: Selecciona un tipo de documento. El contenido del menú depende de la configuración de EDI Standard.
-
Version: Selecciona una versión del documento. El contenido del menú depende de la configuración de Document Type.
-
-
Configura los siguientes interruptores:
-
Active: Habilita para hacer que el flujo de trabajo esté activo. Deshabilita si el documento EDI ya no es necesario.
-
Ack: Si una transacción no requiere un acuse de recibo, utiliza este interruptor para desactivar la confirmación de recepción para este flujo de trabajo. La configuración predeterminada está habilitada.
-
Debug: Habilitar para registrar mensajes.
-
Validación: (Aparece cuando Map Processing es EDIXml y Direction es Outbound.) Habilitar para verificar que las transacciones salientes sean documentos EDI válidos.
-
-
Haga clic en Guardar. El flujo de trabajo aparece como una nueva fila:
Agregar un flujo de trabajo
Para agregar un flujo de trabajo, siga estos pasos:
-
Haga clic en Agregar nuevo flujo de trabajo. Se agrega una nueva fila.
-
Establezca valores para los siguientes campos:
-
Dirección: Seleccione la dirección, una de Inbound (hacia Harmony) o Outbound (hacia el socio comercial).
-
Tipo de documento: Seleccione un tipo de documento.
-
Mapa: Se selecciona automáticamente un mapa predeterminado basado en la configuración de Dirección y Tipo de documento. No cambie el mapa seleccionado a menos que se le indique hacerlo.
-
Activo: Habilitar para hacer que el flujo de trabajo esté activo. Deshabilitar si el documento EDI ya no es necesario.
-
Ack: Si una transacción no requiere un acuse de recibo, use este interruptor para deshabilitar la confirmación de recepción para este flujo de trabajo. La configuración predeterminada está habilitada.
-
Debug: Habilitar para registrar mensajes.
-
-
Haga clic en Guardar. El flujo de trabajo aparece como una nueva fila.
Editar un flujo de trabajo
Para editar un flujo de trabajo, siga estos pasos:
-
Haga clic en el botón Editar para un flujo de trabajo.
-
Cambie la configuración.
-
Haga clic en Guardar o Cancelar.
Eliminar un flujo de trabajo
Para eliminar un flujo de trabajo, siga estos pasos:
-
Haga clic en el botón Eliminar para un flujo de trabajo.
-
Para confirmar la acción, ingrese la palabra DELETE en el campo de texto del diálogo Eliminar flujo de trabajo, luego haga clic en el botón Eliminar.
Descargar archivo de mapeo
Para descargar un archivo de mapeo XPath para el mapa de un flujo de trabajo existente, haga clic en el botón Descargar XPATH.
Para descargar un archivo para cualquier mapa sin guardar un flujo de trabajo, agregue un flujo de trabajo, seleccione un mapa, haga clic en Descargar XPATH, luego haga clic en Cancelar.
Validación
Para cada flujo de trabajo, se puede habilitar la validación en sus transacciones salientes. La validación reduce el número de ciclos de prueba necesarios al verificar que todos los segmentos requeridos estén presentes en sus transacciones salientes antes de ser transmitidas.
Aunque Jitterbit EDI permite generar transacciones salientes sin la validación habilitada, las transacciones pueden no tener toda la información necesaria incluida para pasar correctamente las pruebas con su socio comercial. (Jitterbit EDI aún puede procesar y enviar transacciones al tipo de conexión asignado, incluso con la validación deshabilitada. Esto es útil para probar la producción de transacciones en los flujos de trabajo de Integration Studio.)
A menos que tenga un conocimiento profundo de la transacción EDI y del socio comercial con el que está tratando, siempre debe habilitar la validación.
Consejo
Para asegurarse de que su socio comercial no reciba transacciones durante sus pruebas internas, configure conexiones como inactivas.
Ejemplos
Cuando la validación está habilitada, los registros de mensajes proporcionan detalles sobre los elementos faltantes dentro de una transacción EDI. (La transacción no se procesa a través de un método de comunicación porque no cumple con el estándar relevante.)
Ejemplo de transacción procesada por un flujo de trabajo sin validación:
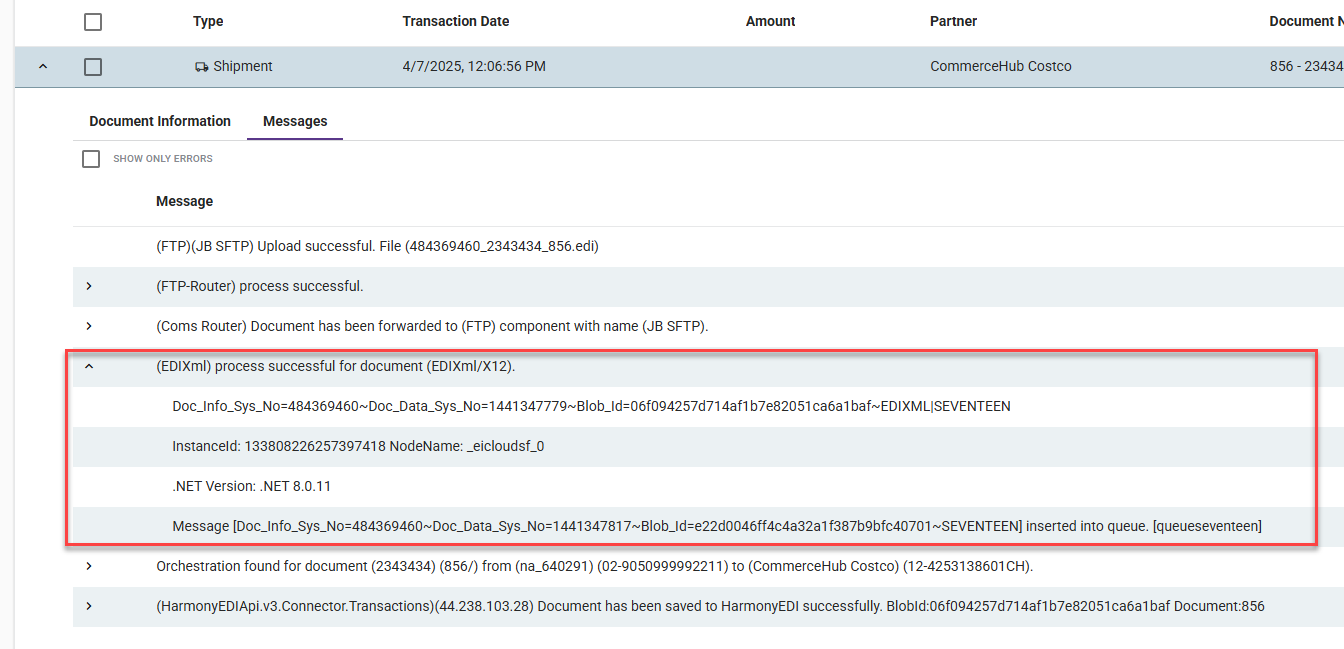
Ejemplo de transacción procesada por un flujo de trabajo con validación: