Página de Plugins en la Consola de Administración de Jitterbit
Resumen
| Propósito | Administrar plugins en agentes privados |
| Ubicación | Menú del portal Harmony > Consola de Administración > Personalizaciones > Plugins |
| Acceso a la página | Usuarios con permiso de rol Admin |
Introducción
Plugins están instalados en los agentes de Jitterbit y pueden ser utilizados en proyectos de Integration Studio y Design Studio.
La página de Plugins es una tabla que lista los plugins disponibles:
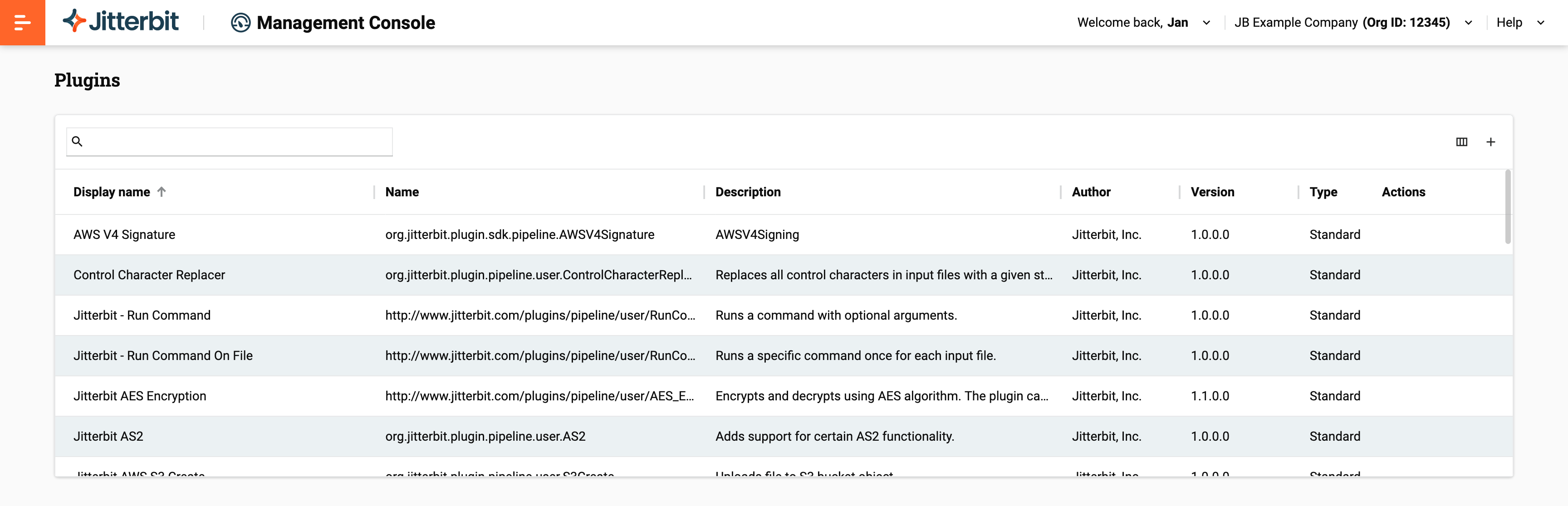
En la parte superior de la página hay una barra de herramientas con lo siguiente:
-
Buscar: Ingresa texto y presiona enter para buscar un plugin.
-
Configuración de Columnas: Haz clic para abrir el cajón de Configuración de Columnas.
-
Agregar Plugin: Haz clic para agregar un nuevo plugin.
Importante
Los plugins proporcionados por Jitterbit están obsoletos.
Agregar un plugin
Para agregar un plugin, sigue estos pasos:
-
Haz clic en el ícono Agregar Plugin. Aparece una nueva fila en la tabla:

-
Haz clic en el botón Subir, luego busca el plugin en formato
.zip. El ZIP debe contener un archivoplugin.xml.
-
Haz clic en Guardar para guardar, o Cancelar para cancelar.
Eliminar un complemento
Para eliminar un complemento personalizado, pasa el cursor sobre su columna de Acciones, luego haz clic en el ícono de Eliminar . (Para los complementos estándar, esta opción estará deshabilitada.)
Detalles
Cuando seleccionas un complemento, se abren las siguientes pestañas en un panel en la parte inferior de la ventana:
Cuando está abierto, el panel inferior tiene los siguientes controles:
-
Siguiente: Selecciona el siguiente complemento en la tabla.
-
Anterior: Selecciona el complemento anterior en la tabla.
-
Expandir: Expande el panel para llenar la ventana del navegador.
-
Cerrar: Cierra el panel.
Manifiesto
La pestaña Manifiesto muestra el archivo de manifiesto para el complemento seleccionado:

Para copiar el XML al portapapeles de tu sistema, haz clic en el ícono de Copiar contenido .
Para descargar el XML como un archivo, haz clic en el ícono de Descargar manifiesto .
Grupos de Agentes Privados
La pestaña Grupos de Agentes Privados muestra qué grupos de agentes privados están asociados con el complemento seleccionado:

Para asociar o desasociar un grupo de agentes con el complemento seleccionado, haz clic en el interruptor del grupo.
Para mostrar u ocultar los detalles de un grupo de agentes, haz clic en su ícono de Expandir o Ocultar :

Para encontrar un grupo de agentes o un agente, ingresa texto en la barra de Buscar . Se buscarán todos los campos.
Para ver solo los grupos asociados, haz clic en el interruptor de Mostrar solo asociados.
Grupos de Agentes en la Nube
La pestaña Grupos de Agentes en la Nube muestra qué grupos de agentes en la nube están asociados con el complemento seleccionado:

El interruptor de cada grupo es un dispositivo de solo lectura que muestra el estado de asociación para el plugin seleccionado.
Para mostrar u ocultar los detalles de un grupo de agentes, haz clic en su Expandir o Ocultar icono:

Uso
La pestaña Uso lista cualquier proyecto que esté utilizando actualmente el plugin. La pestaña también incluye el entorno en el que se encuentra el proyecto, la operación específica y el tipo de uso.

Nota
El entorno, el proyecto y la operación se mostrarán solo cuando el plugin esté agregado a una actividad. El uso no se mostrará cuando el plugin sea llamado en un script.
Configuración de columnas
Puedes ordenar el contenido de la tabla, ajustar los anchos de las columnas y reorganizar las columnas:
-
Ordenar: Para ordenar una tabla en orden ascendente, haz clic en un encabezado de columna. Haz clic nuevamente para invertir el orden de clasificación.
-
Redimensionar columnas: Arrastra la barra Redimensionar de una columna para cambiar su tamaño.
-
Columnas: Para cambiar la disposición y visibilidad de las columnas, haz clic en Configuración de Columnas. Se abre el panel Columnas:

El panel tiene los siguientes controles:
-
Cerrar: Cerrar el panel.
-
Filtrar Columnas: Ingresa texto para buscar una columna.
-
Mostrar Todo: Hacer visibles todas las columnas.
-
Mover: Arrastra y suelta para cambiar la posición de la columna en relación con las demás.
-
Ocultar: La columna es visible. Haz clic para ocultarla.
-
Mostrar: La columna está oculta. Haz clic para mostrarla.
-
Guardar: Guardar las columnas.
-
Cancelar: Cerrar el panel de columnas sin guardar los cambios.
-