Crear una entidad Jitterbit en Design Studio
Introducción
Esta página describe cómo crear y editar una entidad Jitterbit. Una entidad Jitterbit se utiliza para crear un servicio OData. La entidad define un endpoint de base de datos o SAP, tablas y campos que proporcionarán los datos a un servicio OData.
Consejo
- Debe estar utilizando Design Studio (no Integration Studio) para crear una entidad Jitterbit.
- Las entidades Jitterbit residen dentro de un proyecto. Antes de poder crear una entidad Jitterbit, deberá seguir las instrucciones para Crear un nuevo proyecto en Design Studio.
- Un proyecto puede contener múltiples entidades Jitterbit.
Crear una entidad Jitterbit
-
Abra su proyecto en la aplicación Design Studio. La pantalla de Introducción debería mostrarse similar a la imagen a continuación:
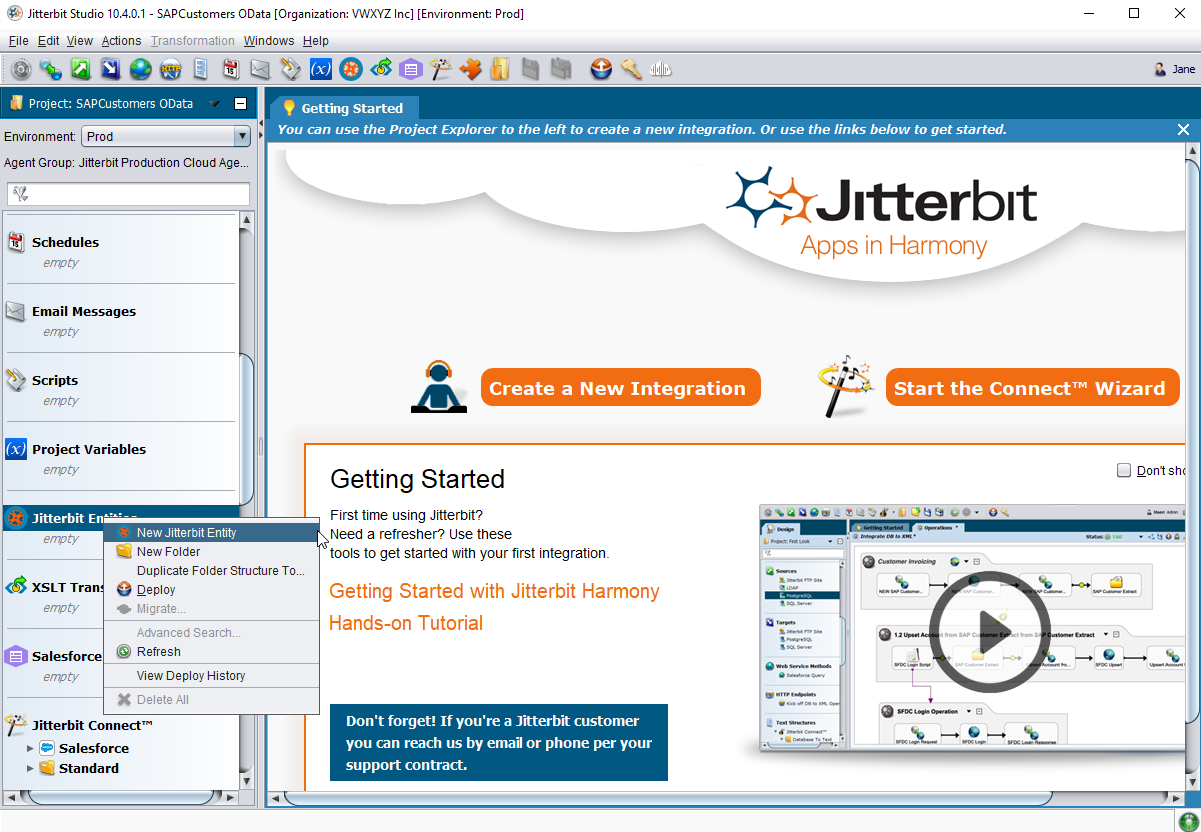
-
El panel en el lado izquierdo de Design Studio lista los elementos del proyecto que utilizará para crear su integración, como Operaciones, Transformaciones, Scripts, etc. Desplácese hacia abajo dentro del panel hasta Entidades Jitterbit.
-
Haga clic derecho en Entidades Jitterbit y seleccione Nueva Entidad Jitterbit en el menú desplegable.
-
-
Seleccionar Nueva Entidad Jitterbit lanza la pantalla de Tipo dentro del Asistente de Entidad Jitterbit:
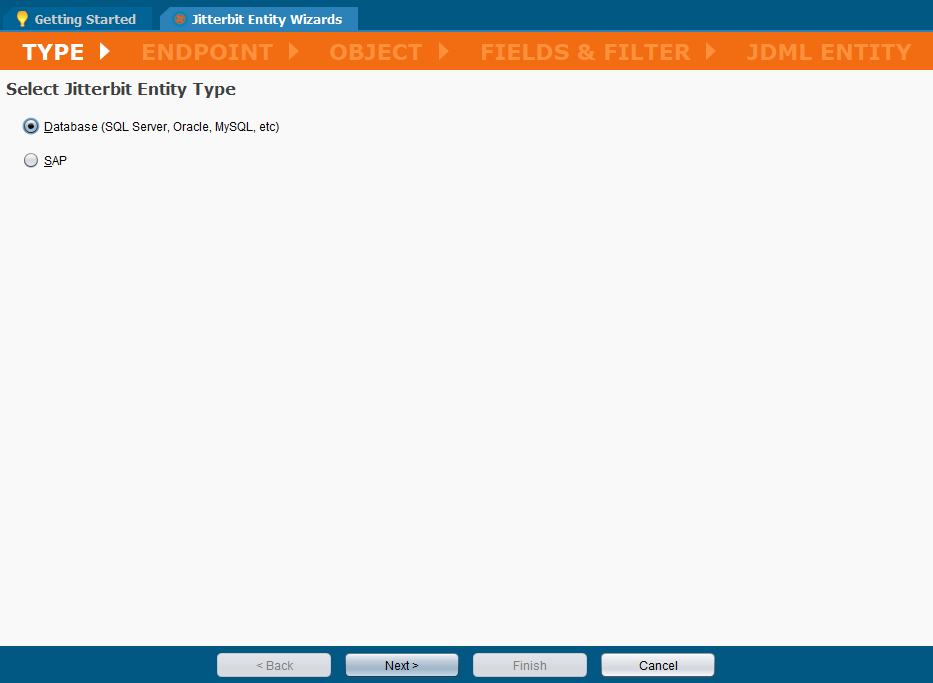
-
Seleccionar Tipo de Entidad Jitterbit:
- Base de Datos: Selecciona Base de Datos si los datos que deseas acceder están almacenados en una base de datos como SQL Server, Oracle, MySQL, etc.
- SAP: Selecciona SAP si los datos que deseas acceder están almacenados dentro de un sistema SAP.
-
Haz clic en Siguiente en la parte inferior de la pantalla para continuar. Mientras trabajas en el Asistente de Entidad Jitterbit, haz clic en Atrás en cualquier paso para regresar al paso anterior y hacer cambios o haz clic en Cancelar para salir del asistente sin guardar la entidad.
-
-
La pantalla de Endpoint dentro del Asistente de Entidad Jitterbit debería mostrarse como se indica a continuación. Esta pantalla ofrece la opción de seleccionar un endpoint existente o crear un nuevo endpoint para la entidad. Las pantallas y pasos para crear un nuevo endpoint son diferentes dependiendo de tu selección de base de datos o SAP como tipo de entidad. El paso 3.a. describe las instrucciones para configurar un endpoint de base de datos. Desplázate hacia abajo al paso 3.b. para las instrucciones para configurar un endpoint SAP.
-
Entidad de Base de Datos: Si seleccionaste base de datos como el tipo de entidad, el asistente debería mostrar la pantalla de Seleccionar Fuente.
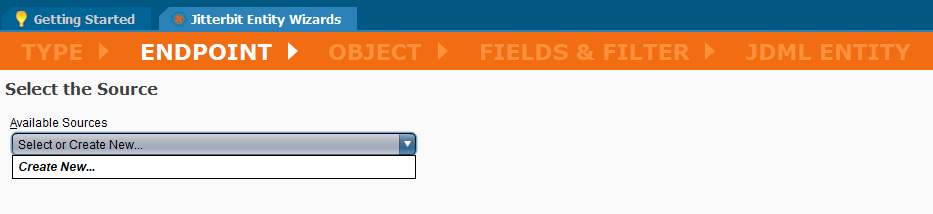
-
Fuentes Disponibles: Haz clic en Seleccionar o Crear Nueva para mostrar la lista de fuentes de base de datos disponibles dentro de tu proyecto.
- Selecciona una fuente de base de datos existente de la lista desplegable si está disponible.
- Selecciona Crear Nueva si la fuente de base de datos requerida no está disponible en el proyecto.
-
Seleccionar una fuente de base de datos existente debería mostrar la misma pantalla que se indica a continuación, pero con los campos de Parámetros de Conexión ya completados. En ese caso, haz clic en Siguiente en la parte inferior de la pantalla para continuar a la pantalla de Objeto dentro del asistente. Desplázate hacia abajo al paso 4 para continuar configurando la entidad.
-
Seleccionar Crear Nueva debería mostrar los campos para crear una nueva fuente de base de datos como se muestra en la imagen a continuación. En este caso, sigue los pasos descritos debajo de la imagen.
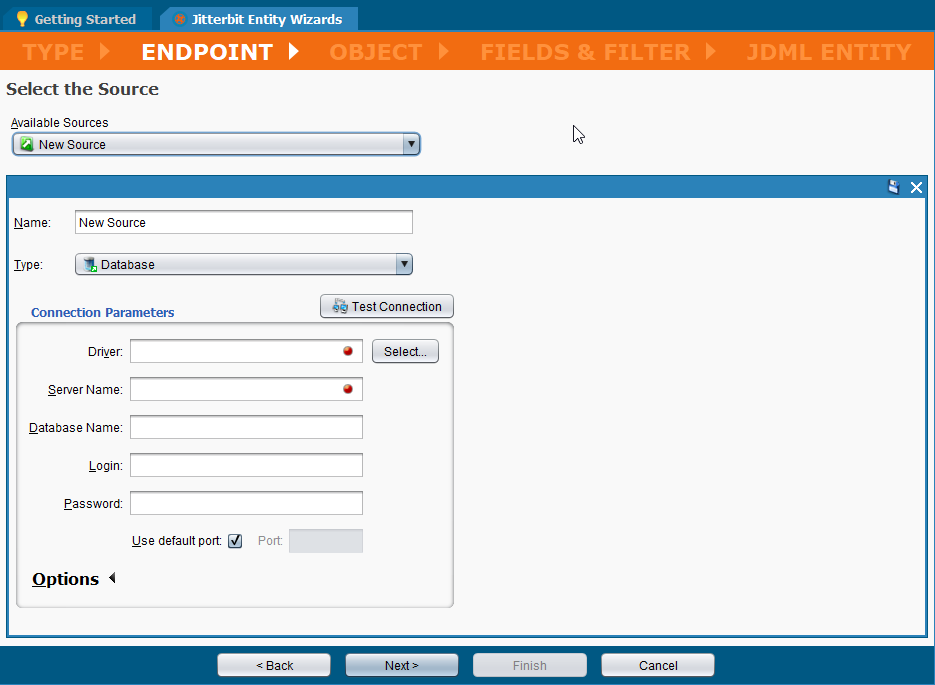
- Nombre: Ingresa un nombre apropiado para el endpoint en el campo Nombre. El valor predeterminado es Nueva Fuente.
- Tipo: El tipo se selecciona automáticamente como Base de Datos según tu selección en el paso anterior.
- Parámetros de Conexión: Las instrucciones para configurar una fuente de base de datos se describen en Fuente de base de datos. También hay referencias adicionales disponibles en Fuentes y destinos.
- Una vez que la fuente de base de datos esté configurada, haz clic en Siguiente en la parte inferior de la pantalla para continuar a la pantalla Objeto dentro del asistente. Desplázate hacia abajo hasta el paso 4 para continuar configurando la entidad.
-
-
Entidad SAP: Si seleccionaste SAP como el tipo de entidad, el asistente debería mostrar la pantalla Selecciona el Endpoint de SAP.
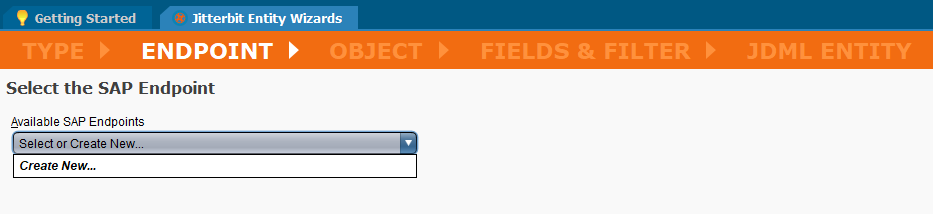
- Puntos finales de SAP disponibles: Haz clic en Seleccionar o Crear Nuevo para mostrar la lista de puntos finales de SAP disponibles dentro de tu proyecto.
- Selecciona un punto final de SAP existente de la lista desplegable si está disponible.
- Selecciona Crear Nuevo si el punto final de SAP requerido no está disponible en el proyecto.
- Seleccionar una fuente de SAP existente debería mostrar la misma pantalla que se muestra a continuación con los campos de Parámetros de Conexión ya completados. En ese caso, haz clic en Siguiente en la parte inferior de la pantalla para continuar a la pantalla de Objeto dentro del asistente. Desplázate hacia abajo hasta el paso 4 para continuar configurando la entidad.
-
Seleccionar Crear Nuevo debería mostrar los campos para crear un nuevo punto final de SAP como se muestra en la imagen a continuación. En este caso, sigue los pasos descritos debajo de la imagen.

- Nombre: Ingresa un nombre apropiado en el campo Nombre. El valor predeterminado es Nuevo Endpoint SAP.
- Parámetros de Conexión: Las instrucciones para configurar un endpoint SAP se describen en endpoint del conector SAP
- Una vez que el endpoint SAP esté configurado, haz clic en Siguiente en la parte inferior de la pantalla para continuar.
- Puntos finales de SAP disponibles: Haz clic en Seleccionar o Crear Nuevo para mostrar la lista de puntos finales de SAP disponibles dentro de tu proyecto.
-
-
Una vez que la fuente de datos o el endpoint SAP haya sido configurado, seleccionar Siguiente debería mostrar la pantalla Objeto dentro del Asistente de Entidad Jitterbit. Este paso permite seleccionar tablas específicas en tu base de datos o endpoint SAP:
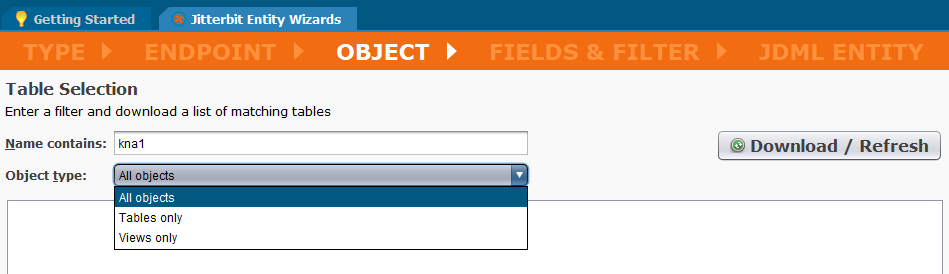
- Nombre Contiene: Ingresa caracteres en el campo Nombre Contiene para filtrar la consulta. En el ejemplo, ingresamos KNA1 para filtrar las tablas de clientes. Deja el campo Nombre Contiene en blanco para ver todos los objetos o tablas disponibles.
- Tipo de Objeto: Selecciona el Tipo de Objeto de la lista desplegable. En este ejemplo, se selecciona Solo Tablas.
-
Haz clic en el botón para mostrar la lista de objetos o tablas disponibles:
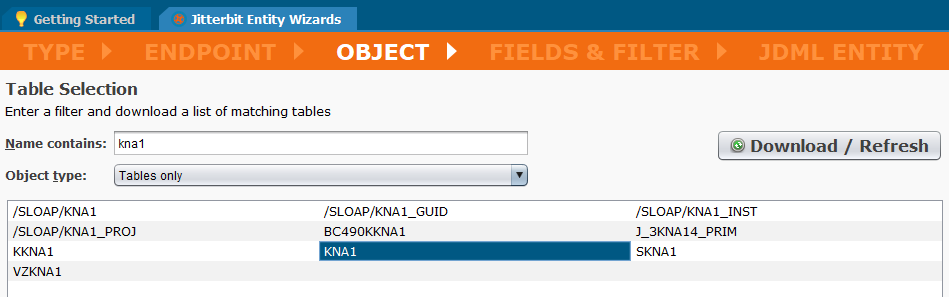
- Haz clic en el Nombre del objeto o tabla en la lista para crear el conjunto de datos requerido. En este ejemplo, se selecciona la tabla KNA1, que contiene la información maestra del cliente. Haz clic en Siguiente para continuar.
-
La pantalla Campos y Filtro dentro del Asistente de Entidad Jitterbit debería mostrarse similar a la imagen que se muestra a continuación. En este paso se seleccionarán campos específicos para definir el conjunto de datos.
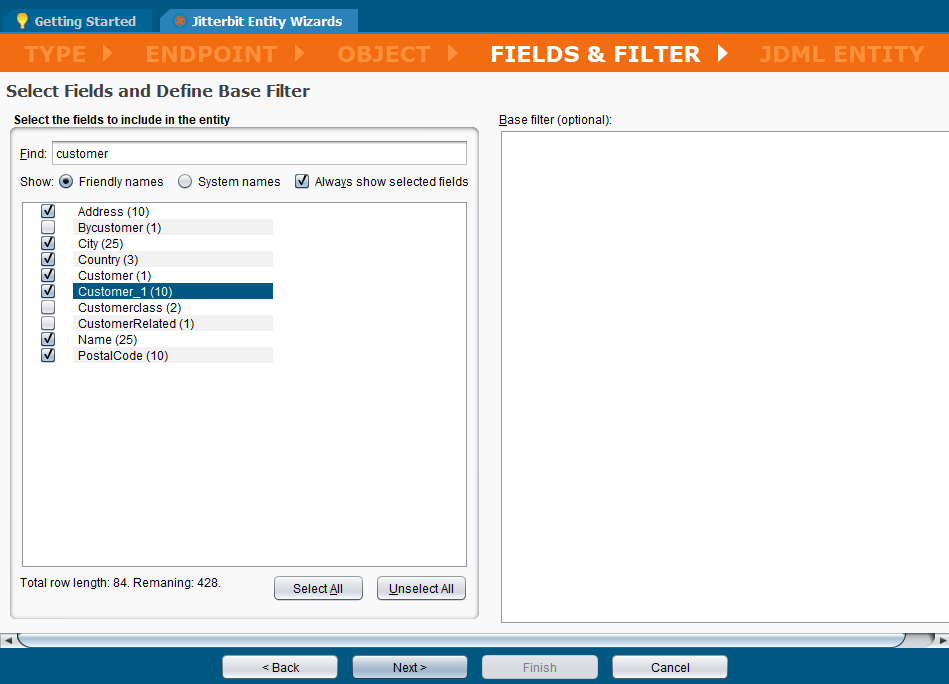
- Buscar: Ingresa nombres de campo parciales o completos en el campo Buscar para mostrar la lista de campos disponibles en una categoría particular. Deja el campo Buscar en blanco para mostrar todos los campos disponibles en el objeto o tabla seleccionada anteriormente.
- Haz clic en la casilla de verificación asociada para seleccionar cada campo que se incluirá en el conjunto de datos.
- Puedes ingresar múltiples nombres de campo en el campo Buscar y seleccionar múltiples campos de cada lista resultante. En este ejemplo, se ingresaron las palabras Ciudad, Postal, Dirección, Nombre, País y Cliente en el campo Buscar y se seleccionaron múltiples campos de cada lista.
- Mostrar Siempre Campos Seleccionados: Marca esta casilla para continuar mostrando todos los campos seleccionados anteriormente mientras navegas a través de múltiples listas de campos.
- Seleccionar Todo: Haz clic en el botón Seleccionar Todo para seleccionar e incluir cada campo contenido en la tabla en el conjunto de datos.
- Deseleccionar Todo: Haz clic en el botón Deseleccionar Todo para eliminar cada campo contenido en la tabla del conjunto de datos.
- Filtro Base (Opcional): También puedes ingresar un filtro base específico para tu base de datos o sistema SAP en la columna derecha de la pantalla para filtrar tus datos.
- Una vez que se hayan seleccionado todos los campos requeridos, haz clic en Siguiente para continuar.
- Buscar: Ingresa nombres de campo parciales o completos en el campo Buscar para mostrar la lista de campos disponibles en una categoría particular. Deja el campo Buscar en blanco para mostrar todos los campos disponibles en el objeto o tabla seleccionada anteriormente.
-
La pantalla de Entidad JDML dentro del Asistente de Entidades de Jitterbit debería mostrarse similar a la imagen que se muestra a continuación. En este paso se define el nombre de la entidad y se define el campo ID principal:
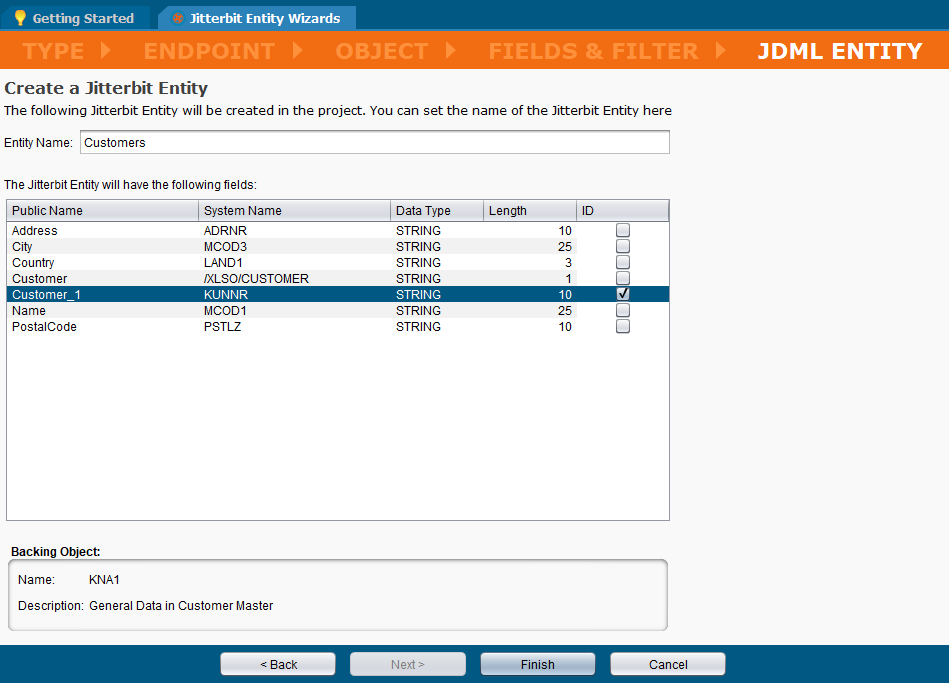
-
Jitterbit creó una nueva Entidad basada en las selecciones anteriores.
-
Nombre de la Entidad: Ingresa el nombre que te gustaría usar en el campo Nombre de la Entidad. En este ejemplo, la entidad se llama Clientes.
Nota
El Nombre de la Entidad debe ser una sola palabra. Los consumidores que acceden a la API podrán ver el nombre también.
-
ID: Haz clic en la casilla de verificación asociada para seleccionar un campo como el campo ID Principal y ser la clave única que identifica la entidad o el nuevo objeto. En este ejemplo, el campo Cliente_1 se selecciona como la clave única.
Nota
- Un mensaje de error emergente se muestra si no se selecciona un campo ID: "No hay un campo ID definido. ¿Quieres continuar?" Haz clic en Continuar para cerrar el popup y finalizar la entidad sin el ID definido o haz clic en Cancelar para regresar a la pantalla del asistente.
- Si la entidad se finaliza sin un campo ID definido, se muestra un Estado: Advertencia en la esquina superior derecha de la pantalla de Entidades de Jitterbit. El mensaje emergente es: "Problemas de validación. No hay un campo ID definido."
- Si los datos devueltos incluyen registros duplicados con el mismo valor de ID principal o registros sin valores de ID principal, dichos datos pueden ser omitidos en tiempo de ejecución.
-
Haz clic en Finalizar para continuar.
-
-
La pestaña Entidades de Jitterbit se muestra similar a esta imagen:
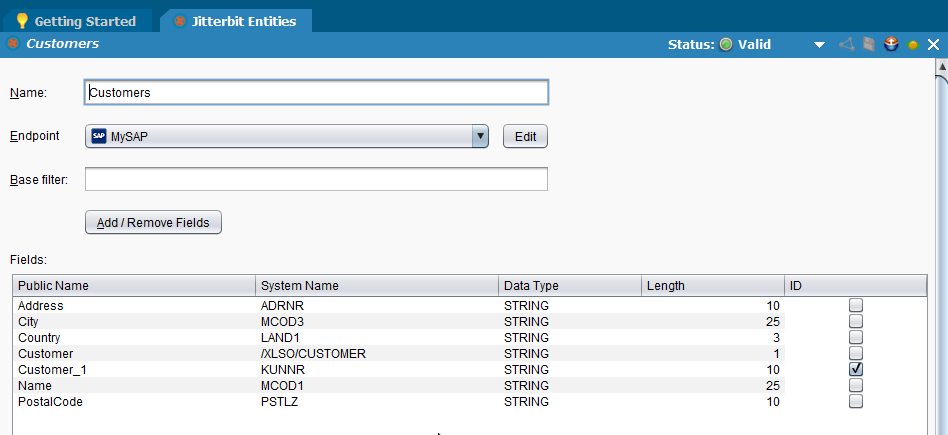
-
Siguiente paso: Para más información sobre cómo configurar un servicio OData, consulta configuración del servicio OData.
Editar una entidad de Jitterbit
- Abre el proyecto que contiene la entidad en Design Studio.
- Desplázate hacia abajo en el panel de elementos del proyecto en el lado izquierdo de Design Studio hasta Entidades de Jitterbit.
- Haz clic derecho en el nombre de la entidad que deseas editar. Selecciona Abrir en el menú desplegable.
-
La pestaña de Entidades de Jitterbit se muestra similar a esta imagen:
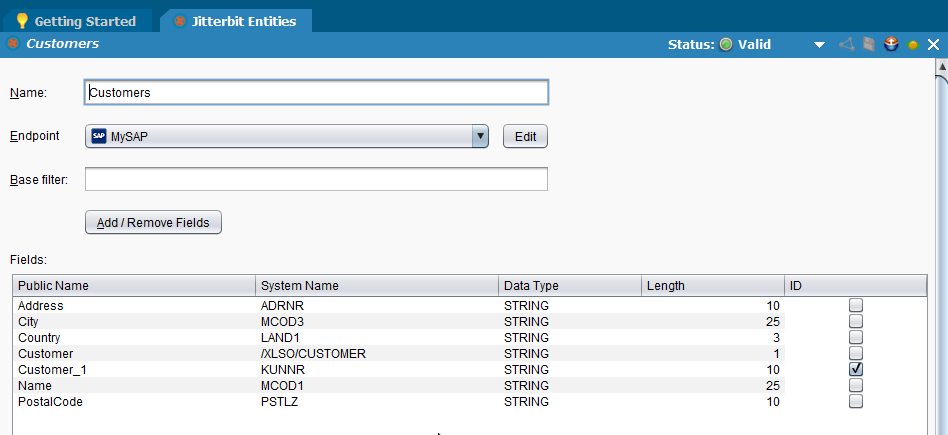
-
Para cambiar el ID Primario, haga clic en la casilla de verificación asociada con el actual ID Primario para primero desmarcar la casilla y eliminar el ID primario existente del conjunto de datos. Haga clic en la casilla de verificación asociada con el nuevo ID Primario para definir el nuevo campo de ID en el conjunto de datos.
- Haga clic en el ícono de Guardar
 en la barra de herramientas en la esquina superior derecha de la pestaña de Entidades de Jitterbit.
en la barra de herramientas en la esquina superior derecha de la pestaña de Entidades de Jitterbit. -
Para agregar o eliminar campos del conjunto de datos, haga clic en el botón
 . Se abre la ventana emergente Seleccionar Campos:
. Se abre la ventana emergente Seleccionar Campos: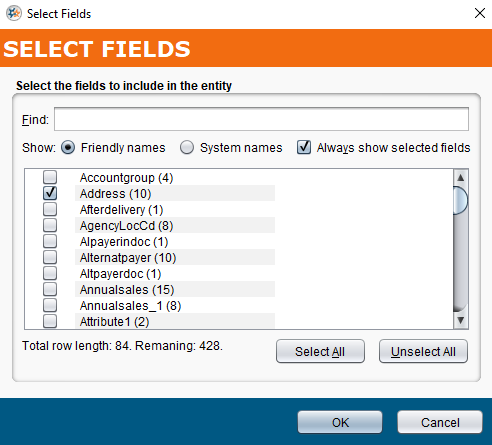
-
Buscar: Ingrese nombres de campo parciales o completos en el campo Buscar para mostrar la lista de campos disponibles en una categoría particular. Deje el campo Buscar en blanco para mostrar todos los campos disponibles en el objeto o tabla seleccionada previamente.
- Haga clic en la casilla de verificación asociada para seleccionar cada campo que se incluirá en el conjunto de datos.
- Puede ingresar múltiples nombres de campo en el campo Buscar y seleccionar múltiples campos de cada lista resultante.
-
Casilla de verificación de mostrar siempre campos seleccionados: Haga clic en esta casilla de verificación para continuar mostrando todos los campos seleccionados previamente mientras navega a través de múltiples listas de campos.
- Seleccionar Todo: Haga clic en el botón Seleccionar Todo para seleccionar e incluir cada campo contenido en la tabla en el conjunto de datos.
- Deseleccionar Todo: Haga clic en el botón Deseleccionar Todo para eliminar cada campo contenido en la tabla del conjunto de datos.
- Una vez que se hayan seleccionado todos los campos requeridos, haga clic en Aceptar para cerrar la ventana emergente.
- Haga clic en el ícono de Guardar
 en la barra de herramientas en la esquina superior derecha de la pestaña de Entidades de Jitterbit para guardar los cambios.
en la barra de herramientas en la esquina superior derecha de la pestaña de Entidades de Jitterbit para guardar los cambios.
-
