Tablas administradas en Jitterbit App Builder
En App Builder, las Tablas Administradas son como tablas normales, excepto que App Builder administra o mantiene los datos que se almacenan en ellas. Son administradas por Usuario, Ventana o Sesión, según cómo se configure la tabla al crearla. No hay límite en la cantidad de Tablas Administradas que una aplicación puede configurar.
Las tablas administradas están diseñadas para permitir a los desarrolladores almacenar datos temporales sobre un usuario, una ventana o una sesión. Los datos de estas tablas se eliminan automáticamente después de un periodo de tiempo específico, según el tipo de datos que se almacenen:
- Usuario = App Builder verifica todas las noches y, si el usuario ya no está en el sistema, lo eliminará en consecuencia.
- Ventana = App Builder verifica cada 2 días y elimina según corresponda
- Sesión = App Builder verifica una vez al mes y elimina según corresponda
El caso de uso perfecto para las tablas administradas es para los paneles o páginas de búsqueda que necesitan almacenar datos temporales antes de crear una inserción en una tabla final, como durante un proceso de varios pasos como un asistente.
Por ejemplo: si se selecciona "Usuario" como tipo administrado, los datos de esta tabla solo existirán para el usuario que haya iniciado sesión en App Builder. App Builder añade una columna invisible "UserId" a la tabla administrada. Al seleccionar datos, se incluye un "UserId" en la cláusula "Where" y, al insertar datos, el "UserId" se inserta automáticamente.
Nota
Si utiliza tablas administradas en una regla CRUD, debe usar la capa empresarial al configurar la información de la regla.
Tipos administrados
App Builder le permite crear tablas administradas según las siguientes tres opciones de criterios:
- Usuario = Usuario actual que inició sesión en App Builder.
- Ventana = Cada ventana o pestaña de un navegador está identificada de forma única.
- Sesión = Cada sesión de navegador de larga duración.
Inserción automática
Inserción automática es una opción que se puede configurar al crear una tabla administrada. Si se habilita, App Builder cargará automáticamente la tabla con al menos un registro.
Para los paneles de búsqueda, suele ser necesario tener siempre una fila que exista en la tabla. Si la opción Inserción automática está marcada o habilitada, antes de devolver los datos, App Builder comprobará si la tabla está vacía y, de ser así, ejecutará un evento Nuevo y luego Insertar. Puede agregar acciones en Insertar y Valores predeterminados en Nuevo para rellenar los datos automáticamente.
Para crear una tabla administrada
- Vaya a App Workbench > + Tabla
- Seleccione la fuente de datos a la que agregar la tabla (si la aplicación tiene más de 1 fuente de datos)
- Asigna Nombre a la tabla. Por ejemplo: Buscar
- Haga clic en Guardar
- Vaya a Más > Caso extremo
- Establezca el Propósito en Tabla administrada
- Establezca el Tipo administrado con el valor que desea crear. Por ejemplo: Usuario
- Decide si quieres que App Builder inserte automáticamente un registro o no. Si es así, haz clic para habilitarlo.
-
Haga clic en Guardar
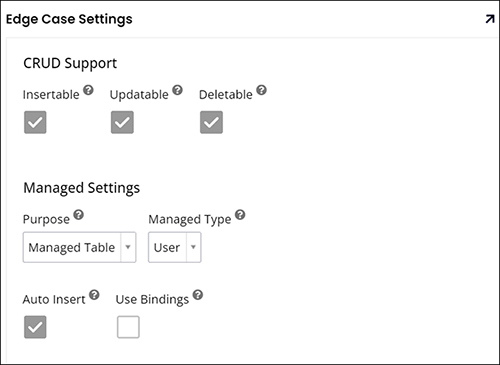
-
En la pestaña Columnas, agregue las columnas que desee al valor de Tipo de tabla administrada en su panel. Por ejemplo: ID de búsqueda, País
-
Haga clic en Resultados para ver los datos en tiempo real.
Nota
El resultado dinámico no mostrará un registro predefinido.
En el ejemplo descrito, ahora puede usar esta tabla en un panel para buscar por país, por ejemplo.
Comportamiento de tabla administrado en reglas
Cuando se utiliza una tabla administrada en una regla de negocios, el desarrollador tiene la posibilidad de configurar el comportamiento de los registros devueltos utilizando la opción Incluir enlaces.
La opción "Incluir enlaces" está habilitada por defecto, lo que indica a App Builder que incluya los enlaces de sesión, usuario o ventana al ejecutar la subconsulta en la tabla administrada. Si, en cambio, desea generar informes sobre todos los registros de la tabla sin este enlace, desmarque la opción "Incluir enlaces".
- Vaya a App Workbench > Reglas
- Localice la regla con una tabla administrada y haga clic en el ícono de edición de lápiz correspondiente
- Desde la pestaña Tablas, haga clic en la región del nombre de la tabla azul
-
Configure la opción Incluir enlaces según los resultados deseados
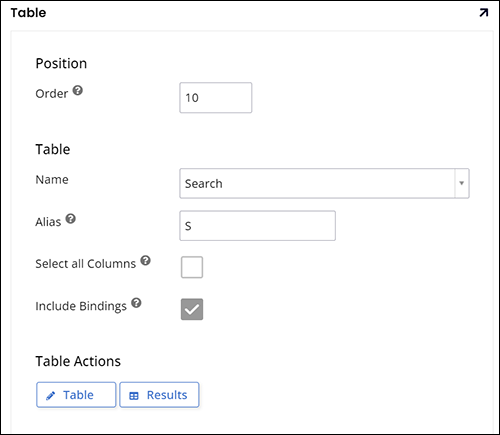
-
Haga clic en el botón Resultados para confirmar que los registros devueltos sean los previstos.