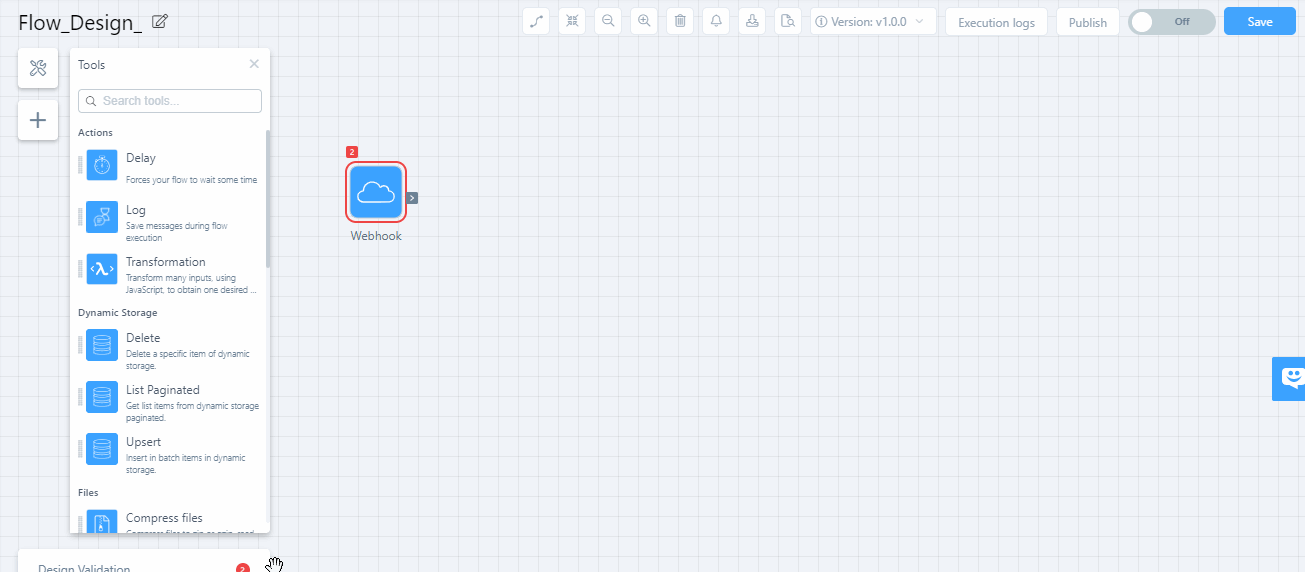Flow design in Wevo iPaaS
The Wevo platform has been designed with the goal of facilitating the processes that occur during an integration, thus enabling information to flow from one system to another without interruptions. This page will show you the tools and options available so you can use them to create your own flows.
Overview
Once you have created a flow (if you haven't done that yet, see Create a flow to learn how you can do so), you'll be redirected to the space where you can design it. There, you'll be able to drag the connectors' actions and the tools you want to use onto the flow.
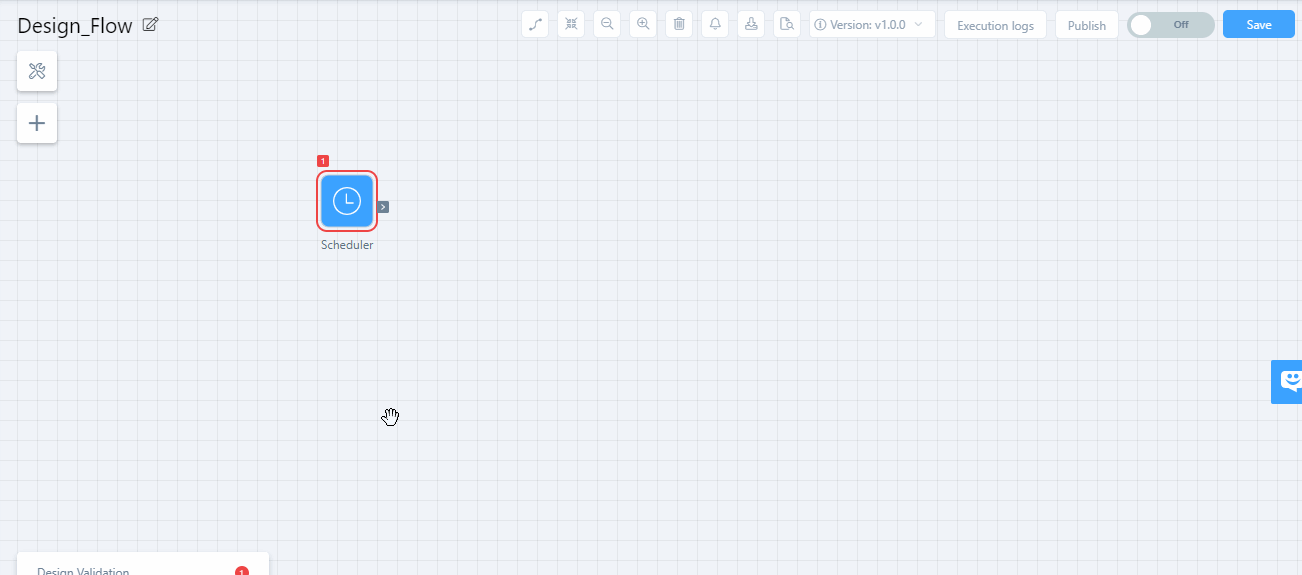
-
Name: On the upper left corner of the screen, the flow name will be shown. Click on it to pick a different name.
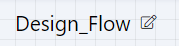
-
Options: On the upper right, there are a few options:

-
Contains different viewing options for how the integration is presented visually.
-
Center the view of your flow.
-
The zoom configuration of the grid.
-
Delete the flow.
-
Use this icon to create flow notifications (see Notify - Configure events to learn more).
-
Export the flow (see Export a flow to learn more).
-
A history of all changes made by users to the flow. See Audit log to learn more.
-
Shows which version of the flow you're using. If there are more than one, you can use this button to switch between options or even create a new one.
-
Use this button to see the logs. See Log analysis to learn how this process is done.
-
If you want to publish your flow as a template, the page Flow templates explains how templates work.
-
Use this button to turn your flow on or off.
-
Click Save to save all the configurations you've made to your flow.
-
Configure or modify the trigger
In the grid where your integrations are shown, you can see the trigger item you've defined during the creation of your flow. By clicking it, you can edit the settings as you need. See Configure or modify a trigger to see a detailed walkthrough of how to do that.
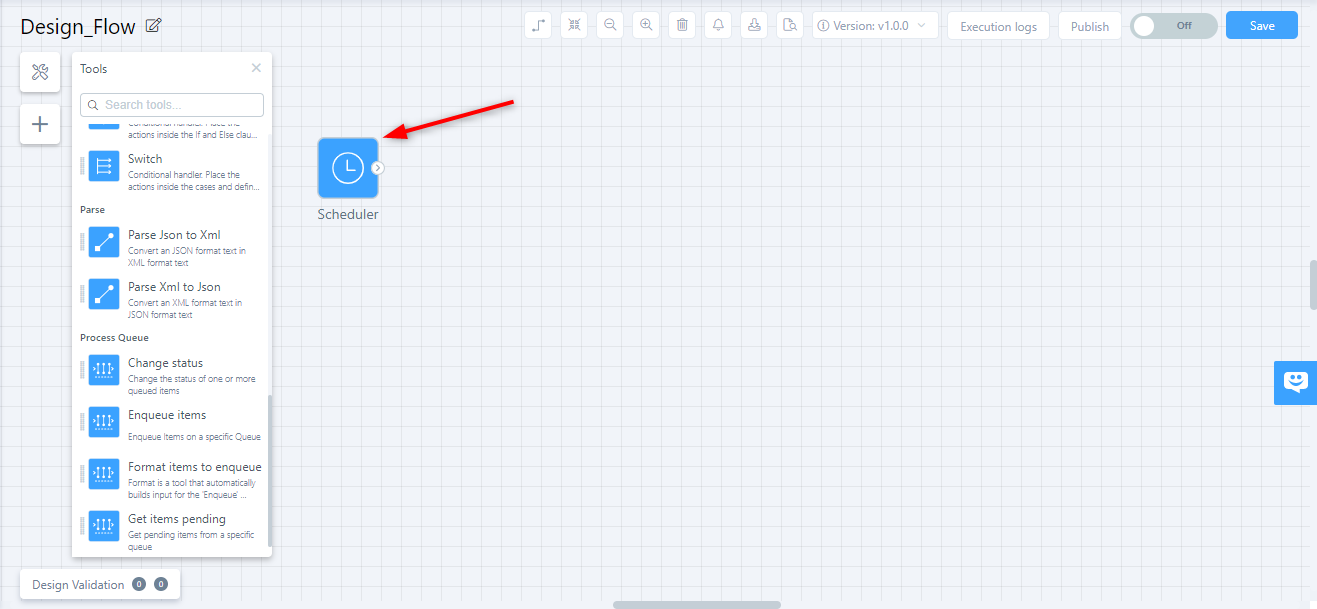
Tools
Underneath the flow name, there are tools available that can be used to handle the integration data in a variety of different ways.
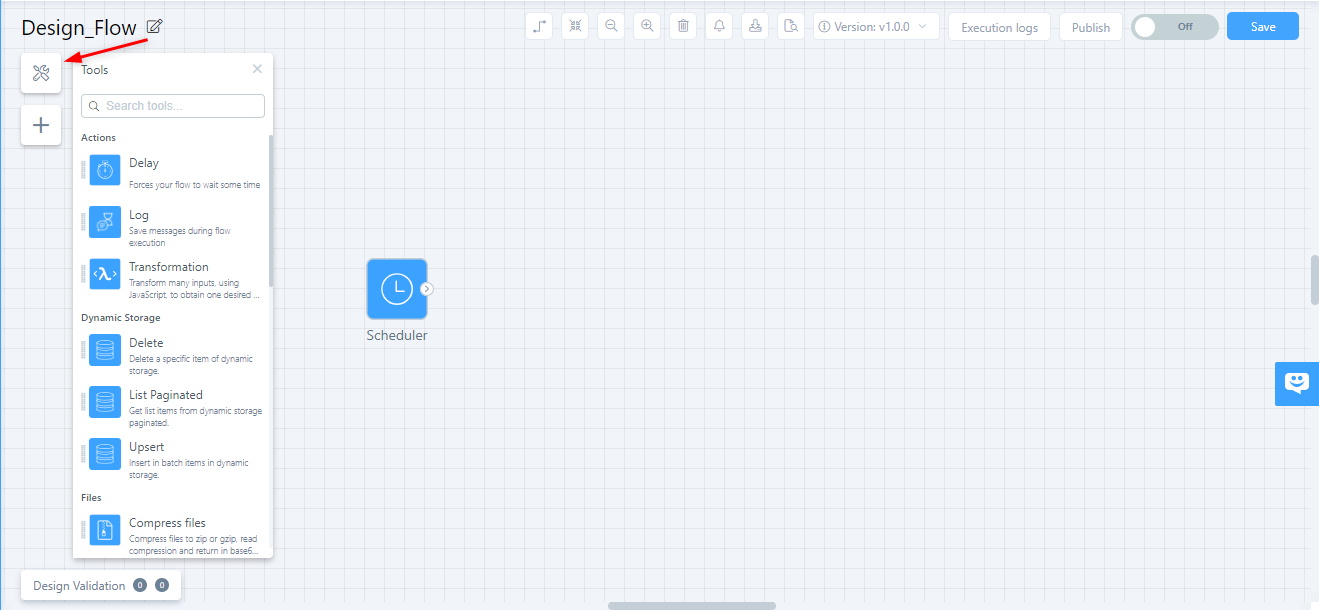
There are individual pages for each of those tools. See the links below.
-
Actions
-
Dynamic storage
-
Files
-
Flow control
-
Iterators
-
Logic
-
Parse
-
Process Queue
Connectors
Underneath the tools, you'll find an icon that, when clicked, shows a list of all connectors installed in your environment that you can use during construction of your integration. You can look up existing connectors or, if you click the Available filter, you can locate a new one to install. To learn more about connectors, see Connector store.
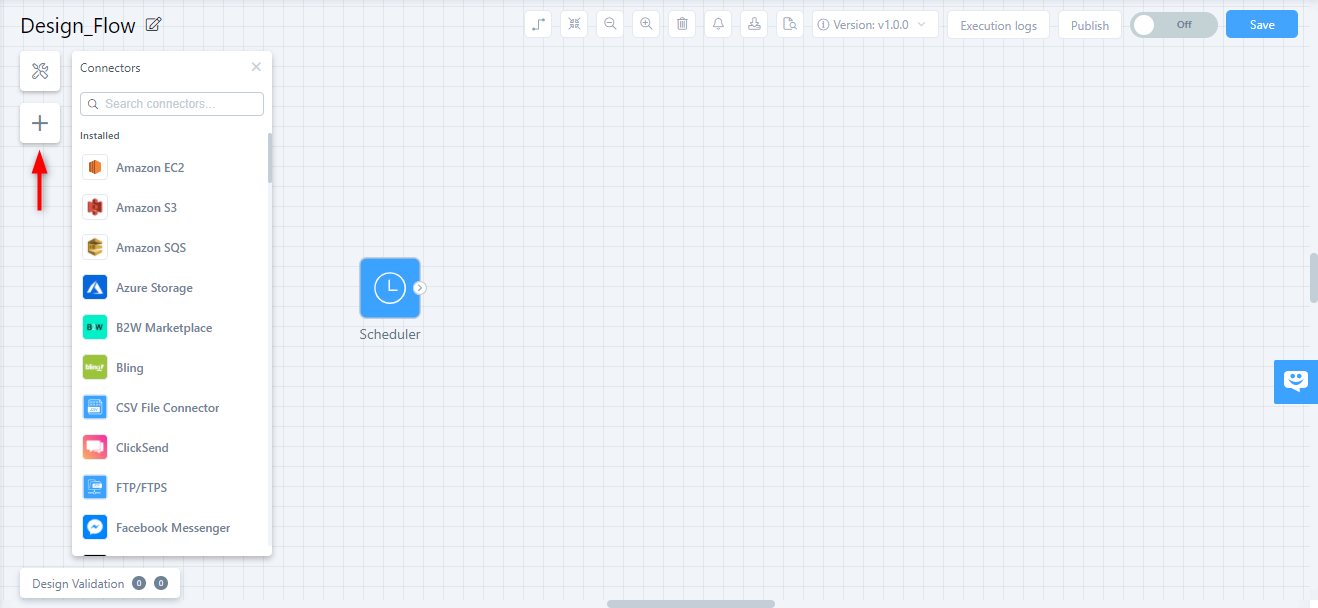
To use a connector's actions, click on the connector then drag the action to the grid. To delete an action, hover your mouse over it and the trash can icon will appear.
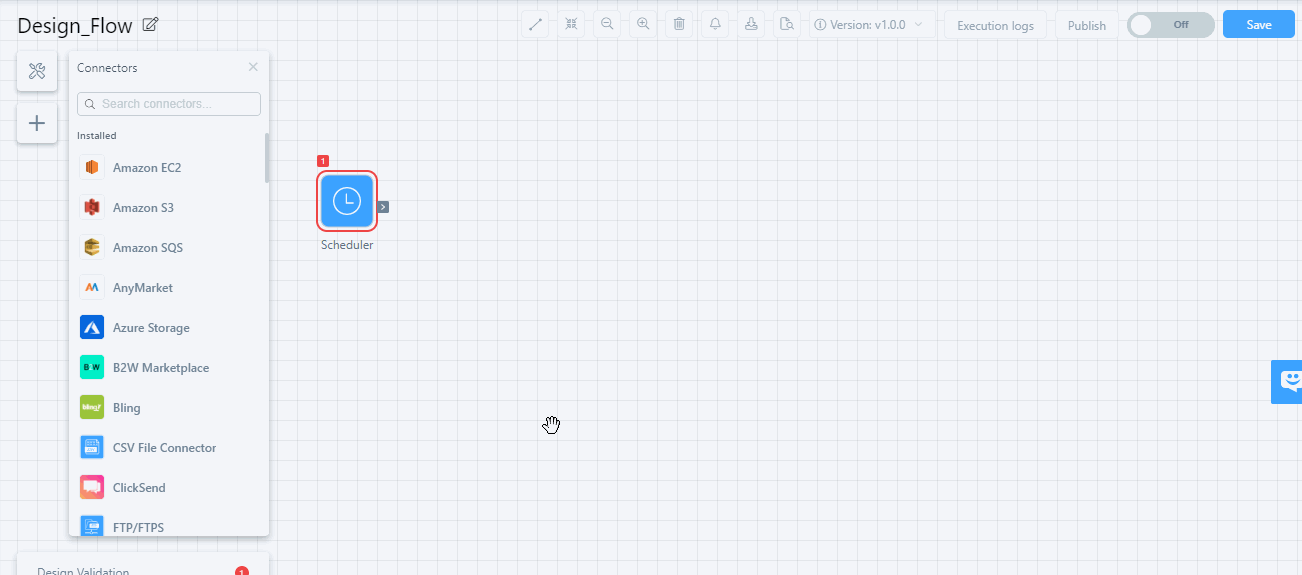
Highlight related inputs and outputs
To see which steps are used as input for a specific action, hover on an action and click Highlight related inputs:
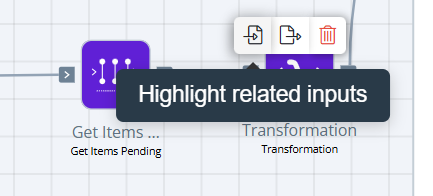
The border of any actions that use that action as input will be highlighted in orange:
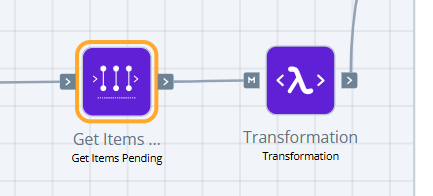
To see which steps are consuming the output of a specific action, hover on an action and click Highlight related outputs:
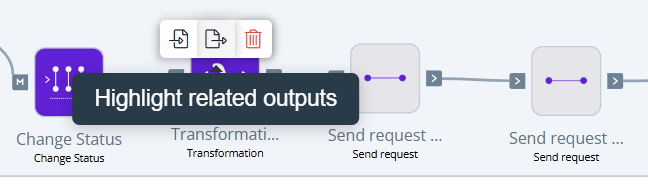
The border of any actions that use that action as output will be highlighted in purple:
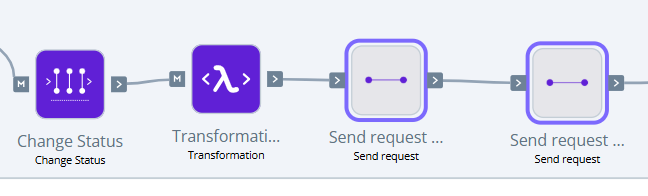
Output details are provided in the action's Outputs tab.
Design validation
Design validation is a flow design tool that works as a debugging aid. With it, some errors that may have occurred during the integration flow development process can be detected, allowing you to rectify them without even having to turn the flow on in order to test it.
When you start developing a flow, click on Design Validation on the bottom left every time an error is detected. Additional information about the error will be shown.
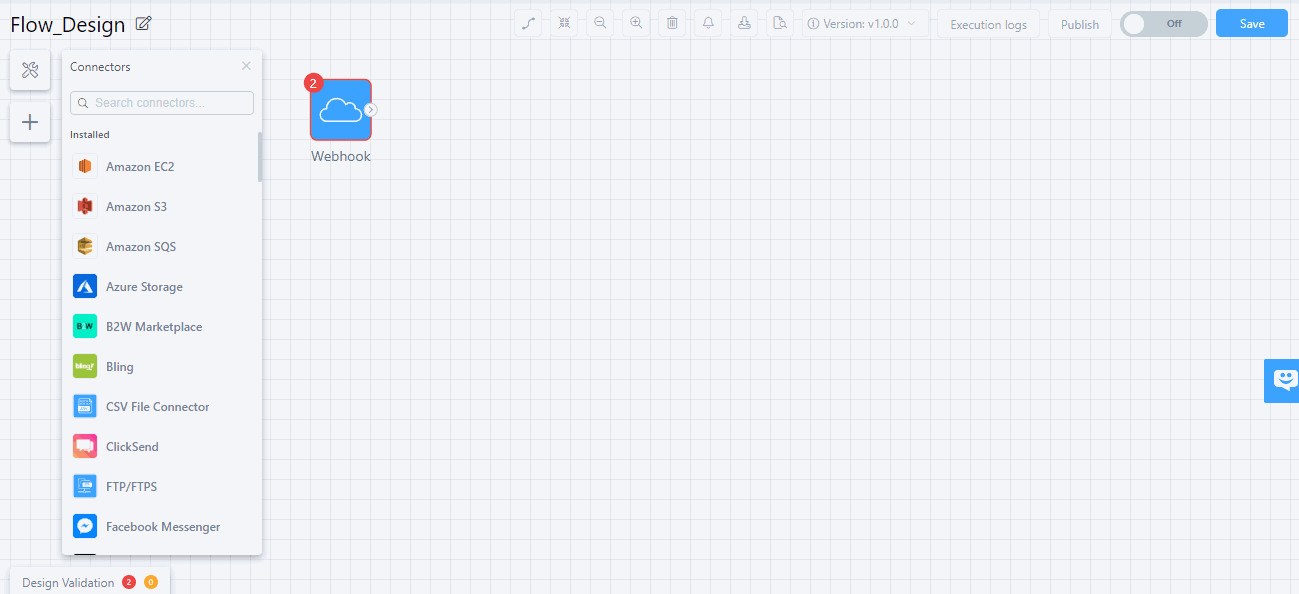
The information shown includes:
-
Which action has errors
-
The current status
-
A description of the error
The errors that can be detected include:
-
An action must be connected to the trigger.
-
Connectors need to have an account selected.
-
Connectors compatible with v3.
-
A path must be set for an API flow.
-
There must not be two identical paths.
-
There is no Dynamic storage or Lookup table linked to the code tools.
By clicking on one of the lines, you can see the action's dialog box so you can make the necessary correction. After fixing the problem, the error message will disappear, leaving behind only the errors that haven't been corrected.