Wevo iPaaS tool: Transformation
The Transformation tool allows you to convert data from one type to another, thus enabling integration between different systems. It is one of the main tools of the platform. For instance, suppose you need a marketplace code to be read by your ERP, for instance. The transformations make that possible, by converting the data before sending it.
Use the Transformation tool
Select the tools and/or connectors that you will use during data conversion and drag them to the grid. Next, connect the other items to the transformation.
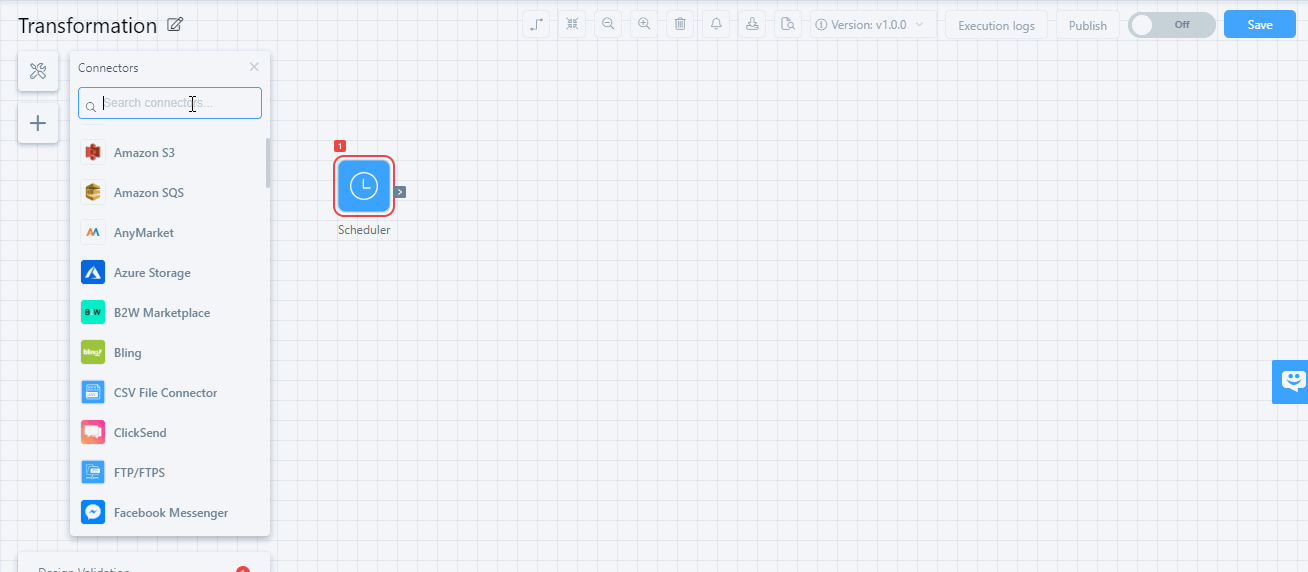
Click on the transformation to see the configuration screen.
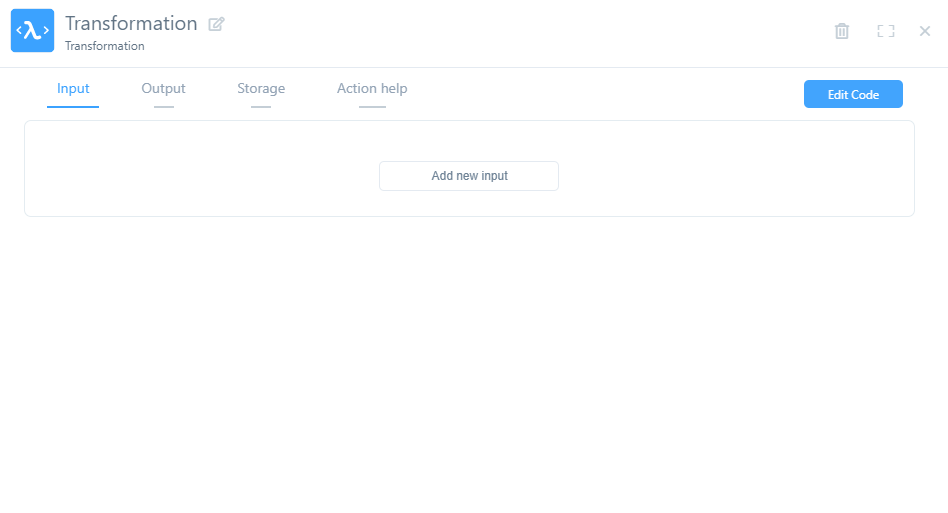
Inputs
-
Input Name: In this field, you can edit the name of the input that the transformation will receive from another action.
-
Action Input: The output (data) that came from a previous action and that will be converted by the transformation.
Note
The transformation can receive several inputs from other connectors' actions. To add new inputs, click Add New Input.
-
Edit Code: With this option, a new window opens, where you can edit the code. This can be very useful whenever there's a need to look into any errors detected. You can also access this window by double-clicking the transformation.
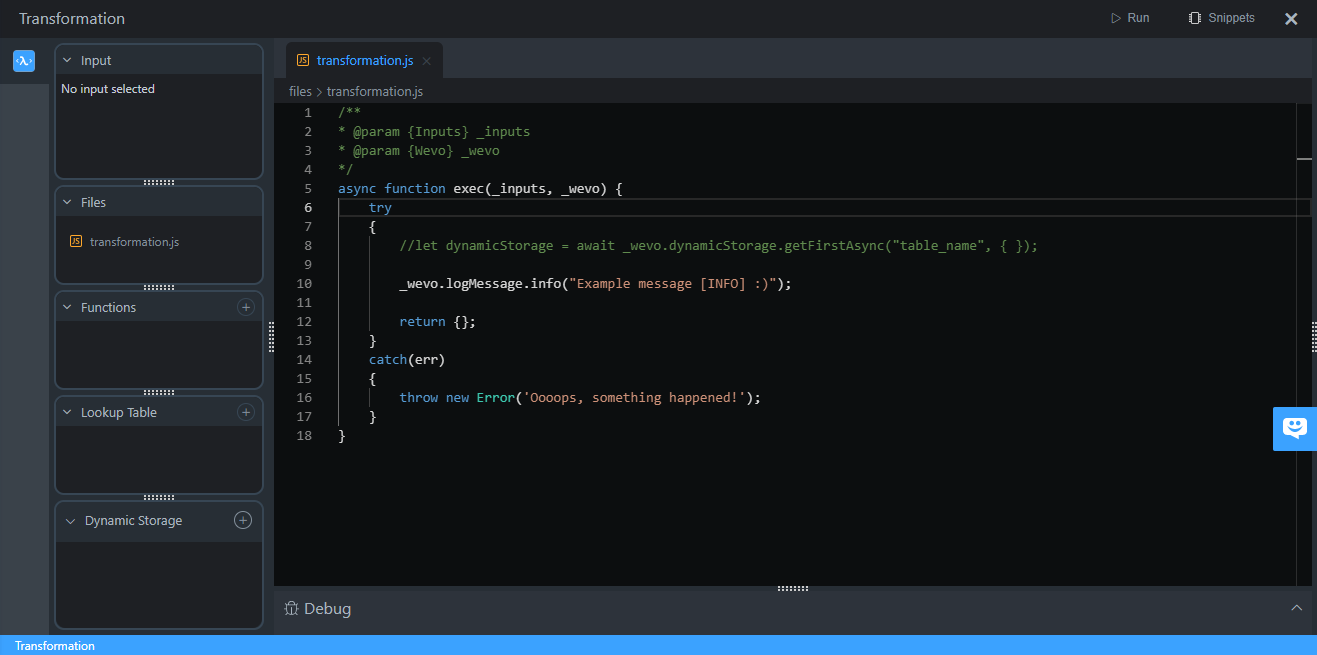
Log Cryptography
You can encrypt your output logs. To learn more, see Log Cryptography.
Use Functions
To save time during development, transformations allow you to use functions that have been created in the platform (learn more about that in Code function). To do so, click the addition icon. A small pop-up will be shown containing all the existing functions. From it, select which one you want to add. Next, find it on the left of the screen in order to copy its code, then paste it wherever you want.
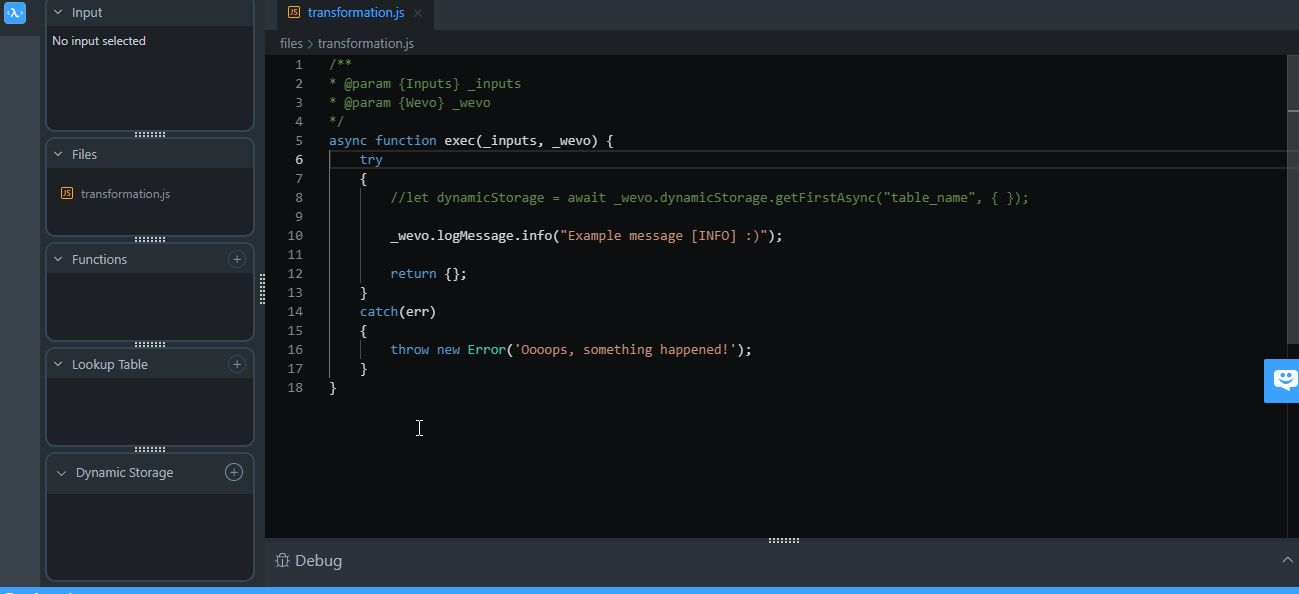
Debug the transformation
You can test the code in your transformation by debugging it. This tool will help you minimize errors during development. To run the code, click the Run button near the top and wait for the results to be shown.
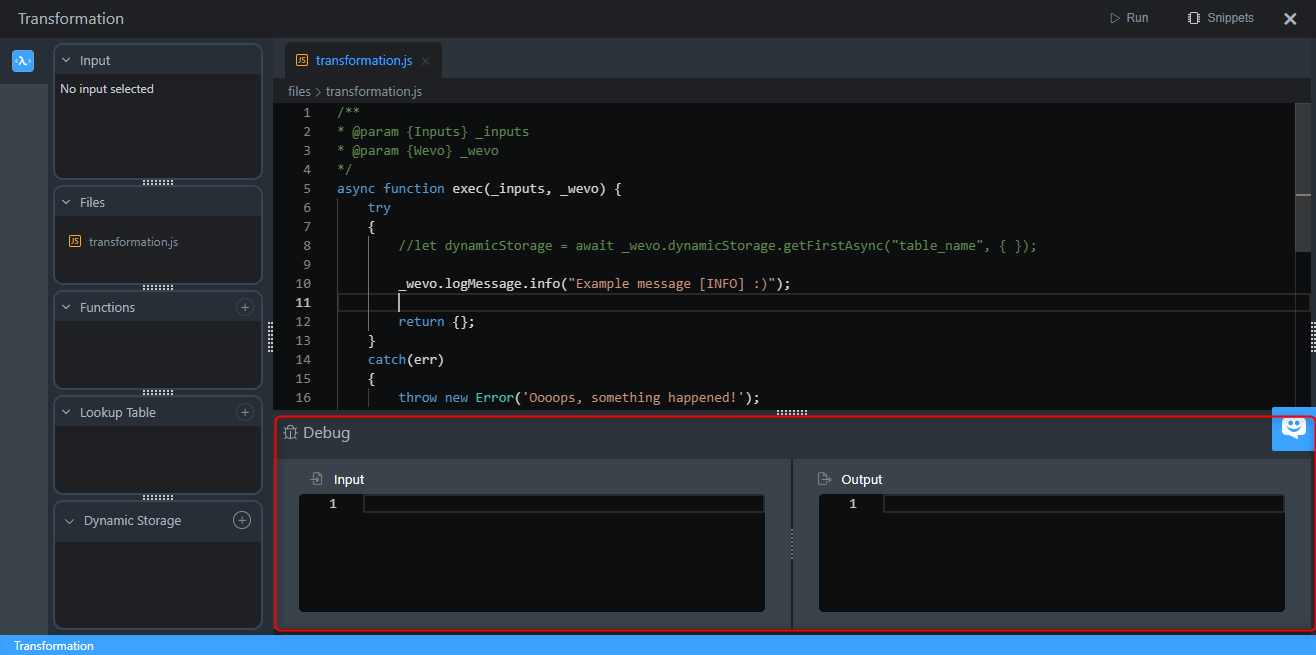
Add dynamic storage to a transformation
In the code edit mode, you can also add dynamic storage. This is another one of the tools that interprets/converts values. Therefore, if you've configured dynamic storage, you can add it to your transformations. Follow the steps below to do that.
-
In the transformation's configuration screen, click Edit Code.
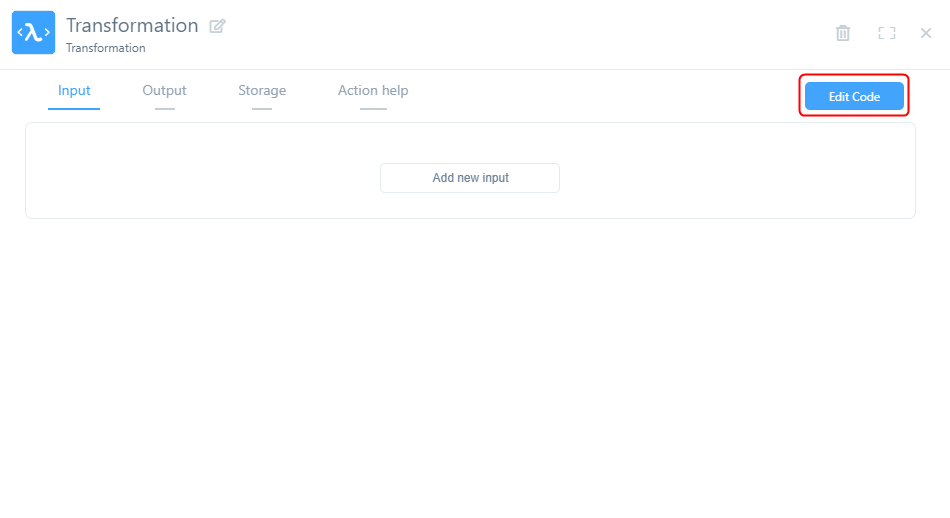
-
In the code edit screen, click Dynamic Storage and select which one you want to use.
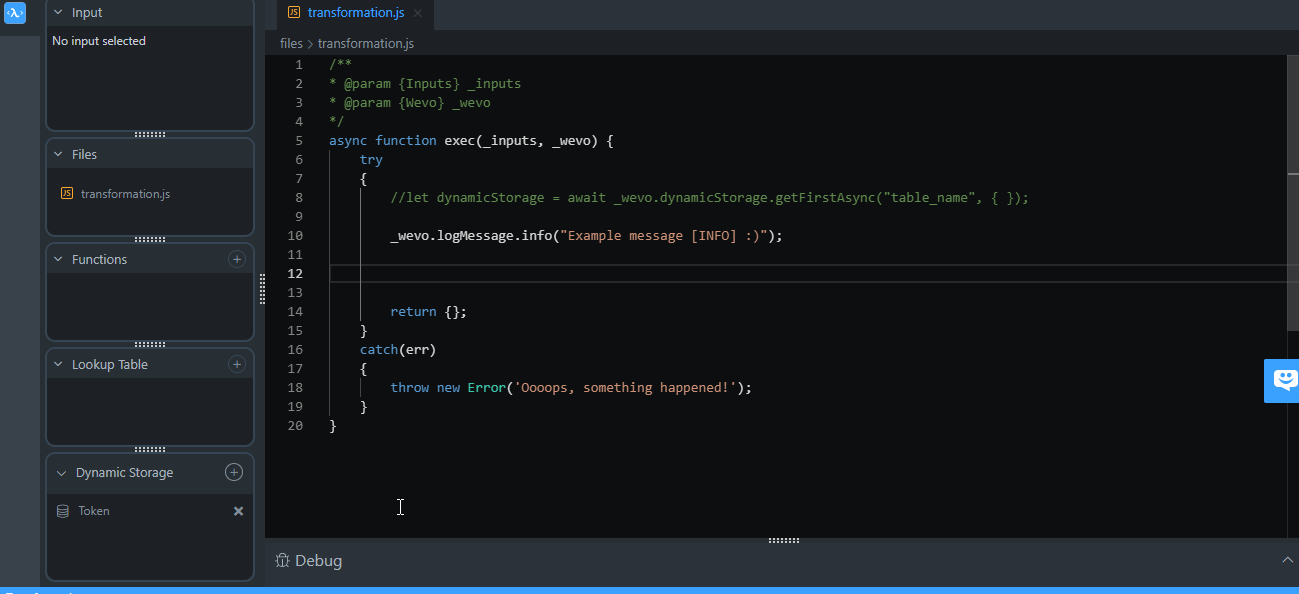
-
Note that it's now been listed. If you need to add other dynamic storages, repeat the process or, if you want to delete it, click the X next to the dynamic storage name.
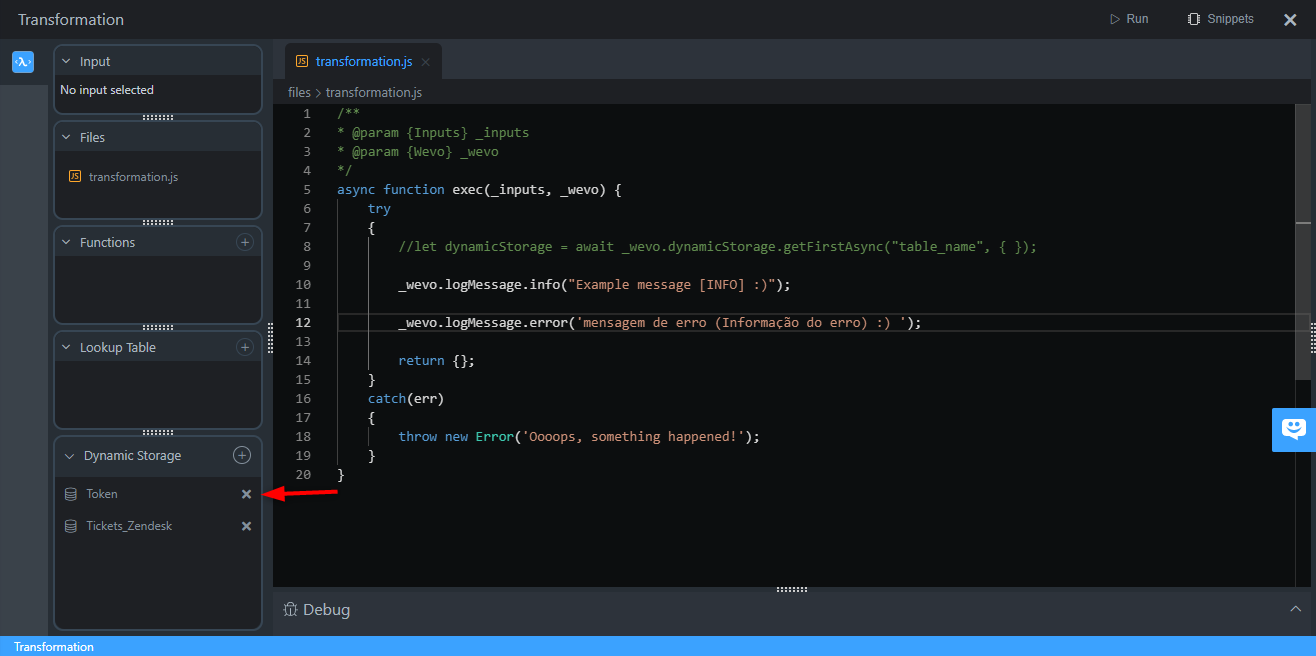
Use snippets
Snippets are lines of code that are ready to use, thus eliminating the need for rewriting code you've already written before.
To use them, click Snippets on the upper right corner and select the one you wish to use in your code. After selecting it, paste it in the code using keyboard shortcuts.
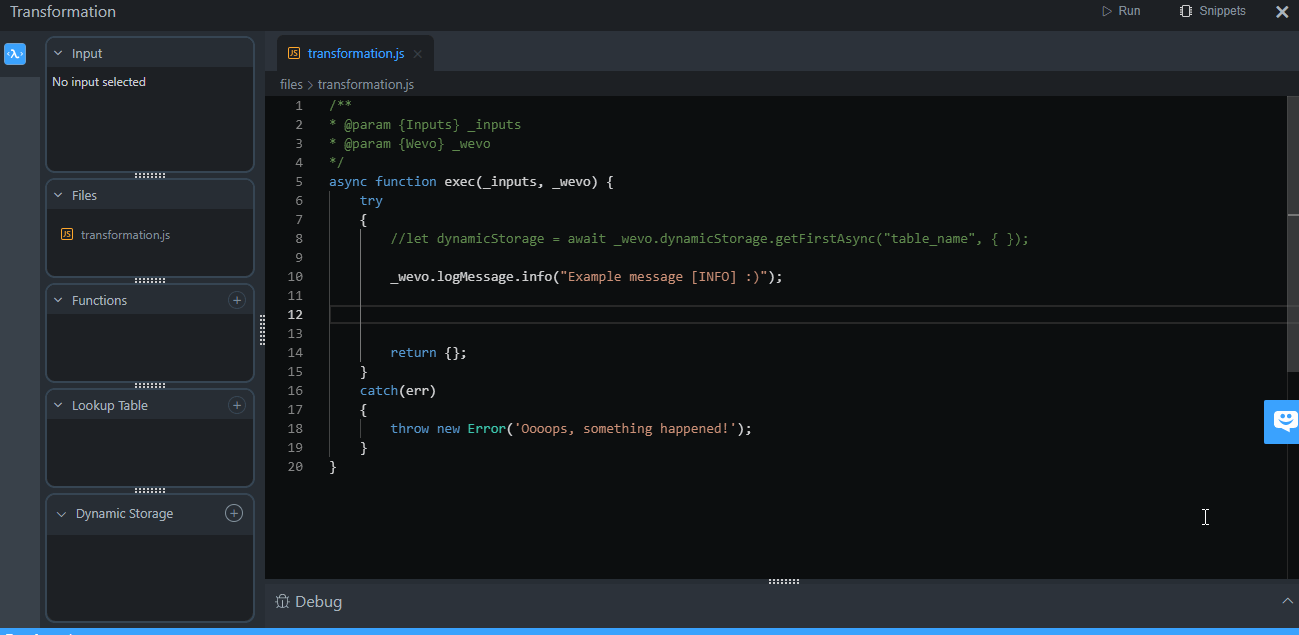
If you need to delete or rename a transformation, click the corresponding icon, as shown in the screenshot below.
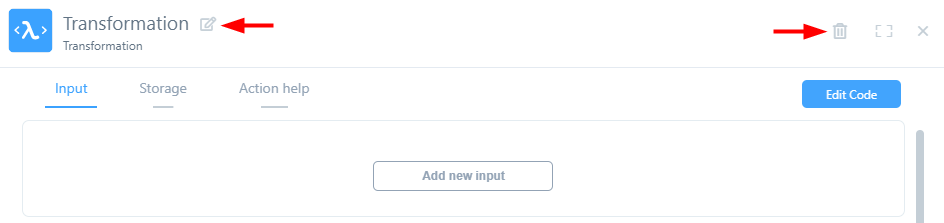
When you are done configuring, click Save to finish.