Página de Gerenciamento de Usuários no Jitterbit Management Console
Visão Geral
| Propósito | Gerenciar usuários |
| Localização | Menu do portal Harmony > Console de Gerenciamento > Gerenciamento de Usuários |
| Acesso à página | Usuários com permissão de Admin role permission |
| Acesso ao ambiente | Usuários com níveis de acesso Execute ou View Logs environment access levels |
Introdução
Quando um usuário aceita um convite para se juntar a uma organização, o que ele pode acessar no Harmony depende de se foi convidado como um usuário do Harmony ou um usuário externo. Para usuários do Harmony, o acesso é definido pelos papéis que lhes são atribuídos, as permissões que cada papel concede e os níveis de acesso que esses papéis têm em diferentes ambientes. Usuários externos não têm papéis e podem acessar apenas o Portal do Gerenciador de API.
Administradores da organização usam a página de Ambientes para gerenciar ambientes e níveis de acesso, e a página de Gerenciamento de Usuários para gerenciar usuários do Harmony, usuários externos e papéis:
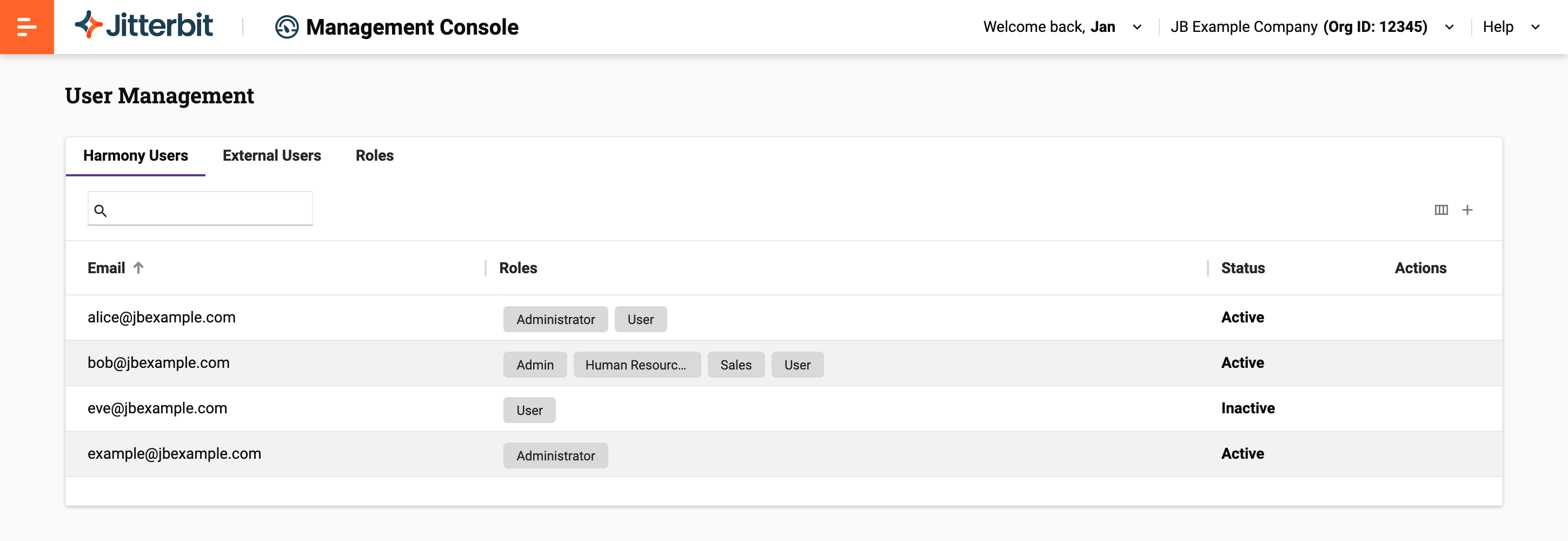
Usuários do Harmony
A aba Usuários do Harmony é onde os administradores gerenciam os usuários do Harmony:

Abaixo da barra de abas, há uma barra de ferramentas com o seguinte:
- Pesquisar: Digite o texto e pressione Enter para buscar um usuário.
- Filtrar Colunas: Clique para abrir a gaveta de Colunas.
- Adicionar usuário: Clique para adicionar um usuário do Harmony.
Abaixo da barra de ferramentas, há uma tabela com as seguintes colunas:
- Email: O endereço de email do usuário.
- Funções: A função ou funções atribuídas ao usuário.
- Status: O status do usuário, que pode ser Ativo ou Inativo.
- Ações: Essas ações estão disponíveis ao passar o mouse sobre a coluna Ações:
- Remover usuário: Clique para remover o usuário do Harmony.
Adicionar um usuário do Harmony
Para adicionar um usuário do Harmony, clique em Adicionar usuário do Harmony ou Adicionar usuário. Uma nova linha aparece na tabela:

Defina os valores da seguinte forma:
-
Email: Digite o endereço de email do usuário do Harmony. O endereço de email deve ser único para cada região do Harmony à qual o usuário tem acesso. Se a organização tiver SSO habilitado, o endereço de email deve corresponder ao utilizado com o provedor de identidade SSO.
Dica
Se um usuário precisar de acesso em várias regiões do Harmony e seu provedor de email suportar endereçamento com plus, você pode adicionar um símbolo
+e uma tag (exemplo:username+tag@domain.com) ao nome de usuário do email para criar um sub-endereço exclusivo para fins de registro.Nota
Um usuário pode ser convidado para uma organização habilitada para SSO ou para uma ou mais organizações não habilitadas para SSO. Um usuário não pode ser membro de uma organização habilitada para SSO e de uma organização desabilitada para SSO ao mesmo tempo.
-
Funções: Clique para abrir o menu e, em seguida, selecione uma ou mais funções.

Clique Enviar convite para enviar um email ao usuário.
Para cancelar a ação a qualquer momento antes de enviar, clique em Cancelar.
Editar um usuário do Harmony
Para atribuir, desatribuir, ativar ou desativar os papéis de um usuário, clique em qualquer um dos papéis na coluna Papéis. O painel Configurações de Papéis do Usuário se abre:
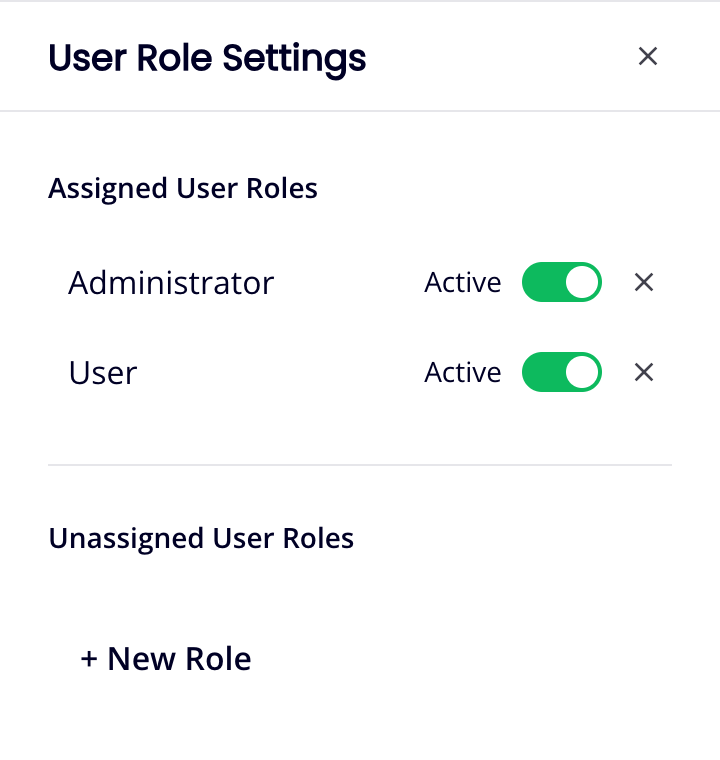
O painel possui os seguintes controles:
- Papéis de Usuário Atribuídos: Use os interruptores para desativar ou ativar papéis para o usuário:
- Ativo: O papel atribuído está ativo. Clique para desativá-lo.
- Inativo: O papel atribuído está inativo. Clique para ativá-lo.
- Desatribuir Papel de Usuário: Desatribua o papel do usuário.
- Papéis de Usuário Não Atribuídos:
- Para atribuir um papel que existe, mas não está atribuído, passe o mouse sobre um, em seguida, clique em Atribuir.
-
+ Novo Papel: Crie um novo papel. O título do painel muda para Criar um Novo Papel:
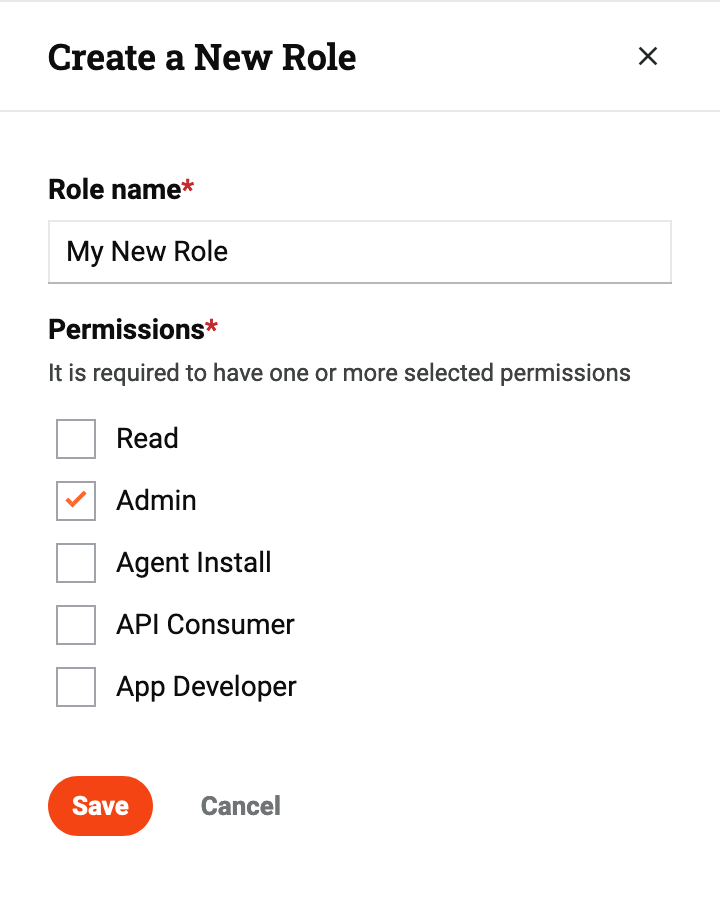
-
Nome do Papel: Insira um nome para o novo papel.
-
Permissões: Selecione pelo menos uma permissão.
Clique em Salvar para salvar o novo papel.
Clique em para fechar o painel Criar um Novo Papel e retornar ao painel Configurações de Papéis do Usuário.
-
Remover um usuário do Harmony
Para remover um usuário do Harmony, passe o mouse sobre a coluna Ações, em seguida, clique em Remover usuário. O seguinte diálogo aparece:
Texto do diálogo
Remover usuário da organização
Você tem certeza de que deseja remover o usuário userName?
Esta alteração não pode ser desfeita.
Por favor, digite "REMOVER" para confirmar.
Digite a palavra REMOVER onde indicado, em seguida, clique no botão Remover.
Cuidado
Esta ação remove permanentemente o usuário e revoga imediatamente seu acesso ao Harmony.
Usuários Externos
A aba Usuários Externos é onde os administradores gerenciam o acesso de um usuário externo às APIs ou grupos de API atribuídos e à página do Portal de API:
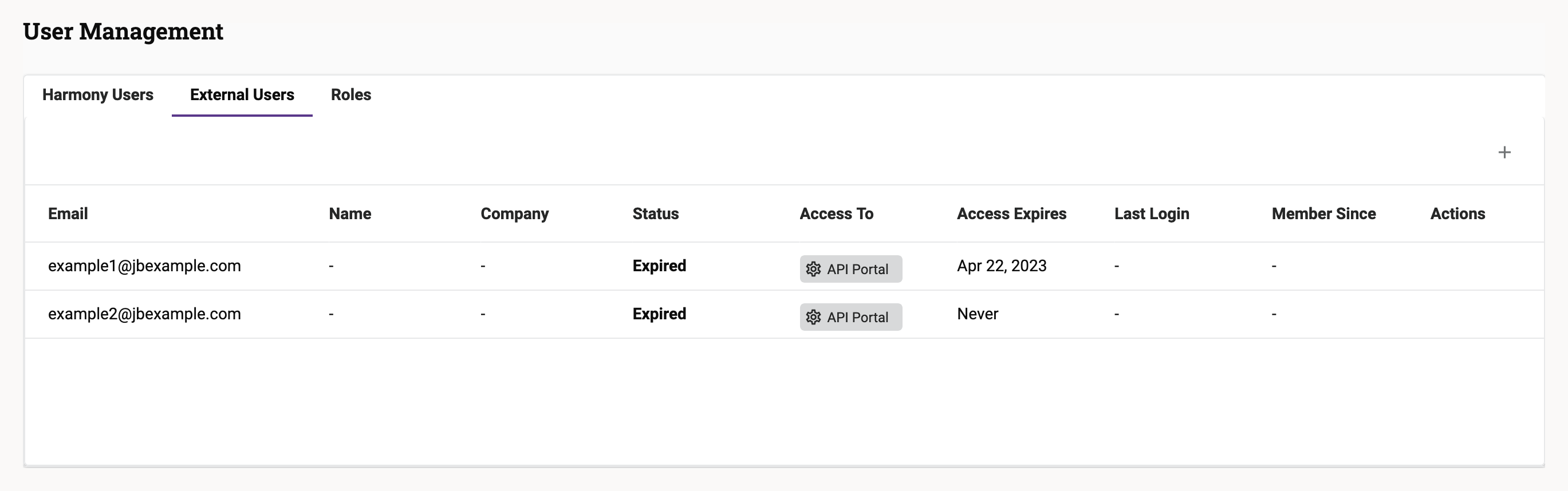
Sob a barra de abas está o ícone Convidar usuário externo, e uma tabela com as seguintes colunas:
- Email: O endereço de email do usuário.
- Nome: O nome do usuário.
- Empresa: O nome da empresa do usuário.
- Status: O status de acesso do usuário:
- Solicitado: Um convite foi enviado, mas não foi aceito.
- Ativo: O acesso do usuário está ativo.
- Suspenso: O acesso do usuário está suspenso.
- Expirado: O acesso do usuário expirou.
- Acesso a: Clique Portal de API para abrir o painel do Portal de API, e então selecione quais grupos de API e APIs o usuário pode acessar.
- Acesso Expira: A data de expiração do acesso do usuário. O acesso expira às 23:59 no dia selecionado no fuso horário local do usuário.
- Último Login: A data do último login do usuário.
- Membro Desde: A data em que o usuário registrou sua conta.
- Ações: Essas ações estão disponíveis ao passar o mouse sobre a coluna Ações:
- Reenviar: Visível quando a coluna Status de um usuário mostra Solicitado ou Expirado. Clique para reenviar o convite de registro.
- Editar: Visível quando a coluna Status de um usuário mostra Ativo ou Suspenso. Clique para editar a data de expiração do acesso de um usuário registrado.
- Excluir: Excluir o usuário.
Adicionar um usuário externo
Para adicionar um usuário externo, clique em Adicionar usuário externo ou Convidar usuário externo. Uma nova linha aparece na tabela:

Defina os valores da seguinte forma:
- Email: Insira o endereço de email do usuário externo. O endereço de email não pode ser de um usuário existente do Harmony.
- Acesso a: Este campo é definido como APIM (Portal do Gerenciador de API) e não pode ser alterado.
- Acesso expira:
- Nunca: Com o toggle desativado, o acesso do usuário nunca expira.
- Definir data: Com o toggle ativado, clique no ícone para abrir um calendário e escolher uma data de expiração. O acesso expira às 23h59 do dia selecionado no fuso horário local do usuário.

Clique em Enviar para enviar um email de registro ao usuário externo. Quando enviado, o email de registro inclui um link que solicita ao destinatário que se registre como um usuário do Portal do Gerenciador de API.
Editar um usuário externo
Você pode editar a data de expiração de acesso e os grupos de acesso para usuários externos registrados:
-
Para alterar a data de expiração de acesso de um usuário, passe o mouse sobre a coluna Ações, em seguida, clique em Editar usuário externo.
Defina Acesso expira da seguinte forma:
-
Nunca: Com o toggle desativado, o acesso do usuário nunca expira.
-
Definir Data: Com o toggle ativado, clique no ícone para abrir um calendário e escolher uma data de expiração. O horário de expiração é às 23h59 no fuso horário da máquina local do usuário externo. O local do seu navegador determina como as datas são exibidas.
Clique em para salvar ou em para cancelar.
-
-
Para alterar os grupos de acesso de um usuário, clique no botão Portal da API na coluna Acesso a do usuário. O painel de configuração será aberto.
Em Grupos de API, selecione os grupos que você deseja que o usuário acesse. Em APIs, selecione um ambiente e, em seguida, selecione as APIs que você deseja que o usuário acesse.
Clique no ícone Fechar para fechar o painel.
Excluir um usuário externo
Para excluir um usuário externo e revogar seu acesso ao Portal do Gerenciador de API, passe o mouse sobre a coluna Ações do usuário e clique em Excluir usuário externo. O seguinte diálogo aparece:
Texto do diálogo
Excluir Usuário Externo
Você tem certeza de que deseja excluir este usuário externo? A exclusão não pode ser desfeita.
Clique no botão Excluir para excluir permanentemente e de forma irreversível o usuário externo, ou clique no botão Cancelar para abandonar a ação.
Funções
A aba Funções é onde os administradores gerenciam as funções dos usuários do Harmony:
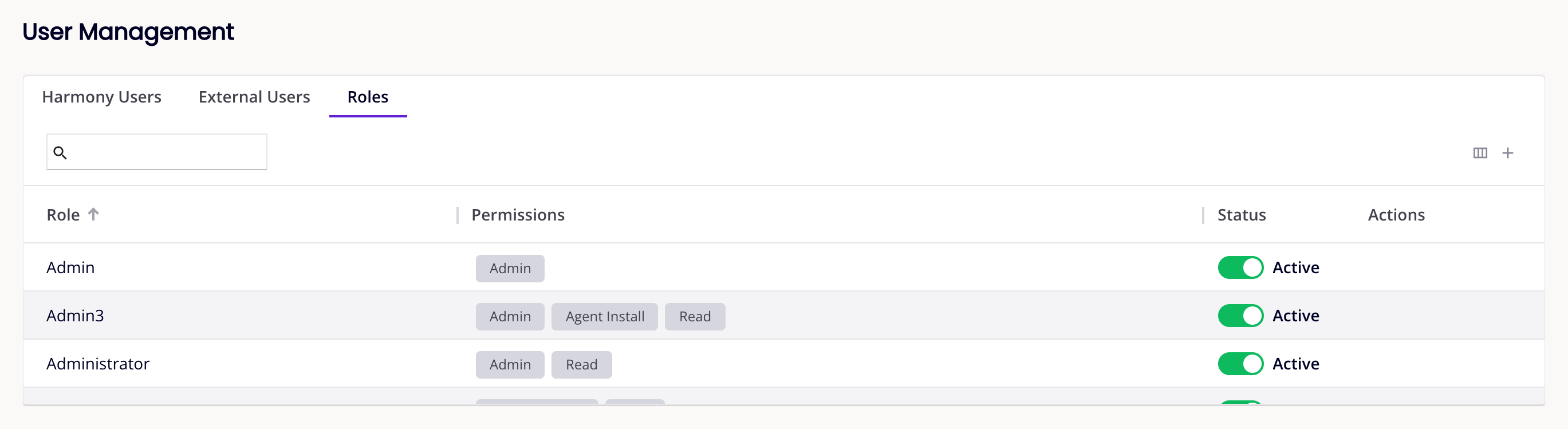
Abaixo da barra de abas, há uma barra de ferramentas com o seguinte:
- Pesquisar: Digite o texto e pressione Enter para pesquisar uma função. O texto corresponde a qualquer um nas colunas Função, Permissões ou Status.
- Filtrar Colunas: Clique para abrir a gaveta de Colunas.
Os cabeçalhos das colunas da tabela são os seguintes:
- Função: O nome da função.
- Permissões: As permissões da função.
- Status: O status da função, que pode ser Ativo ou Inativo.
- Ações: Passe o mouse sobre uma função ativa para revelar as seguintes ações:
- Editar Função: Clique para editar a função. Apenas funções ativas podem ser editadas.
- Remover Função: Clique para remover a função.
Adicionar uma função
Para adicionar uma função, clique no ícone Adicionar Função, ou no botão Adicionar Função se não houver funções. Uma nova linha aparece na tabela:

Digite ou selecione os valores da seguinte forma:
- Nome da Função: Digite um nome exclusivo para a função.
-
Permissões: Clique para abrir o menu e, em seguida, selecione pelo menos uma permissão da lista:
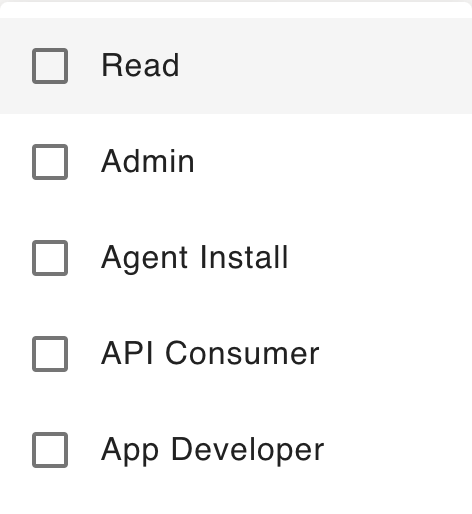
Nota
A permissão Desenvolvedor de Aplicativos está obsoleta e não é mais utilizada.
Clique no botão Salvar para salvar o papel:

Dica
Papéis também podem ser adicionados na aba Usuários do Harmony.
Editar um papel
Você pode editar um papel para alterar seu status (ativo ou inativo), seu nome e as permissões que concede. Você também pode alterar o status de usuários individuais atribuídos a um papel ou desatribuir usuários de um papel.
-
O status de um papel é ativo por padrão. Para desativar um papel, clique no interruptor do papel na coluna Status. Um diálogo Desativar Papel aparece:
Texto do diálogo
Desativar Papel
Você tem certeza de que deseja desativar o papelroleName? Isso desativará o papel para todos os usuários atribuídos.Por favor, digite "DESATIVAR" para confirmar.
Digite a palavra DESATIVAR onde indicado, e clique no botão Desativar.
Para reativar um papel inativo, clique no interruptor do papel na coluna Status. Nenhuma confirmação adicional é necessária para esta ação.
-
Para editar o nome ou as permissões de um papel, passe o mouse sobre a coluna Ações do papel e clique em Editar Papel. O papel se abre em uma linha Editar Papel:

Edite o Nome do Papel ou os valores de Permissões:

Clique no botão Salvar para salvar as alterações.
Nota
Os papéis Administrador e Usuário não podem ser editados, removidos ou desativados.
Painel de papéis
Quando um papel é selecionado na tabela Papéis, um painel se abre na parte inferior da tela com as seguintes abas:
A barra de ferramentas de abas mostra os nomes das abas, o número de itens em cada uma e os seguintes ícones:
-
Anterior: Selecione o papel anterior na tabela de papéis.
-
Próximo: Selecione o próximo papel na tabela de papéis.
-
Tela Cheia: Expanda o painel.
-
Fechar: Feche o painel.
Usuários atribuídos
Na aba Usuários Atribuídos, você pode ver quais usuários estão atribuídos a um papel, ativar ou desativar o status do papel de um usuário, desatribuir um usuário e atribuir um usuário ao papel selecionado:
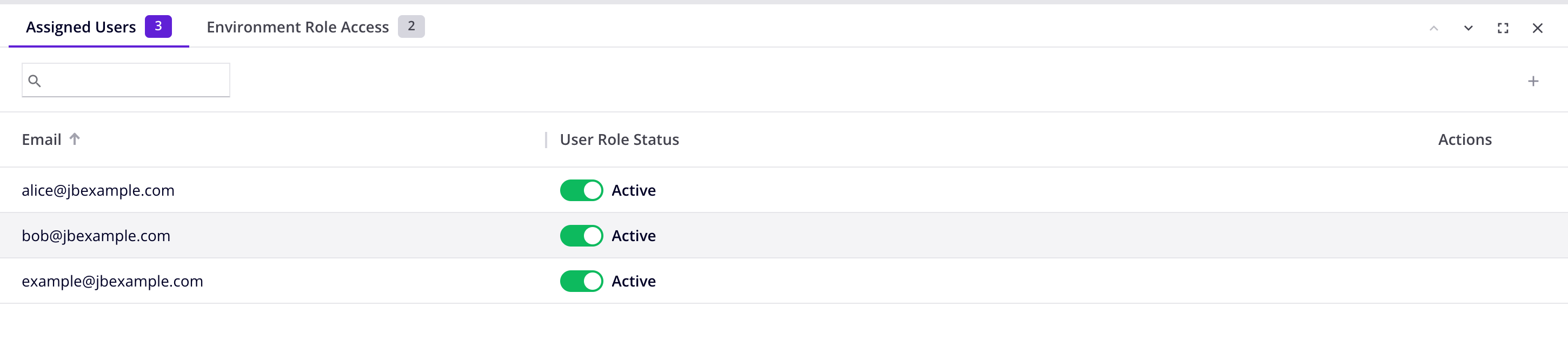
Para alterar o status do papel de um usuário, clique no interruptor Status do Papel do Usuário.
Para desatribuir um usuário de um papel, passe o mouse sobre a coluna Ações do usuário e clique em Desatribuir usuário. Um diálogo se abre pedindo para você confirmar a ação.
Para atribuir um ou mais usuários, clique em Atribuir usuário. No diálogo Atribuir Usuários do Harmony, selecione um ou mais usuários e clique em Atribuir:
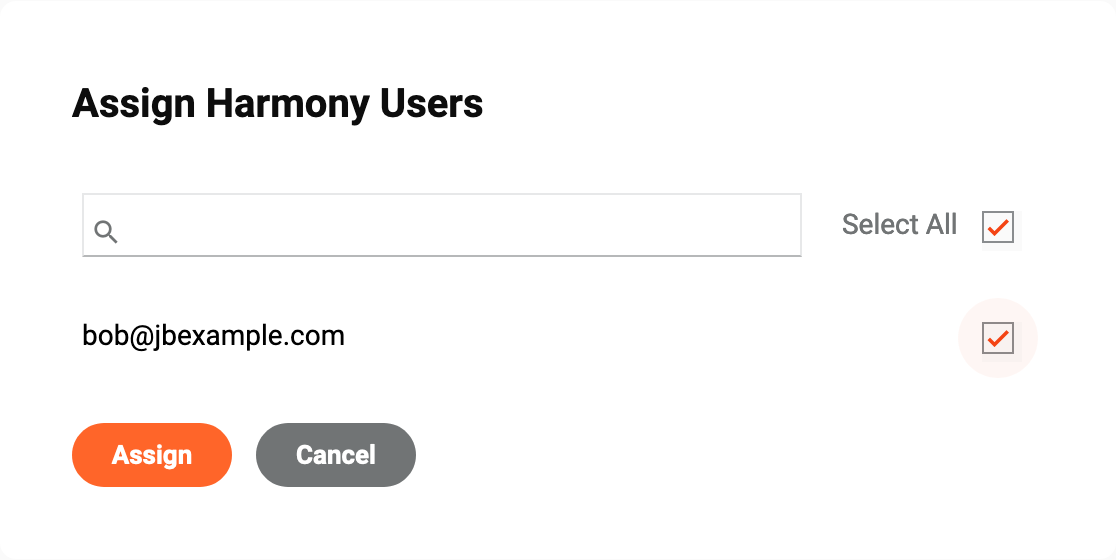
Acesso ao papel do ambiente
Na aba Acesso ao Papel do Ambiente, você pode visualizar e editar os níveis de acesso que o papel possui em cada um dos ambientes da organização:
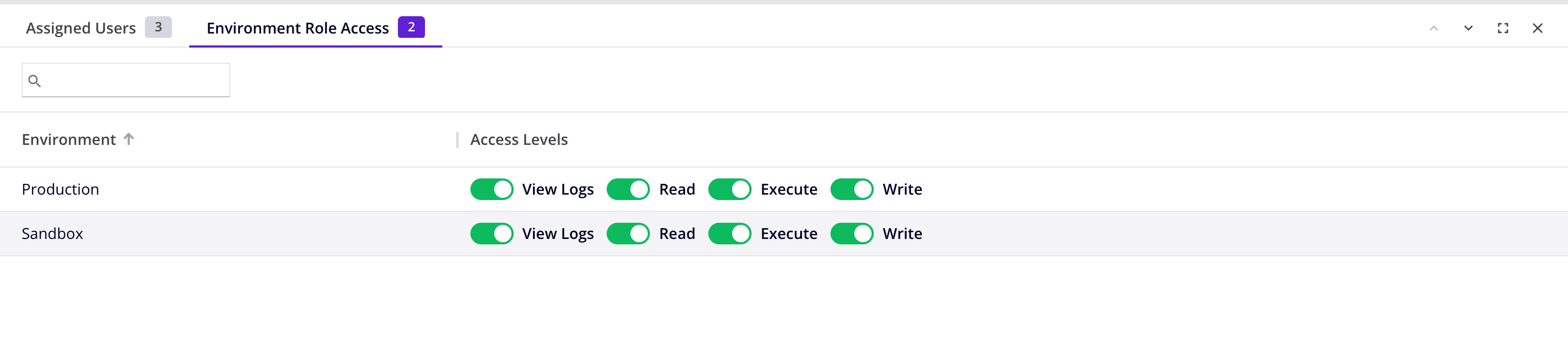
Para alterar o nível de acesso de um ambiente, clique no interruptor correspondente aos níveis Visualizar Logs, Ler, Executar e Escrever.
Remover um papel
Para remover um papel, passe o mouse sobre a coluna Ações do papel e clique em Remover Papel. O diálogo Remover papel aparece:
Texto do diálogo
Remover papel
Você tem certeza de que deseja remover o papel roleName?
Essa alteração não pode ser desfeita.
Por favor, digite "REMOVER" para confirmar.
Digite a palavra REMOVER onde indicado e clique no botão Remover.
Cuidado
Esta ação remove a função para todos os usuários.
Permissões de função
O acesso de um usuário do Harmony ao Harmony depende das funções que um administrador atribui a ele e das permissões que cada função concede. Os administradores devem atribuir pelo menos uma permissão a cada função. Qualquer combinação das seguintes permissões pode ser atribuída:
-
Admin: Este é o nível de privilégio mais alto. Quando selecionado, todas as outras permissões são concedidas, mesmo que não estejam definidas explicitamente. Em organizações cuja assinatura do Harmony expirou, a permissão de Admin fornece acesso somente leitura às aplicações e páginas mostradas na tabela abaixo.
-
Agent Install: Use esta permissão em conjunto com os níveis de acesso ao ambiente para conceder privilégios para instalar agentes em um ambiente. Sozinha, esta permissão permite acesso apenas à página inicial do portal Harmony e seus links.
-
API Consumer: Use esta permissão em conjunto com os níveis de acesso ao ambiente para conceder privilégios para ver a documentação OpenAPI em um ambiente. Sozinha, esta permissão permite acesso à página API Portal do Gerenciador de API. Usuários com esta permissão também podem acessar a página inicial do portal Harmony e seus links na organização sendo acessada, se tiverem funções em outras organizações. (Uma alternativa a usar esta permissão é adicionar usuários externos.)
-
App Developer: Esta permissão está obsoleta e não está mais em uso.
-
EDI User: Esta permissão não está atualmente em uso.
-
EDI Viewer: Esta permissão não está atualmente em uso.
-
Read: Este é o nível de privilégio mais baixo. Ele concede um acesso mínimo somente leitura às aplicações e páginas mostradas na tabela abaixo.
As permissões permitem o seguinte acesso às aplicações e páginas do Jitterbit Harmony:
Aplicação Harmony |
Página da aplicação Harmony |
Admin |
Agent Install |
API Consumer |
Read |
|---|---|---|---|---|---|
| Portal Harmony | Página inicial e links | c | |||
| Downloads | |||||
| Estúdio de Integração | Configurações de implantação a nível de projeto | a | |||
| Gerenciador de API | APIs | d | a | ||
| Gerenciador de Portal | |||||
| API Portal | a | ||||
| Logs da API | a | ||||
| Análises | a | ||||
| Perfis de Segurança | |||||
| Grupos de IP Confiáveis | |||||
| Grupos de API | |||||
| Marketplace | |||||
| Console de Gerenciamento | Dashboard | ||||
| Tokens de Acesso | |||||
| Agentes | |||||
| Alertas | |||||
| Registro de Auditoria | |||||
| Armazenamento em Nuvem | |||||
| Uso de Endpoints (Beta) | |||||
| Ambientes | |||||
| Filas de Mensagens | |||||
| Organizações | |||||
| Projetos | |||||
| Operações em Tempo de Execução | |||||
| Gerenciamento de Usuários | |||||
| Personalizações > Plug-ins | |||||
| Personalizações > Certificados de Cliente | |||||
| Personalizações > Registros de Aplicativos | |||||
| EDI | Transações | ||||
| Admin | |||||
| Arquivo | |||||
| Mensageria | |||||
| Análises | |||||
| Construtor de Aplicativos | Admin | ||||
| Instalar gateway de API privado | |||||
| Instalar agente privado | b |
Notas
a. O Acesso de Função do ambiente também deve ter o nível de acesso Leitura habilitado.
b. O Acesso de Função do ambiente também deve ter o nível de acesso Gravação habilitado.
c. O acesso a esta página na organização é permitido apenas quando um usuário possui funções em outras organizações.
d. Usuários com permissão de Admin têm capacidades adicionais ao trabalhar com APIs criadas no Gerenciador de APIs. Para mais informações, veja a aba Funções de usuário em Visualizar e gerenciar APIs.
Configurações da tabela
Nas abas Usuários do Harmony e Funções, é possível classificar a tabela, ajustar as larguras das colunas e rearranjar colunas:
- Classificar: Para classificar uma tabela em ordem crescente, clique no cabeçalho de uma coluna. Clique novamente para inverter a ordem de classificação.
- Redimensionar colunas: Arraste a barra de Redimensionar de uma coluna para redimensioná-la.
-
Colunas: Para alterar a disposição e a visibilidade das colunas, clique em Filtrar Colunas. O painel Colunas se abre:
Aba Usuários do Harmony:
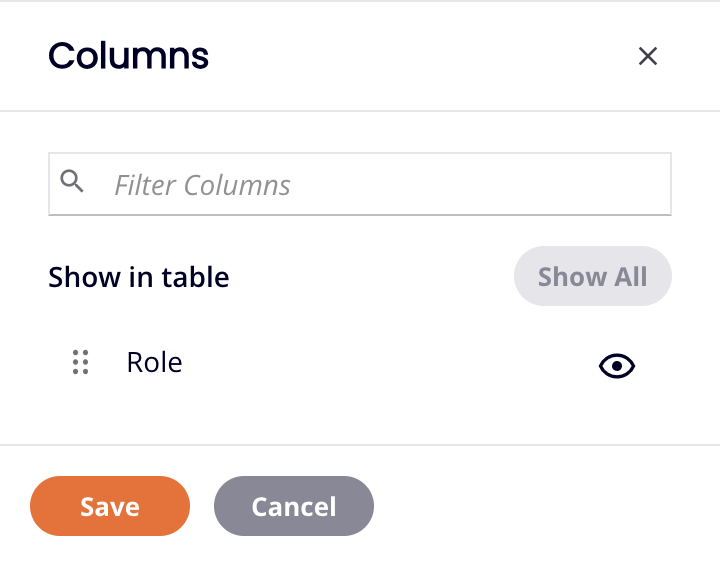
Aba Funções:
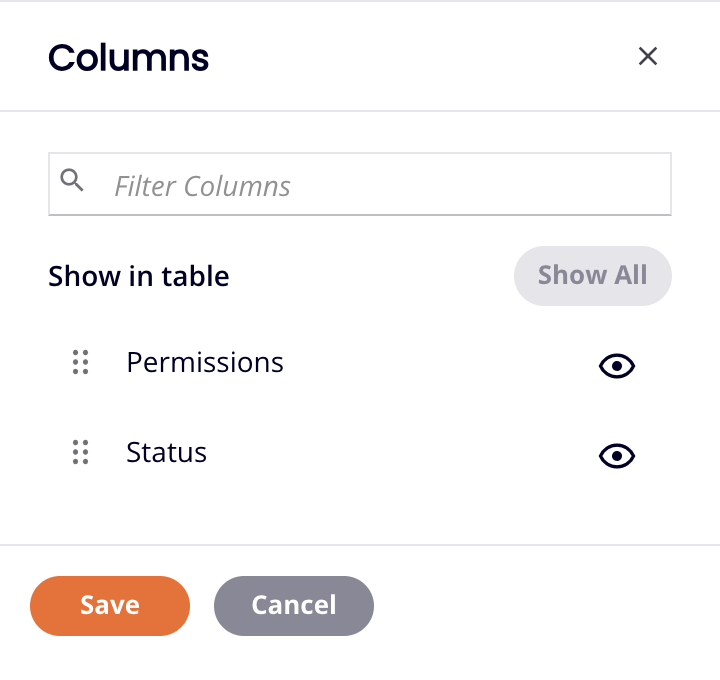
O painel possui os seguintes controles:
- Mostrar Todos: Tornar todas as colunas visíveis.
- Mover: Arraste e solte para alterar a posição da coluna em relação às outras.
- Ocultar: A coluna está visível. Clique para ocultá-la.
- Mostrar: A coluna está oculta. Clique para mostrá-la.
- Salvar: Salvar as colunas.
- Cancelar: Fechar o painel de colunas sem salvar as alterações.