Solução de problemas do agente privado Jitterbit
Introdução
Esta página oferece conselhos de solução de problemas para várias questões que podem ser encontradas ao executar um agente privado. Entre em contato com o suporte Jitterbit para problemas não listados aqui.
Agente privado Jitterbit não está em execução ou está parado ou inacessível
A mensagem de erro "Agente Não Está Em Execução ou Inacessível" pode ser causada pelos seguintes fatores:
-
Você está em uma versão mais antiga do agente.
- Solução: Atualize para a versão mais recente do agente.
-
Os Serviços Jitterbit não estão em execução.
- Solução: Os serviços podem ser iniciados em
%windir%\system32\services.msc; OU
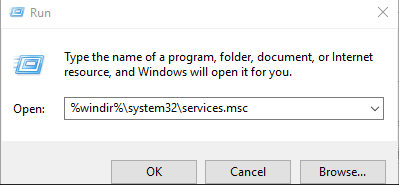
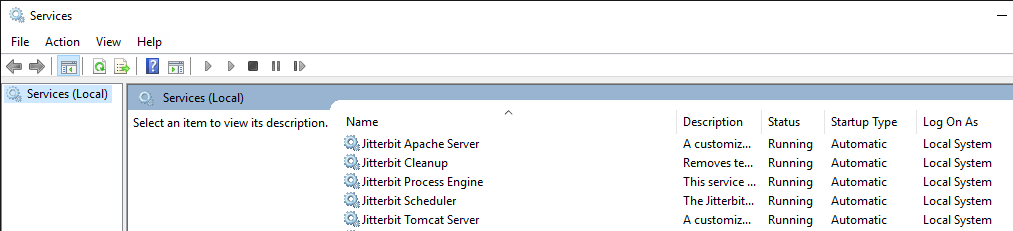
- Solução: No diretório de instalação, você encontrará um script StartServices.bat que iniciará os serviços relevantes; OU
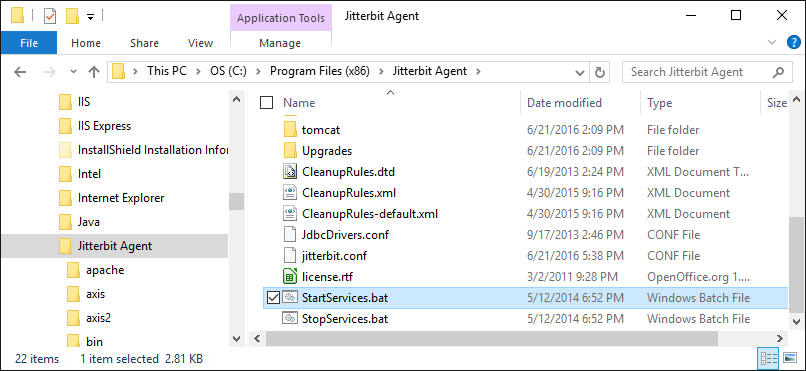
- Solução: Para Windows, você encontrará uma opção para Iniciar os Serviços Jitterbit no Menu Iniciar.
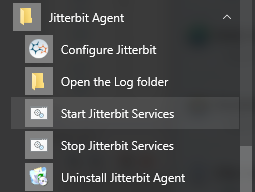
-
Normalmente, se um serviço não está iniciando, você encontrará um erro durante a reinicialização.
-
Para Windows: Procure um erro em
C:\Program Files (x86)\Jitterbit Agent\log. Certifique-se de que estão sendo executados como Sistema Local e verifique o Log de Eventos para qualquer mensagem de erro. -
Para Linux: Procure um erro em
/opt/jitterbit/log.
Nota
Substitua USERNAME pelo seu nome de usuário atual.
Permissões: A conta sob a qual os Serviços Jitterbit estão sendo executados precisa ser um Administrador Local no computador e ter Acesso Total à pasta Jitterbit.
-
- Solução: Os serviços podem ser iniciados em
-
Os serviços estão em execução, mas não conseguem se comunicar com o Jitterbit Cloud.
-
Solução: Verifique:
- Se a Internet está funcionando.
-
-
O arquivo de log, para verificar se há uma mensagem de erro óbvia:
-
Para Windows:
C:\Program Files (x86)\Jitterbit Agent\log\jitterbit-agent.log. -
Para Linux:
/opt/jitterbit/log/jitterbit-agent.log.
-
-
Problemas de proxy também podem causar a mensagem de erro Agente Não Executando ou Inacessível. A solução para isso é um pouco mais difícil, pois existem muitas configurações de rede diferentes.
- Solução: Durante a instalação, pode ser necessário marcar ou desmarcar a opção Negociar Proxy Ntlm. Isso depende de qual proxy você possui. Também é muito útil ver o Log de Negação do Servidor Proxy.
Agente privado Jitterbit mostrando versões ou IPs diferentes
Problema
A página Agentes no Console de Gerenciamento pode exibir versões e/ou IPs diferentes para um agente privado. Após reiniciar os serviços do agente, a página Agentes pode inicialmente exibir a versão/IP "correta" e depois reverter para alternar continuamente.

Causa do problema
O servidor do agente provavelmente foi clonado. O servidor clonado está funcionando em paralelo e colide com o servidor principal do agente. Não é possível executar vários servidores sob as mesmas credenciais do agente.
Passos para solucionar e resolver
-
Desligue a máquina do servidor principal que está executando a versão oficial, aguarde 10 minutos e, em seguida, atualize a página Agentes do Console de Gerenciamento. Se o status do agente mudou de parado para em execução, isso significa que há outra instância do agente em execução. Os agentes estão funcionando alternadamente ou simultaneamente.
-
Para resolver o problema, será necessário encontrar a instância que está executando a versão antiga e desligar esse servidor.
-
Se você não conseguir fazer isso, desinstale o agente oficial, crie um novo agente com um nome diferente e instale-o no servidor oficial.
-
Verifique se o novo agente está em execução, conforme listado na página Agentes do Console de Gerenciamento.
-
Exclua o agente antigo na página de Agentes usando o dropdown Ação > Remover.
Erros de conexão, websocket e I/O em agentes privados Jitterbit usando VMs Azure
Visão geral
Esta página fornece instruções sobre como solucionar problemas de um agente privado instalado em uma máquina virtual (VM) Microsoft Azure, seja Linux ou Windows. (Veja Ajuste de desempenho do agente privado para informações gerais sobre ajuste de desempenho.)
Solucionar conexões perdidas
Ao usar um agente privado instalado em uma VM Microsoft Azure, você pode experimentar conexões perdidas. O Azure define o tempo limite ocioso do WebSocket para 4 minutos, enquanto o padrão do agente privado para o ping do Harmony é definido para 5 minutos. Para resolver esse problema, reduza o intervalo do heartbeat do agente:
-
Abra o arquivo
jitterbit-agent-config.propertiesem um editor de texto. Este arquivo pode ser encontrado nos seguintes diretórios:-
Linux:
<JITTERBIT_HOME>/Resources/ -
Windows:
C:\Program Files\Jitterbit Agent\Resources
-
-
Encontre a configuração
agent.heart.beat.interval:#Intervalo do heartbeat do agente (EM MINUTOS) agent.heart.beat.interval=5 -
Altere a configuração para
agent.heart.beat.interval=3. -
Salve as alterações e reinicie o agente.
Solucionar erros de websocket e I/O
Importante
Planeje que os seguintes passos levem mais de 30 minutos para serem concluídos.
Erros relacionados ao WebSocket e I/O podem ser resolvidos com atualizações no tempo limite ocioso do IP associado à VM, no tempo limite TCP do gateway de tradução de endereço de rede (NAT) e nas configurações de tempo limite de fluxo da rede virtual (VNET).
Os valores de tempo limite ocioso do IP, do gateway NAT TCP e do fluxo VNET devem ser todos definidos para 15 minutos.
Identificar erros relevantes
Erros de WebSocket e I/O podem ser identificados consultando os logs de operação e o arquivo jitterbit-agent.log. Este arquivo de log pode ser encontrado em um dos seguintes locais:
-
Para Windows:
C:\Program Files (x86)\Jitterbit Agent\log\jitterbit-agent.log. -
Para Linux:
/opt/jitterbit/log/jitterbit-agent.log.
Erros no log de operações
Se presentes, qualquer uma das seguintes mensagens nos detalhes do log de operações para uma operação com status Erro pode indicar um erro de WebSocket ou I/O:
A operação "Exemplo de Operação" foi concluída com sucesso.
Nenhuma mensagem encontrada ao remover a mensagem do cache para: Informações da Mensagem: AgentId: 000001 AgentGroupId: 000001 MessageId: XXX Versão da Mensagem (Agente): XXXX Versão da Mensagem (Harmony): XXX Contador (Harmony): 1 Timestamp Enviado (Harmony):2024-01-20 11:55:00.700 , a mensagem será reprocessada mais tarde OperationInstanceGUID: XXX
A mensagem de execução não conseguiu alcançar o agente.
Erros no arquivo de log do agente
Se presentes, qualquer uma das seguintes mensagens no arquivo jitterbit-agent.log pode indicar um erro de WebSocket ou I/O:
2024-01-20 12:00:00 thread do manipulador de requisições #10642 INFO org.jitterbit.integration.server.api.util.AgentRetryExecutor:53 - Recepção de Mensagem do Agente (OperationInstanceGUID: XXX) falhou. Tentando novamente....
2024-01-20 12:00:00 thread do manipulador de requisições #10642 ERROR org.jitterbit.integration.server.api.util.AgentRetryExecutor:55 - org.springframework.web.client.ResourceAccessException: Erro de I/O na requisição PUT para "https://na-east.jitterbit.com/jitterbit-cloud-restful-service/agent/ackmsgreceipt": Tempo de leitura esgotado; exceção aninhada é java.net.SocketTimeoutException: Tempo de leitura esgotado
E:2024-01-20 12:00:00 thread do manipulador de requisições #884 ERROR org.jitterbit.integration.server.messaging.agent.listener.AgentMessageListener:231 - Nenhuma mensagem encontrada ao remover a mensagem do cache para: Informações da Mensagem: AgentId: 000001 AgentGroupId: 000001 MessageId: XXX Versão da Mensagem (Agente): XXXX Versão da Mensagem (Harmony): XXX Contador (Harmony): 1 Timestamp Enviado (Harmony):2024-01-20 11:55:00.700 , a mensagem será reprocessada mais tarde OperationInstanceGUID: XXX
Importante
Continue apenas se um erro de WebSocket ou I/O foi identificado nos logs de operações ou logs do agente com base nos critérios acima.
Parar o agente de drenagem
Parar o drenagem o agente antes de atualizar qualquer configuração de tempo limite. Se você tiver mais de um agente no grupo de agentes afetado, faça o mesmo para todos eles.
Isolar recursos do agente
Recomenda-se que a VM do agente e seus recursos associados sejam separados em seu próprio grupo de recursos no Azure. Isso inclui sua VNET, IP, gateway NAT, interface de rede (NIC) e grupo de segurança de rede (NSG), se presente.
Atualizar o tempo limite ocioso do IP
-
No portal do Azure, navegue até o grupo de recursos associado à VM do agente.
-
Identifique e clique no item de IP associado à VM:
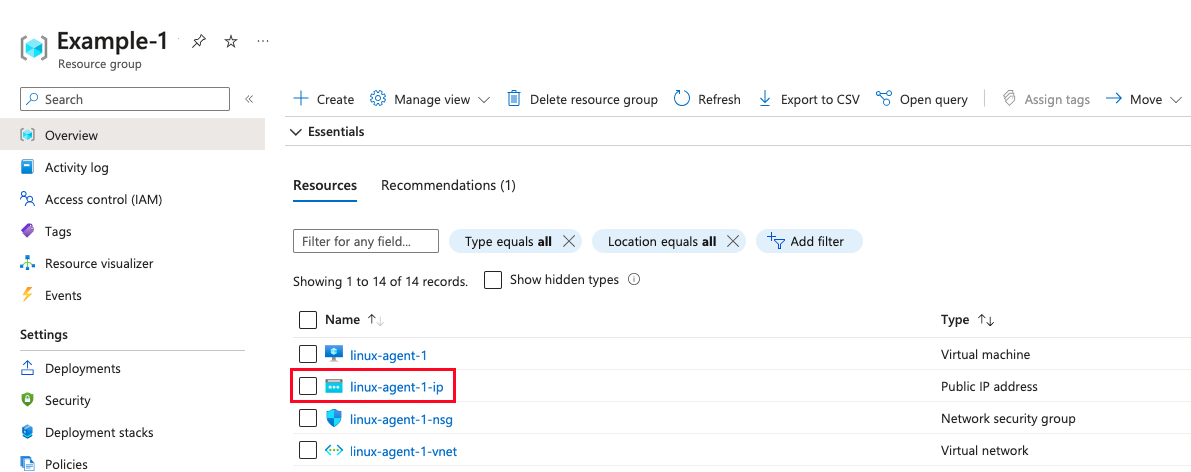
-
Clique em Configuração e altere o valor de Tempo limite ocioso (minutos) para 15 minutos:
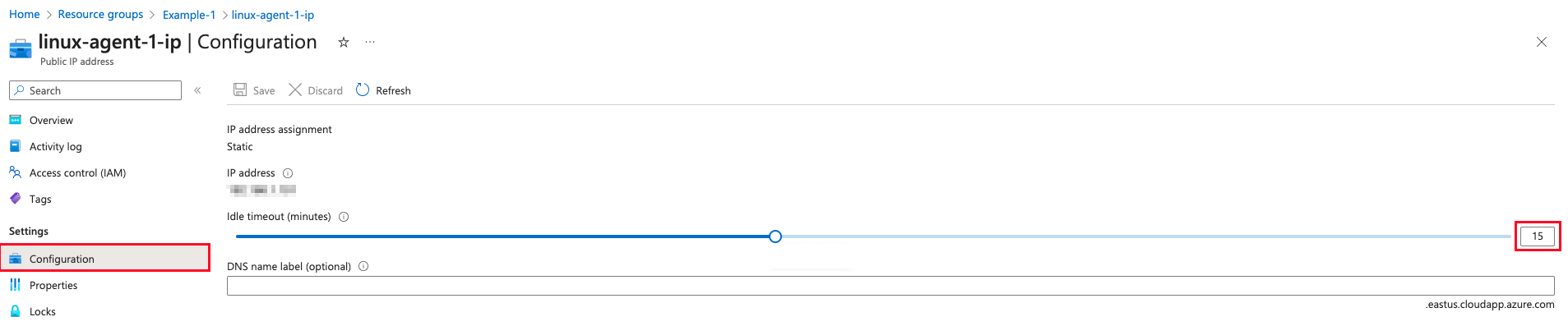
Atualizar o tempo limite ocioso TCP do gateway NAT
-
No portal do Azure, navegue até o grupo de recursos associado à VM do agente.
-
Identifique e clique no item do gateway NAT associado à VM e ao IP, se presente. Um gateway NAT associado também será listado no item de IP na seção Visão geral ao lado do campo Associado a.
-
Clique em Configuração e altere o valor de Tempo limite ocioso TCP (minutos) para 15 minutos.
Atualizar o tempo limite de fluxo da VNET
-
No portal do Azure, navegue até o grupo de recursos associado à VM do agente.
-
Identifique e clique no item da VNET associado à VM:

-
Em Visão geral, clique em Configurar ao lado de Tempo limite de fluxo:

-
No painel Tempo limite de fluxo, ative a configuração Ativar tempo limite de fluxo e altere o valor de Tempo limite de fluxo (minutos) para 15 minutos:

-
Clique em Salvar.
Reiniciar o agente
-
No portal do Azure, reinicie a VM do agente.
-
Reinicie o agente parado. Consulte Reiniciar um agente Windows ou Reiniciar um agente Linux para informações detalhadas.
Erro 1722 com agentes privados Jitterbit no Windows
Problema
A instalação do agente privado no Windows falha com a seguinte mensagem de erro:
Error 1722. There is a problem with this Windows Installer package. A program run as part of the setup did not finish as expected. Contact your support personnel or package vendor. ...
Causa e resolução do problema
Existem várias razões pelas quais a instalação do agente privado pode falhar com esta mensagem de erro. Duas das razões mais comuns são um conflito com o Microsoft Visual C++ Redistributable ou a presença de caracteres proibidos na senha do PostgreSQL.
Microsoft Visual C++ Redistributable
Um conflito com uma versão existente do Microsoft Visual C++ Redistributable pode causar o Erro 1722.
Agentes privados requerem que o Microsoft Visual C++ Redistributable para Visual Studio esteja instalado antes da instalação de um agente privado. A Microsoft inclui os mesmos arquivos redistribuíveis para Visual Studio C++ 2015, 2017 e 2019. Instale a versão de 64 bits do Windows usando vc_redist.x64.exe.
Caracteres proibidos na senha do PostgreSQL
Uma senha do PostgreSQL que utiliza caracteres proibidos pode causar o Erro 1722.
Para resolver este problema, não utilize um sinal de mais (+) como parte da senha do PostgreSQL ao instalar um agente privado. O número mínimo de caracteres para uma senha do PostgreSQL é oito (8). Recomendamos que você não utilize caracteres acentuados (como é) ou qualquer um destes caracteres na senha do PostgreSQL: + @ $ % & [] {} () , ; ? ^ = £ \ |.
Problema de IPv6 em agentes privados do Jitterbit
Visão geral
Alguns clientes enfrentaram problemas quando o Protocolo de Internet versão 6 (IPv6) está habilitado. Nesses casos, recomendamos desabilitar o IPv6 e o IP Helper.
Desabilitar IPv6
Para desabilitar o IPv6:
-
No Windows, abra o Painel de Controle > Rede e Internet > Conexões de Rede.
-
Abra as Propriedades de uma conexão.
-
Desmarque a caixa de seleção para Protocolo de Internet Versão 6 (TCP/IPv6):
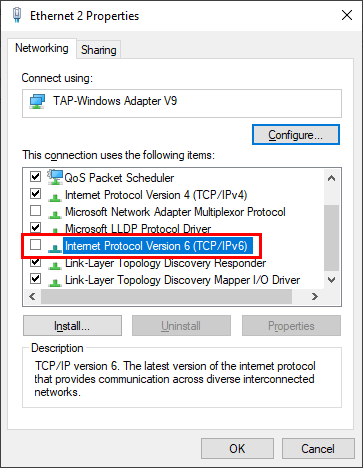
Desabilitar IP Helper
Para desabilitar o IP Helper:
-
No Windows, abra Serviços.
-
Localize IP Helper na lista de serviços. Em seguida, clique com o botão direito em IP Helper e selecione Propriedades.
-
Nas Propriedades do IP Helper, clique em Parar para interromper o serviço e altere o Tipo de Inicialização para Desativado:
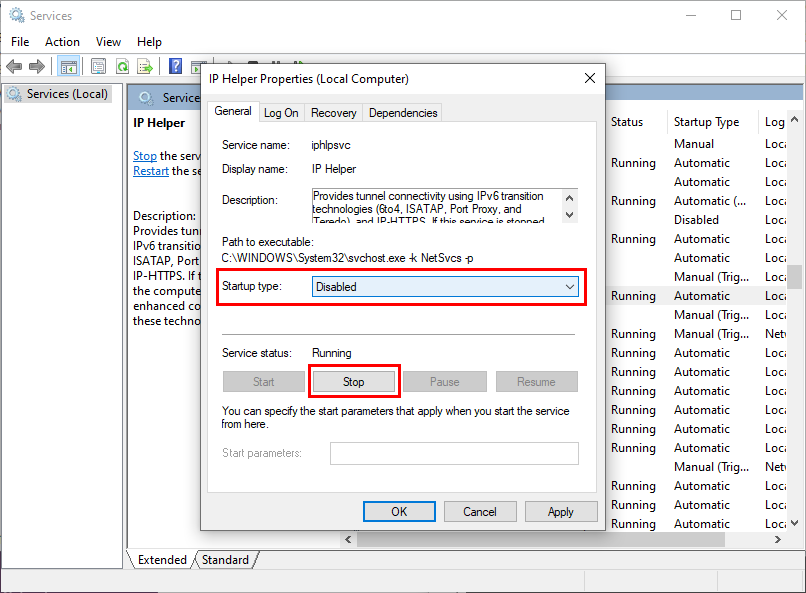
Erro do Servidor Apache em agentes privados do Jitterbit
Se você receber esta mensagem de erro:
No Installed ConfigArgs for the Service "Jitterbit Apache Server"
Isso significa que o usuário sob o qual o servidor Apache do Jitterbit está sendo executado não tem acesso total à pasta do Jitterbit.
Erros do PostgreSQL com agentes privados do Jitterbit no Windows
Problema
Em certos casos, após desinstalar um agente privado do Windows e tentar reinstalar o agente, os usuários podem receber um erro relacionado ao banco de dados PostgreSQL.
Causa do problema
Esse erro é conhecido por ocorrer em sistemas onde a instalação do PostgreSQL associada ao agente privado não foi completamente removida.
Resolução
Para resolver o erro, os usuários devem seguir os passos descritos em Desinstalar um agente privado do Windows para remover completamente a conta de usuário do PostgreSQL do Jitterbit.
Uma vez feito isso, você deve conseguir concluir uma nova instalação do agente. Se você ainda estiver enfrentando problemas, por favor, entre em contato com o suporte.
Incapaz de instalar agentes privados Jitterbit de 64 bits no Windows com autenticação de dois fatores (TFA)
Problema
É um problema conhecido que agentes privados de 64 bits no Windows não podem ser instalados com a autenticação de dois fatores (TFA) ativada. Se a TFA estiver ativa, a instalação de um agente privado de 64 bits no Windows falhará e apresentará uma caixa de diálogo de erro.
Solução alternativa
Para contornar esse problema, desative temporariamente a TFA e instale o agente privado de 64 bits no Windows. Após a instalação, ative a TFA.
A TFA pode ser desativada e ativada nas configurações da organização acessadas a partir da página Organizações do Console de Gerenciamento.
Erro de slots de conexão com agentes privados Jitterbit de 64 bits no Windows
Problema
Esse erro é conhecido por ocorrer com agentes privados de 64 bits no Windows instalados antes do lançamento do Harmony 10.14:
Failed to connect to back-end database "TranDb"
FATAL: remaining connection slots are reserved for non-replication superuser
connections
(0) SQL Error! SQLSTATE = 53300 Native err = 210 msg = FATAL: remaining connection slots are reserved for non-replication superuser connections
(1) SQL Error! SQLSTATE = IM006 Native err = 0 msg = [Microsoft][ODBC Driver Manager] Driver's SQLSetConnectAttr failed
Details:
Unable to connect to database using connection string:
UID=jitterbit;PWD=<REMOVED>;SERVER=127.0.0.1;DRIVER={PostgreSQL ODBC
Driver(UNICODE)};DATABASE=TranDb;Port=6543;!
Resolução
Para resolver esse problema, aumente as configurações max_connections e checkpoint_timeout no arquivo postgresql.conf no agente privado de 64 bits no Windows seguindo estas etapas:
-
Faça uma cópia de backup do seu arquivo
postgresql.confe salve-o em outro local. Este arquivo pode ser encontrado no diretórioC:\Program Files\PostgreSQL\9.x\data. -
Abra o arquivo
postgresql.confem um editor de texto. -
Encontre a configuração
max_connections.# - Connection Settings - listen_addresses = '*' # what IP address(es) to listen on; # comma-separated list of addresses; # defaults to 'localhost'; use '*' for all # (change requires restart) port = 6543 # (change requires restart) max_connections = 100 # (change requires restart) #superuser_reserved_connections = 3 # (change requires restart) #unix_socket_directories = '' # comma-separated list of directories -
Altere essa configuração para
max_connections = 400. -
Encontre a configuração
checkpoint_timeout.# - Checkpoints - #checkpoint_timeout = 5min # range 30s-1d #max_wal_size = 1GB #min_wal_size = 80MB -
Altere essa configuração para
checkpoint_timeout = 1he delete o marcador de comentário (#) no início da linha. -
Salve suas alterações e reinicie o agente.
Recuperar uma instalação de agente privado com falha no Windows
Problema
A instalação ou atualização de um agente privado no Windows falha.
Resolução
Devido ao número de causas possíveis, a solução mais simples é desinstalar completamente e, em seguida, reinstalar o software do agente privado se qualquer parte do processo de instalação ou atualização falhar.
A instalação não-root do Linux falha
Se você encontrar problemas ao instalar um agente privado no Linux usando o pacote instalador Linux Redhat Non-Root (x64), verifique se todas as seguintes condições são verdadeiras:
-
O usuário não-root que está realizando a instalação possui privilégios
sudo. A maneira normal de garantir isso é pedir a um administrador do sistema para adicionar o usuário ao grupowheel. Para verificar em quais grupos o usuário está, execute o comandogroups. -
Ao fazer login como usuário
jitterbit, a variável de ambienteJITTERBIT_HOMEestá definida para o local de instalação. Para verificar se isso está definido, execute este comando comojitterbit:echo $JITTERBIT_HOMEO resultado deve ser
/opt/jitterbit. Isso é definido pelo arquivo de ambiente bash do usuáriojitterbit$HOME/.bashrc.d/jitterbitse você seguiu as instruções de instalação. Se você não seguiu, pode definir rapidamente o ambiente com este comando:. /opt/jitterbit/scripts/set.env
Solução de problemas do Docker
-
Um agente privado do Docker não iniciará se o diretório
confcontiver tanto um arquivocredentials.txtquanto um arquivoregister.json. -
Agentes do Docker usam as configurações padrão no arquivo
jitterbit.confda imagem. Sem persistência, quaisquer alterações que você fizer a este arquivo dentro do contêiner serão perdidas quando o contêiner parar. Para usar suas próprias configurações, coloque-as emconf/jitterbit.conf. Este arquivo é copiado para dentro do contêiner quando ele inicia, sobrescrevendo o arquivo padrão.