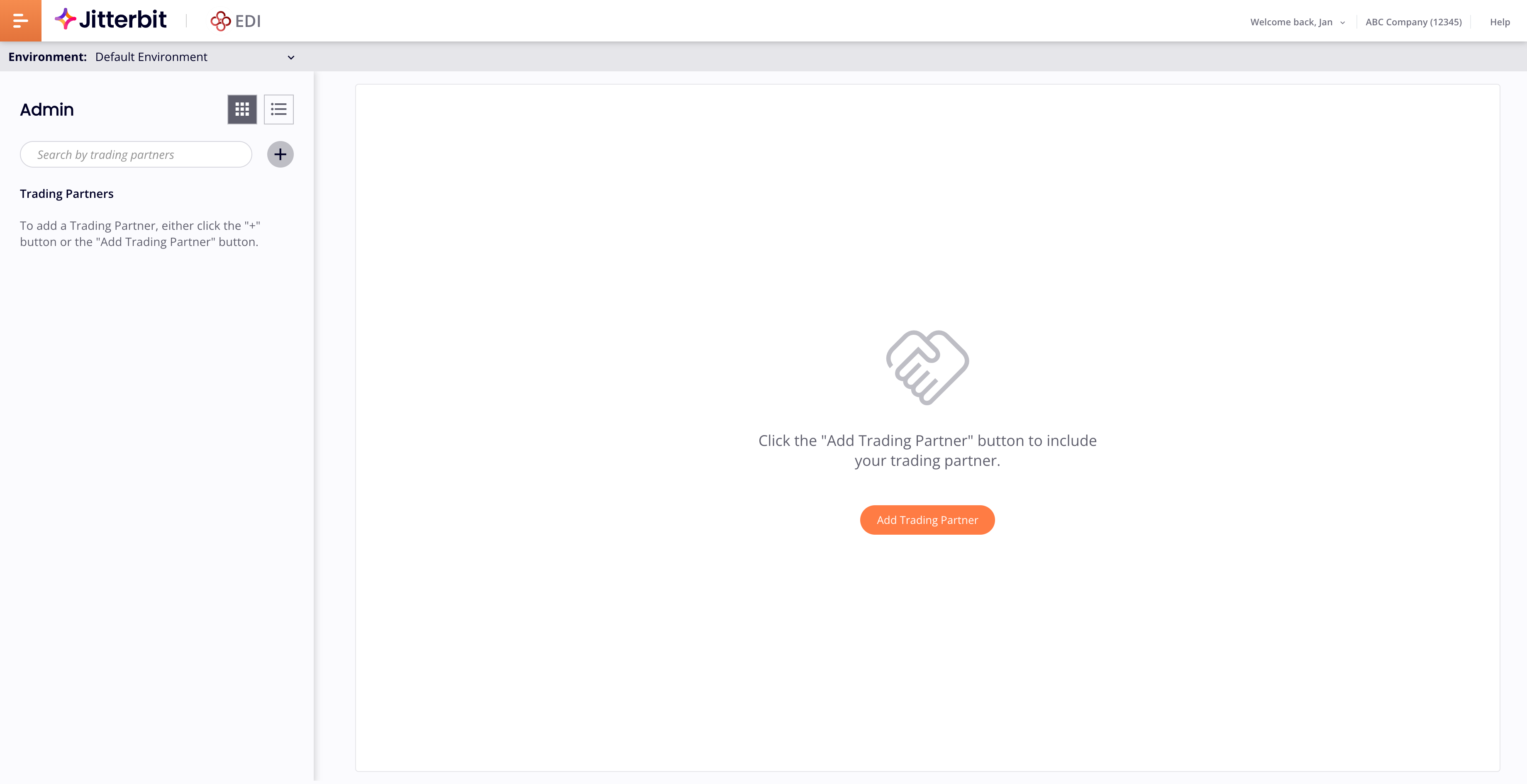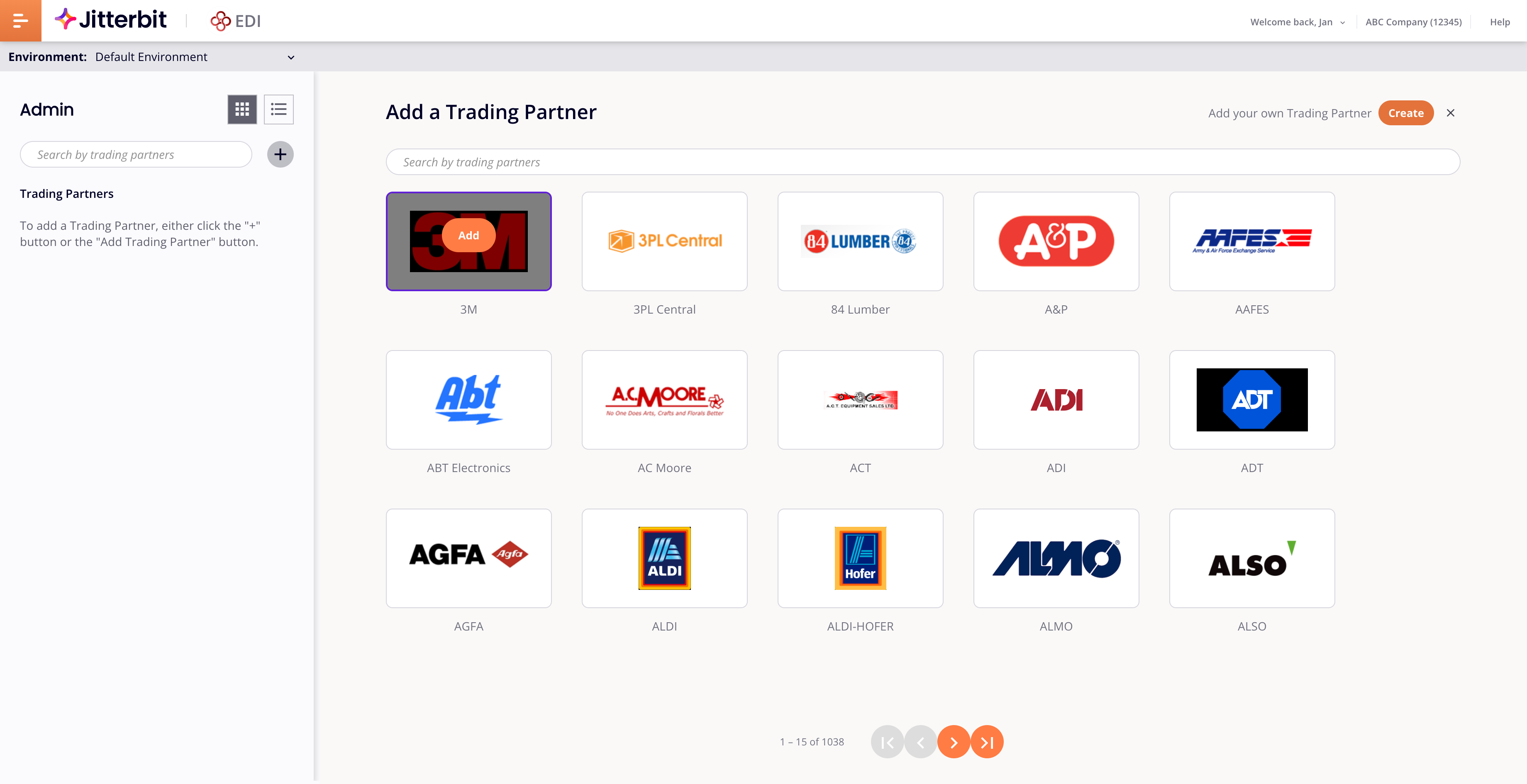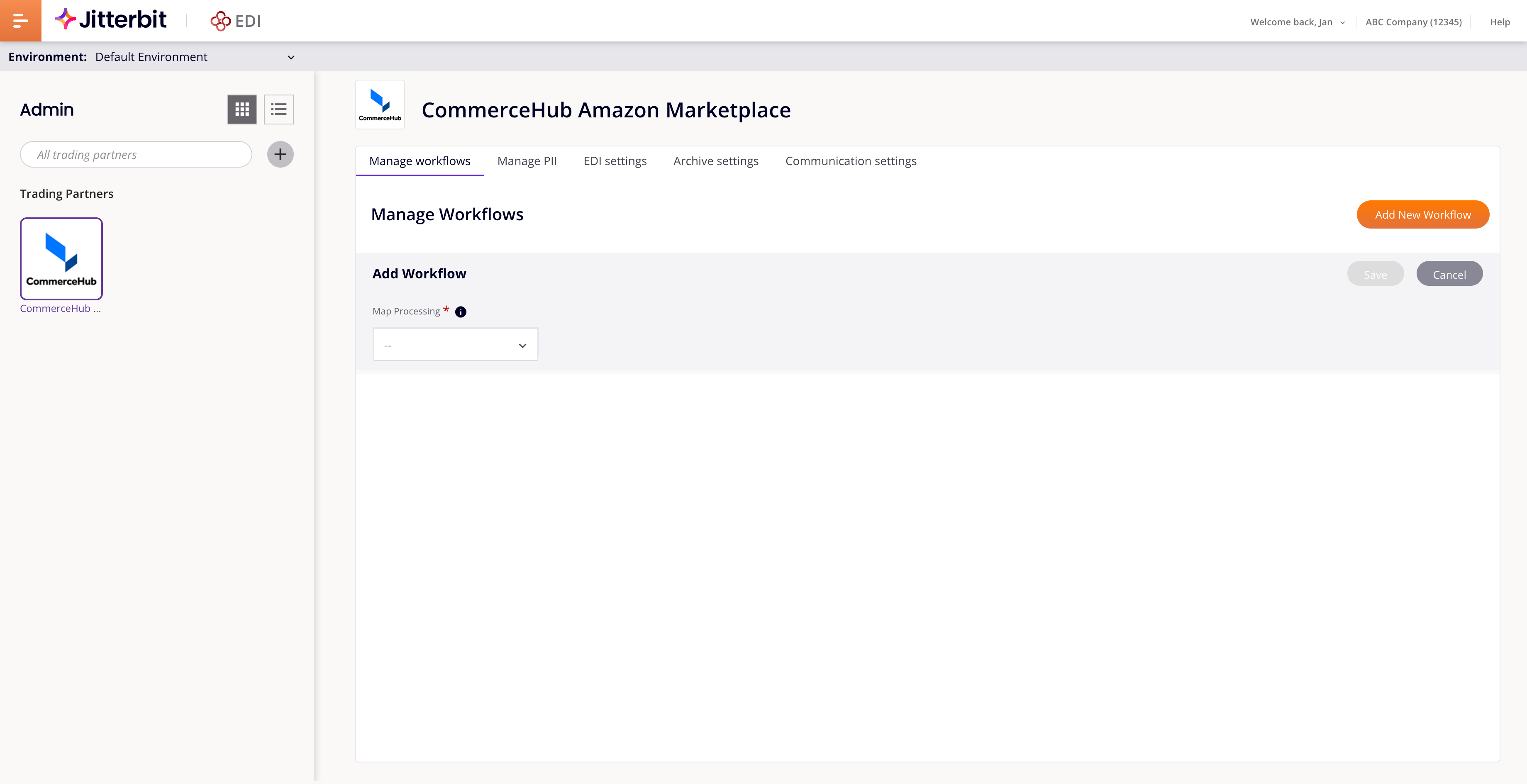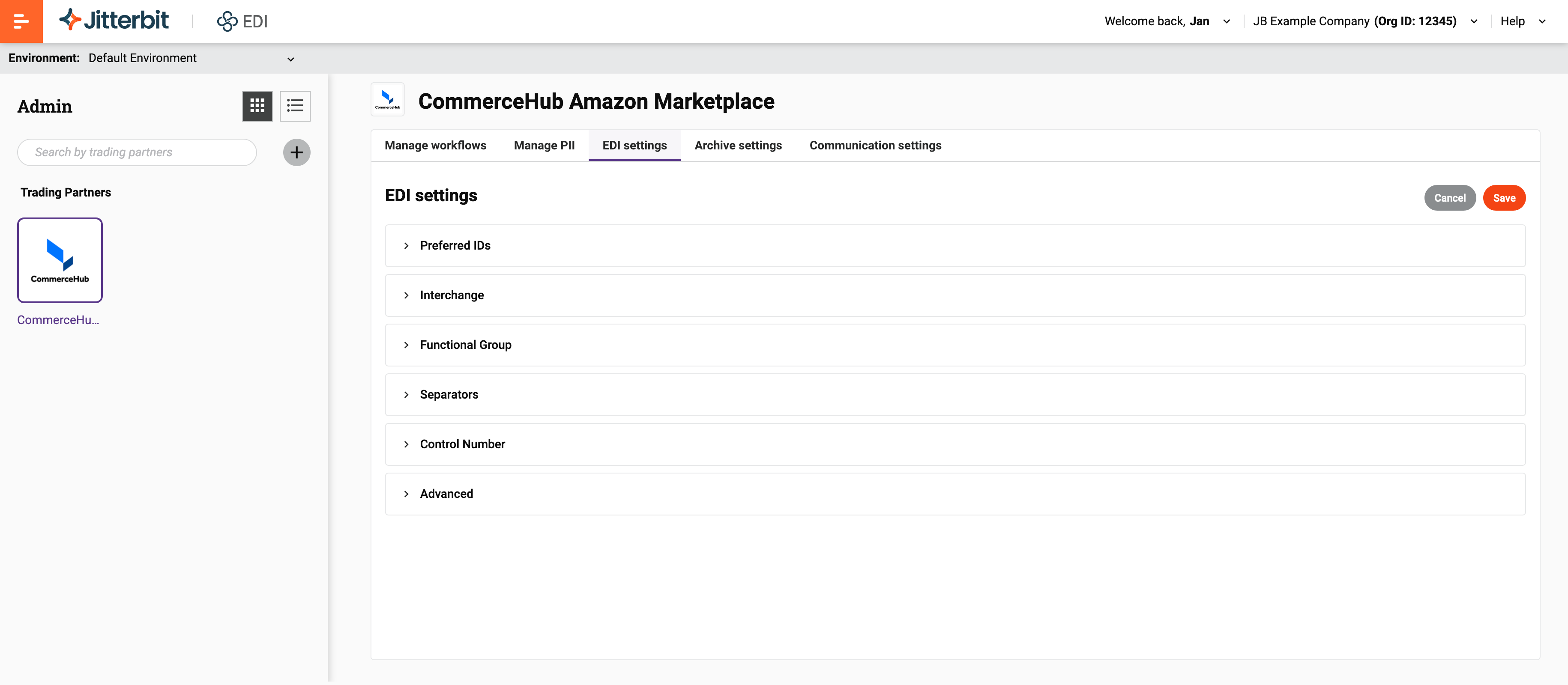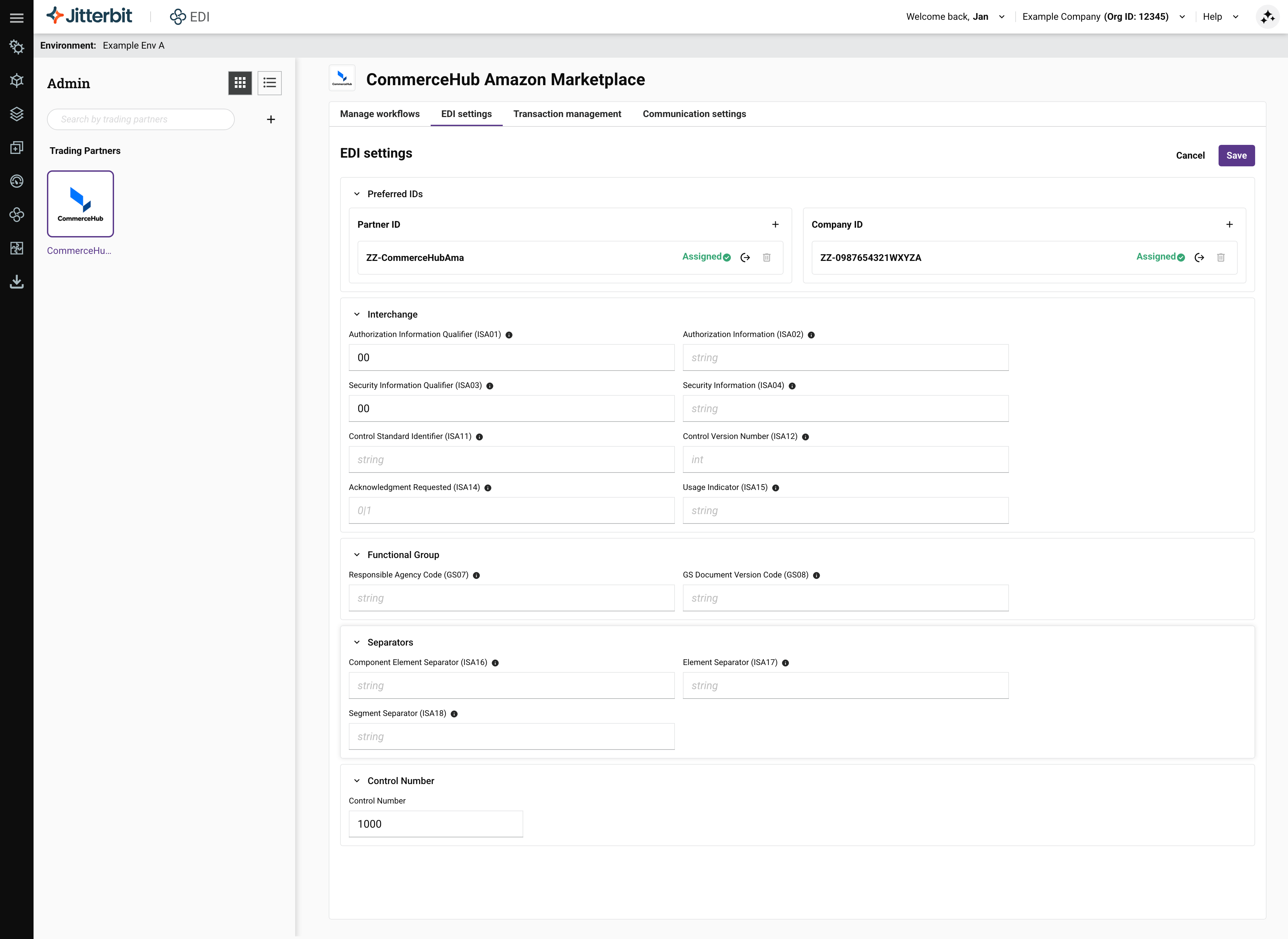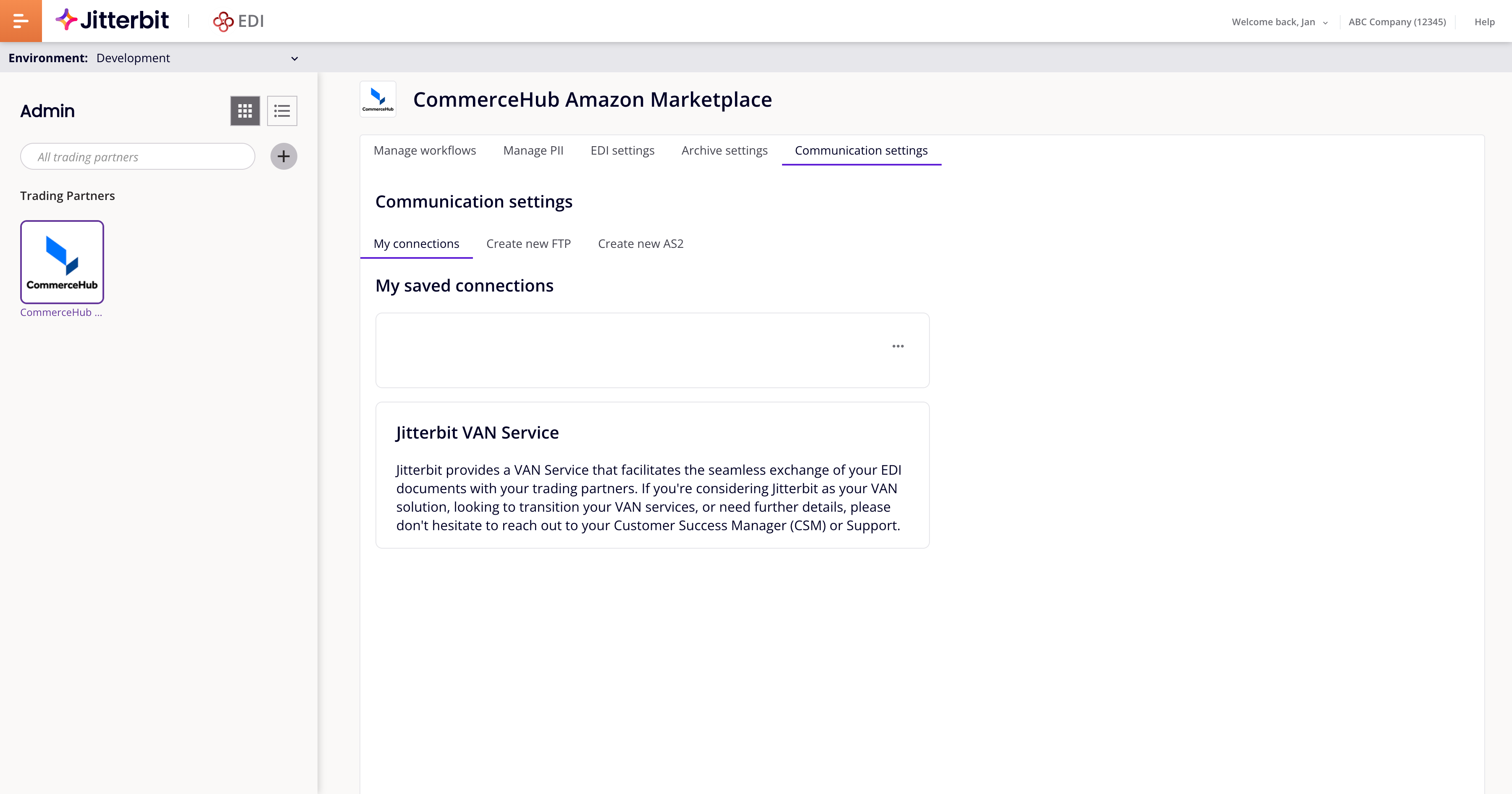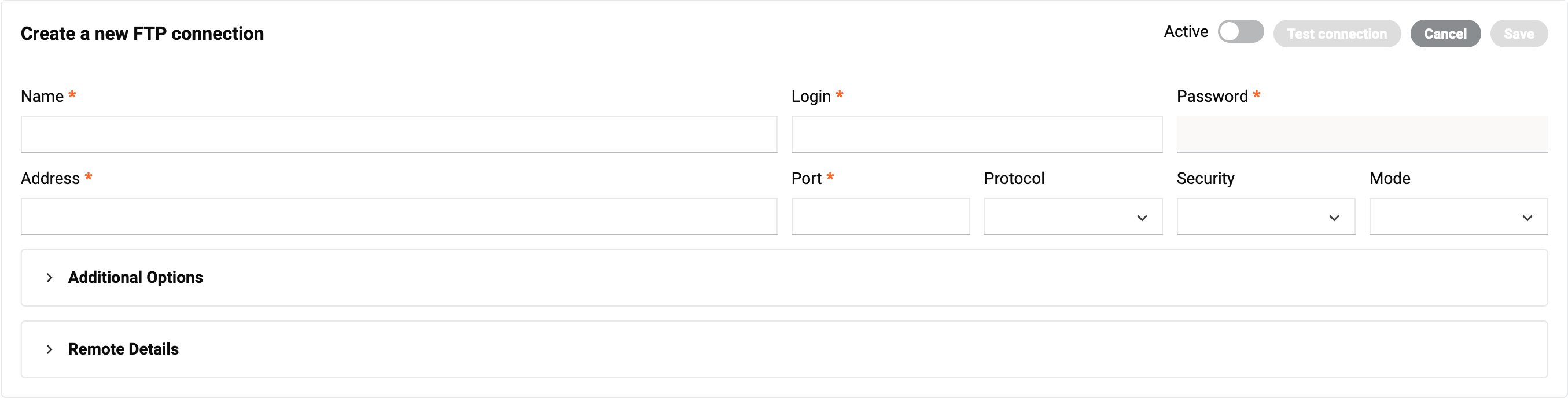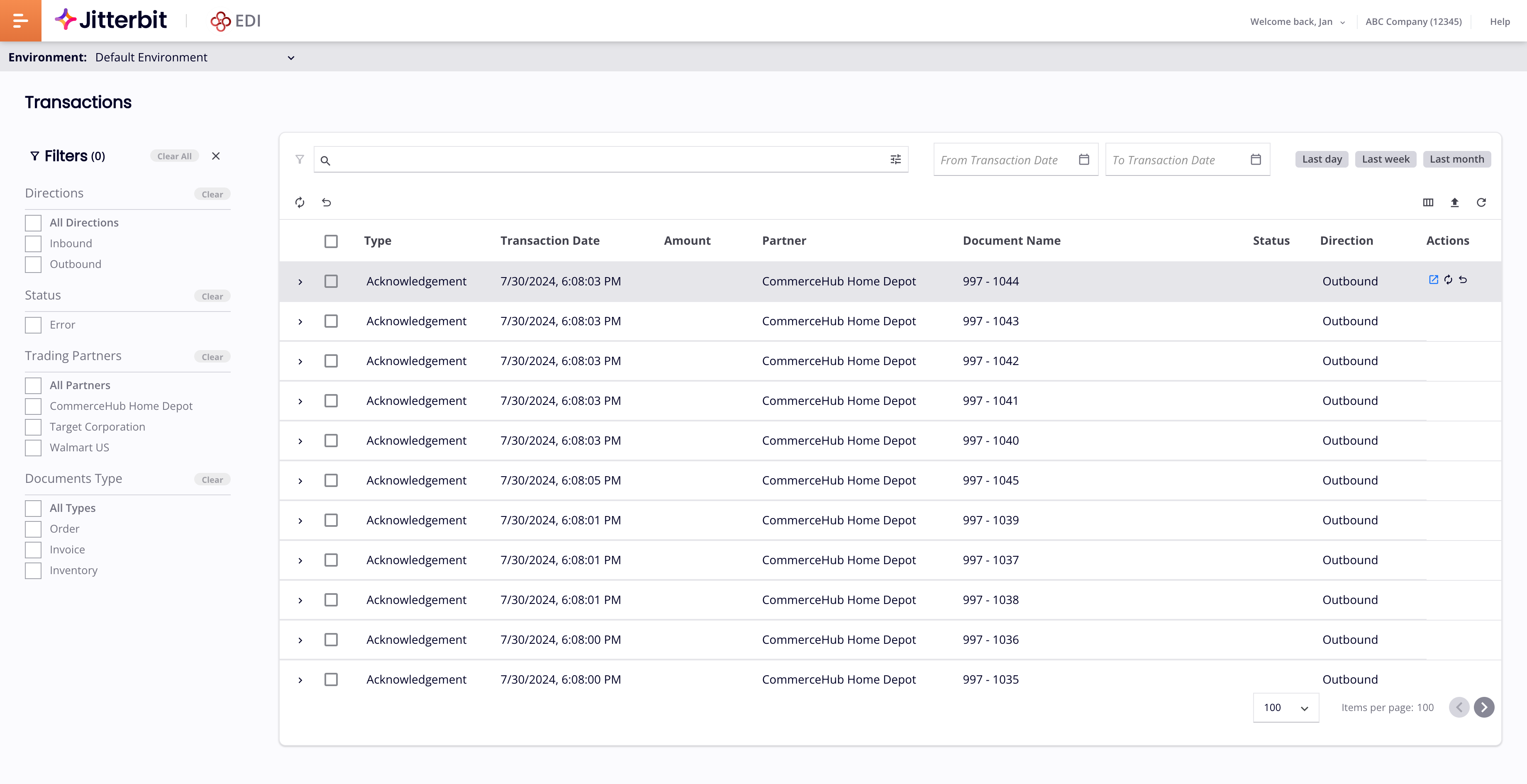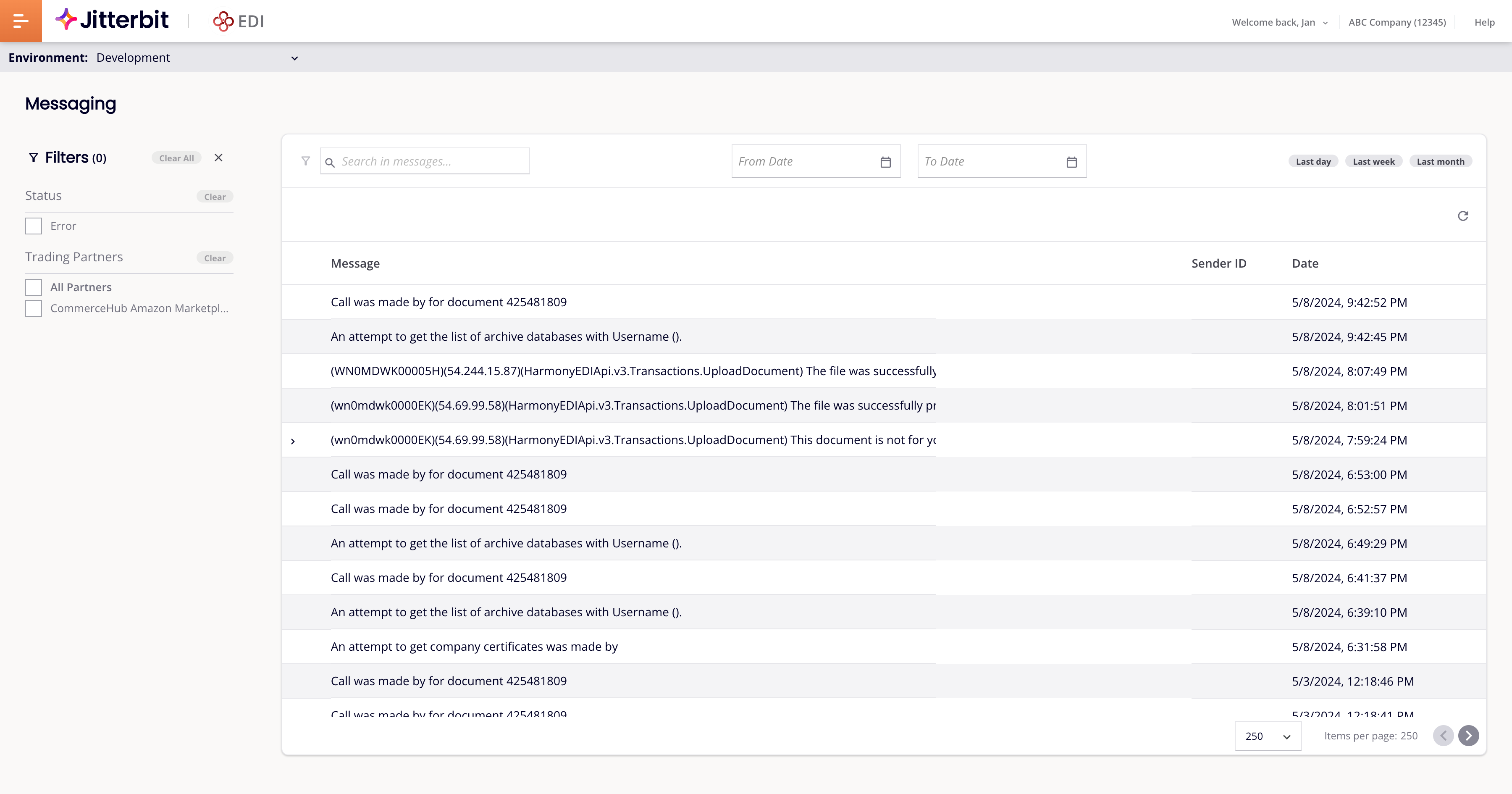Guia para começar com Jitterbit EDI
Introdução
Este guia mostra como configurar o Jitterbit EDI para processar uma transação X12 850 4010. (Você pode usar outro documento ou padrão, mas as configurações são diferentes.)
Dica
Se você não está familiarizado com EDI, este guia deve ajudá-lo com algumas das nuances associadas ao EDI e à solução Jitterbit EDI. No entanto, se você já trabalhou com EDI antes, pode querer pular diretamente para a seção de Configuração, que se concentra na configuração da solução Jitterbit EDI.
Este guia o levará pelas seguintes tarefas:
- Coletar informações
- Gerar um ID ISA e adicionar um parceiro
- Criar um ou mais fluxos de trabalho
- Configurar as configurações de EDI
- Preparar um arquivo EDI
- Configurar comunicações
- Verificar
- Integrar EDI
1. Coletar informações
Você deve coordenar com cada um de seus parceiros comerciais para agendar testes e obter seus guias de implementação, preferências de comunicação e arquivos de teste.
Dica
Nem sempre é possível obter tudo o que você precisa. Esteja disposto a se adaptar e improvisar.
Estas são as coisas mais importantes que você precisará:
-
O guia de implementação EDI do seu parceiro comercial.
-
As informações de conexão FTP do seu parceiro comercial. (Conexões AS2 e VAN não são abordadas neste guia. Se você precisar usar essas, consulte Configurações de comunicação, ou entre em contato com o suporte Jitterbit ou seu Gerente de Sucesso do Cliente (CSM).)
O que é um guia de implementação EDI?
Um guia de implementação EDI é um documento que fornece instruções detalhadas sobre como configurar e usar a Troca Eletrônica de Dados (EDI) para trocar documentos comerciais entre parceiros comerciais. Ele especifica o formato, a estrutura e os protocolos a serem usados, e fornece quaisquer regras de negócios, diretrizes e especificações técnicas que devem ser seguidas. Esses guias são críticos para garantir que ambas as partes possam se comunicar e trocar dados eletronicamente de maneira padronizada e eficiente.
2. Gere um ID ISA e adicione um parceiro
Por padrão, não há parceiros configurados no Jitterbit EDI. Na primeira vez que você adicionar um, será solicitado que você gere um ID ISA.
O que é um ID ISA?
Um ID ISA serve para identificar o remetente ou o destinatário de uma transação EDI. Cada transação inclui um ID ISA tanto para o remetente quanto para o destinatário, acompanhado por um código de qualificador, que fornece informações adicionais.
Para adicionar seu primeiro parceiro e gerar seu ID ISA, siga estas etapas:
-
Selecione EDI > Admin no menu do portal Harmony. A página Admin é aberta (com um painel Trading Partners vazio):
-
Clique no ícone Adicionar no painel Trading Partners (à esquerda) ou no botão Adicionar Parceiro Comercial (no meio). O painel Adicionar um Parceiro Comercial é aberto:
-
Esta página lista mais de 1000 parceiros prontos para serem adicionados ao seu ambiente. Para procurar o que você deseja, insira o nome ou ID do parceiro na barra de pesquisa. (Se o parceiro que você deseja não existir no sistema, você deve criá-lo você mesmo.)
-
Quando encontrar o parceiro que deseja, passe o mouse sobre ele e clique no botão Adicionar:
-
Como esta é a sua primeira vez configurando o Jitterbit EDI no ambiente selecionado, a seguinte tela será aberta:
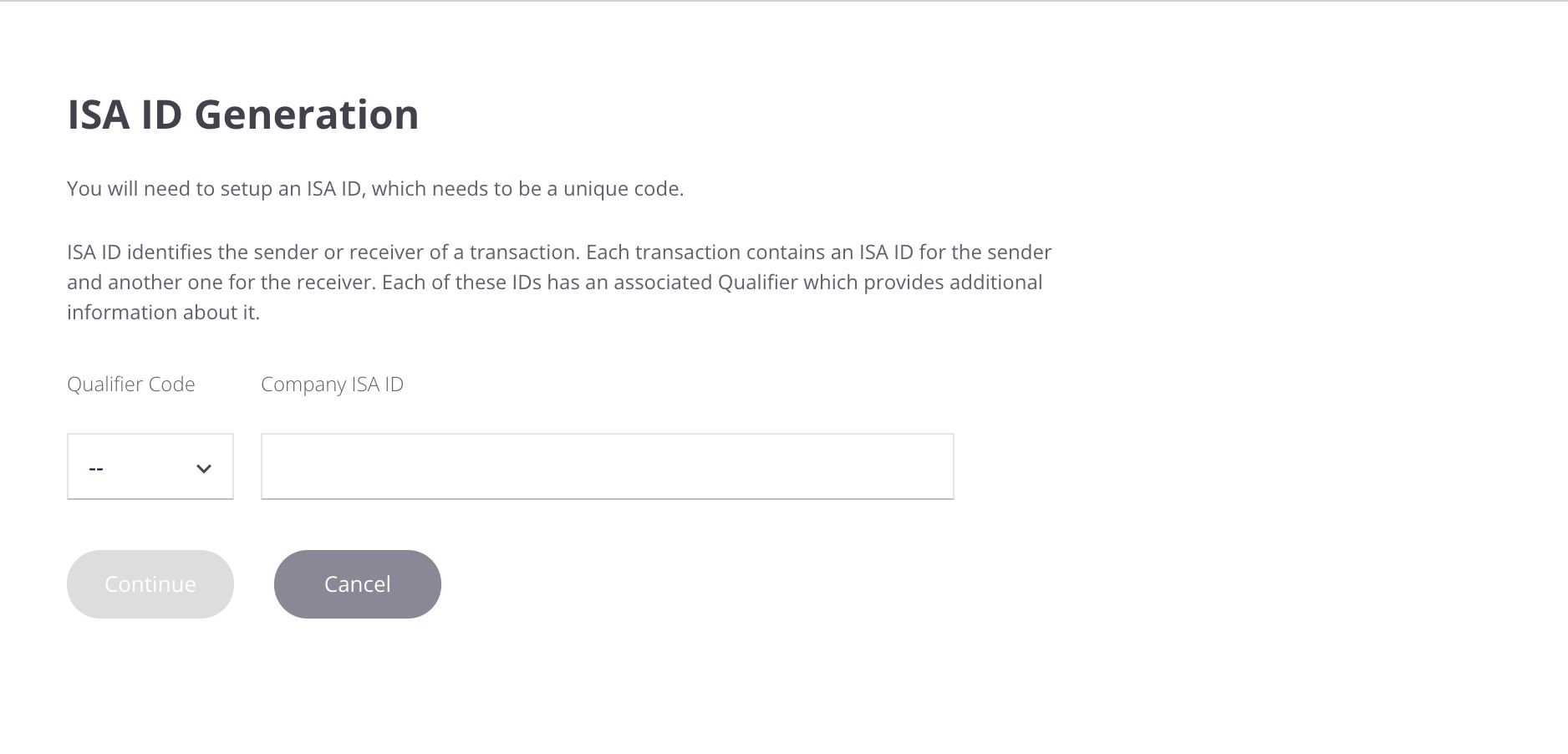
Dica
Você não verá isso novamente, a menos que configure o Jitterbit EDI em um novo ambiente.
-
Selecione o código de qualificador da sua organização e insira seu ID ISA da empresa.
Importante
Não use seu ID de produção em um ambiente de QA ou teste.
-
Quando tiver certeza de seus códigos, clique no botão Salvar.
-
Para fechar a tela Adicionar um Parceiro Comercial, clique no ícone Fechar.
-
Selecione o novo parceiro no painel Parceiros Comerciais (à esquerda). Na área principal, a aba Gerenciar fluxos de trabalho está selecionada:
3. Crie um ou mais fluxos de trabalho
Uma vez que um parceiro é adicionado, é possível definir (pelo menos um, mas geralmente muitos) fluxos de trabalho para o parceiro.
O que é um fluxo de trabalho?
Um fluxo de trabalho define o tipo de documento enviado para ou recebido de um parceiro, e como ele é processado. Você precisará de um fluxo de trabalho para cada tipo de documento distinto e direção (para ou do parceiro, denotado como Entrada ou Saída).
Para criar um fluxo de trabalho, siga estas etapas:
-
Com o novo parceiro selecionado, clique no botão Adicionar Novo Fluxo de Trabalho. Uma linha vazia é adicionada à lista de fluxos de trabalho:
-
Clique no menu Mapear processamento, em seguida, selecione EDIXml. Isso revela mais campos. Defina-os da seguinte forma:
-
Direção: Entrada. (Confirme isso com o guia de implementação ou com seu parceiro comercial.)
Dica
Quando a direção é Saída, também há um interruptor de Validação. Se você ativar isso, o formato do documento é verificado antes do envio.
-
Padrão EDI: X12
-
Tipo de documento: 850 (Nota: Para esta configuração, use X12 como seu padrão EDI e consulte seu guia de implementação ou pergunte ao seu parceiro comercial sobre o qualificador e o ID ISA.)
-
Versão: 4010
-
Ativo: Habilitado
-
-
Clique no botão Salvar.
4. Configure as configurações EDI
Quando você adiciona um fluxo de trabalho, a aba Configurações EDI mostra campos aplicáveis a qualquer configuração que você usou para Padrão EDI (X12 neste caso) para o primeiro fluxo de trabalho listado na aba Gerenciar Fluxos de Trabalho. (Até que você crie seu primeiro fluxo de trabalho, a aba de configurações EDI está vazia.) Esses campos são as configurações de envelope EDI, usadas para processar documentos EDI de saída.
O que são configurações de envelope EDI?
Configurações de envelope são usadas para estruturar e transmitir documentos eletrônicos entre parceiros comerciais. Essas configurações definem como os dados são empacotados, endereçados e roteados em uma transmissão EDI, garantindo que os documentos sejam devidamente identificados e processados pelo sistema do destinatário. O envelope EDI geralmente inclui informações sobre o remetente, destinatário, tipo de mensagem e instruções de roteamento.
Para configurar as configurações do envelope EDI, siga estas etapas (consulte o guia de implementação do seu parceiro para orientações sobre os valores e a seção de referência de envelopes EDI para detalhes de cada campo):
-
Com o novo parceiro selecionado no painel Admin > Parceiros Comerciais, selecione a aba Configurações EDI:
-
Expanda todas as seções, depois verifique ou altere os valores de acordo com os detalhes no guia de implementação EDI do parceiro:
-
Clique no botão Salvar.
Bom saber
Essas configurações tornam desnecessário fornecer essas informações diretamente nas transformações do Integration Studio envolvendo transações EDI de saída.
5. Prepare um arquivo EDI
Para esta etapa, você precisará obter um arquivo de teste do seu parceiro comercial. Se não conseguir um, use o exemplo 850 4010, mas certifique-se de alterar os IDs do arquivo para corresponder às suas configurações EDI.
Este exemplo explica como criar o cabeçalho adequado para o seu arquivo de teste. O ID do Parceiro e o ID da Empresa estão na seção IDs Preferenciais da aba Configurações EDI:

6. Configure as comunicações
O guia de implementação do seu parceiro deve descrever como enviar e receber arquivos com o parceiro. O Jitterbit EDI suporta comunicações com FTP (Protocolo de Transferência de Arquivos), AS2 (Declaração de Aplicabilidade 2), ou usando a própria VAN (Rede de Valor Agregado) do Jitterbit.
Dica
Você pode usar apenas um método de comunicação com um parceiro, mas as conexões podem ser reutilizadas com outros parceiros.
Siga estas etapas para configurar uma conexão FTP:
-
Com o novo parceiro selecionado, selecione a aba Configurações de comunicação:
-
Clique no botão Criar , depois selecione Conexão FTP. O painel Criar uma nova conexão FTP aparece:
-
Insira valores para os seguintes campos:
- Nome: Um nome para a conexão.
- Login: O nome de usuário para o servidor FTP.
- Senha: A senha para o servidor FTP. Deixe em branco se nenhuma senha foi definida.
- Endereço: O endereço IP ou nome do host do servidor FTP.
- Porta: O número da porta. (Seu firewall deve permitir tráfego na porta.)
- Protocolo: Selecione FTP.
- Segurança: Selecione o tipo de segurança, um dos Explícito, Implícito ou Nenhum.
- Modo: Selecione o modo FTP, Ativo ou Passivo.
-
Ative o interruptor Ativo.
-
Expanda a aba Opções adicionais, depois ative o interruptor Download ativo.
-
Expanda a aba Automação.
-
Na aba Automação, abra o menu Frequência, depois selecione 15 minutos.
-
Na aba Automação, clique no ícone de calendário {{ no such element: dict object['calendar_r'] }} no campo Próxima execução, depois selecione uma data e hora para a conexão ser executada.
-
Na pasta raiz do seu servidor FTP, crie duas subpastas,
DownloadeUpload. Se você estiver usando o arquivo de teste neste guia de configuração, ou um arquivo de teste do seu parceiro comercial, coloque-o na pastaDownload.
Dica
O servidor FTP que está sendo configurado é tipicamente hospedado pelo parceiro comercial. Se eles tiverem dados de teste prontos, você pode configurar uma conexão FTP direta com eles, fora do Jitterbit EDI.
7. Verificar
Para verificar se seu documento foi enviado e a transação de teste foi processada com sucesso, procure-o na página de Transações:
Se você não vê-lo, abra a página de Mensagens, onde você deve ver a transação e o motivo da sua falha:
8. Integrar
Uma vez que o Jitterbit EDI esteja se comunicando com sucesso com os parceiros e processando documentos, você pode usar o Integration Studio para automatizar os outros processos que pode precisar realizar após enviar ou receber um documento EDI.
Para criar um projeto de integração EDI, siga estas etapas:
-
Crie um token de acesso para EDI, selecionando o mesmo ambiente usado para suas configurações do Jitterbit EDI.
-
Selecione Integration Studio > Projetos no menu do portal Harmony.
-
Clique no botão Novo Projeto.
-
Insira um nome para o projeto, selecione o mesmo ambiente usado para suas configurações do Jitterbit EDI e, em seguida, clique no botão Começar a projetar.
-
Na barra de pesquisa da paleta de componentes de design do projeto aberto, insira EDI for Cloud v2, e selecione o conector encontrado.
-
Na configuração do endpoint EDI for Cloud v2, insira o token de acesso e clique no botão Salvar Alterações.
-
Na paleta de componentes de design sob Endpoints disponíveis, clique no endpoint Jitterbit EDI V2, e arraste e solte a atividade Obter Documento em uma operação na tela de design.
-
Configure a atividade Obter Documento:
-
No passo 1, selecione o parceiro comercial e clique no botão Próximo.
-
No passo 2, selecione o documento e, em seguida, clique no botão Próximo.
-
No passo 3, verifique o esquema de dados e, em seguida, clique no botão Concluído.
-