Assistente de processo em massa do Salesforce para ações de consultar, inserção, atualização, exclusão ou exclusão definitiva no Jitterbit Design Studio
Introdução
Esta página descreve como criar uma ação de Consulta, Inserção, Atualização, Excluir ou Exclusão definitiva do Processo em Massa do Salesforce usando o Assistente de Processo em Massa do Salesforce no Jitterbit Design Studio.
- Uma ação de consulta em massa do Salesforce consulta um grande número de registros de um endpoint do Salesforce.
- Uma ação de inserção em massa do Salesforce insere novos dados em um endpoint do Salesforce.
- Uma ação de atualização em massa do Salesforce atualiza dados existentes em um endpoint do Salesforce.
- Uma ação de exclusão em massa ou exclusão definitiva em massa do Salesforce exclui um grande número de registros existentes em um endpoint do Salesforce.
Nota
A diferença entre uma Exclusão e uma Exclusão Dura é que com uma Exclusão, os registros excluídos são armazenados na Lixeira do Salesforce. Com uma Exclusão Dura, os registros se tornam imediatamente qualificados para exclusão. A Lixeira do Salesforce permite que você visualize e restaure registros excluídos recentemente por 15 dias antes que eles sejam excluídos permanentemente. Há um limite para o tamanho da Lixeira do Salesforce; uma vez excedido, os registros podem se tornar automaticamente qualificados para exclusão. Consulte a documentação do Salesforce para detalhes.
As ações do Processo em Massa de Consulta, Inserção, Atualização, Exclusão ou Exclusão Dura são ligeiramente diferentes do processo para a ação de upsert do processo em massa. Diferentemente da ação Upsert do Processo em Massa, as ações Consultar, Inserir, Atualizar, Excluir e Exclusão Permanente do Processo em Massa não exigem um campo de ID externo e não incluem esta etapa.
Antes de prosseguir com as etapas a seguir, consulte Assistente de processo em massa do Salesforce para obter instruções sobre como iniciar o Assistente de Processo em Massa do Salesforce.
Selecione o objeto Salesforce
Na tela Objeto, selecione o objeto do Salesforce que a operação usará.
Nota
Você pode simplificar sua visualização digitando as primeiras letras do nome de um objeto na caixa de entrada de texto Filtro ou clicar no menu suspenso Objetos para mostrar e selecionar entre Objetos comuns padrão, Todos os objetos personalizados ou Todos os objetos.
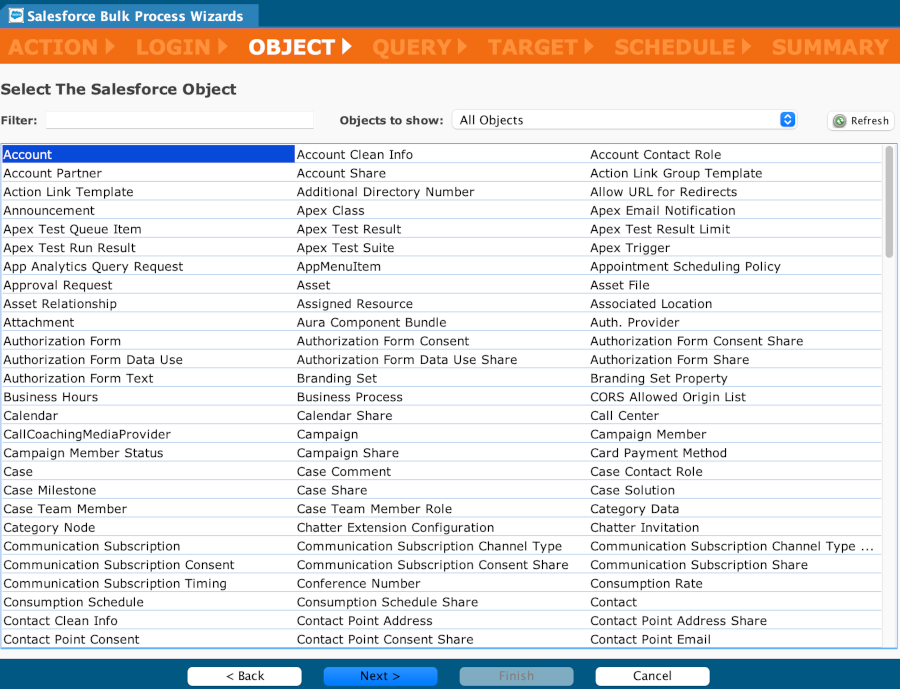
Clique em Avançar para mover para Definir a fonte.
Defina a fonte
Selecione de onde vêm seus dados de origem
A fonte é o local dos dados a serem usados pela operação. Para o Salesforce Bulk Process Wizard, a fonte precisa ser uma fonte de arquivo simples com um cabeçalho. Bancos de dados não são suportados. Para Fonte do arquivo selecione Arquivo local, Site FTP, Compartilhamento de arquivos ou Armazenamento temporário.
Como sua origem precisará ser um arquivo simples para o Assistente de processamento em massa do Salesforce, você pode, opcionalmente, adicionar validação de linha e campo. Se preferir, você pode adicionar uma fonte mais tarde no desenvolvimento do seu projeto. Para detalhes sobre as diferentes fontes, veja a documentação em Fontes.
Selecione um dos seguintes:
- Um Tipo de fonte existente no menu suspenso (um dos seguintes: Arquivo local, Site FTP, Compartilhamento de arquivos, Armazenamento temporário ou HTTP).
- Selecione Criar novo para criar uma nova fonte do tipo selecionado no momento.
Nota
As capturas de tela mostradas podem variar um pouco do que é exibido quando você usa o assistente, pois são baseadas no Assistente de Inserção de Processo em Massa. As etapas para configurar uma fonte são as mesmas para todos os Assistentes de Processo em Massa do Salesforce.
Criar uma nova fonte
Para criar uma nova fonte, selecione a opção Nova fonte no menu suspenso:
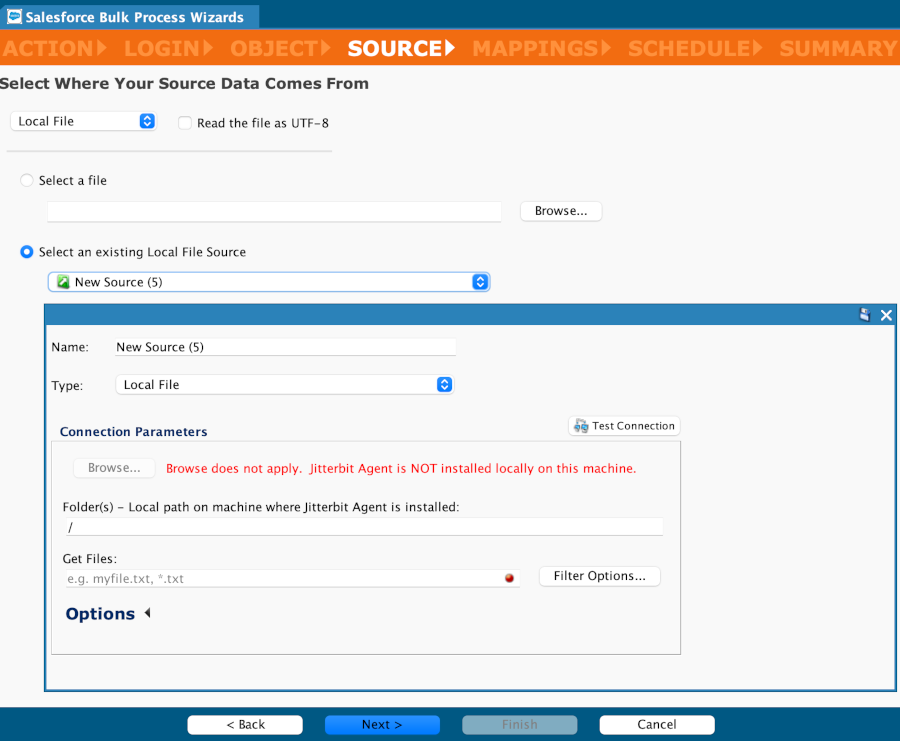
Nota
O tipo de fonte selecionado determinará os Parâmetros de Conexão a serem inseridos. Veja a documentação em Fontes para detalhes.
Fontes de arquivo
Para fontes de arquivo (arquivo local, site FTP, compartilhamento de arquivos ou armazenamento temporário), selecione ou crie uma fonte e, em seguida, selecione ou crie um formato de arquivo para usar com essa fonte.
Arquivo local
Nota
Se você estiver criando uma fonte de arquivo local pela primeira vez, você deve primeiro habilitar locais de arquivo locais em cada configuração de agente privado Jitterbit. (Um arquivo local pode ser usado somente com agentes privados.)
Se você selecionar um Arquivo Local como fonte, clique em Navegar para selecionar um arquivo. Como alternativa, se você quiser usar um arquivo local que tenha sido usado anteriormente com o Jitterbit Design Studio, clique em Selecionar uma Fonte de Arquivo Local Existente e use o menu suspenso para selecionar um arquivo usado anteriormente.
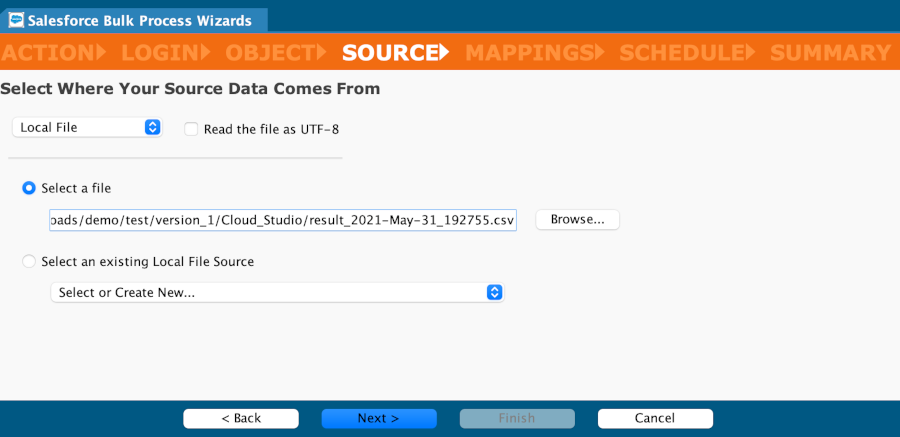
Confirme o arquivo selecionado após revisar as dez primeiras linhas do arquivo:
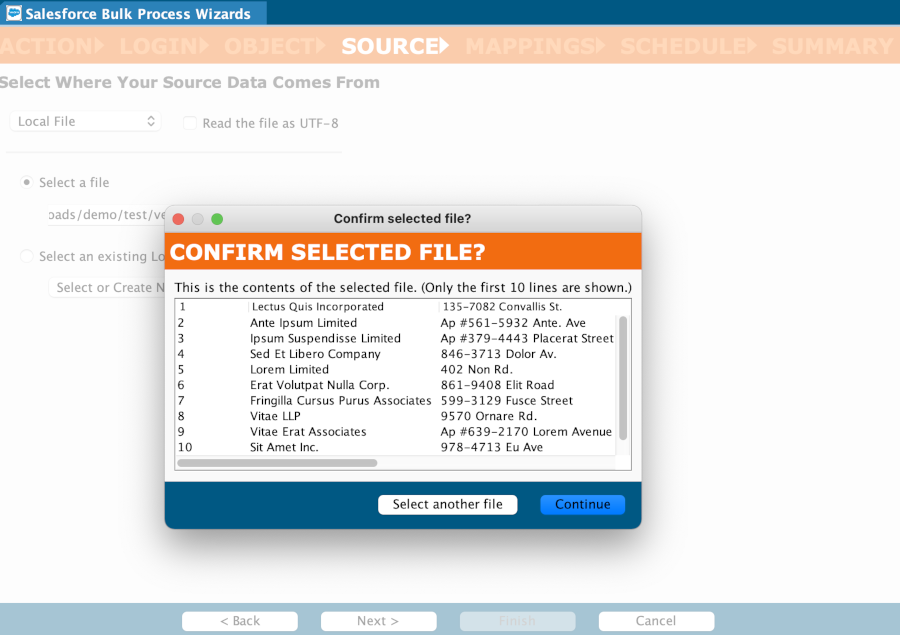
Clique em Continuar para ir para Mapeamentos tela.
Site FTP, compartilhamento de arquivos ou armazenamento temporário
Se você quiser usar um Site FTP existente como fonte, use o menu suspenso Tipo para selecionar seu Site FTP. Caso contrário, selecione Criar Novo no menu suspenso e preencha os Parâmetros de Conexão.
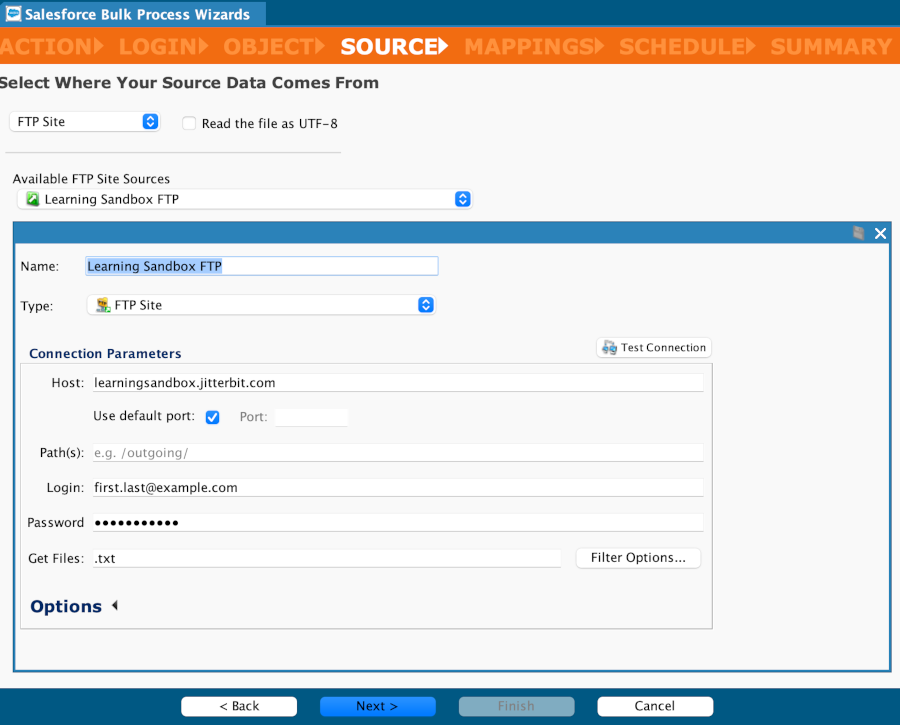
Selecione o arquivo de amostra
Navegue pelo seu computador e selecione um arquivo de amostra que contenha o mesmo formato do arquivo que você gostaria de enviar para o Salesforce. O Design Studio usará essas informações nos Mappings tela.
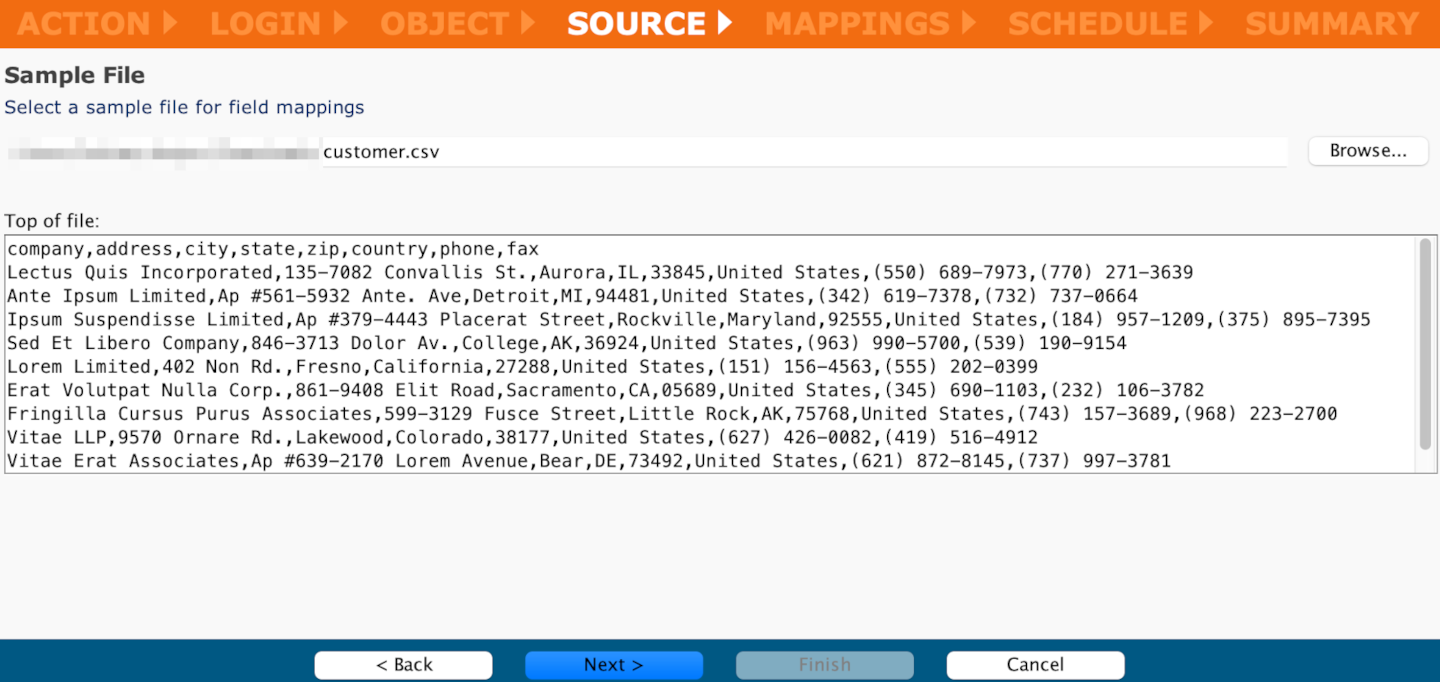
Clique em Avançar para mover para Mapeamentos tela.
Mapeamento de Transformação
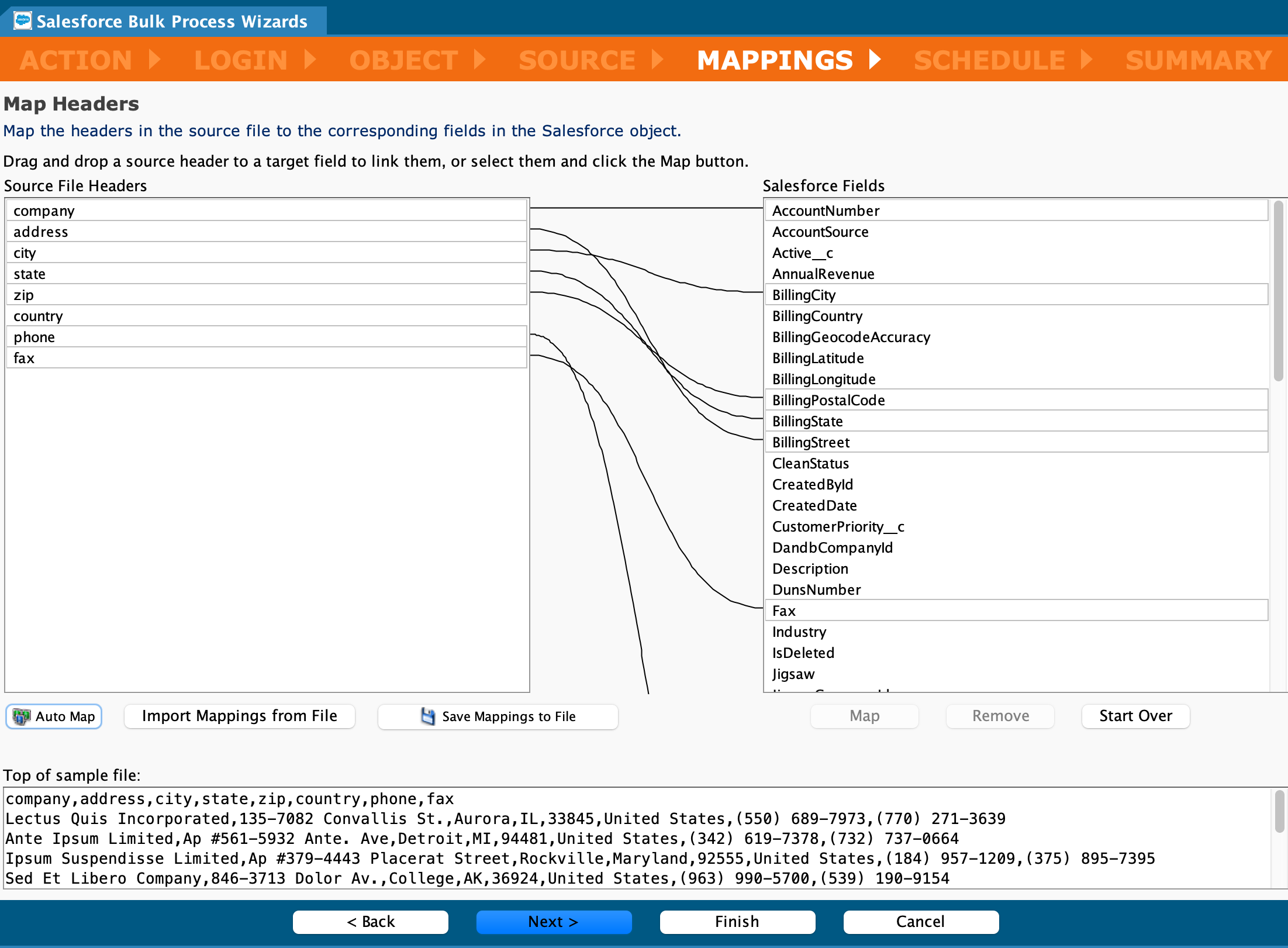
Mapeie cabeçalhos do arquivo de origem para os campos Salesforce correspondentes. Além dos cabeçalhos, o Bulk Process não envolve nenhum outro mapeamento.
Você pode mapear:
-
Arrastando e soltando um Cabeçalho do arquivo de origem para um Campo do Salesforce.
-
Selecionando os campos Origem e Salesforce juntos e clicando no botão Mapa.
-
O botão Mapeamento automático mapeia com base em nomes correspondentes entre os Cabeçalhos do arquivo de origem e os Campos do Salesforce.
-
O botão Importar mapeamentos do arquivo importa um conjunto de mapeamentos salvos anteriormente de um arquivo.
-
O botão Salvar mapeamentos em arquivo salva todos os mapeamentos em um arquivo local.
-
O botão Mapear mapeia entre os campos de origem e destino selecionados.
-
O botão Remover remove um mapeamento selecionado.
-
O botão Recomeçar exclui todos os mapeamentos e recomeça.
-
Quando terminar, clique em Avançar para ir para Criar uma programação e definir opções.
Crie uma programação e selecione opções
A criação ou configuração de uma programação é opcional e pode ser feita posteriormente. Para mais detalhes sobre programação, consulte Programações. Você pode editar um cronograma existente abrindo-o na categoria Cronogramas do painel de itens do projeto e fazendo os ajustes desejados. Você pode usar esta tela do assistente para adicionar um cronograma a uma operação não programada ou abrir a operação no painel de itens do projeto e fazer os ajustes apropriados.
- Defina a Ocorrência, a Frequência Diária (horas ou minutos) e a Duração da operação.
- Ao definir Duração, esteja ciente de que as datas Início em e Término em em um cronograma são inclusivas.
- Para exibir essas opções, abra os triângulos de divulgação ao lado de Ocorrência, Frequência diária e Duração.
- Quando terminar, clique em Avançar para ir para Tela de resumo.
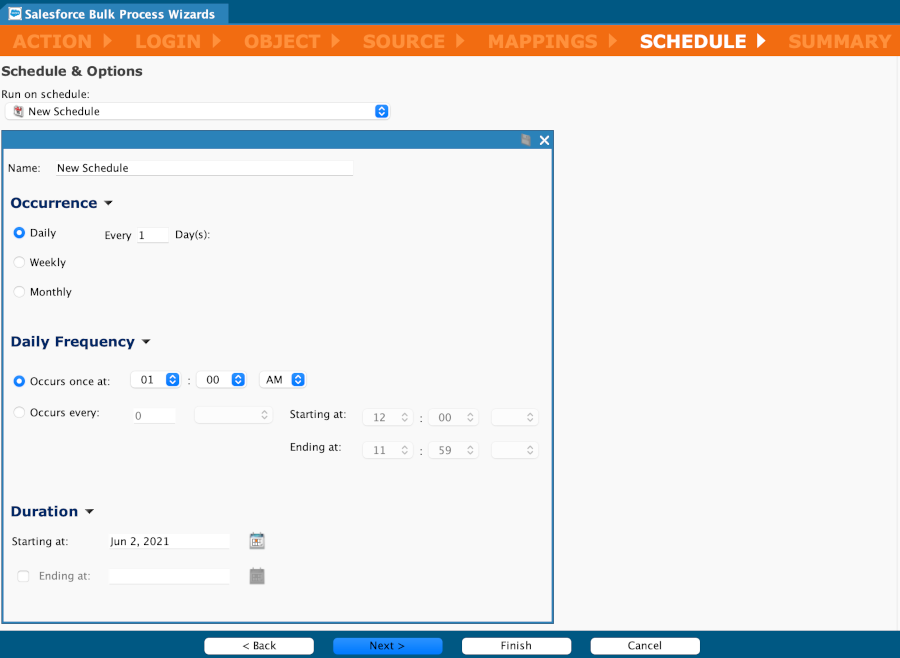
Tela de resumo
Na tela Resumo, você pode editar o nome dado ao assistente:
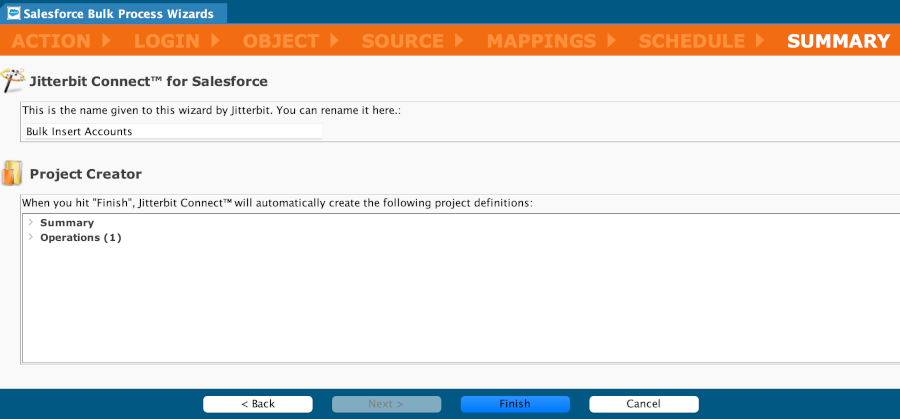
Clique em Concluir para concluir o assistente.
Processo em massa do Salesforce concluído
Após a conclusão, você será levado para a tela Resumo do novo Salesforce Bulk Process. Você pode retornar a esta página de resumo encontrando o nome da operação em Jitterbit Connect no painel de itens do projeto.
- Você pode modificar qualquer um dos itens de design em seu projeto, como Login do Salesforce, Mapeamentos, Ler dados de, Operação e Executar conforme programação clicando em Editar adjacente.
- As funções dos botões Executar em massa..., Histórico de resultados e Excluir são descritas abaixo em Implementar o projeto e executar a operação (Os rótulos reais e os botões disponíveis variam dependendo do assistente de Processo em Massa específico usado. Este exemplo mostra o assistente de Inserção em Massa).
- Opções avançadas incluem opções de operação como fragmentação de dados e truncamento de campo. Elas são abordadas abaixo em Opções avançadas.
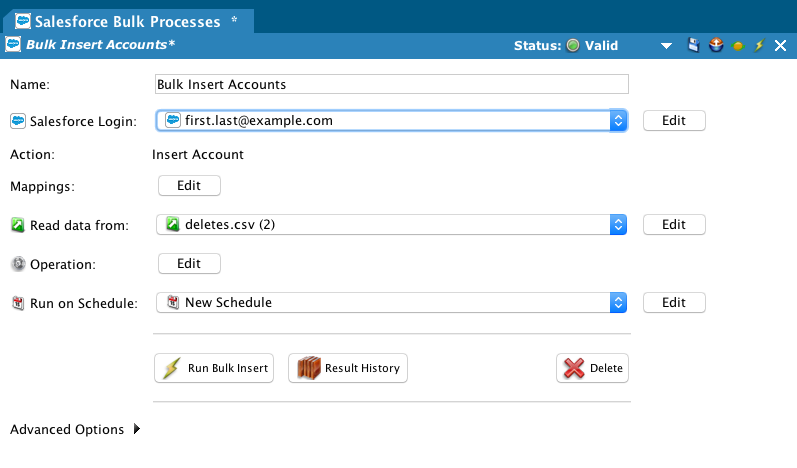
Opções avançadas
As seguintes opções avançadas estão disponíveis para um processo em massa do Salesforce.
Para uma ação de consulta:

Para uma ação Inserir ou Atualizar:
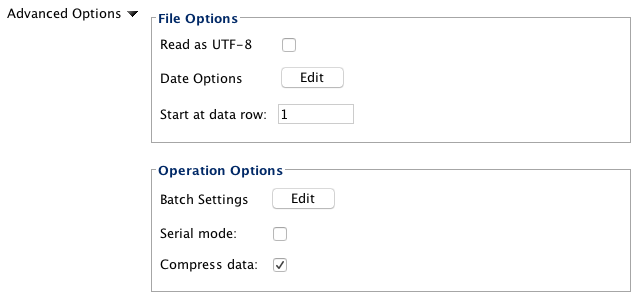
Para uma ação Delete ou Hard Delete (as opções de data são desabilitadas):
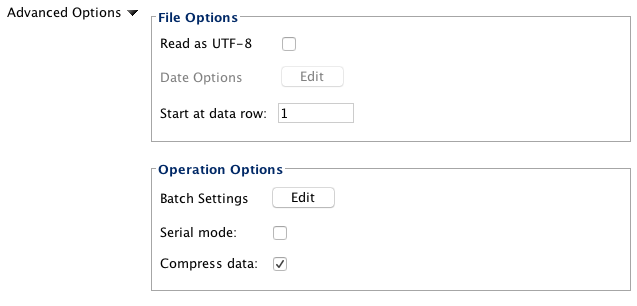
Opções de arquivo
- Ler como UTF-8: Selecione para ler o arquivo de origem como codificação de caracteres UTF-8.
- Gravar como UTF-8: Selecione para gravar o arquivo de destino como codificação de caracteres UTF-8.
- Opções de data: Exibe uma caixa de diálogo para definir as opções de data para a fonte. Veja o Salesforce avançado página.
- Iniciar na Linha de Dados: Fornece o número da linha da primeira linha do arquivo de origem a ser considerado como dados.
Opções de operação
- Configurações em lote: Exibe uma caixa de diálogo para definir as configurações em massa. Veja o Salesforce avançado página.
- Modo serial: Se selecionado, permite a inserção de valores nulos em um registro.
- Compactar dados: Por padrão, a compactação está ativada.
- O chunking não está disponível para operações de Processo em Massa. Veja Configurações de Lote no Salesforce advanced página em vez disso.
Opções de operação adicionais para escrever registros de sucesso e falha são descritas em Salesforce avançado página.
Implante o projeto e execute a operação
Depois de configurar a ação Bulk Process, você pode implantar e executar a operação. Você também pode visualizar arquivos de sucesso e falha se estiver usando agentes privados.
Implantar o projeto
Não é necessário implantar um projeto antes de executá-lo, pois ele será implantado automaticamente, se necessário.
Para implantar o projeto, siga um destes procedimentos:
-
Clique no ícone Implantar na barra de ferramentas.
-
No painel de itens do projeto, clique no Nome do projeto recém-criado e, em seguida, clique em Implantar no menu suspenso resultante.
-
Clique em Operações na parte superior do painel de itens do projeto e depois clique em Implementar no menu suspenso resultante.
O processo de implantar do projeto começará a enviar o projeto para o Harmony, e uma mensagem de progresso aparecerá.
-
Para executar a mensagem de progresso em segundo plano, clique em Executar em segundo plano.
-
Para cancelar o processo de implantar, clique em Cancelar, que retorna à tela anterior.
A operação agora está concluída e implantada.
Executar a operação
Esta imagem mostra os botões disponíveis nas páginas de resumo do Salesforce Bulk Process Wizard. Os rótulos (como Run Bulk Query ou Run Bulk Insert) variam dependendo do assistente específico que você está usando.

Clique em Executar em massa... para colocar a operação na fila para execução.
Se o projeto ainda não tiver sido implantado, ou tiver sido alterado desde o último implantar, ele será implantado automaticamente. Veja Criar uma operação para obter informações adicionais sobre como criar, implantar e executar operações.
-
O Monitor de Operação é exibido na parte inferior da tela, rastreando o status, a hora recebida, a hora iniciada e a hora em que o processamento da operação foi concluído.
-
Quando a operação conclui o processamento, a caixa de diálogo Result exibirá o tempo de conclusão, o status, o número de registros que foram processados com sucesso e o número de registros que falharam no processamento. Os botões View Success File e View Failure File são descritos abaixo.
Clique no botão Result History para exibir uma lista de atividades recentes, incluindo o tempo de conclusão, status, o número de registros processados com sucesso e o número de registros que falharam no processamento. Selecione um resultado na lista para habilitar os botões View Success File e View Failure File, que são descritos abaixo.
Clique no botão Excluir para excluir a operação do projeto.
- A janela de diálogo Confirm Delete é exibida. Clique em Delete para confirmar e excluir a operação.
- A caixa de diálogo Excluir itens do assistente exibirá os componentes da operação associados.
- Selecione Sim para excluir os objetos do assistente associados, além da operação de inserção.
- Se você selecionar Não, os objetos do assistente permanecerão disponíveis dentro do projeto. Somente a operação de inserção será excluída.
- Selecionar Cancelar cancela a exclusão da operação de inserção e dos objetos do assistente associados.
Veja Criar uma operação para obter informações adicionais sobre como criar, implementar e executar operações.
Exibir arquivos de sucesso e falha
A visualização de arquivos de sucesso e falha está disponível se você estiver executando operações em um agente privado. Os botões View Success File e View Failure File ficam disponíveis depois que você clica no botão Run ou no botão Result History conforme descrito acima e então seleciona um dos resultados. Este é um exemplo da caixa de diálogo Result History, mostrando os botões e um resultado selecionado:
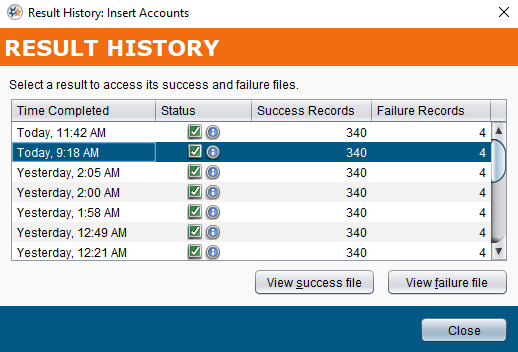
- Exibir arquivo de sucesso: Se você estiver executando a operação em um agente privado, selecionar o botão Exibir arquivo de sucesso exibe os primeiros 100 registros processados com sucesso em uma janela pop-up.
- Exibir arquivo de falha: Se você estiver executando a operação em um agente privado, selecionar o botão View Failure File exibe os primeiros 100 registros que falharam no processamento em uma janela pop-up.
Neste exemplo, três registros são mostrados:
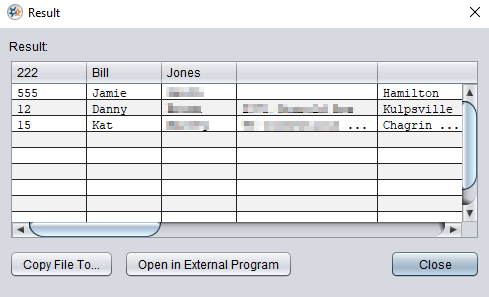
- Copiar arquivo para: Salva os registros de sucesso ou falha em um arquivo CSV com o nome de arquivo padrão
salesforce.csv. - Abrir Programa Externo: Esta opção não está disponível no momento.
Nota
Os arquivos de sucesso e falha ficam disponíveis para visualização no agente privado por 14 dias por padrão. Os arquivos são excluídos automaticamente do agente privado após 14 dias pelo Jitterbit File Cleanup Service. O número de dias em que os arquivos são salvos pode ser alterado editando o jitterbit.conf file no [ResultFiles] seção (veja Editando o arquivo de configuração). Você também pode alterar as regras de sucesso e falha do arquivo Editando as regras do serviço de limpeza de arquivos Jitterbit para agentes privados.