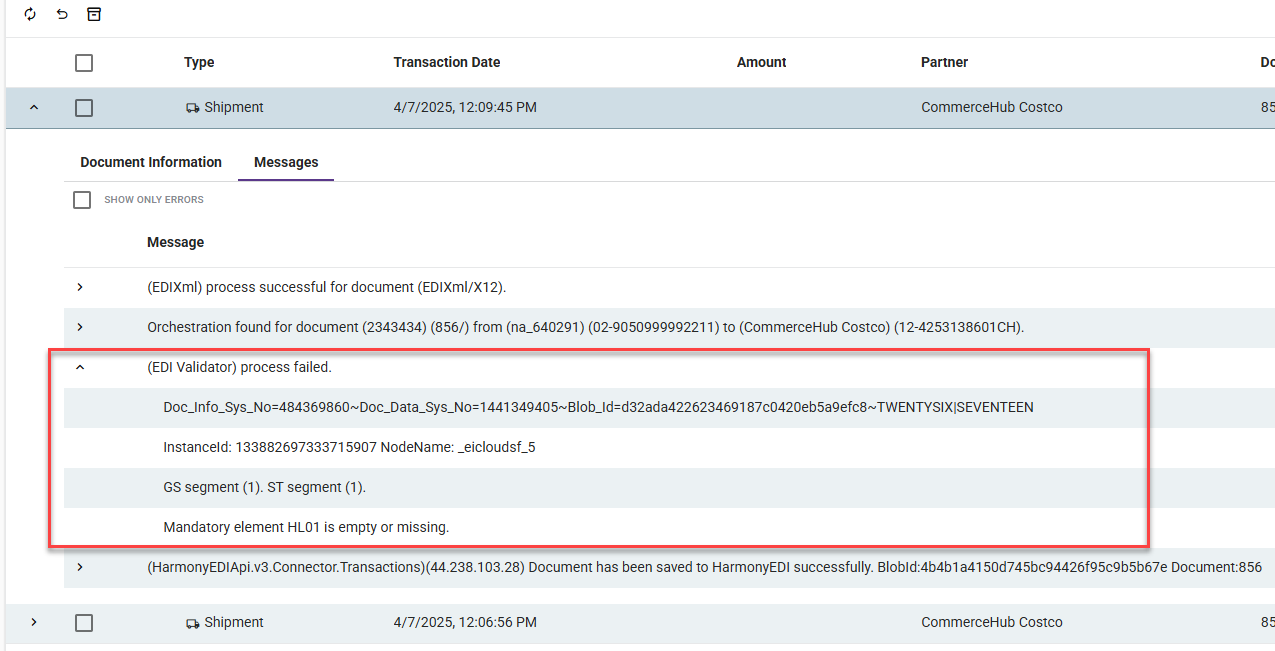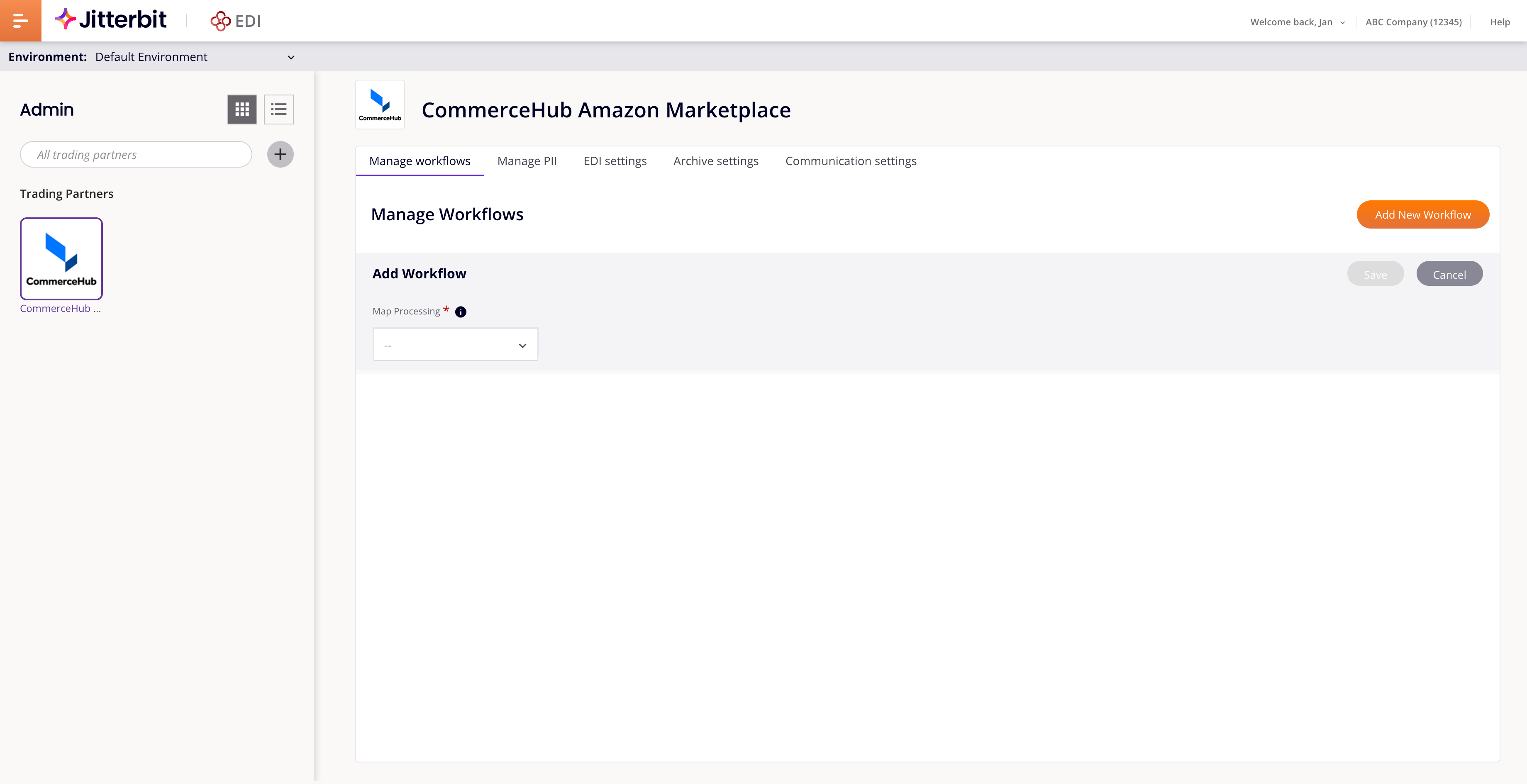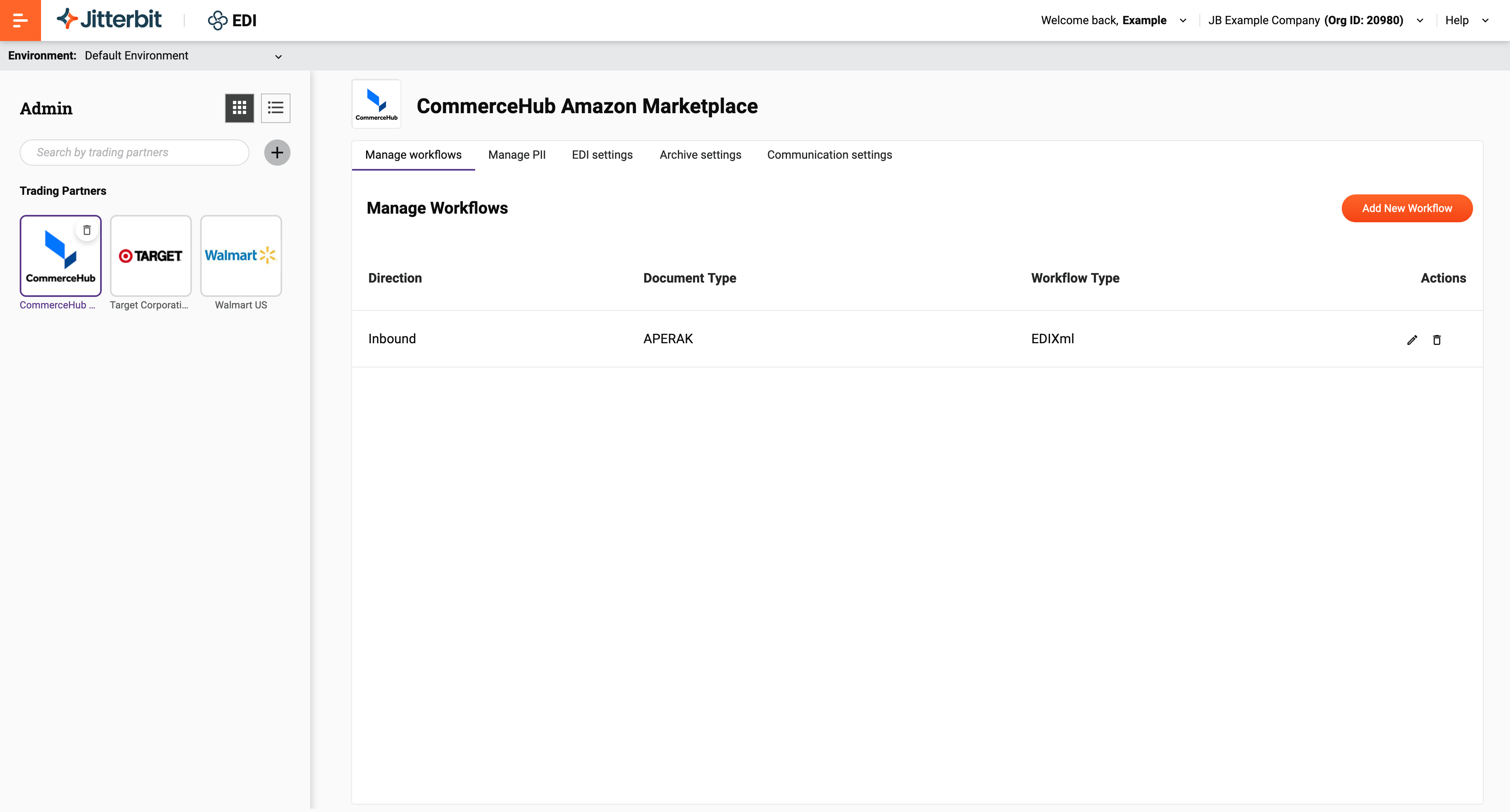Manage workflows in Jitterbit EDI
Introduction
A workflow defines which documents are exchanged with a partner, which direction they travel, and how the contents of documents are mapped from one format to another.
Note
EDIXml is the preferred interchange file format. XCBL is available but its use is discouraged.
You can add as many workflows as you need depending on your relationship with partners. Workflows are defined on the Admin page, in the Manage Workflows tab. They are added by one of the these methods, depending on your access:
Add a workflow with map processing selection
Note
Access to this feature is available upon request. To gain access to this feature, contact your Customer Success Manager (CSM).
To add a workflow, follow these steps:
-
Click Add New Workflow. A new row is added:
-
Open the Map Processing menu, then select EDIXml.
-
The following fields appear:
-
Direction: Select the direction, one of Inbound (to Harmony) or Outbound (to the trading partner).
-
EDI Standard: Select the EDI standard your documents should use, one of EDIFACT, Tradacoms, or X12.
-
Document Type: Select a document type. The contents of the menu depend on the setting for EDI Standard.
-
Version: Select a document version. The contents of the menu depend on the setting for Document Type.
-
-
Set the following switches:
-
Active: Enable to make the workflow live. Disable if the EDI document is no longer required.
-
Ack: If a transaction doesn't require an acknowledgment, use this toggle to disable the confirmation of receipt for this workflow. The default setting is enabled.
-
Debug: Enable to log messages.
-
Validation: (Appears when Map Processing is EDIXml and Direction is Outbound.) Enable to check that outgoing transactions are valid EDI documents.
-
-
Click Save. The workflow appears as a new row:
Add a workflow
To add a workflow, follow these steps:
-
Click Add New Workflow. A new row is added.
-
Set values for the following fields:
-
Direction: Select the direction, one of Inbound (to Harmony) or Outbound (to the trading partner).
-
Document Type: Select a document type.
-
Map: A default map is automatically selected based on the Direction and Document Type settings. Do not change the selected map unless instructed to do so.
-
Active: Enable to make the workflow live. Disable if the EDI document is no longer required.
-
Ack: If a transaction doesn't require an acknowledgment, use this toggle to disable the confirmation of receipt for this workflow. The default setting is enabled.
-
Debug: Enable to log messages.
-
-
Click Save. The workflow appears as a new row.
Edit a workflow
To edit a workflow, follow these steps:
-
Click the Edit button for a workflow.
-
Change the settings.
-
Click Save or Cancel.
Delete a workflow
To delete a workflow, follow these steps:
-
Click the Delete button for a workflow.
-
To confirm the action, enter the word DELETE in the Delete workflow dialog's text field, then click the Delete button.
Download mapping file
To download an XCBL XPath mapping file for an existing workflow's map, click the Download XPATH button.
To download a file for any map without saving a workflow, add a workflow, select a map, click Download XPATH, then click Cancel.
Validation
For each workflow, you can enable validation on your outbound transactions. Validation reduces the number of test cycles needed by checking that all required segments are present in your outbound transactions before they are transmitted.
Although Jitterbit EDI lets you generate outbound transactions without validation enabled, the transactions may not have all the necessary information included to properly pass testing with your trading partner. (Jitterbit EDI can still process and send transactions to the assigned connection type, even with validation disabled. This is useful for testing transaction production in Integration Studio workflows.)
Unless you have a thorough understanding of the EDI transaction and trading partner you are dealing with, you should always enable validation.
Tip
To ensure your trading partner does not receive transactions during your internal testing, set connections to inactive.
Examples
When validation is enabled, the message logs provide details about missing elements within an EDI transaction. (The transaction is not processed through a communication method because it does not comply with the relevant standard.)
Example transaction processed by a workflow without validation:
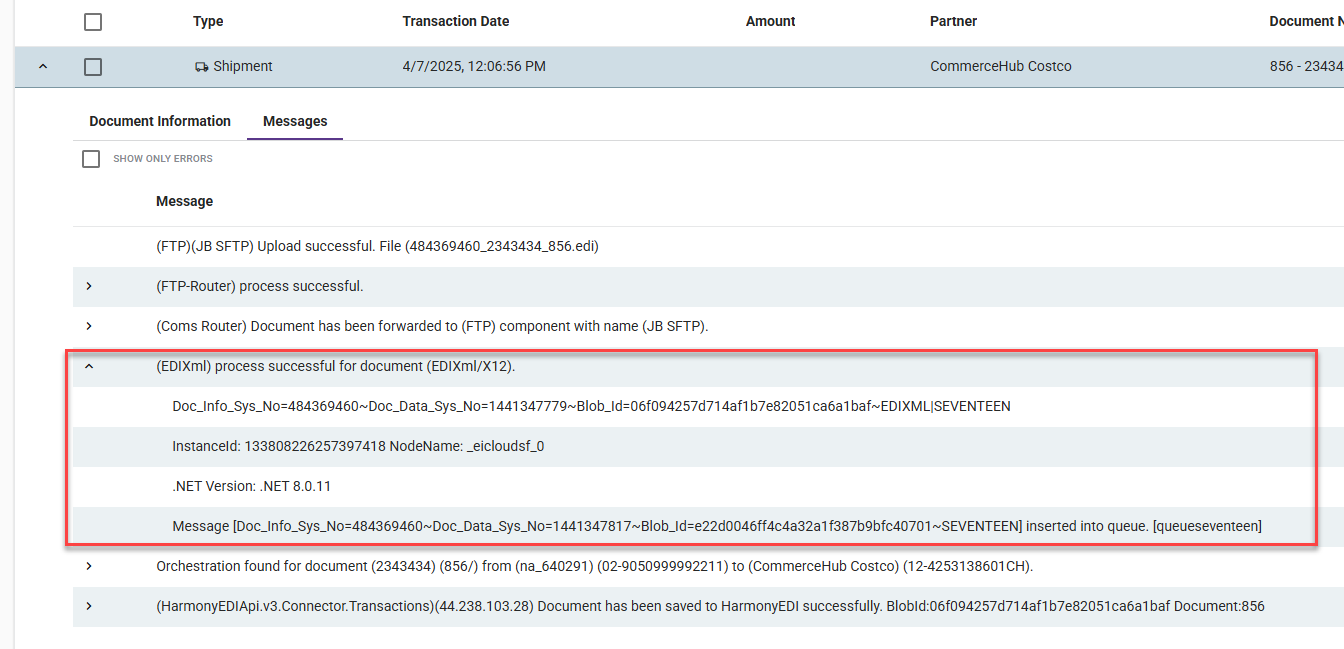
Example transaction processed by a workflow with validation: