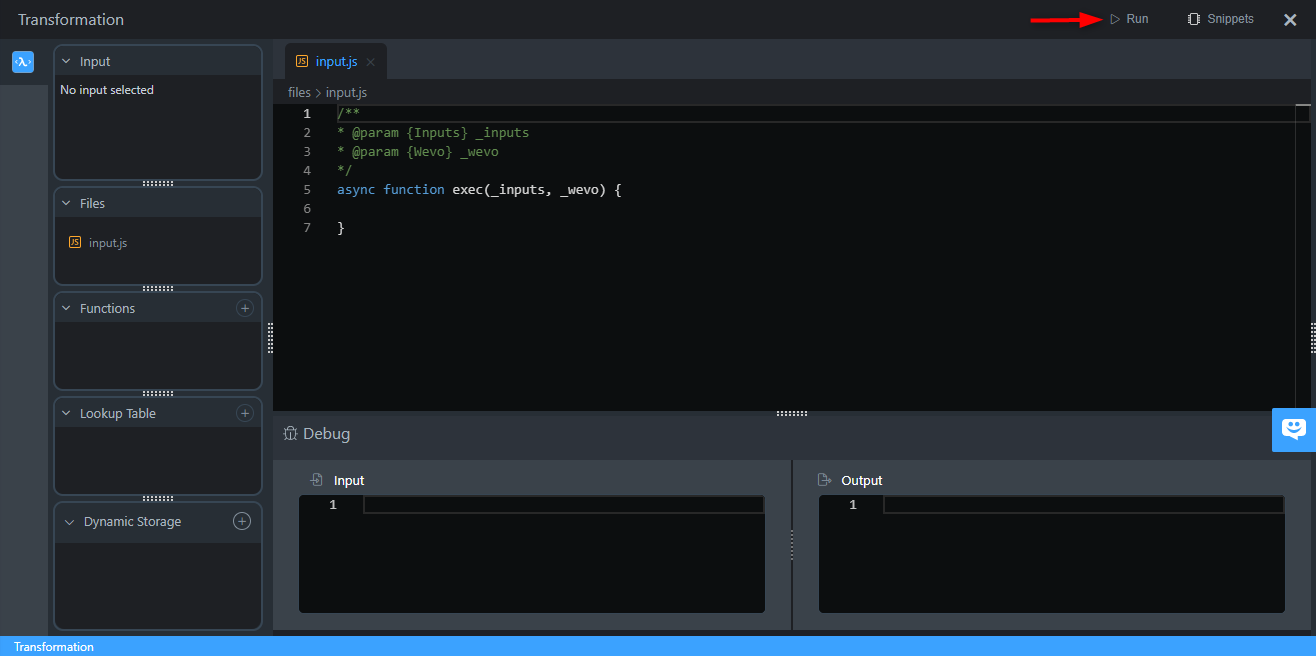Mapping in Wevo iPaaS
Mapping is a feature that aims to facilitate associating the outputs and inputs of the different elements that make up a flow, thus reducing the amount of times when you will need to code rules inside transformations in order to handle data.
Use mapping in a flow
Create a new flow (or open an existing one) and drag all the connector actions that will make up the integration.
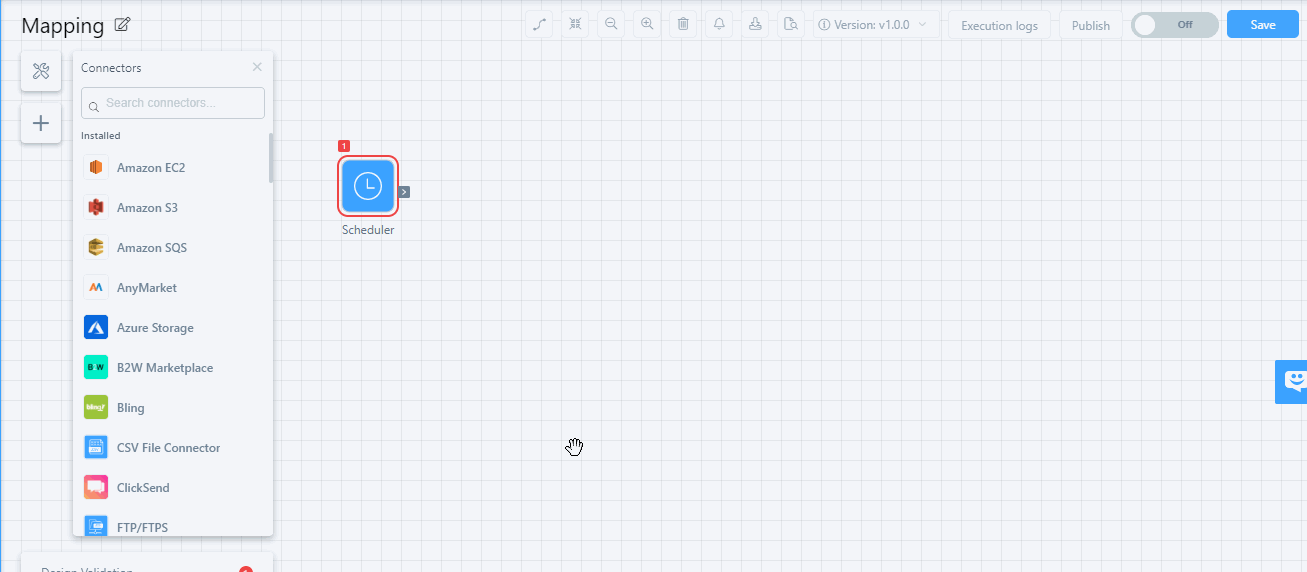
Now click on an action and select the Mapping tab. This will display the mapping screen:
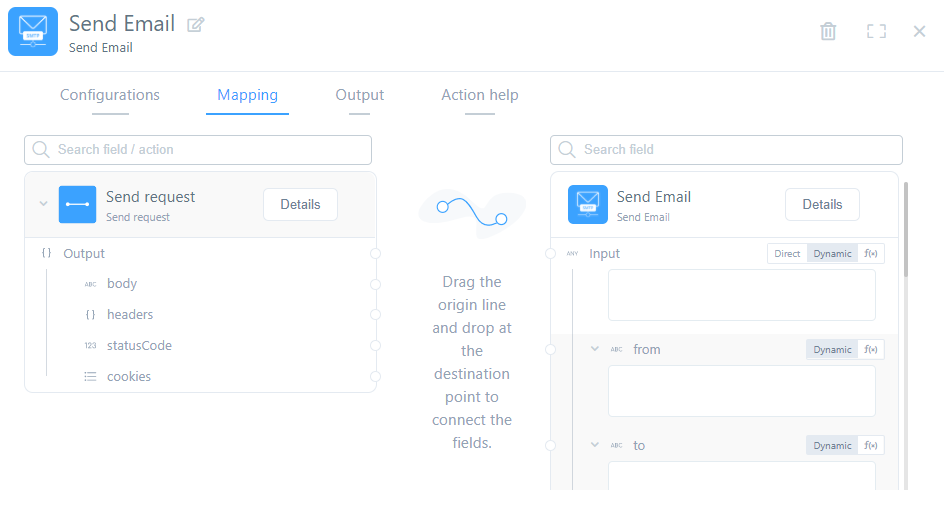
Some useful elements of the mapping screen include:
-
A filterable search that allows you to look for a specific field of an action
-
All the outputs of previous actions, listed on the left
-
All the available input options of the current action, listed on the right
Map fields
In order to map the fields, decide which associations you want or need to make, then connect them. There are three kinds of connection you can make, described below.
Direct
With a direct connection, just click the source field and map it by clicking the target field:
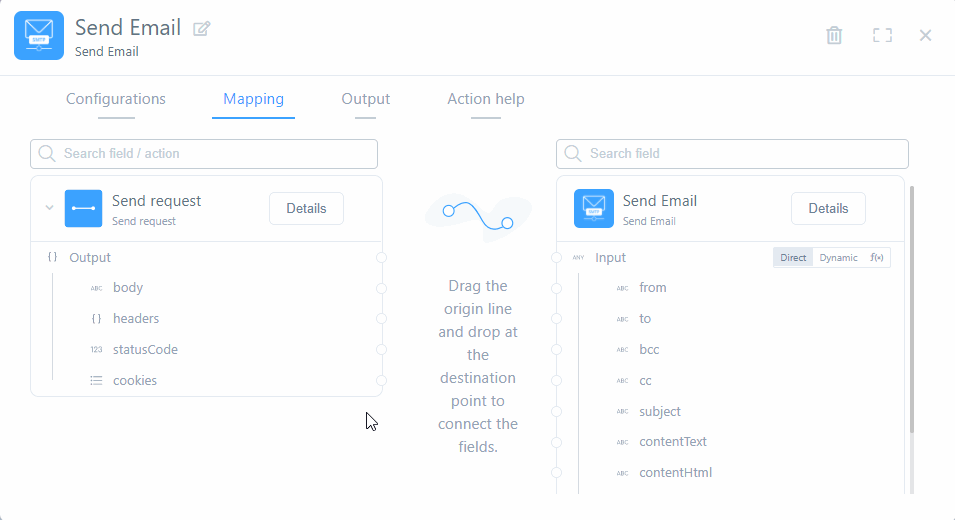
Dynamic
With a dynamic connection, you can select the fields you want to map and drag them inside the target box, as shown in the gif below. Note that the fields connect automatically and you can remove them by clicking the X icon.
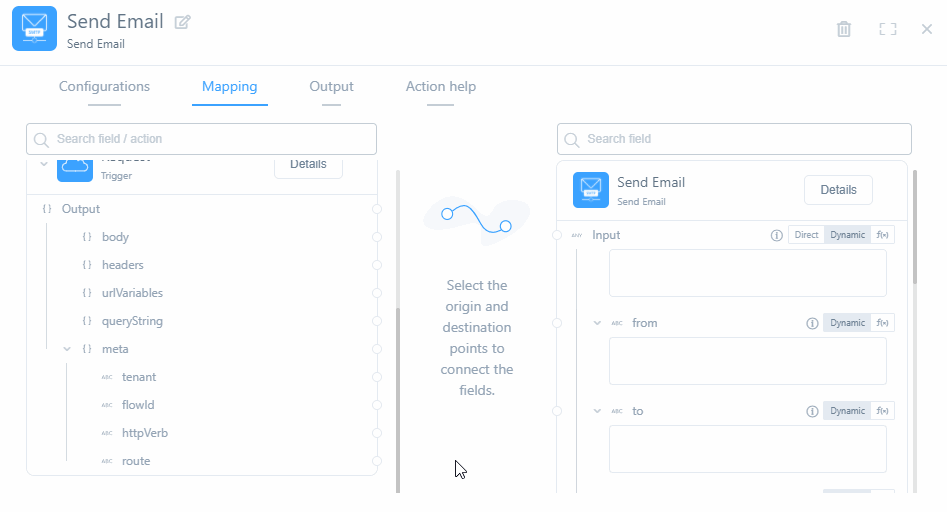
Formulas
Dynamic mapping also allows you to use formulas to manipulate the data being sent by transforming it somehow. The following data manipulation options are available:
decodeBase64()encodeBase64()toLowerCase()toUpperCase()trimEnd()trimStart()trim()length()first()last()toString()
To use any of the formulas listed above, add a period (.) immediately after a piece of data you've mapped dynamically and a list of available options for that kind of data will be shown. Click on it to select it, and you may do it more than once.
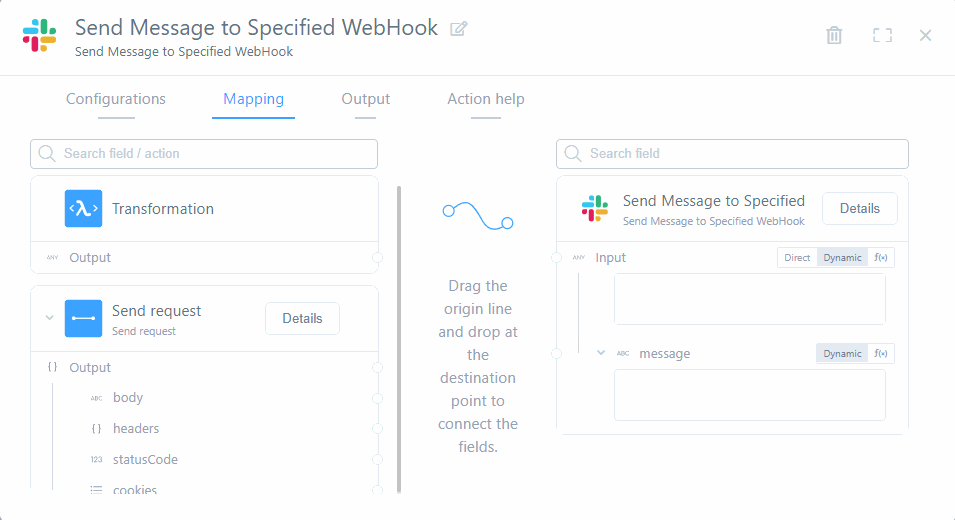
f(x)
The third mapping option is to attribute a name to a desired output of the previous action. If you need to construct business rules, you can do code edits as well.
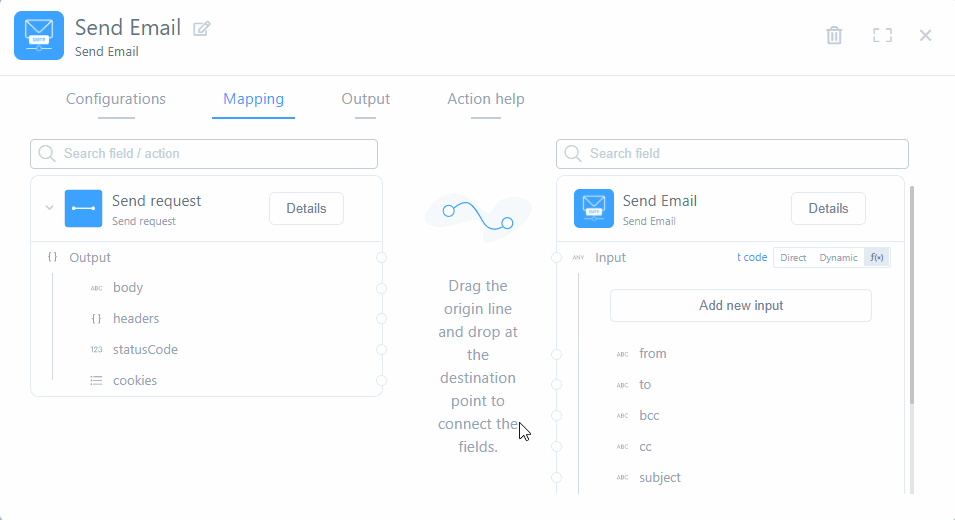
If you do need to edit code, click the Edit Code button. In the screen that will be shown, you can code rules using JavaScript, as well as use Code functions and/or Lookup tables. Under Debug, you can run the code you've written to identify possible errors, to do that, click Run on the top right.